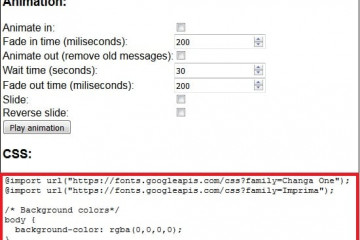Видеокодер для youtube для стрима
Содержание:
- Как настроить ведение стрима или запись изображения
- Как сделать стрим в Ютубе: все способы
- КАК НАЙТИ НИШУ И СОБРАТЬ АУДИТОРИЮ
- На чем зарабатывают стримеры
- Подключение OBS к Бонгакамс
- Поэтапное создание трансляции в «ВК»
- Twitch Studio
- Программное обеспечение для трансляции YouTube
- Запуск стрима на ПК
- Популярные стримеры на Твиче
- Полезные привычки стримера
- Как настроить канал и начать стримить на твиче?
- Как настроить прием доната в OBS Studio
- XSplit Broadcaster
- Системные требования
- Запуск стрима с консоли (Xbox Playstation)
- Omlet Arcade
- XSplit Gamecaster
- Кто может стать стримером и где этому научиться
- VLC Media Player
Как настроить ведение стрима или запись изображения
Ведение стрима осуществляется через два основных раздела данного программного обеспечения – «Сцены» и «Источники».При желании, можно добавить несколько сцен с различными источниками (отображаемыми компонентами) для
более удобного проведения трансляции.
При первом запуске обс будет доступна одна пустая сцена, которую в дальнейшем можно настроить.
Для добавления нового источника необходимо нажать на «+» в соответствующем разделе и выбрать один из предлагаемых параметров. К примеру, для съемки обучающих видеороликов по пользованию программами можно использовать «Захват
экрана», а для игр подойдет «Захват игры».
Выбрав нужный параметр, откроется окно, в котором можно поменять название источника и настроить его отображение.
Добавив источник, в окне предварительно просмотра будет отображаться экран, игра или текст, в зависимости от типа этого источника.
Организация проведения трансляции
Для начала трансляции требуется зайти в «Настройки» и в разделе «Вещание» выбрать сервис, на который будет транслироваться видеозапись. Для всех сервисов трансляции необходимо будет ввести «Ключ потока», который привязан
к аккаунту пользователя.
Стоит отметить, что данный ключ не рекомендуется передавать третьим лицам, которые смогут транслировать на канал любой материал. Стоит также отметить, что выбор сервиса зависит от местоположения пользователя. Для
более качественной работы трансляции следует выбирать сервер, находящийся как можно ближе к месту проведения стрима.
После завершения всех необходимых настроек, в разделе «Управление» нужно нажать на кнопку «Запустить трансляцию». При правильных настройках вещание будет вестись на выбранный сервер.
Организация записи изображения
Запись видео не требует настроек сервиса для трансляции и осуществляется путем нажатия на кнопку «Начать запись» в разделе «Управление». После чего начнется запись, которую можно завершить кнопкой «Остановить запись».
Готовые видеозаписи можно просмотреть, нажав на «Файл» – «Показать записи». По умолчанию они сохраняются на диск с установленной операционной системой.
Как сделать стрим в Ютубе: все способы
Для запуска прямых трансляций со смартфона пользователь должен собрать свыше 1000 подписчиков. С компьютерной версии – установить видеокодер и аппаратуру.
Варианты, как запустить трансляцию в Ютубе:
- запустить прямой эфир с веб-камерой. В центре – сам ведущий;
- запись с экрана. Трансляция видеоигр, функций программ;
- с мобильного устройства. При достижении указанного количества подписчиков.
Чтобы запустить стрим в Ютубе, пользователю нужны:
- программное обеспечение;
- наличие аппаратуры;
- высокая производительность компьютера или ноутбука;
- более 1000 подписчиков в профиле.
К примеру, если пользователь запускает стриминг видеоигры – нужно убедиться, что скорость интернета высокая, а объема оперативной памяти хватит, чтобы одновременно включить OBS Studio и саму игру.
Запустить стрим на компьютере через OBS
Чтобы вести стрим на Ютубе, автору понадобится стандартное программное обеспечение и ранее созданный канал. Распространенная программа – OBS Studio, которая необходима для работы трансляций с веб-камеры и демонстрации экрана.
После установки ПО нужно правильно настроить, а также проверить активна ли аппаратура:
Можно сделать стрим на Ютубе запланированным: назначить дату, когда подписчики смогут увидеть блогера. До этого времени фанатом придет уведомление, содержащее точное время проведения.
Вопрос эксперту
Я не могу запустить трансляцию. Появляется черный экран и ничего больше!
Попробуйте удалить предыдущие настройки в OBS и добавить новые потоки, указав правильные.
Я хочу снимать себя через OBS. Это возможно?
Да, достаточно в параметрах источников: «Источник захвата видео».
Как добавить модераторов?
Проще всего, если вы с этим пользователем будете взаимно подписаны.
Сделать на телефоне
Запуская со смартфона, не нужно настраивать ОБС для Ютуба. Мобильные устройства сразу поддерживают фронтальную и основную камеру, чтобы владелец профиля смог пообщаться с подписчиками.
Но канал должен отвечать требованиям:
- верификация. Не связано с получением галочки, просто подтверждение страницы;
- свыше 1000 подписчиков.
Как получить подтверждение:
Далее, нужно зайти в официальное приложение и включить стрим:
- Открыть YouTube на смартфоне.
- Нажать снизу по значку «+» или сверху по «камере».
- Выбрать: «Начать трансляцию» – задать название и настройки конфиденциальности.
- Создать обложку – поделиться ссылкой с друзьями.
- Запустить стрим.
У фанатов появится в приложении сообщение, что кто-то из подписок запустил прямой эфир. Если это общедоступный, то станет доступен через вкладку: «В эфире».
Записать с веб-камерой в Ютуб
Вести стрим на Ютубе возможно через веб-камеру, не подключаясь к видеокодеру. В таком случае снижается качество, но такой вариант подойдет для первой трансляции.
Как начать трансляцию:
- Зайти в YouTube – нажать сверху: «Запустить стрим».
- Выбрать в настройках: «Веб-камера».
- Разрешить доступ к микрофону и камере.
- Ввести название – указать тип доступа: подойдет ли для детей.
- Выбрать: «Общедоступная» или доступ только у автора.
- Запустить.
Чтобы работать с такой трансляцией, автору нужно минимизировать окружающие шумы: звук от вентилятора в компьютере или ноутбуке, музыку и прочее. Желательно использовать не встроенную веб-камеру, а отдельную, которая поддерживает HD-формат.
Через OBS можно настроить отображение с камеры, разместив на главном экране два потока: с экрана и веб-камеры. То есть, пользователь одновременно ведет трансляцию и со своей веб-камеры, и использует демонстрацию игры, другой видеозаписи.
КАК НАЙТИ НИШУ И СОБРАТЬ АУДИТОРИЮ
Чтобы собрать значительную аудиторию, которая будет приносить доход, необходимо создать интересный, необычный контент, который будет привлекать как можно больше зрителей. Также следует проводить регулярные трансляции, чтобы аудитория не скучала. Немало важную роль играет знание контента и темы, которая будет проведена в стриме.
Самое главное привлекать аудиторию чем-то новым, не таким как у всех. Ведь, никому не будет интересно смотреть один и тот же контент
Чтобы стрим был интересным, важно знать все о игре, которую стримишь. Еще желательно придумать необычную, «свежую» подачу эфира
Большую аудиторию удастся собрать и удержать при условии, если ты часто проводишь трансляции. Есть способ стримить по расписанию, так зрители будут знать и ждать прямого эфира, что очень удобно. Реклама – одна из составных для привлечения аудитории. Расписание эфиров можно опубликовывать на своих странницах в соц. сетях и распространять среди друзей. Популярной является платформа Твич, где опубликуют анонсы и ссылки на них. Партнером Твича можно стать, если стримить более 3 раз в неделю и привлекать подписчиков. Развивая канал, можно дождаться специального приглашения для партнерства. Привлекать новую аудиторию можно с помощью проведения турниров с гостями. Участники делают анонсы на стрим, а обычно участниками являются блогеры или стримеры, у которых есть своя постоянная аудитория. Еще один способ привлечения зрителей – купить рекламу.
На чем зарабатывают стримеры
В компании Wanta Group подсчитали, что 61% видеостримеров в Рунете монетизируют свой контент. Почти все (96%) пользуются для этого специальными сервисами, с помощью которых принимают донаты. На подписки приходится только 15%, еще меньше — на платные чаты на YouTube и платежные системы (8% и 6% соответственно). Как зарабатывают стримеры?
Реклама и спонсорство
Можно разместить рекламу в описании профиля, напрямую рекламировать продукцию (интеграция), пользоваться ей без прямого предложения (нативная реклама) и так далее.
В 2020 году, с началом пандемии, многие рекламодатели (автокомпании, банковский сектор, фэшн-индустрия) ушли из спорта и шоу-бизнеса в индустрию видеоигр, а те, кто уже был там — например, Monster Energy (бренд энергетических напитков), (жевательная резинка), Nivea Men (шампуни, гели, средства для бритья), «Додо Пицца» — еще больше нарастили свое присутствие. В коллаборациях с киберспортивными организациями, партнерских программах со стримерами и даже создании собственных видеоигр также поучаствовали Louis Vuitton, Burberry, Dior Men, Balenciaga, BMW, Mazda, Honda, Nissan, Home Credit Bank, Сбербанк, Газпромбанк, Tinkoff, Picnic и многие другие.
Платная подписка
Например, на Twitch она стоит от $4,99 в месяц. В 2020 году стоимость привязали к рублю: от ₽399 (первый уровень) до самой дорогой — ₽1990 (третий уровень). Тот, кто заплатил деньги, может смотреть видео без стандартной рекламы, отправлять стримерам различные смайлы, участвовать в обсуждении в закрытом чате и прочее.
Стример получает 50% от суммы подписки, остальное уходит платформе. Но для того, чтобы иметь право на отчисления, необходимо стать «компаньоном»: статус присваивается в случае, если на канале имеется достаточное число зрителей и стабильное расписание трансляций. Следующий этап — «партнер». Заявку на «партнерку» должна утвердить администрация сайта. Из 2,2 млн стримеров партнерами Twitch являются всего 27 тыс.
Донаты
Чем сильнее зрителям нравится человек в кадре, тем больше денег ему переводят. Многие стримеры считают донаты основной частью своих доходов. Жертвуя деньги, зритель может быть уверен, что 100% суммы дойдет до адресата: платформа не имеет доступа к платежам, если они проведены через сторонние ресурсы.
Индустрия 4.0
Как заработать на облачном гейминге
Подключение OBS к Бонгакамс
1) Для начала скачиваем программу, вот отсюда: https://obsproject.com/forum/resources/obs-virtualcam.539/
2) Запускаем скаченный файл(закройте перед этим сам OBS studio):
2) Жмем «Next», «Yes», «Next», «Finish».
3) Запускаем OBS studio и нажимаем «Tools(Инструменты)»-«VirtualCam(Виртуальная камера)».
4) В открывшемся окошке ставим галочку «AutoStart(Автоматический старт)» и нажимаем «Start(Старт)». После этого закрываем окошко.
Теперь переходим на сайт BongaModels.com и запускаем трансляцию, при запросе какую камеру использовать, выбираем «OBS-Camera» и жмем «Разрешить».
Открываем раздел «Настройки» и жмем на синюю кнопку «Настройки трансляции». В пункте выберите камеру, устанавливаем «OBS-Camera».
Поэтапное создание трансляции в «ВК»
Подготовка трансляций в сервисе VK LIVE сосредоточена вокруг раздела «Видеозаписи», выбираемого в левой части интерфейса через вертикальное контекстное меню. После перехода к новой веб-странице сверху появится пункт «Добавить видео», а рядом – кнопка «Создать трансляцию».
Внимание! Если в «Видеозаписях» не появилась кнопка с прямыми эфирами, то проблема решается добавлением нового ролика на страницу или в сообщество. Необязательно загружать собственное видео – достаточно найти подходящее на просторах VK
Если проблема не решилась – стоит сменить браузер, хотя бы ради эксперимента. Тот же Chrome вполне заменяется Mozilla Firefox.
Следующий шаг, перед тем, как запустить трансляцию в ВК с компьютера, связан с заполнением пустующих текстовых полей. Необходимо ввести:
- название трансляции ВК (поддерживается латиница, кириллица, символы, цифры);
- добавить описание (рекомендуется подробно рассказать о вещании – тематика, контент, целевая аудитория);
- выбрать категорию. Вариантов предостаточно – «Образование», «Наука», «Развлечения», «Спорт». Здесь также рекомендуется выставлять параметры осознанно – от того, как заполнены текстовые поля, зависит количество зрителей (гости приходят из раздела «Рекомендуемое», а затем выбирают стримеров по категориям).
Чуть ниже появится поле «Настройка видеокодера», где VK предоставит информацию о URL (ссылка на трансляцию) и KEY (ключ доступа). Оба параметра добавляются в OBS Studio, что необходимо для согласования профиля в социальной сети, а также оборудования с компьютером перед началом вещания.
Последний шаг – дополнительные настройки конфиденциальности. Пункт «Отключить комментарии» запретит случайным посетителям оставлять сообщения под трансляцией, а параметр «Опубликовать на стене сообщества» предупредит подписчиков или друзей о начале потокового вещания.
Осторожно! Перед тем, как запустить трансляцию в ВК, нужно знать, что социальная сеть предлагает следующие параметры для транслируемого видео: битрейт до 9000 Kbps (у YouTube всего 6000), разрешение – до 1920×1080, а частота до 60 FPS.
Декодирование не предусмотрено: поток автоматически передается через OBS Studio на смартфоны, планшеты или компьютеры. Если интернет у зрителей недостаточно быстрый, возникнут проблемы – эфир станет периодически прерываться. Проблема решается обращением в службу поддержки – там специалисты способны активировать декодирование принудительно.
Twitch Studio
Twitch Studio
Совместимость: macOS, Windows, Linux, Android, iOS
Это самая популярная платформа для онлайн-трансляций. Про Twitch Studio не слышал, наверное, только ленивый. Приложение подойдет как для продвинутых пользователей, так и для новичков. Twitch Studio предлагает простую настройку, возможность подключения нескольких аудиоисточников, готовые шаблоны для трансляций, оверлеи и поддержку чата. Еще одно преимущество заключается в том, что программа автоматически выбирает наилучшие настройки трансляции, опираясь на характеристики вашего оборудования.
Разработчики также предлагают пользователям мобильное приложение Twitch. Здесь можно не только смотреть, а и создавать свои собственные трансляции. Набор инструментов довольно прост: переключение микрофона и камеры, возможность проставлять метки и теги, следить за сообщениями в чате и сохранять стрим для дальнейшего размещения его на своем канале.
Скачать Twitch Studio на ПК: https://www.twitch.tv/broadcast/studioСкачать на Android: https://play.google.com/store/apps/details?id=tv.twitch.android.app&hl=ru&gl=ruСкачать на iOS: https://apps.apple.com/ru/app/id460177396
Программное обеспечение для трансляции YouTube
Кроме того, что можно вести трансляцию в Ютубе с помощью OBS, есть и другие видеокодеры для отображения:
- Stage ten. Программное обеспечение, преимущественно на английском языке. Подходит для трансляций через компьютеры и ноутбуки нового поколения. Поддерживает разделение экрана до четырех элементов и одновременный стрим для нескольких авторов;
- Wirecast. Можно добавлять графические объекты, подключаться к другим пользователям и разделять экран на несколько частей.
Лика Специалист в области социальных сетей: запуск, настройка, оформление, продвижение.
В стандартный список аппаратуры, чтобы начать стримить в Ютубе, входит:
микрофон.
Отдельно подключаемый или встроенный в наушники;
отдельная веб-камера;
второй монитор для авторов, которые планируют стримить видеоигры;
наличие процессора, выпущенного не позднее 2016 года;
оперативная память от 16 Гб.
В трансляциях можно использовать и более слабые устройства, но снижается количество кадров в секунду и качество передачи данных. Также, популярные блогеры рекомендуют использовать подключение не Wi-Fi, а именно кабельный Ethernet. Это необходимо, чтобы избежать сбоев при передаче информации и вероятности внезапной перезагрузки роутера.
Настройка OBS Studio: инструкция
Запустить прямую трансляцию в Ютубе, используя OBS – не так сложно. Пользователю нужно перейти к выбору потоков и получить ключ, который появится при первичной настройке.
Как подключить видеокодер:
- Зайти в Ютуб – Начать трансляцию.
- Через видеокодер – получить ключ доступа.
- Открыть OBS Studio – нажать в нижней части экрана: «Добавить поток».
- Указать, откуда будет перенаправлена картинка: экран или запись с устройства видеовывода.
- Нажать в правом нижнем углу по значку в виде шестеренки.
- Вещание – Сервис – выбрать: «YouTube».
- Ключи потока – вставить полученный в Ютубе.
- Нажать: «Начать трансляцию».
В социальной сети будет обновлено окно, через которое автор увидит свой экран или съемку с веб-камеры. Остается только запустить трансляцию в самом YouTube, чтобы пообщаться подписчиками.
Кроме стартовой настройки, есть параметры для задержки, автоматическая запись видео. Если установить галочку напротив: «Начать запись», то пользователю не придется скачивать стрим с Ютуба. Видеозапись будет сохранена на компьютер, как только вещание будет приостановлено.
Параметры конфиденциальности на стриме
Автор может выбрать, какой стрим он хочет запустить:
Если пользователь открыл свободный доступ, то по завершении появится количество просмотров и зрителей, которые приняли участие.
Кроме параметров отображения, автор может указать до начала трансляции модераторов. Это участники, которые блокируют сообщения в чате, общаются со зрителями и могут отправлять важные уведомления. В возможностях модераторов есть удаление истории чата.
Как настроить модераторов для трансляции:
- Открыть «Творческая студия» – Настройки.
- Сообщество – Автоматические фильтры.
- Модераторы – указать никнеймы.
Или, второй вариант, как указать во время проведения стрима:
- Создать эфир – попросить модератора написать в чат.
- Напротив имени нажать три точки.
- Добавить как модератора.
Теперь, все ненужные сообщения, оскорбления или спам могут удалять помощники. Обычно, YouTube сразу блокирует уведомления, которые содержат ссылки на вредоносные сайты. Но если этого не произошло – это сможет сделать модератор.
Запуск стрима на ПК
Приложение выбрано, контент подобран, пора поделиться с миром своими навыками! Приступаем к важнейшей части нашего обзора.
Этот этап пропускать нельзя:
- Нажмите на аватар справа наверху и перейдите к настройкам;
- Перейдите на вкладку «Безопасность и конфиденциальность;
- Кликните по кнопке «Включить двухфакторную аутентификацию»;
Откроется новое окно – выберите код страны, впишите мобильный номер и нажмите на значок подтверждения;
Дождитесь получения СМС с проверочным кодом и впишите его в соответствующую строку;
Готово – возвращайтесь к вкладке «Видеотрансляции» и копируйте ключ из первой строки. Рядом есть специальная кнопка!
Теперь вернемся к настройкам канала и вновь выберем раздел «Инструменты трансляции». Чтобы разобраться, как настроить трансляцию на Твич, нужно скачать софт:
Нажмите на кнопку «Загрузить» под иконкой Open Broadcaster Software, или установите ту программу, которую вы выбрали ранее;
Определите нужную операционную систему и следуйте инструкциям на экране;
- Нажимайте соответствующие кнопки, чтобы завершить автоматическую инсталляцию;
- Нажмите на кнопку «Да» в окне запуска мастера автоматической настройки;
- Выберите пункт «Оптимизировать для трансляций, вторично для записи» и нажмите иконку «Далее»;
- В следующем окне оставьте параметры видео по умолчанию – подбирается оптимальное значение. При необходимости разрешение и частоту кадров потока можно выбрать самостоятельно;
- Из списка выберите нужную платформу – вы же хотите включить стрим на Твиче.
Сейчас у вас два варианта – подключить аккаунт или использовать ключ потока. Если вы хотите подключить профиль для прямого эфира в Твич:
- Нажмите на соответствующую иконку;
- В открывшемся окне введите данные авторизации;
Пройдите процедуру двухфакторной аутентификации, вписав код, полученный из СМС-сообщения.
Можно воспользоваться сгенерированным ранее токеном! Для этого жмите на иконку «Использовать ключ потока»:
- В новом поле вставьте скопированный ключик и нажмите «Далее»;
- Дождитесь автоматического завершения процесса идентификации.
Готово! На экране появится окно с оптимальными параметрами работы, подобранными для вас.
Мы последовательно проходим все этапы в поисках ответа на вопрос, как начать стримить на Твиче с нуля. Цель очень близка – мы настроили оборудование, учетную запись и программное обеспечение. Что дальше?
- Возвращаемся к интерфейсу ОБС;
- Нажмите на плюсик в поле «Сцены» в нижнем левом углу;
- Введите название игры (трансляции) и кликните «ОК»;
- Ищите рядом поле «Источники» и снова жмите на плюсик;
- Из появившегося меню выберите параметр «Захват игры»;
- Придумайте название и укажите режим кадра – полноэкранный или частичный (выберите область отображения);
Кликайте на кнопку «Запустить» справа снизу – если нужно, жмите на «Начать запись».
Поздравляем – теперь сможете рассказывать другим, как начать стрим на Твиче! Демонстрация экрана началась, вы в эфире. Нужно в этом убедиться:
- Возвращаемся к Твичу;
- Нажимаем на аватар наверху справа и кликаем по плашке «Канал»;
- Убеждаемся, что на верхней панели светится красный огонек «В эфире».
Как запустить трансляцию на Твиче рассказали – чтобы завершить эфир, нужно щелкнуть по значку «Остановить», который автоматически появится в ОБС снизу справа.
Популярные стримеры на Твиче
Зачем нужен Twitch – стримить и смотреть трансляции! Вот небольшой список самых популярных стримеров на Twitch в мире игроков (с указанием количества подписчиков):
- Ninja – более 14 миллионов;
- Tfue – более 7 миллионов;
- shroud — почти 7 миллионов;
- myth – около 5,5 миллионов людей;
- mythcody – чуть меньше 5,5 миллионов человек.
Есть свои герои Twitch в России. Наибольшей популярностью аудитории пользуются:
- StarLadder5;
- Bratishkinoff;
- starladder_cs_en;
- s1mple s1mple @s1mpleO;
- hardgamechannel;
- Dota2RuHub;
- Stray228;
- Honeymad;
- Sharishaxd;
- Dendi;
- Evelone192.
В этом обзоре мы подробно рассказали, что это за платформа – Твич, обсудили азы использования и доступный функционал. Не пора ли присоединиться к армии любителей качественного игрового контента?
Полезные привычки стримера
Итак, теперь вам стрим настроен и оформлен. Но это не значит, что все сразу побегут его смотреть. Как же новичку получить своих первых зрителей? Даже если вы хотите стримить ради удовольствия и не метите на главную страницу «Твича», то вам следует подойти к делу с умом.
Есть много разных трюков привлечь внимание потенциальных зрителей, но самый верный способ — быть постоянным. Как можно скорее выработайте в себе привычку проводить трансляции примерно в одно и то же время, так вы сможете быстрее найти свою постоянную аудиторию
Разумеется, на первых порах ваше сообщество будет совсем крохотным. Вполне возможно, что вашими первыми зрителями станут несколько ваших друзей из реальной жизни.
Чтобы быстрее реагировать на чат, его можно открыть на втором мониторе или смартфонеЧтобы быстрее реагировать на чат, его можно открыть на втором мониторе или смартфоне
Единственный способ расширить аудиторию — регулярно стримить и рассказывать об этом. Постепенно зрителей будет становиться все больше, и ваша популярность будет расти. Если повезет, аудитория будет расти как снежный ком: люди, которым понравился ваш стрим, будут приводить на него своих друзей.
Также вам следует обратить пристальное внимание к описанию стрима. Каждый канал на Twitch может иметь несколько панелей с различной информацией
На них можно добавить вашу краткую биографию, конфигурацию компьютера, никнеймы в популярных играх, заслуги и награды, связанные с играми. Туда же можно вписать расписание трансляций, которое уже было упомянуто выше.
И последнее, но, пожалуй, самое важное: читайте чат и отвечайте людям. На Twitch есть задержка в 15-20 секунд, так что на первых порах общаться может быть неудобно
Но зрители обожают, когда их слышат. И еще больше любят, когда стример активно общается с чатом. Помните, что если кто-то пишет в ваш чат, значит вы ему интересны.
Как настроить канал и начать стримить на твиче?
Для того чтобы настроить канал, необходимо зайти на Twitch и открыть раздел «Панель управления».
Требуется настройка следующих параметров:
- сохранять прошедшие трансляции в список видеоматериалов;
- материалы для взрослых, чтобы предупреждать зрителей о содержимом контента;
- режим задержки для отключения синхронизации времени зрителя и трансляции;
- баннер видеопроигрывателя, который будет отображаться при отсутствии стримера;
- рейды от других стримеров.
Также для трансляции необходимо скачать специальное программное обеспечение. Самым популярным приложением считается Open Broadcaster Software (OBS). Его необходимо настроить и приступать к стримингу.
Как настроить и запустить тестовый стрим?
Чтобы запустить тестовый стрим, необходимо зайти в настройки OBS и изменить часть параметров.
Настройте следующее:
- в Stream Type необходимо выбрать «Streaming Services»;
- в следующей строке выбрать Twitch из выпадающего списка сервисов;
- выбрать месторасположения сервера, откуда производится трансляция;
- ввести собственный ключ стриминга, а в конце строки дописать «?bandwidthtest=true».
Видео трансляция (упомянуть про закрытую трансляцию)
Также существует возможность закрытых трансляций. В этом случае используется специальная ссылка для приглашения зрителей или устанавливается пароль на стрим. К сожалению, на твиче подобный функционал недоступен.
Текстовая трансляция на twitch
Довольно странная возможность, но все же она существует. При проблемах с трансляцией или передачей аудио и видео серверам Twitch, стримеры прибегают к текстовому стримингу. Это аналогично переписке в чате, достаточно зайти в панель управления или чат канала, и оставлять там сообщения. При необходимости можно отключить все сообщения от других пользователей, чтобы оставить только собственный текст.
Радио для стрима
В мире огромное количество музыки, но далеко не все источники можно использовать для трансляций из-за авторских прав. Для таких целей подходят радио и приложения с бесплатной лицензией.
Из основных можно выделить:
- Jamendo
- Audionautix
- Free Music Archive
- FreeSound
- Musopen
Как стримить с ps4 или xbox one на twitch?
Для трансляции с игровых консолей не требуется никакого дополнительного программного обеспечения. Достаточно иметь зарегистрированный профиль на Twitch и настроенный для стрима канал. В случае с PS4 достаточно использовать тачпад и нажать на кнопку «Share».
Появится новое окно с возможностью входа в Twitch или Ustream. После выбора твича необходимо ввести имя и пароль, настроить параметры и перейти к трансляции. Также владельцы консоли могут подключить камеру PlayStation Camera.
Владельцы Xbox One могут запустить стрим, используя два варианта. Первый — использовать Kinect 2.0, голосовой помощник и фразу «Xbox, broadcast», а второй — скачивания и запуск приложения Twitch. После открытия твича необходимо авторизоваться и перейти к стримингу.
Как стримить с телефона?
Достаточно большая категория игр для телефонов, которые интересуют зрителей. Поэтому возникает необходимость стриминга со смартфона. К примеру, пару лет назад все рейтинги били трансляции PokemonGo, которые занимали топовые места по количеству просмотров.
Для стриминга с телефона необходимо использовать сторонние приложения, включая:
- Screen Stream Mirroring;
- Gusher Screen Broadcaster.
Как настроить прием доната в OBS Studio
Прием доната в ОБС осуществляется с помощью подключения сторонних веб-ресурсов. Наиболее популярными из них являются DonationAlerts и DonatePay. Данные сайты имеют интуитивно понятный интерфейс и в
целом их настройка аналогична друг другу. Настройка доната будет показана на основе сервиса DonationAlerts.
Для активации оповещений при проведении трансляции необходимо зайти в соответствующий пункт в разделе «Виджеты». Откроется страница со ссылкой, которую необходимо добавить непосредственно в OBS.
Добавление оповещения осуществляется через раздел «Источники» в главном окне программы.
Нажав на «+» и выбрав из списка пункт «Браузер» откроется окно с настройками. Стоит отметить, что источник необходимо сделать видимым.
После нажатия «Ок», откроется окно с настройками свойств добавляемого компонента. В форме «Адрес URL» нужно добавить ссылку, скопированную с сервиса по приему доната.
После принятия настроек перед пользователем появится новая область, в которой будет выводиться сообщение.
Для проверки работоспособности добавленной ссылки на сайте можно нажать «Добавить тестовое оповещение», которое запустит проверку в OBS.
При правильной настройке в красной области появится анимация с текстом, сопровождая звуковым уведомлением.Установку всех остальных параметров по приему доната необходимо проводить на самом веб-сайте.
XSplit Broadcaster
Крутая программа для геймеров, которая обладает отличным интерфейсом, специальным контейнером для различных эффектов.
Преимущества:
- В этой утилите имеется поддержка чата, которой можно пользоваться, находясь в игре, также есть множество других плагинов.
- С помощью данного приложения можно использовать сразу несколько различных источников для трансляции и даже можно «раздавать» видео сразу на разные ресурсы.
Но не обошлось и без минусов. В бесплатном варианте программы имеется ряд очевидных недостатков. К примеру, в простой версии есть лимиты, такие как водяной знак на картинке и отсутствие Twitch-чата.
А вот лицензированная версия приложения обойдётся пользователю почти в 200 $.
Разработчики данной утилиты создали ещё одну, под названием XSplit Gamecaster. В ней немного другой интерфейс, нет редактора сцен, специальной локальной записи и т. д.
Системные требования
Сама по себе программа может работать практически на любом, даже самом старом компьютере. Но в тот момент, когда вы начинаете свой стрим и запускаете трансляцию, ПК или ноутбук сильно напрягаются, параллельно с игрой кодируя видео. Именно поэтому производительность будет напрямую зависеть от того, какую игру вы стримите.
Но минимальные системные требования мы все же озвучим:
- Центральный процессор: x2 1.8 ГГц.
- Оперативная память: от 4 Гб.
- Пространство на жестком диске: 100 Мб.
- Платформа: Microsoft Windows.
- Графический адаптер: NVIDIA или Radeon.
- Разрешение экрана: 1280 x 720.
Если ваш компьютер слишком слабый, возможно, вам подойдёт старая версия OBS.
Запуск стрима с консоли (Xbox Playstation)
Вы узнали тонкости настройки на компьютере – напоследок немного о том, как запустить стрим на Твиче через игровую консоль.
Процесс намного проще – достаточно зарегистрировать профиль, выбрать контент и подключить саму приставку к телевизору. Для владельцев PS4:
- Нажмите на кнопку «Share»;
- Выберите из списка нужную платформу;
- Введите данные авторизации и настройте параметры отображения;
- Готово – эфир начался, можно приступать к игре.
Напомним, для трансляции изображения формата «картинка в картинке» нужна PlayStation Camera.
Если вы владеете Xbox One:
- Откройте вкладку «Магазин» на панели инструментов;
- Нажмите на кнопку поиска с лупой;
- Введите название и скачайте Твич;
- Кликните по кнопке авторизации, введите логин и пароль;
- Завершите аутентификацию кодом из приложения;
- Запустите любую игру, которую хотите вывести в эфир;
- Вернитесь к загруженному приложению и щелкните по значку «Broadcsat» слева снизу;
- Переименуйте название эфира и нажмите на кнопку настроек наверху справа;
- Обязательно поставьте флажок в строке «Kinect», чтобы включить его;
- Кликните по иконке «Включить микрофон»;
- Щелкните по кнопке «Старт» справа снизу, чтобы начать видеотрансляцию!
Если у вас нет Кинекта, просто пропустите шаг с включением – не будет режима «картинка в картинке».
Мы в деталях рассказали, что нужно для стрима на Твиче – привели подробные инструкции по регистрации и настройке, первичному запуску и оформлению. Не забывайте о качественном контенте, который привлечет новых фолловеров! Сохраняйте гайд в закладки – если решитесь вступить в ряды стримеров, он обязательно пригодится!
Omlet Arcade
Omlet Arcade
Совместимость: Android, iOS
Еще одно мобильное приложение, позволяющее делать стримы прямо с вашего смартфона. Omlet Arcade поддерживает платформы YouTube, Twitch и Facebook. Пользователи могут создавать командные трансляции, а также использовать голосовой чат. В приложении доступна своя собственная система донатов – жетоны Omlet. Помимо прочего, онлайн-трансляции можно записывать, редактировать и отправлять в свои социальные сети.
Скачать на Android: https://play.google.com/store/apps/details?id=mobisocial.arcade&hl=ru&gl=ruСкачать на iOS: https://apps.apple.com/ru/app/id1152185878
XSplit Gamecaster
XSplit Gamecaster
Совместимость: Windows
Эта программа подходит в основном для геймеров. XSplit Gamecaster позволяет делать стримы на YouTube, Twitch и Mixer. Для расширения возможностей есть специальные плагины. XSplit Gamecaster может транслировать контент из нескольких источников, но имеет некоторые ограничения в бесплатной версии. Например, качество изображения не может превышать 750p, отсутствует функция Chromakey, нет брендирования трансляций и захвата видео с консолей, а также не поддерживается внутриигровой чат Twitch.
Скачать XSplit Gamecaster на ПК: https://gamecaster.com/
Кто может стать стримером и где этому научиться
Профессия подойдет людям любого возраста и имеет низкий порог вхождения. На диплом вуза никто не посмотрит. Можно пройти четырехмесячные курсы на образовательной платформе Skillbox, созданные совместно с МА Cybernetica. Организаторы обещают, что по окончании программы слушатели смогут придумать свой уникальный образ и отточить ораторские навыки, а также научатся писать сценарии и вести онлайн-шоу.
Если денег на курсы пока нет, начальное образование готов взять на себя Twitch. На платформе действует «Учебный лагерь для стримеров», где объясняются азы работы на площадке: как провести первую трансляцию, как зарабатывать на жизнь любимым делом и вырасти из рядового стримера в партнера и компаньона Twitch.
VLC Media Player
Рядовому пользователю вряд ли известно, что популярный мультимедиапроигрыватель является одновременно и достаточно мощным комплексом с возможностью стриминга. Данная функция открывается в разделе «Транслировать» основного меню продукта.
VLC Player предоставляет пользователям возможность:
- транслировать видео на свой сайт;
- использовать для стриминга мультимедийные файлы и картинки с ТВ-тюнера.
На этом преимущества бесплатной программы завершаются, перейдем к минусам. К существенным недостаткам VLC Player для стримеров относится отсутствие совместимости с популярными ресурсами и невозможность захвата картинки с вэбкамеры.