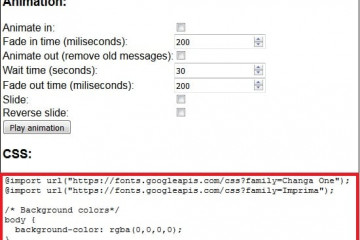Настройка обс для стрима на твиче в 2020 году
Содержание:
- Сцена и источник
- Горячие клавиши ОБС для твича
- Настройка ОБС для стрима на Ютубе
- Оптимальные настройки для трансляции
- Настроить горячие клавиши
- Настройка стрима через OBS на Youtube
- Выбор источника захвата в OBS Studio
- Подберите музыку для стрима
- Как сделать стрим в Ютубе: все способы
- Программное обеспечение для трансляции YouTube
- 6 шаг
- Настройка канала
- Что такое стрим (трансляция) и сколько зарабатывают стримеры?
- Ошибки OBS при стриминге
Сцена и источник
Начинаем разбираться, как правильно настроить ОБС для записи игр? Первым делом поговорим о том, как выбрать источник видео – без этого первого этапа ничего не получится. Если программа не будет знать, какую картинку захватывать, итогового результата не получится.
Приступаем? Ничего сложного – ищите внизу ОБС поле «Сцены» и нажимайте на плюсик, чтобы создать новую.
Если сцена уже есть, просто переходим к соседнему (справа) полю «Источники». Вновь жмем на значок плюсика и выбираем одно из следующих значений:
- Захват экрана;
- Захват окна;
- Устройство захвата видео.
Пройдемся по всем трем вариантам подробнее. Какую бы кнопку вы не нажали, далее нужно выбрать значение «Создать новый» и придумать название (можно оставлять значение по умолчанию). А вот дальнейшие настройки OBS для записи игр у источников разнятся.
Захват экрана. Ничего настраивать не придется, так как система будет передавать содержимое дисплея полностью;
Захват окна. Настройка ОБС для записи игр заключается в следующем – из выпадающего списка вы выбираете программу, которая будет записываться
Поэтому важно запустить игрушку до момента работы с параметрами приложения;
Устройство захвата видео. Это веб-камера – ее стримеры часто используют, чтобы параллельно геймплею оставаться в кадре и общаться со зрителями, не терять визуальный контакт
Не забудьте выбрать устройство из выпадающего списка.
Первый этап настройки OBS для записи игр завершен. Это начало, впереди нас ждет интересная работа с параметрами, позволяющими получить качественный звук и видео. Приступаем?
Горячие клавиши ОБС для твича
Для максимального удобства пользователей в OBS можно настроить горячие клавиши практически для всех основных процессов. Стримеру не придется использовать мышку, достаточно выучить список комбинаций и управлять трансляцией с помощью клавиатуры.
В список настраиваемых параметров входит:
- Трансляция — запуск и остановка, сброс задержки, начало и конец записи, режим студии, переход, а также запуск и остановка повтора.
- Сцена — возможность перехода между ними.
- Звук и устройства воспроизведения — отключить или включить звук, а также временное отключение или включение по нажатию.
Также в OBS есть набор клавиш для работы с источниками:
- Ctrl+C — скопировать в буфер обмена;
- Ctrl+V — вставить в список источников;
- Delete — удалить из списка.
Настройка ОБС для стрима на Ютубе
Чтобы трансляция шла без сбоев и не лагала, нужно знать, как настроить Obs для стрима на Youtube по всем параметрам:
- Битрейт. Данный параметр выставляется на основании мощности компьютера или ноутбука. Для низкопроизводительных машин выбирается показатель до 5000, также необходимо снизить разрешение и число кадров в секунду.
- Трансляция. Чтобы стримить на YouTube, необходимо выбрать “Прямая трансляция”. Также можно выставить длительность задержки.
- Если нужно, в стрим можно вставить готовые шаблоны (заставку, рекламу и пр.) через меню “Источники” в главном окне программы.
Чтобы начать стрим, нужно осуществить настройку и непосредственно в своем аккаунте на Ютуб, после чего будет сгенерирован ключ трансляции. Код нужно вставить в поле настроек ОБС, – этот шаг стандартен для всех программ, предназначенных для прямого вещания.
Оптимальные настройки для трансляции
OBS обладает открытым исходным кодом, позволяя записывать или транслировать видео в реальном времени с любого компьютера. Программа работает на Mac, Windows или Linux.
Перед запуском самой программы нажмите на ярлык правой кнопкой мыши, затем выберите «Свойства». Далее найдите пункт «Совместимость», а затем поставьте галочку возле «Запускать от имени администратора».
Теперь следует заняться настройкой ПО. Для этого нажмите одноименную кнопку, которая расположена в правом нижнем углу окна приложения.
Вы перейдете в параметры. Первую вкладку с надписью «Общие» можете не трогать, поскольку там практически нет важных опций. Можно только выбрать язык и светлую/темную тему.
Рекомендуется установить галочку возле пункта «Проверять на наличие обновлений при запуске». Дополнительно поставьте отметку напротив «Включить системный трей». После детального ознакомления с первой вкладкой, откройте следующую под названием «Вещание».
Для вкладки «Сервис» по умолчанию устанавливается «Пользовательский» или «Настраиваемый» (другие выбирать не нужно). Затем вам необходимо ввести данные, которые находятся в вашем аккаунте YouTube или Twitch.
Чтобы настроить предстоящую трансляцию:
- Перейдите в учетную запись, затем откройте или создайте новый канал, который хотите транслировать в прямом эфире с помощью ОБС.
- Откройте «Настройки кодировщика».
- Выберете «Ключ трансляции», нажмите «Копировать». Осталось открыть программу, чтобы вставить его в «Ключ потока».
- Затем скопируйте URL-адрес сервера и вставьте его во вкладку «Сервер».
Следующая вкладка – «Вывод». Обычному стримеру хватит простого режима. При использовании этого режима вывода вам нужно только настроить битрейт видео и аудио.
По умолчанию значения аудио и видео битрейтов будут в низком разрешении (для видео 800 Kbps, для аудио – 128). На этом этапе проблему того, как улучшить качество видео в ОБС вы можете решить, просто выбрав более высокие параметры.
Осторожно! Предварительно убедитесь, что ваши комбинированные битрейты аудио и видео меньше половины скорости загрузки в сеть. Иначе могут возникнуть проблемы с буферизацией
Если скорость соединения составляет 2000 Мбит/сек., то битрейты аудио и видео не должны превышать 1000 Мбит/сек.
Если выбрать режим вывода «Расширенный», откроются дополнительные параметры, которые помогут улучшить качество потока.
Обратите отдельное внимание на то, что у вас должен быть выставлен режим вывода «Расширенный», для управления битрейтом задано значение CBR. Интервал между ключевыми кадрами должен равняться 2
Если хотите упростить пользование программой, откройте пункт «Горячие клавиши». Здесь вы можете настраивать различные сцены для кодирования потокового видео. То есть, можно без труда переключаться между сценами во время прямой трансляции (очень полезная вещь для стримеров).
Справка! Чтобы вставить видео прямо в трансляцию, нажмите на значок «+» в виджете «Источники». Там вы также можете выбрать устройство видеозахвата, изображения, записанное видео. Когда все будет готово к началу трансляции, нажмите на кнопку «Начать потоковую передачу».
Настроить горячие клавиши
Как настроить OBS Studio для записи игр в части аудио – разобрались! Теперь перейдем к другому важному разделу – «Горячие клавиши». Придется вновь вернуться к настройкам программы:. Найдите название раздела слева;
Найдите название раздела слева;
Задайте нужные кнопки под определенные действия – рекомендуем выбрать значения для включения/ отключения микрофона и включения/ остановки записи экрана.
Вот и все – вы узнали, как записать игру через ОБС! Как только подготовительный этап пройден, жмите на кнопку «Начать…» и запускайте трансляцию. Или воспользуйтесь горячими клавишами, которые задали ранее.
Не забудьте выбрать сервис для стриминга – Твич или Ютуб, Рестрим или другие варианты.
Каждый может разобраться, как настроить ОБС Студио для записи игр – элементарные настройки выставляются нажатием нескольких клавиш. Сохраняйте наш обзор в закладки, чтобы снять трансляцию и поделиться с подписчиками действительно классным материалом. Такой ролик не стыдно показать!
Настройка стрима через OBS на Youtube
Мы переходим к основному вопросу, который беспокоит начинающих стримеров: как настроить OBS для стрима на Youtube. Прежде всего, нужно пройти верификацию.
- Подтверждаем ютуб-аккаунт, нажав на иконку видеокамеры.
- Теперь жмем «Начать» и подтверждаем аккаунт.
- Подтверждаем номер телефона посредством СМС или звонка.
- Далее будет произведена модерация канала (занимает от 15 до 24 часов).
Теперь переходим к настройке OBS для стрима Youtube. Скачиваем программу и выполняем установку. Запускаем программу и открываем настройки OBS для стрима на Youtube, как это показано на картинке.
В общих настройках выбираем язык: русский. Далее переходим во вкладку «Вещание».
В разделе вещания выбираем сервис — YouTube и ключ потока (выбирается непосредственно перед стартом трансляции).
Далее открываем «Вывод», где выбираем битрейт. Битрейт напрямую зависит от скорости вашего интернета. НО! Лучше указывать битрейт на 25-30 % ниже, чем есть на самом деле, дабы избежать перебоев в работе.
Обязательно пропишите путь к записи видео, чтобы в последующем иметь доступ к стриму, заливать его на видеохостинги или периодически пересматривать, делать работу над ошибками. Лучше использовать формат FLV. Настройки аудио также можно подкорректировать, но только если вы уверены, что они выставлены не правильно. Программа по умолчанию выставляет оптимальные параметры звука.
ОБРАТИТЕ ВНИМАНИЕ! Не забывайте о подключенных устройствах! Если у вас одновременно работает и микрофон, и наушники со встроенным микрофоном, отключите один из них или пропишите оба в настройках программы. В противном случае существенно испортится качество звука
Переходим во вкладку «Видео». Здесь устанавливаем разрешение экрана и выходное разрешение. Учитывайте, что высокое выходное разрешение способны потянуть только мощные компьютеры последнего поколения. FPS устанавливаем, исходя из возможностей ПК. А фильтр лучше использовать «Метод Ланцоша».
В «Горячих клавишах» устанавливаем любые комбинации, которые вам удобны.
Имеются также расширенные настройки, где выбираем приоритет (исходим из возможностей процессора), рендер и видеоадаптер. Цветовой формат делаем, как показано ниже.
Применяем выбранные настройки. На этом настройка OBS Studio для стрима Youtube завершена. Переходим непосредственно к процедуре запуска. Открываем главную страницу и и выбираем «Сцены», в нем нажимаем знак плюса. В открывшейся строке прописываем название стрима.
Теперь жмем на «+» в разделе «Источник» и выбираем, что будем снимать. Наиболее распространенный вариант — «Захват игры».
Далее выбираем галочку «Сделать источник видимым», а во вновь открывшемся окне выбираем «Захват любого полноэкранного приложения» и «Захват курсора».
2 раза жмем «Захват игры» в разделе «Источник». Если настройки выполнены верно, на экране появится игра, работающая на ПК.
Мы разобрали, как настроить ОБС для стрима на Ютубе. Теперь переходим к настройкам на самом канале. Открываем «Творческую студию» канала, а затем выбираем раздел «Канал». Открываем пункт «Статус и функции», ищем в нем «Прямые трансляции», жмем «Включить».
Прописываем название, краткое описание и категорию. В расширенных настройках выбираем «Ограниченный доступ», тип трансляции — «Особый».
Не знаете, как добавить чат на стрим OBS Youtube? Просто поставьте галочку напротив «Включить чат» в расширенных настройках. Чат для стрима OBS Youtube дает возможность пользователям задавать вопросы, оставлять свои комментарии.
Теперь жмем «Начать трансляцию» и запускаем стрим! Так выглядит окно запущенного стрима:
Почему лагает стрим на Ютубе через ОБС
Мы рассмотрели, как настроить стрим на Ютубе через OBS и как стримить на OBS на ютубе. В ходе трансляции могут возникать проблемы: не грузится видео, зависает звук, тормозит изображение и так далее. Основные причины:
- Низкая скорость интернет-соединения.
- Возможностей компьютера или оперативной памяти не хватает, они перегружены.
- Flash-плеер браузера работает некорректно.
При возникновении проблем, сначала проверьте данные параметры.
Надеемся, данная инструкция, как стримить на Ютубе через ОБС была полезной.
Выбор источника захвата в OBS Studio
× Информация! Также вам будут полезна статья: «OBS Studio cцены и источники».
Перед тем, как начать трансляцию, потребуется выбрать, что именно будет транслироваться. Для этого первым делом следует выбрать в левом нижнем углу новую сцену (нажатием на +), Далее начинается работа с источниками. рассмотрим четыре основных варианта для нашей трансляции, обо всех источниках читайте в статье выше.
Захват игры
Этот захват нужен в первую очередь для захвата приложений использующие графический ускоритель GPU такие как игры и тому подобное, отсюда и название захвата. Если приложение не появляется в окне, разверните его, а затем сверните, так же бывает, что этого недостаточно в этом случае:
Воспользуйтесь следующими рекомендациями:
- «Режим» — Захват отдельного окна;
- «Окно» выберете нужные процесс (процесс должен быть запущен);
- «Приоритет согласования окна» — Сравнить заголовок, в противном случае найти окно того же типа;
- Галочку на «Режим захвата SLI/Crossfire (Медленно) лучше выставить в последний момент, так как это очень сильно влияет на производительность;
- Поставить галочку на «Использовать перехватчик, совместный с защитой от читов;
- Прочтите инструкцию по устранению черного экрана тут;
- Обратитесь в специальную группу для решения данной проблемы.
Захват окна
Используется для захвата окон не использующие и использующие графический ускоритель GPU, отсюда появляется проблемы с захватом браузеров в которых используется аппаратное ускорение. Начиная с версии 25.0 данную проблему исправили новым способом захвата окна, которое можно выбрать в свойствах источника, но в результате будет появляться жёлтая обводка вокруг окон, с этим придётся либо смирится, либо отключать аппаратное ускорение в браузере. Для устранения большинства проблем воспользуйтесь следующими рекомендациями:
- «Окно» выбираем нужный процесс из списка (игра должна быть запущена в оконном режиме или полноэкранном оконном);
- «Приоритет согласования окна» — Сравнить заголовок, в противном случае найти окно того же типа;
- Поставить галочку на «Совместимость с мульти-адаптером»;
- Поочерёдно выберете один из способов захвата окна отличающийся от «Автоматический»
- Прочтите инструкцию по устранению черного экрана тут;
- Обратитесь в специальную группу для решения данной проблемы.
Захват экрана
Этот источник позволяет автоматически транслировать весь рабочий экран пользователя, так что всё что у вас находится на рабочем столе будет показано и конечному пользователю. Как правило этот способ выбирает тот, кто испытает какие-либо трудности при захвате первыми двумя способами.
× Информация! «OBS Studio. Чёрный экран».
Устройство захвата видео
Источник, позволяющий транслировать «себя любимого» в сеть. Секреты добавления камеры так же существуют и для этого источника.
- Во-первых, нужно выбрать ручками разрешение вашей камеры
- Во-вторых, указать частоту кадров FPS на значение 29,97 NTSC (нужно для устранения отставания частоты кадров при больших значениях разрешениях картинки).
Подберите музыку для стрима
Неотъемлемая часть любой качественной трансляции — фоновая музыка. Чаще всего она играет прямо поверх игры, привнося в нее особое настроение и некоторую уникальность.
Но есть и подводные камни. Twitch имеет автоматическую систему, которая выключает звук на стриме, когда играет музыка, подпадающая под авторские права. Стрим, конечно, из-за этого не прекратится, но вряд ли вашим зрителям понравится получасовая тишина, когда не слышно ни музыки, ни игры, ни даже вас.
Чтобы избежать этого, нужно подбирать музыку из категории Royalty Free, то есть без копирайтов. В сети можно найти множество подборок и библиотек с такими композициями. Например, есть плейлисты на Spotify и YouTube. Также обладатели «партнерки» Twitch имеют доступ к библиотеки официально разрешенной музыки, в которой более 1500 треков.
Если у вас нет времени искать все это и подбирать музыку, то просто включите музыку из игры — это простое, но вполне приемлемое решение проблемы. И ее «глушить» уж точно не будут.
Еще один важный момент — балансировка звука из разных источников. Вам нужно настроить громкость музыки, игры и дорожки микрофона таким образом, чтобы вы всегда были на первом плане. Дальше по приоритету идет игра, ее должно быть хорошо слышно. Музыка должна быть фоном, а не выпирать вперед вас и игры. Но и она должна быть слышна!
Чтобы настроить все как следует, воспользуйтесь функцией локальной записи трансляций в Streamlabs OBS. Запустите игру, включите музыку и скажите пару слов, после чего сохраните запись и послушайте ее. Может показаться, что это мелочь, но если вы хотите стать мастером, то вам нужно сделать свои трансляции максимально приятными для зрителей.
Как сделать стрим в Ютубе: все способы
Для запуска прямых трансляций со смартфона пользователь должен собрать свыше 1000 подписчиков. С компьютерной версии – установить видеокодер и аппаратуру.
Варианты, как запустить трансляцию в Ютубе:
- запустить прямой эфир с веб-камерой. В центре – сам ведущий;
- запись с экрана. Трансляция видеоигр, функций программ;
- с мобильного устройства. При достижении указанного количества подписчиков.
Чтобы запустить стрим в Ютубе, пользователю нужны:
- программное обеспечение;
- наличие аппаратуры;
- высокая производительность компьютера или ноутбука;
- более 1000 подписчиков в профиле.
К примеру, если пользователь запускает стриминг видеоигры – нужно убедиться, что скорость интернета высокая, а объема оперативной памяти хватит, чтобы одновременно включить OBS Studio и саму игру.
Запустить стрим на компьютере через OBS
Чтобы вести стрим на Ютубе, автору понадобится стандартное программное обеспечение и ранее созданный канал. Распространенная программа – OBS Studio, которая необходима для работы трансляций с веб-камеры и демонстрации экрана.
После установки ПО нужно правильно настроить, а также проверить активна ли аппаратура:
Можно сделать стрим на Ютубе запланированным: назначить дату, когда подписчики смогут увидеть блогера. До этого времени фанатом придет уведомление, содержащее точное время проведения.
Вопрос эксперту
Я не могу запустить трансляцию. Появляется черный экран и ничего больше!
Попробуйте удалить предыдущие настройки в OBS и добавить новые потоки, указав правильные.
Я хочу снимать себя через OBS. Это возможно?
Да, достаточно в параметрах источников: «Источник захвата видео».
Как добавить модераторов?
Проще всего, если вы с этим пользователем будете взаимно подписаны.
Сделать на телефоне
Запуская со смартфона, не нужно настраивать ОБС для Ютуба. Мобильные устройства сразу поддерживают фронтальную и основную камеру, чтобы владелец профиля смог пообщаться с подписчиками.
Но канал должен отвечать требованиям:
- верификация. Не связано с получением галочки, просто подтверждение страницы;
- свыше 1000 подписчиков.
Как получить подтверждение:
Далее, нужно зайти в официальное приложение и включить стрим:
- Открыть YouTube на смартфоне.
- Нажать снизу по значку «+» или сверху по «камере».
- Выбрать: «Начать трансляцию» – задать название и настройки конфиденциальности.
- Создать обложку – поделиться ссылкой с друзьями.
- Запустить стрим.
У фанатов появится в приложении сообщение, что кто-то из подписок запустил прямой эфир. Если это общедоступный, то станет доступен через вкладку: «В эфире».
Записать с веб-камерой в Ютуб
Вести стрим на Ютубе возможно через веб-камеру, не подключаясь к видеокодеру. В таком случае снижается качество, но такой вариант подойдет для первой трансляции.
Как начать трансляцию:
- Зайти в YouTube – нажать сверху: «Запустить стрим».
- Выбрать в настройках: «Веб-камера».
- Разрешить доступ к микрофону и камере.
- Ввести название – указать тип доступа: подойдет ли для детей.
- Выбрать: «Общедоступная» или доступ только у автора.
- Запустить.
Чтобы работать с такой трансляцией, автору нужно минимизировать окружающие шумы: звук от вентилятора в компьютере или ноутбуке, музыку и прочее. Желательно использовать не встроенную веб-камеру, а отдельную, которая поддерживает HD-формат.
Через OBS можно настроить отображение с камеры, разместив на главном экране два потока: с экрана и веб-камеры. То есть, пользователь одновременно ведет трансляцию и со своей веб-камеры, и использует демонстрацию игры, другой видеозаписи.
Программное обеспечение для трансляции YouTube
Кроме того, что можно вести трансляцию в Ютубе с помощью OBS, есть и другие видеокодеры для отображения:
- Stage ten. Программное обеспечение, преимущественно на английском языке. Подходит для трансляций через компьютеры и ноутбуки нового поколения. Поддерживает разделение экрана до четырех элементов и одновременный стрим для нескольких авторов;
- Wirecast. Можно добавлять графические объекты, подключаться к другим пользователям и разделять экран на несколько частей.
Лика Специалист в области социальных сетей: запуск, настройка, оформление, продвижение.
В стандартный список аппаратуры, чтобы начать стримить в Ютубе, входит:
микрофон.
Отдельно подключаемый или встроенный в наушники;
отдельная веб-камера;
второй монитор для авторов, которые планируют стримить видеоигры;
наличие процессора, выпущенного не позднее 2016 года;
оперативная память от 16 Гб.
В трансляциях можно использовать и более слабые устройства, но снижается количество кадров в секунду и качество передачи данных. Также, популярные блогеры рекомендуют использовать подключение не Wi-Fi, а именно кабельный Ethernet. Это необходимо, чтобы избежать сбоев при передаче информации и вероятности внезапной перезагрузки роутера.
Настройка OBS Studio: инструкция
Запустить прямую трансляцию в Ютубе, используя OBS – не так сложно. Пользователю нужно перейти к выбору потоков и получить ключ, который появится при первичной настройке.
Как подключить видеокодер:
- Зайти в Ютуб – Начать трансляцию.
- Через видеокодер – получить ключ доступа.
- Открыть OBS Studio – нажать в нижней части экрана: «Добавить поток».
- Указать, откуда будет перенаправлена картинка: экран или запись с устройства видеовывода.
- Нажать в правом нижнем углу по значку в виде шестеренки.
- Вещание – Сервис – выбрать: «YouTube».
- Ключи потока – вставить полученный в Ютубе.
- Нажать: «Начать трансляцию».
В социальной сети будет обновлено окно, через которое автор увидит свой экран или съемку с веб-камеры. Остается только запустить трансляцию в самом YouTube, чтобы пообщаться подписчиками.
Кроме стартовой настройки, есть параметры для задержки, автоматическая запись видео. Если установить галочку напротив: «Начать запись», то пользователю не придется скачивать стрим с Ютуба. Видеозапись будет сохранена на компьютер, как только вещание будет приостановлено.
Параметры конфиденциальности на стриме
Автор может выбрать, какой стрим он хочет запустить:
Если пользователь открыл свободный доступ, то по завершении появится количество просмотров и зрителей, которые приняли участие.
Кроме параметров отображения, автор может указать до начала трансляции модераторов. Это участники, которые блокируют сообщения в чате, общаются со зрителями и могут отправлять важные уведомления. В возможностях модераторов есть удаление истории чата.
Как настроить модераторов для трансляции:
- Открыть «Творческая студия» – Настройки.
- Сообщество – Автоматические фильтры.
- Модераторы – указать никнеймы.
Или, второй вариант, как указать во время проведения стрима:
- Создать эфир – попросить модератора написать в чат.
- Напротив имени нажать три точки.
- Добавить как модератора.
Теперь, все ненужные сообщения, оскорбления или спам могут удалять помощники. Обычно, YouTube сразу блокирует уведомления, которые содержат ссылки на вредоносные сайты. Но если этого не произошло – это сможет сделать модератор.
6 шаг
Вкладка Аудио
Настройка Частоты дискретизации.
Её выбираем в соответствии с настройкой частоты ваших колонок. Её можно посмотреть в свойствах динамиков во вкладке звук, а он в свою очередь открывается и через панель управления.
В открывшемся меню открываем вкладку «Дополнительно». Тут смотрим нашу частоту в меню «Формат по умолчанию».
Выставляем данное значение в OBS.
Каналы
Выбираем Стерео
Вкладка Устройства
Тут достаточно простые настройки. Во настройке «Аудио с рабочего стола» выбираем своё устройство вывода. «Аудио с рабочего стола 2» выключаем.
В настройке «Микрофон» выбираем свой микрофон.У меня это NVIDIA RTX Voice (фильтр для микрофона). Топовая программа для очистки фонов и шумов при записи звука.
Остальные настройки не трогаем. Можете настроить горячие клавиши для личного удобства.
Настройка канала
Для начала работы выбирают подходящую программу для трансляции. Наиболее популярными являются Open Broadcaster Software и XSPLIT. OBS является бесплатной. При использовании XSPLIT для разблокирования некоторых функций требуется воспользоваться платной подпиской. Это необходимо для того, чтобы качество трансляции было выше 720p.
XSPLIT имеет более продуманный и удобный интерфейс – по сравнению с OBS она может предоставить несколько дополнительных функций при бесплатном использовании.
Перед тем, как запустить стрим на Твиче, нужно получить ключ трансляции. Для этого необходимо сделать следующее:
- Через собственный профиль на Твиче следует перейти к разделу «Канал и видеоматериалы».
- Требуется кликнуть по соответствующей ссылке для получения двухфакторной аутентификации.
- На открывшемся экране ввести номер своего мобильного телефона.
- На него придёт СМС сообщение с проверочным кодом. Его вписывают в соответствующее поле и подтверждают ввод.
- На вкладке «Канал и видеотрансляции» указан этот ключ. Первоначально там будут звёздочки. Чтобы увидеть его, нужно нажать на ссылку «Показать».
После этого ключ трансляции можно скопировать и сохранить.
Что такое стрим (трансляция) и сколько зарабатывают стримеры?
Под стримом понимают показ в интернете действий, которые в реальном времени происходят на ПК или иной игровой станции. Стримы проходят на специализированных сайтах, а люди, создающие их, называются стримерами. Фактически эфиры предназначены для демонстрации игрового процесса, к этому можно добавить голосовое сопровождение, общение в чате и возможность получать донаты (денежные поощрения).
Цели такой работы разные: кто-то хочет поделиться интересными знаниями с аудиторией, кто-то — обзавестись новыми знакомствами, заработать денег. Масштабные события также транслируются на твиче или другой площадке, если предполагается, что некоторые люди не смогут их посетить. Если говорить кратко, то стрим является новой разновидностью телевизора с рядовым пользователем в качестве ведущего.
Особенностью стриминговых площадок, среди которых наиболее массовой и популярной является Twitch, стала возможность заработка. Это как реклама от сторонних лиц, так и пожертвования от зрителей. В основном это касается популярных авторов, которые собирают большие аудитории и пользуются уважением.
Зарабатывать на твиче можно несколькими способами:
- подключением внутренней рекламы;
- платными подписками;
- донатами (пожертвованиями);
- заказами прямых рекламодателей.
Даже если человек имеет немного зрителей, при этом часто выходит в эфир и публикует содержательный контент, он может зарабатывать от 150$ ежемесячно. Внутренняя реклама становится доступной при наличии не менее 500 одновременных просмотров стримов и трех выходов в эфир за неделю. Обычно за платят 1-5 долл. США, а когда показывать рекламу, решает сам автор.
Платная подписка также доступна при выполнении вышеуказанных требований, самая недорогая стоит 5$ и половину от цены забирает себе Твич. Уже 100 платных подписчиков принесут 250 у.е. чистыми, но необходимо заинтересовать аудиторию в подписке. Для этого создаются специальные смайлы, ник подписчика выделяется в чате, проводятся отдельные трансляции. Топовые пользователи зарабатывают до 500 тысяч у.е. в месяц только на подписчиках.
Донаты для твич канала могут сделать любые зрители, если им нравится обсуждаемая тема, контент и сам ведущий. Размер пожертвований не регламентирован, можно прислать хоть 10 рублей. Часто устанавливается цель в виде покупки оборудования или благотворительности, на которую отправляют деньги.
В Twitch даже бывают случаи доната крупных сумм, самым крупным стал донат пользователя Motar2k, который отправил 100 тысяч долларов. Частные рекламодатели также обращаются за размещением ссылки или озвучиванием рекламного текста. Но все зависит от интереса к пользователю и его просматриваемости.
Благодаря большому количеству вариантов заработка и возможности стать звездой интернет-стримы становятся все популярнее. Но для получения денег и известности разберемся, как начать стримить. Речь об этом пойдет далее.
Как запустить трансляцию на twich в обс
Ошибки OBS при стриминге
В ходе стриминга пользователи сталкиваются с рядом проблем. В их список входят ошибки в работе OBS Studio, лаги или фризы трансляции, черный экран или отсутствие аудио, а также неверное соединение. Ниже подробнее рассказывается о популярных ошибках и как их устранить.
Как убрать задержку на стриме OBS Twitch?
Если трансляция показывается пользователям с задержкой, а это не входило в планы стримера, необходимо зайти в настройки OBS.
Найдите пункт «Задержка потока» и отключите функцию.
Лагает трансляция
Лагать или фризить трансляция может из-за ряда причин:
- неправильно выбранный способ стриминга (нельзя транслировать с помощью процессора, если он слабый и т.д.);
- настройки FPS не соответствуют железу;
- слишком высокое расширение видео;
- неверный сервер для трансляции;
- низкая скорость передачи данных (интернет);
- слабый компьютер для одновременного стриминга и игры.
Неверный путь или URL соединение
Ошибка возникает из-за неправильно введенного ключа трансляции «Play Path/Stream Key». Часто возникает после сброса настроек Twitch. Для исправления достаточно обновить информацию или привязать аккаунт твича к OBS.
Черный экран при трансляции
Черный экран вместо трансляции возникает из-за неправильной настройки сцены и источника. Попробуйте удалить все из списка и добавить заново. Для восстановления нормальной работы потока достаточно выбрать захват рабочего стола в источнике, а в сцене — оконный режим без рамки.