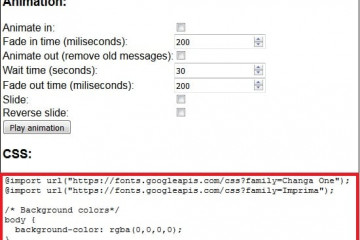Настройка обс для стрима на твиче: как стримить через obs в 2021 году
Содержание:
- Популярные сервисы для донатов на twitch
- Преимущества Streamlabs OBS перед стандартной версией
- Оформление стрима шапками и баннерами
- Dashboard Twitch (информационная панель)
- Лента канала на twitch
- Команды чата Твича для всех пользователей
- Как управлять ролями на канале Twitch
- Команды доступные всем
- Настройка профиля
- Необходимые боты
- Как присоединиться к мультистриму на Твич
- Как пользоваться «Твичем»?
- Команды модератора
- Как написать в личку на твиче?
- Типы ролей на канале Twitch
- Партнерская программа
- Настраиваем вывод чата на стрим в твиче
Популярные сервисы для донатов на twitch
Сервисов для доната существует достаточно много и в начале своей карьеры каждый стример стоит перед вопросом какой же сервис выбрать?
Каждый имеет свои положительные и отрицательные стороны, но среди множества сервисов стоит выделить:
- DonationAlerts;
- DonatePay;
- StreamLabs.
Рассмотрим каждый вариант подробнее.
DonationAlerts
Один из первых сервисов для получения доната на Твиче. Оснащен удобными настройками и специальными вкладками, будет приемлемым выбором для новичков.
Среди его плюсов стоит выделить:
- приятный интерфейс;
- широкий выбор платежных систем для стран СНГ;
- качественная защита личных данных и реквизитов.
Минусом стало учащение задержек по выплате денежных средств и не самый богатый функционал по сравнению с более современными конкурентами.
King-donate
King-donate.com уже выбрали более 10 000 стримеров по всей России! Сервис работает с OBS и XSplit, Twitch, YouTube, Smashcast, Facebook, Instagram и ВКонтакте. Виджеты в KingDonate обладают большим набором функций и гибкими настройками: картинки и звук, статистика, голосование и многое другое. Начать пользоваться сервисом можно абсолютно бесплатно, предусмотрен пробный период – 7 дней. Это отличная возможность протестировать сервис и принять правильное решение.
Работает со всеми популярными банковскими картами и без комиссии, что очень удобно. Первый сервис донатов для стрима в Facebook и Instagram.
- Виджеты: оповещения о донате со звуком, картинкой и суммой.
- Прием средств: банковская карта VISA, MasterCard без комиссии.
- Вывод средств: банковская карта VISA, MasterCard (0%).
DonatePay
Это наиболее современный сервис доната на Твиче. Является одним из лучших сервисов для представителей СНГ региона.

Его преимуществами являются:
- вариативность выбора денежных способов для доната;
- привлекающая взгляд графическая составляющая;
- возможно, для многих будет иметь самый удобный вывод средств;
- кастомизация оповещений и сообщений;
- бонусы и скидки;
- сервис молодой, поэтому с целью привлечения клиентов комиссия значительно меньше, чем у многих популярных конкурентов.
StreamLabs
Еще один популярный сервис, являющийся неотъемлемой частью твича.
Преимущества данного сервиса:
- большой выбор настроек;
- удобная интеграция в Twitch:
- хорошая оптимизация и работоспособность;
- надежная защитная система.

Данный сервис один лучших в своем роде, но для пользователей из СНГ он все же имеет пару минусов:
- неудобная система платежей и вывода средств;
- сервис полностью оптимизирован под европейского клиента.
Преимущества Streamlabs OBS перед стандартной версией
Streamlabs OBS — обновленная версия бесплатной программы, которая доступна только для Windows.
Она имеет тот же набор функций, что и стандартная OBS, а также дополнительные опции:
- маски для лица — пользователи могут запускать маски стиле SnapChat за донаты;
- задержки 1000+ — настройка длительной задержки;
- автоматическая загрузка чата — больше не нужно использовать сторонний софт;
- четыре экрана в один — экономия ресурсов ЦП и ОЗУ благодаря удобному функционалу;
- оповещения — возможность настройки уведомления для важных событий;
- специальное кодирование видео — освобождение ресурсов ПК или улучшение качества видео при той же нагрузке;
- быстрая настройка — возможность интеграции личный настроек из OBS.
В качестве заключения можно сказать, что Open Broadcaster Software — лучшая бесплатная программа для стриминга на твиче. Огромное количество настроек, возможность управления ресурсами компьютера и многое другое доступно в софте. Программа удовлетворит даже самых требовательных пользователей. Стримерам с ОС Windows рекомендовано использовать Streamlabs OBS.
Оформление стрима шапками и баннерами
Баннеры по-другому называют обложками, рекомендуемый размер баннера твич составляет 1200*480 пикселей. Геймерские баннеры Twitch выбирайте ярких расцветок.
Скачать готовые баннеры для твича можно в разделе «шаблоны».
Стартовая обложка для стрима
Такие превью для стрима готовят зрителей к началу трансляции. Здесь можно использовать обратный отсчет, воспроизводить музыку без авторских прав и отображать расписание трансляций на другие дни.
Аналог стартовых — значки для названия видео на ютубе, которые видно до начала просмотра.
Заставка BRB
Заставка с аббревиатурой BRB — Be Right Back (сейчас вернусь). Включается когда блогер, делает короткий 3-минутный перерыв, чтобы взять чашку чая или воды.
Установка картинки для оформления твича отключит микрофон и покажет, что вы отошли от компьютера.
Картинка в конец трансляции
При завершении трансляции на экран выводят картинку с надписью «Стрим окончен».
для ютуба — конечной заставке, и призывает зрителей подписываться на канал и ставить лайки.
Оффлайн баннер
В промежутках между трансляциями добавьте картинку на видеоплейере. Это изображение называют оффлайн баннер видеопроигрывателя для твича. Оффлайн баннер показывает зрителям, зашедшим на Твич канал тему и дату следующего стрима.
Установить оформление твич канала можно в панели инструментов > Настройки> Канал и «Баннер видеоплейера».
Dashboard Twitch (информационная панель)
Dashboard или же информационная панель – это одна из самых важных частей сервиса Twitch. Здесь происходит все управление каналом.
Разберем вкладки информационной панели:
В эфире.
Здесь происходит настройка прямой трансляции.
Здесь пользователь сможет установить название трансляции, ввести текст, который будет приходить фолловерам в уведомлении о начале стрима, выбрать категорию трансляции, ввести теги, по которым можно будет найти канал и выбрать язык. Также здесь можно видеть чат трансляции и управлять им. Помимо этого, есть возможность посмотреть статистику по вашей прямой трансляции.
Расширения
Тут находятся полезные расширения, которые способны облегчить работу.
Достижения
Здесь собраны все достижения, которые владелец канала получил за время пользования сервисом.
События
Здесь сможете создавать события или серии событий, которыми вы хотите поделиться с вашими подписчиками и фолловерами.
Активность
В этом разделе можно отследить все совершаемые пользователем действия.
Инструменты трансляции
Что-то вроде расширений. Тут вы можете скачать программы для ведения стримов и перейти на сайты инструментов, которые могут вам понадобиться.
Канал
В этом разделе собрана вся статистика по прямым трансляциям за все время существования канала.
Отчет о трансляции
Здесь располагается отчет о последней проведённой прямой трансляции.
Видеостудия
В этом разделе предоставляется возможность загружать видео на свой канал.
Модерация видео
Тут сможете управлять и изменять уже загруженные видео.
Коллекции
Аналог плейлистов на YouTube. Здесь осуществляется объединение нескольких видео в одну коллекцию.
Клипы
Вы сможете просмотреть все созданные вами клипы со стримов других каналов. При желании также возможно их удалить.
И еще один пункт “Канал”
Здесь происходит все управление каналом. В этом разделе находится множество других полезных функций, с помощью которых вы сможете настроить ваш аккаунт.
Роли
Имеется возможность создавать и управлять ролями ваших платных подписчиков.
Модерация
В этом разделе вы можете настроить модерацию чата. Например, добавить какие-либо слова в черный список.
В этой статье мы разобрали, что такое stream twitch канала и панель управления. Надеюсь, эта статья была информативной и ответила на все ваши вопросы.
Лента канала на twitch
На сервисе “Твич” есть новостная лента канала. Это неотъемлемый атрибут, который позволяет игрокам делится друг с другом информацией, видео, картинками, файлами. Можно даже делиться клипами с YouTube, а свои записи отправлять в Twitter.
Создание поста
В ленте можно создать пост. Для этого нужно выбрать “Лента канала”. В открывшемся поле можно сделать запись, затем кликнуть кнопку “Опубликовать”. Пост будет выставлен в ленте.
Отклик поста
Любой зритель может оценить пост, оставить отклик. Это делается с помощью эмоджи, смайлов или же лайков. Все это своеобразная обратная связь зрителя с автором поста.
Команды чата Твича для всех пользователей
- /mods — показать список всех модераторов чата на канале.
- /vips — показать список всех VIP-пользователей чата на канале.
- /color {название цвета} — изменить цвет имени (ника) в чате. Доступные цвета: Blue (синий), Coral (коралловый), DodgerBlue (защитно-синий), SpringGreen (зеленая весна), YellowGreen (желто-зеленый), Green (зеленый), OrangeRed (оранжево-красный), Red (красный), GoldenRod (золотисто-берёзовый), HotPink (ярко-розовый), CadetBlue (серо-синий), SeaGreen (цвет морской волны), Chocolate (шоколадный), BlueViolet (фиолетово-синий) и Firebrick (кирпичный). Пользователи с Twitch Turbo могут вводить цвет форматом HEX (#000000).
- /block {имя пользователя} — заблокировать все личные сообщения и сообщения в чате от указанного пользователя.
- /unblock {имя пользователя} — снять блокировку с ранее заблокированного пользователя чата.
- /me {текст} — подсветить сообщение цветом ника. Некоторые каналы воспринимают такие сообщения спамом, что может привести к блокировке.
- /w {имя пользователя} {сообщение} — отправить личное сообщение пользователю из чата.
- /disconnect — отключиться от чата канала. Обновите страницу, чтобы снова подключиться к нему.
- /predict {номер исхода} {сумма} — сделать ставку баллами (сумма) на исход прогноза (1 или 2).
- /vote {номер варианта} — проголосовать в активном опросе.
Как управлять ролями на канале Twitch
Чтобы управлять ролями членов вашего сообщества, перейдите на страницу ролей в разделе «Настройки» в меню панели управления. Вы увидите список всех членов вашего сообщества, которые в настоящее время имеют роль (например, редактор, модератор или VIP) на вашем канале.
Чтобы добавить или удалить роль, нажмите кнопку Добавить в правом верхнем углу. Если вы добавляете роль для пользователя, который уже имеет роль в вашем сообществе, вы также можете нажать кнопку + рядом с его именем в списке. Чтобы удалить роль у существующего пользователя, просто нажмите x рядом с ролью в его строке.
Как только вы выбрали пользователя, добавьте или удалите роль (и), установив/сняв флажок.
Вы также можете использовать команды чата для добавления / удаления модераторов и VIP-персон.
- Чтобы добавить пользователя в качестве VIP или модератора введите /vip USERNAME или /mod USERNAME
- Чтобы удалить роль используйте /unvip USERNAME или /unmod USERNAME
- Чтобы увидеть список VIP-персон или модераторов используйте /vips или /mods.
Только владелец канала может добавлять/удалять VIP и модераторов.
Команды доступные всем
Команды доступны не только модераторам и стримерам, но и пользователям. Это сделано для возможности гибкой настройки и персонификации текстового потока.
Список команд следующий:
- /mods — показать список модераторов канала.
- /vips — отобразить список всех випов.
- /me — изменить цвет текста сообщения на цвет никнейма.
- /color — поменять цвет ника в чате. Название цвета нужно вводить на английском языке или в шестнадцатеричном коде (#00000).
- /disconnect — отключиться от чата. Для возобновления общения необходимо обновить страницу.
- /ignore — заблокировать все личные и публичные сообщения от выбранного пользователя.
- /unignore — отключить действие команды /ignore.
Настройка профиля
Информация в профиле общая как для зрителя, так и для стримера. Поэтому необходимо указать персональные данные в разделе «Настройки», подпункте «Профиль».
Изменить можно следующие параметры:
- изображения профиля — иконка, которая отображается рядом с ником стримера;
- баннер профиля;
- имя пользователя;
- отображаемое имя;
- информация о себе.
Для того чтобы настроить канал, достаточно зайти в «Панель управления» и выбрать пункт «канал».
Необходимо настроить эти параметры:
- сохранение трансляций (14 дней для всех стримеров и 60 дней для партнеров твича);
- материалы для взрослых — зрители должны подтвердить возраст перед тем, как смотреть стрим (пункт не означает, что можно транслировать такие запрещенные темы, как половые акты, насилие и т.д.);
- режим задержки — можно транслировать действия в режиме реального времени или выбрать нужную задержку (используют для Dota 2, покера, онлайн стратегий и т.д.).
Также для изменений доступны другие параметры:
- Баннер видеопроигрывателя — изображение отображается в окне трансляции, когда канал находится вне сети. Загрузить можно любые приемлемые файлы до 10 Мб с расширениями GIF, JPG или PNG.
- Автоматическая ретрансляция — когда стример оффлайн, канал ретранслирует другие стримы из выбранного списка. Возможность создания списка также необходимо включить!
- Рейды — инструмент для привлечения зрителей более популярным стримером на менее просматриваемую трансляцию.
Необходимые боты
Для трансляций также используют специализированные программы, которые выполняют заданные действия в автоматическом режиме и облегчают взаимодействие со зрителями.
В случае с твичем, боты помогают управлять и модерировать чат, настраивать ограничения, уведомления, команды и многое другое. Существует два самых популярных бота Moobot и Nightbot, подробнее о каждом из них ниже.
Настройка Moobot twitch
Для установки бота необходимо зайти на сайт moo.bot и нажать «Connect to twitch», после чего расширение установится и его можно настроить. Для включения бота необходимо дать ему права модератора! Основная задача программы — модерация чата и ответ на команды, прописанные пользователями.
Можно настроить следующее:
- Features — различные функции, такие как всевозможные уведомления и хостинг других трансляций.
- Commands — список стандартных и возможность создания собственных команд для бота. Полезно для популярных стримеров, чтобы постоянно не отвечать на одни и те же вопросы, а создать команды: !компьютер, !статистика, !ссылки и т.д.
- Фильтры спама — белые и черные списки фраз, ссылок и многое другое для защиты чата от спама.
- Сообщество — настройка giveaways и уведомлений.
- Permissions — настройка прав доступа групп модераторов канала.
Это далеко не все возможности ботов, больше можно узнать на официальной странице расширения.
Настройка Nightbot
Для установки Nightbot необходимо зайти на nightbot.tv и нажать «Login» и зайти с помощью твич аккаунта. Бота необходимо сделать модератором, после чего он считается подключенным. Настройки заданы по умолчанию, но при желании, их можно изменить.
Что можно изменить в Nightbot:
- Сommands — создание списка нужных команд и автоматических ответов на них. Команды нужны для упрощения процесса взаимодействия зрителя со стримером.
- Timers — настройка периодичности выхода сообщений в чате. Аналог команды slow-мод от твича с удобной настройкой через графический интерфейс.
- Help Docs — официальный справочник программы с обучающими статьями и гайдами для настройки отдельных функций.
- Song Requests — музыка и звуковые эффекты в чате. Плейлист можно составить самостоятельно или выбрать настройки по умолчанию.
- Giveaways — функционал для проведения розыгрышей среди зрителей, фолловеров и подписчиков. Удобная и простая панель позволит без проблем выбрать победителей!
- Spam Protections — защита чата от спама, капса, при необходимости смайлов и ссылок.
Как присоединиться к мультистриму на Твич
Представленная выше инструкция описывает порядок действий, необходимых для подготовки мультитрансляции, а также помогает пригласить «союзников» или же подключиться к уже оформленному совместному стриму. Но как быть тем, кто не запускает трансляции, а остается в роли заинтересованного зрителя, желающего присоединиться к мультистриму. Вариантов несколько:
Поиск каналов через фильтр на страницах Twitch. Если перейти на вкладку «Просмотр» через панель быстрого доступа, расположенную в верхней части интерфейса, то на экране сразу появятся категории, раздел с активными трансляциями, а также специальное текстовое поле «Фильтр», куда разработчики разрешают вводить искомые слова, касающиеся языка трансляции и типа развлекательного контента.Поддерживаются в качестве запроса и «Мультитрансляции»: сразу после ввода система рассортирует доступный контент и выдаст список стримов, где уже организованы совместные посиделки и требуются лишь новые зрители.
Внимание! Если в результатах на первых позициях неизвестные авторы, значит, в правой части интерфейса необходимо выбрать способ отображения выдачи: по релевантности, просмотрам, времени обновления. После выбора результаты появятся уже новые.
- Активация мультитрансляции на канале стримера. Если обращаться к поиску некогда, а в «рекомендациях» редко появляются авторы по душе, значит, пора пойти альтернативным путем и заглянуть на каналы любимчиков для поиска соответствующих кнопок, разрешающих активировать режим «мультитрансляции». Речь о разделе, находящимся рядом со статистикой стрима (время, зрители) и кнопками, разрешающими подписаться, настроить уведомления или начать отслеживать контент. Дальнейший порядок действий крайне предсказуемый: нажатая кнопка автоматически организует меню для просмотра совместно организованной тусовки авторов.Сверху появится информация о группе, справа – чаты, между которыми легко переключаться, выбирая, какому именно стримеру передавать сообщения и в каком порядке. Вернуться к стандартному режиму просмотра поможет кнопка «Выйти из группового режима», расположенная над чатом в верхнем правом углу интерфейса.
- Использование стороннего сервиса MultiTwitch. Задолго до обновления площадки Twitch в сети появилась специальная система «совместных стримов», организованная энтузиастами с единственной целью – повысить шансы выпадения предметов на трансляциях, поддерживающих механику вознаграждений. Речь преимущественно об официальных каналах, проводящих эфиры, посвященные киберспортивным турнирам, важным релизам игровой индустрии, презентациям, мероприятиям. Работает MultiTwitch следующим образом: в адресную строку браузера необходимо ввести http://multitwitch.tv/, а после через символ «/» добавлять название нужных каналов. Например: http://multitwitch.tv/ch_1/ch_2/ch_3. Введенная комбинация активируется с помощью Enter. В результате появится интерфейс с чатом, настройками и подробностями по каждому из каналов.
Как пользоваться «Твичем»?
И первый же вопрос заключается в том, как вообще пользоваться этим сервисом? Стрим на «Твич» — это довольно простой процесс, который не требует от вас особых усилий, однако с этим вам нужно ознакомиться более подробно позже. А пока обо всем по порядку: вы можете просматривать то, что транслируют другие пользователи, когда только зайдете на сайт. Удобная система поиска позволит вам быстро найти то, что вас интересует. Однако вам определенно стоит создать свой собственный бесплатный аккаунт, так как это позволит вам не только добавлять стримеров в избранное и пользоваться расширенными возможностями сайта, но также прямо с первой же минуты при желании начать стримить игры самостоятельно. Интерфейс сайта крайне прост, так что создать свой собственный стрим на «Твич» не составит проблем. Однако краткая инструкция по этому процессу все же будет приведена в данной статье.
Команды модератора
- /followers — чат открывается только при фолловинге на канал. Мод необходим для защиты от набега новых пользователей или атаки на стримера
- /followers 2h — доступ к чату открывается спустя два часа после фолловинга. Настройки позволяют ограничить время от 0 секунд до 3 месяцев. Указывать время следует так: 30 m – 30 минут, 1h – 1 час, 3d – 3 дня, 2w – 2 недели, 3m – 3 месяца.
- /followersoff — прекращает действие followers-мода.
- /emoteonly — все сообщения должны состоять исключительно из смайликов. Используется для предотвращения агрессивных высказываний в чате.
- /emoteonlyoff — выключить мод со смайликами.
- /subscribers —режим чата, в котором могут участвовать только модеры и подписчики. Если у канала нет премиальных подписок, чат открыт только для модеров и стримера.
- /subscribersoff — отменяет действие /subscribers.
- /r9kbeta — можно отправить только уникальные сообщения длинной от 9 символов. Используется для борьбы со спамом.
- /r9kbetaoff — отключить действие r9kbeta мода.
- /slow — ограничение на отправку сообщение, не чаще одного раза в 120 секунд.
- /slow — установить минимальный интервал между сообщения пользователя. Можно снять ограничение с премиальных подписчиков.
- /slowoff —прекратить действие slow-мода.
- /clear — очистить чат от всех написанных сообщений.
- !game — изменить игру на стриме.
- !title — новое название стрима.
- !followtime — узнать, как давно зафоловился(ась).
Как забанить и разбанить человека?
Для поддержания порядка в чате возникает необходимость в блокировке недобросовестных пользователей.
Различают два вида блокировки:
- Временный бан действует на заранее установленный период. При использовании стандартной команды /timeout выдается запрет на любые действия в чате на 10 минут. Есть и более простой способ замутить — нажать на кнопку с иконкой времени возле ника пользователя в чате. Также модератор может управлять длительностью блокировки, вписывая значения времени после имени пользователя. Выглядит это следующим образом /timeout .
- Перманентный бан исключает возможность активности в чате. Чтобы забанить пользователя навсегда, достаточно использовать команду /ban или нажать на иконку перечеркнутого круга.
Бывают случаи, когда баны были выданы по ошибке или пользователь исправился. Для разбана используют или те же кнопки — достаточно нажать на них еще раз и ограничения будут снять, или использовать /unban . Для снятия мута также используют /timeout 1, что уже через секунду позволяет вернуться к общению.
Как посмотреть список забаненных?
Чтобы увидеть список всех заблокированных пользователей, откройте раздел «Настройки» канала. Список заблокированных пользователей общий как для временных, так и перманентных банов. Наведя курсором на выбранного пользователя, отобразится ник модератора, который его забанил и причину(если указана). Для быстрого разбана достаточно использовать кнопку «Разбанить».
Как написать в личку на твиче?
Написать сообщение в личку на Twitch можно двумя способами: либо используя функцию /w «Никнейм получателя» «Сообщение», либо через функцию «Сообщения», которую можно увидеть как в общем меню, так и внизу экрана в виде квадратной кнопки (она похожа на кнопку Live-chat, которая используется на многих популярных сайтах, поэтому вы легко ее узнаете).
После нажатия на кнопку вам достаточно будет вписать ник человека, которому вы хотите отправить сообщение. Функция сообщений работает вне зависимости от статуса получателя, даже если он не в сети, то сообщение все равно будет доставлено.
Помимо этого, в некоторых версиях программы доступна установка профилей. Это работает следующим образом: предположим, что нужно запускать стрим в разное время на Twitch или Youtube — создается «профиль_1» (для Twitch) и производится его настройка, а затем «профиль_2» (для YouTube) с соответствующими для сервиса настройками. Таким образом, имея два профиля, можно выбирать тот, что нужен в данный момент. Необходимость каждый раз изменять настройки под стриминговый сервис пропадает.
Остальные функции: автоматическое включение записи при проведении стрима, скрытие курсора и т.д. — устанавливать на собственное усмотрение.
Типы ролей на канале Twitch
Редакторы
Редакторы могут получить доступ к панели инструментов канала и помочь стримерам управлять своим каналом, выполнив следующие действия:
- Редактирование информации о потоке
- Запуск рекламного ролика
- Редактирование информации о видео
- Загрузка видео
- Создание событий
- Запуск премьеры
- Скачивание прошлых трансляций
Модераторы
Модераторы помогают управлять чатом стримера, чтобы обеспечить его безопасность, гостеприимство и веселье, выполняя следующие действия:
- Тайм-аут или бан пользователей
- Активация медленного режима, только для подписчиков или только для последователей режимов чата
VIP-персона
VIP – ценные члены сообщества, которые отмечены специальным значком. Стример получает 10 VIP-слотов, выполнив достижение «Построить сообщество» (50 подписчиков и 5 уникальных чатов) в потоке. Это продолжает масштабироваться с помощью значков 20/30/40/50/60/80/100, доступных в 15/20/20/25/50/100/200 уникальных чатах.
VIP могут выполнять следующие действия:
- На них не влияют режимы чата
- Могут общаться без ограничений
- Могут публиковать ссылки в чате, даже если ссылки отключены
Используйте роль VIP для распознавания ценных членов вашего сообщества, таких как постоянные зрители, которые помогли вам получить статус Партнера.
Партнерская программа
Еще один способ получать заработок на Twitch – участие в партнерской программе сервиса. Эта опция недоступна новичкам, получить доступ можно только при соблюдении определенных условий.
Необходимо в обязательном порядке получить все достижения группы «Давайте будем партнерами!» Что они собой представляют?
- Ведение трансляции в течение 25 часов;
- Ведение трансляции в течение 12 разных дней;
- Набрать минимум 75 зрителей в среднем.
Получить все перечисленные достижения необходимо в течение последних тридцати дней – вовремя полученные скилы отмечаются галочкой. Тогда вы получаете право на статус партнера и можете подать заявку, чтобы начать получать заработок на Твиче. Она будет рассмотрена в кратчайшие сроки!
Есть и другие условия – необходимо полное соответствие материалов условиям сообщества (можно изучить на официальном сайте).
Сколько платит Твич за партнерство? Точную сумму мы не назовем – заработок складывается из нескольких показателей. Давайте разберемся, какие варианты доступны стримеру-партнеру.
- Доля прибыли от рекламы, показываемой на канале – частоту и продолжительность роликов может регулировать сам стример;
- Открывается возможность платной подписки фолловеров (без рекламы, с дополнительными фишками). Есть разные варианты – 4,99, 9,99, 24,99 долларов или Твич Прайм;
- Битсы – или виртуальная валюта для отправки Cheer-сообщений в чаты. Чем больше пользователи покупают битсы, тем большую сумму получает партнер – по одному центу за каждый купленный битс.
Если вы действительно интересуетесь тем, сколько получают стримеры на Твиче – вдохновляйтесь подборкой, сделанной ниже! Цифры вас удивят – есть, к чему стремиться.
Настраиваем вывод чата на стрим в твиче
Для вывода чата на экран во время стрима используются дополнительные программы. Самой популярной считается TwoRatChat.
Зайдите в установленное приложение и добавьте источник чата Twitch, указав ник стримера. После этого откройте раздел настроек, активируйте опции «Поверх всех окон» и «Сохранять чат как картинку». Затем указывается папка для сохранения картинок.
Чтобы синхронизировать приложение с OBS Studio, нужно добавить источник. Выберите подтип «Браузер» и введите ссылку из TwoRatChat в адресную строку. После этого на экране появится чат, который автоматически обновляется. Стример может изменять его размер, местоположение и многое другое.