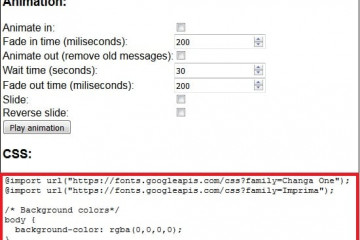Настройка obs для ведения стрима (прямой трансляции) на твиче
Содержание:
- YouTube Premium
- Загрузка и установка Open Broadcaster Software
- Загрузка, установка и настройка OBS Studio
- Настройки кодеров видеокарты
- Что делать, если при захвате видео черный экран?
- Улучшение качества записи видео в OBS
- Restream.io
- Включаем первую трансляцию на YouTube
- Работаем в OBS Studio
- Настройка канала
- Создание трансляции в ВК
- Воспроизведение прямых трансляций
- Как настроить донат на стриме?
- Оптимальные настройки для трансляции
YouTube Premium
Пожаловаться на видео?
Выполните вход, чтобы сообщить о неприемлемом контенте.
░▒▓█ Подпишись на меня и поставь лайк этому видео █▓▒░
Что использовал: ▰ Camtasia Studio 8 ▰ Bandicam, fraps, nvidia shadow play ▰ adobe premier pro cc 7.2.1
▰▰▰▰▰▰▰▰▰▰▰▰▰▰▰▰▰▰▰▰▰▰ Не забудьте поставить лайк, написать комментарий, а так же подписаться на мой канал.
obs,open brodcasters software,как настроить обс,отличное качество записи видео,обс скачать,обс Stream,обс +для стрима,как настроить обс,скачать обс +на русском,скачать программу обс,плагины +для обс,как пользоваться обс,обс битрейд,битрейт,качество,крутое,скачать обс +для записи видео,обс запись игр,вщефищыы, вщеф, ищыы, dotaboss, видео-блог, Defense, of, the, Ancients, блоггер, летс, boss, 2014, плэй, плей, тутор, туториал, tutorial, russian
Загрузка и установка Open Broadcaster Software
Загружать программу лучше с официального сайта OBS Studio, ведь там выложена самая свежая версия софта. Выбрав операционную систему, пользователь может скачать файл одним из предложенных способов, включая прямую загрузку, использование BitTorrent или GitHub.
Для запуска установки необходимо дважды нажать на файл с расширением .exe и выполнить простую инструкцию:
- Нажать «Next» в приветственном окне;
- Ознакомиться и согласиться с лицензионным соглашением, нажав «I agree»;
- Выбрать директорию, куда установится программа;
- Настроить компоненты в дополнение к софту;
- Нажать «Install» и дождаться окончания процесса.
Когда программа будет установлена на компьютер, появится окно настроек, которое нужно закрыть и запустить OBS.
Загрузка, установка и настройка OBS Studio
При запуске OBS выдаст окно с предложением автоматически настроить программы. Ручная настройка («Файл» — > «Настройки» начинается с выбора языка и темы. Параметры вывода, привязки окна, проекторов и системного трея можно установить на своё усмотрение — всё интуитивно понятно и на трансляцию не повлияет.
Во вкладке «Вещание» нужно выбрать тип. «Сервисы вещания» — это ресурсы, на которых можно провести трансляцию. При выборе Твича необходимо выбрать сервер и ключ потока (он находится на сайте Twich.tv — «Информационная панель» — «Настройки» — «Ключ трансляции»).
× Информация! Побробную инструкцию по выбору сервера читайте в статье: OBS Studio. Как выбрать сервер для Twitch?».
Следующий пункт — «Вывод». Простой режим вывода позволяет транслировать в приемлемом качестве, однако расширенные настройки помогут вам лучше настроить картинку и звук.
Во вкладке «Аудио» можно настроить звук, микрофон, частоту дискретизации и канал. В качестве «Desktop аудиоустройства» нужно выбрать колонки или гарнитуру, подключенную к компьютеру, в качестве «Mic/Auxilary Аудиоустройства» — необходимый микрофон.
Пункт «Видео» содержит в себе настройки FPS, вашего разрешения при трансляции, «Выходного разрешения», которое увидит зритель и способ масштабирования. Стандартные настройки подойдут для хорошей трансляции, но при наличии хорошего железа и условии, что видеокарта в играх выдаёт больше 30 кадров в секунду — можно поменять общие значения FPS.
Горячие клавиши позволяют управлять стримом в разы быстрее. Для этого нужно в соответствующем пункте присвоить клавишам указанные действия (точнее указать, какие клавиши будут выполнять эти действия). Тут настройка тоже выполняется на усмотрение пользователя.
Далее — расширенные настройки. Приоритет процессора, имя файла записи и задержка трансляции — всё, что интересует новичка. Остальные настройки желательно не трогать без соответствующих знаний.
Для начала показа нужно создать профиль. Их может быть несколько, например профиль для трансляций на Twich в одном качестве и на CyberGame в другом.
Следующий шаг — создание сцены. На главном экране под окном трансляции есть 2 блока: создание сцены и источников. Сцене нужно указать имя, а при добавлении источника выбрать «Захват игры» и сделать его видимым. Появится окно, где в поле «Режим» необходимо выбрать «Захват любого полноэкранного приложения» и отметить чеком «Захват курсора». Всё, можно запускать стрим, который сразу начнётся на Твиче.
× Информация! Также вам будут полезны 2 статьи: OBS Studio обзор сцен и источников»,OBS Studio. Обзор фильтров сцен, источников и аудиоустройств».
Настройки кодеров видеокарты
Теперь разберемся, как настроить качество стрима OBS, используя кодеры видеокарты. Это метод позволяет значительно улучшить производительность и количество FPS не только во время трансляции, но и при осуществлении записи. Итак, порядок действий:
- Сначала следует установить битрейт. Необязательно выставлять максимальное значение. Достаточно установить 15000-16000. Этого достаточно, чтобы проводить трансляции/записывать видеоролики для YouTube или Twitch. Количество кадров в секунду будет составлять 60, а разрешение – 1080р. Для более слабых компьютеров подойдет 10000. Если опуститься ниже (до 6500-9500), разрешение будет 720р, а FPS снизится до 30.
- Значение «Интервал ключевых кадров» лучше оставить на нуле (для тех, кто не проводит прямые трансляции).
- Значение пресета можно повышать в зависимости от качества видеокарты. Можно выставить «Максимальное», если компьютер позволяет.
Что делать, если при захвате видео черный экран?
Черный экран при захвате видео очень распространенная проблема, с которой сталкиваются пользователи OBS. Есть несколько способов ее решения:
- 1 способ.
- Запустить программу от имени администратора.
- Щелкнуть по OBS правой кнопкой мыши и выбрать «Запуск от имени администратора».
- 2 способ.
- Выставить совместимость с предыдущими версиями операционной системы.
- Щелкнуть правой кнопкой мыши по OBS и зайти в «Свойства» – «Совместимость».
- Установить галочку в пункте «Запускать программу в режиме совместимости с:» и выбрать, к примеру, Windows 7.
Если неправильно настроить программу и неверно выбрать окно может появиться черный экран.
Улучшение качества записи видео в OBS
Приведенные ниже настройки являются рекомендациями для тех, кто желает делать видеозаписи, например, игр, после чего выкладывать их на различные ресурсы без потери качества . Они могут варьироваться, изменяясь зависимо от компьютера, который вы используете, и скорости вашего Интернет соединения. Поэтому, следует «поиграть» с некоторыми значениями, пока не найдете подходящие.
Сначала откройте «Настройки» > «Вывод» и смените «Режим вывода» на «Расширенный».
Если вам нужно записать трансляцию, перейдите во вкладку «Запись». Функция дает возможность сохранять трансляцию на устройство с возможностью пересматривать записанное. Появится список опций. Прежде всего, убедитесь, что «тип» установлен на стандартный, и выберите путь записи. Это место, где вы хотите хранить снимки экрана и записанные видео. Рекомендуется также создать отдельную новую папку на компьютере. Затем все, что вам нужно сделать, это нажать на «Обзор» и выбрать путь.
Формат записи следует установить .mp4. Далее в разделе «Кодировщик» выберите x264.
Если у вас видеокарта получше, чем x264, в настройках OBS выберите нужную видеокарту.
Чтобы максимально улучшить качество стрима OBS, следует отметить галочкой пункт «Перемасштабировать вывод» и выбрать предельное значение (1280х720).
Выберите для управления скоростью VBR и установите битрейт на 40000. Если у вас низкие характеристики, вам нужно будет уменьшить битрейт до 15000-25000. Если компьютер может с этим справиться, можете повысить значение битрейта. Последние настройки OBS, которые нужно изменить в разделе «Запись», относятся к двухпроходному кодированию. Установите GPU на , а B-кадры – на 2.
Чтобы настроить качество в ОБС, улучшив запись звука, в пункте «Вывод» выберите раздел «Аудио». Затем установите битрейт аудио на 320 в первой дорожке. Если вы используете более одной дорожки, увеличьте значение на второй или третьей до 320. Как результат – лучшее звучание, однако для каждого компьютера могут быть разные параметры.
Настройка во вкладке «Вывод» завершена. Теперь нажмите на пункт меню «Аудио» из списка слева. Установите частоту дискретизации, равную частоте вашего микрофона (по умолчанию 44.1 kHz). Если вы используете второе устройство, выберите его в соответствующем поле (если нет – оставьте настройку отключенной).
Затем выберите микрофон, с помощью которого хотите записывать видеоролики. Остальные настройки оставьте такими, какими они есть.
Затем перейдите на вкладку «Видео» в строке меню слева. Если вам нравится полноэкранный формат 1080p, оставьте базовое разрешение без изменений. Если качество записи плохое, уменьшите разрешение до 1280×720. Установите такое же значение в поле разрешения вывода.
Если качество вашего видео низкое, уменьшите разрешение соответствующим образом. Опять же, вам может потребоваться попробовать несколько настроек, пока вы не найдете лучшее разрешение. Установите фильтр уменьшения масштаба на 32 выборки.
YouTube хорошо принимает 60 FPS, но можно оставить настройки записи OBS на значении 30. Нажмите «Применить», чтобы сохранить настройки на экране видео.
Внимание! Последнее, что нужно сделать, чтобы улучшить качество записи в OBS, зайти в меню «Дополнительно». установив приоритет процесса выше обычного, а средство визуализации – на Direct3D 11
Формат кода должен быть установлен на NV12, цветовое пространство YUV – 709. Цветовой диапазон YUV – полный. Это даст вам наилучшую цветопередачу.
Restream.io
Переходим ко второму способу стримить на Твиче и на Ютубе одновременно? Расскажем про доступный сервис, который может послужить альтернативой первому решению.
Для начала (как обычно) необходима регистрация.
- Откройте официальный портал и нажмите на кнопку регистрации;
- Укажите электронный почтовый ящик, придумайте пароль и логин;
Готово, профиль создан – можно начинать разбираться, как транслировать на Твич и Ютуб одновременно. Наш следующий шаг таков:
Кликните по аватару наверху слева и ищем значок шестеренки «Настройки»;
- Переходим в раздел «Аккаунт» и пишем новый ник, который будет использоваться в рамках сервиса;
- Ищем раздел «Язык» и ставим русский язык. Сохраняем внесенные изменения тапом по соответствующей иконке.
Теперь переходим непосредственно к тому, как рестримить с Твича на Ютуб одновременно через restream.io:
- Откройте главную страницу;
- Нажимайте на значок «Добавить канал»;
- Ищем иконки соответствующих двух платформ и поочередно жмем «Подключить»;
- Система автоматически запросит присоединения – авторизация не нужна, необходимо кликнуть на кнопку доступа и передачи соответствующих прав.
Теперь можно настраивать стрим на Твич и Ютуб одновременно в OBS:
- Зайдите в OBS Studio (или другое приложение) и откройте настройки;
- Войдите во вкладку «Сервисы вещания» и вставьте скопированный ключик;
- В качестве сервиса укажите следующее значение: Restream.io – RTMP;
Сохраните изменения и нажмите на кнопку запуска трансляции.
А теперь вновь возвращаемся на сайт, чтобы стримить на Ютуб и Твич одновременно!
- Кликаем по вкладке «Мультискрин» и находим панель управления;
- Активируем тумблеры напротив сервисов.
Справа появилось изображение? Все прошло нормально, поздравляем и желаем классного стрима!
Включаем первую трансляцию на YouTube
Возвращаемся на свой канала YouTube и переходим в «Творческую студию».
В левом меню кликаем на «Канал».
и ищем «Прямые трансляции». Кликаем «Включить».
Ищем на этой странице окно «Прямые трансляции» и нажимаем «Включить».
Пишем заголовок для стрима и описание, а также выбираем категорию. Далее идем в «Расширенные настройки», и меняем их, если это необходимо.
ВАЖНО! Здесь вы найдете ключ трансляции, который необходимо скопировать и вставить его настройки в OBS. В расширенных настройках можно выставить «Ограниченный доступ», если вы хотите запустить стрим для теста и чтобы его никто не увидел
В типе трансляции берем «Особый»
В расширенных настройках можно выставить «Ограниченный доступ», если вы хотите запустить стрим для теста и чтобы его никто не увидел. В типе трансляции берем «Особый».
Тип трансляции выбираем «Особый».
Указываем дату записи
Моно настроить чат или вообще отключить его.
Жмем «Начать трансляцию» и всё готово. Если вы все правильно сделали то пойдет отсчет времени и начнется трансляция в прямом эфире.
Так будет выглядеть окно с трансляцией на YouTube.
Надеюсь данная пошаговая инструкция по настройке стрима (прямой трансляции) через программу OBS вам помогла, и вы смогли её запустить.
Работаем в OBS Studio
Первое, что нужно сделать – скачать ОБС для ВКонтакте. Без специального сервиса мы не сможем ретранслировать видеоролик с вашего компьютера в социальную сеть – поэтому переходим сюда и жмём на кнопку загрузки. Не забудьте указать свою операционную систему!
Мы используем приложение Studio и на его примере будем рассказывать о том, как запустить стрим через OBS в ВК. Вы можете воспользоваться любой аналоговой программой, в сети есть большой выбор бесплатных приложений. Алгоритм действий будет схожим!
Открываем загруженную программу и нажимаем на кнопку «Настройки» снизу справа.
Мы не будем углубляться в детальные параметры, пройдёмся по самым общим и важным настройкам OBS для трансляции в ВК:
Во вкладке «Общие» отметьте опции «Показывать окно подтверждения при запуске…» и «Показывать окно подтверждения при остановке трансляции»;
В разделе «Вывод» ставим «Битрейт аудио» на отметке 128, «Битрейт видео» можно выбрать 1500 или 2500, остальные параметры можно не менять. Здесь же вы можете выбрать путь сохранения файла, если хотите оставить запись;
Переходим на вкладку «Видео». На среднем компьютере можно оставить бикубический фильтр масштабирования и FPS на отметке 30. Если устройство помощнее – ставьте «Метод Ланшоца» и поднимайте ФПС до 50-60.
Мы еще не закончили разбираться, как настроить ОБС для стрима в ВК! Пора добавить устройство захвата видео.
- Найдите слева снизу окно «Сцены» и нажмите на плюсик;
- Задайте название и сохраните;
- Теперь переместитесь чуть правее, к полю «Источники»;
- Кликайте по значку плюса «+»;
- Выбирайте нужный источник – «Захват экрана», если хотите стримить содержимое монитора полностью или «Захват окна», если будете стримить конкретную игру;
Дайте название и поставьте галочку в окне «Сделать источник видимым»;
Если вы хотите добавить веб-камеру, нужно нажать на «Устройство захвата видео», дать нужное имя и выбрать устройство из раскрывающегося списка.
Мы почти добрались до главного, как запустить трансляцию в ВК через OBS!
- Вернёмся к социальной сети – откройте свёрнутую ранее вкладку;
- Скопируйте URL из соответствующей строки;
- Теперь откройте раздел «Вещание» в настройках Студио;
- В меню «Сервис» выберите «Настраиваемый»;
- В строку «Сервер» ниже вставьте скопированный ранее URL-адрес;
- Опять вернёмся к социальной сети – теперь копируем значение из строки KEY (нажмите на кнопку справа);
- Вставляем скопированный ключ в строку «Ключ потока» в Студио;
- Сохраняем внесённые изменения!
Вы полностью готовы! Теперь о главном – как начать трансляцию в ВК через ОБС?
- В социальной сети кликаем по кнопке «Сохранить», тем самым выставленные настройки вступают в силу;
- В стриминговом приложении жмём на значок «Начать трансляцию» снизу справа. Готово!
Мы рассказали вам, как стримить ВК через OBS – это несложно, требуются лишь минимальные навыки. Со временем вы освоите эту науку и будете моментально запускать трансляции самостоятельно! Можете прочитать о другом нюансе работы с сервисом – фильтр масштабирования OBS.
Настройка канала
Для начала работы выбирают подходящую программу для трансляции. Наиболее популярными являются Open Broadcaster Software и XSPLIT. OBS является бесплатной. При использовании XSPLIT для разблокирования некоторых функций требуется воспользоваться платной подпиской. Это необходимо для того, чтобы качество трансляции было выше 720p.
XSPLIT имеет более продуманный и удобный интерфейс – по сравнению с OBS она может предоставить несколько дополнительных функций при бесплатном использовании.
Перед тем, как запустить стрим на Твиче, нужно получить ключ трансляции. Для этого необходимо сделать следующее:
- Через собственный профиль на Твиче следует перейти к разделу «Канал и видеоматериалы».
- Требуется кликнуть по соответствующей ссылке для получения двухфакторной аутентификации.
- На открывшемся экране ввести номер своего мобильного телефона.
- На него придёт СМС сообщение с проверочным кодом. Его вписывают в соответствующее поле и подтверждают ввод.
- На вкладке «Канал и видеотрансляции» указан этот ключ. Первоначально там будут звёздочки. Чтобы увидеть его, нужно нажать на ссылку «Показать».
После этого ключ трансляции можно скопировать и сохранить.
Создание трансляции в ВК
Открываем нужную нам вкладку в ВК, для этого перейдите в свой аккаунт ВК либо в свою группу. Для аккаунта в ВК выполните следующие действия:
Перейдите во вкладку «Видео» -> «Создать трансляцию»
Для группы в ВК выполните:
Перейдите в вашу группу -> «Видео» -> «Создать трансляцию», если пункта «Создать трансляцию» нет, то загрузите любое короткое видео в группу если в видео всё пусто. Далее все пункты выглядят почти одинаково и понятны по смыслу.
Нам нужно будет загрузить заранее подготовленную обложку либо создать её. Придумать название и описание, выбрать категорию. Все остальные пункты кроме одной «Предварительный предпросмотр» выбирайте по своему усмотрению. Для этого подумайте над вопросами и отметьте нужные галочки:
- Кто будет смотреть вашу трансляцию?
- Кто будет комментировать ваше видео?
- Хотите ли опубликовать свою трансляцию на стене?
- Нужно ли оповещать своих друзей о трансляции?
- Нужно ли показать кнопку поддержать?
Задавать вопросы себе и отвечать на них может быть хорошей практикой и поможет в составлении дальнейшего плана трансляций и тем к вашему видеоконтенту. Всё в нашей жизни состоит из вопросов и ответов, постановки задач и их решений, сложные вопросы и задачи отпугивают 90% людей, решают же их единицы.
Практикуйтесь, обучайтесь и не стойте на месте чем больше у Вас знаний, тем легче решать задачи. Но думаю большинство пойдёт по более простому пути и перегорят уже на старте запуска.
Но что-то мы отвлеклись от темы давайте продолжим. После того как вы выбрали нужные пункты, отмечайте галочкой пункт «Предварительный предпросмотр» и нажимайте кнопку «Сохранить».
Воспроизведение прямых трансляций
После того, как программа Open Broadcaster Software Studio была полностью настроена и оптимизирована, можно запускать программу и начинать стрим.
Сцены
После запуска программы нужно добавить сцены. Допустимо множество вариантов сцен. Причем пользователь создает ее самостоятельно. Параметры зависят от того, какие видеоигры он будет стримить.
Для этого необходимо:
- Кликнуть правой кнопкой мыши на свободной части в строке «Сцены».
- Создать собственную сцену.
- Ввести название сцены.
- Включить игру, по которой будет проведена трансляция
- Добавить значение «Источники». Здесь необходимо указать, откуда будет захватываться изображение на сцену в ходе стрима.
Выбор источника
Чтобы выбрать источник, необходимо:
В строке «Приложение» отметить, какой видеоигре будет посвящена прямая трансляция
Важно подчеркнуть, что на момент выбора игра должна быть запущена на устройстве.
Кроме того, пользователь может настроить параметр «Захват», нажав горячую клавишу. Таким образом, воспроизведение игры будет осуществляться исключительно при нажатии данной клавиши.
А чтобы получения картинки требуемого формата, необходимо настроить параметр «Растянуть на весь экран».
Чтобы сохранить настройки, требуется нажать кнопку «Ок».
Эти настройки помогут пользователю максимально удобно работать с программой. А подписчикам и зрителям, в свою очередь, будет понятна суть транслируемой игры.
Чтобы запустить стрим на Твиче, необходимо нажать «Запустить трансляцию». Закончить стрим – «Остановить трансляцию» соответственно.
Как настроить донат на стриме?
Чтобы не просто развлекаться а еще и зарабатывать на стриме, потребуется DonationAlerts. Задоначенные пользователями средства можно вывести на электронный кошелек WebMoney. Рекомендуется настроить все разделы виджета: от продолжительности донат-сообщения до синтезатора речи.
Регистрация в DonationAlerts
Регистрация в системе DonationAlerts требуется для того, чтобы блогер мог отслеживать сообщения и пожертвования своих подписчиков.
- В первую очередь необходимо перейти на сервиса и нажать кнопку «Начать использовать».
- Выбрать систему аутентификации.
Чтобы завершить регистрацию системе, ввести никнейм (на английском языке) и нажать кнопку «Готово».
Перейти в раздел «Оповещения», а затем в категории «Группа 1» нажать кнопку «Изменить».
В открывшемся меню пользователь может настроить оповещения: например, подобрать цвет фона, который ему нравится, время демонстрации донат-сообщения, воспроизводящийся при донате саундтрек и так далее.
Как встроить виджет DonationAlerts в OBS Studio?
Для этого потребуется:
- Проверить наличие Browser Plugin.
- Добавить сам виджет:
В категории «Оповещения» имеется специальная ссылка OBS. Чтобы ее показать, необходимо открыть соответствующую кнопку, а затем скопировать ее.
- В самой программе OBS Studio в списке «Источники» кликнуть правой кнопкой мыши, выбрать пункт «Добавить», а затем выбрать «BrowserSource».
- В открывшемся окне выбрать любое название источника и нажать кнопку «Ок».
- В появившемся окне в поле URL вставить ссылку.
Чтобы отредактировать настройки виджета DonationAlerts следует перейти во вкладку «Свойства».
Дополнительные обязательные настройки
Донаты на стрим подключены и настроены. Однако зрителям и подписчикам необходимо знать, куда отправлять донат. Для этого необходимо добавить «Сбор средств».
На официальном сайте DonationAlerts перейти во вкладку «Сбор средств».
- Ввести все необходимые данные и нажать кнопку «Сохранить».
- Нажать «Показать ссылку для встраивания».
- Создать новый BrowserSource, где вместо ссылки на донат следует указать ссылку на «Сбор средств».
Протестировать работу оповещений. Для этого на сайте DonationAlerts следует перейти во вкладку «Оповещения» и нажать кнопку «Добавить текстовое оповещение». Если настройки правильные, то на экране появится тайтл, который пользователи смогут увидеть его на своих экранах.
Ссылку на страницу для отправки доната можно найти в меню «Страница отправки сообщений».
Оптимальные настройки для трансляции
OBS обладает открытым исходным кодом, позволяя записывать или транслировать видео в реальном времени с любого компьютера. Программа работает на Mac, Windows или Linux.
Перед запуском самой программы нажмите на ярлык правой кнопкой мыши, затем выберите «Свойства». Далее найдите пункт «Совместимость», а затем поставьте галочку возле «Запускать от имени администратора».
Теперь следует заняться настройкой ПО. Для этого нажмите одноименную кнопку, которая расположена в правом нижнем углу окна приложения.
Вы перейдете в параметры. Первую вкладку с надписью «Общие» можете не трогать, поскольку там практически нет важных опций. Можно только выбрать язык и светлую/темную тему.
Рекомендуется установить галочку возле пункта «Проверять на наличие обновлений при запуске». Дополнительно поставьте отметку напротив «Включить системный трей». После детального ознакомления с первой вкладкой, откройте следующую под названием «Вещание».
Для вкладки «Сервис» по умолчанию устанавливается «Пользовательский» или «Настраиваемый» (другие выбирать не нужно). Затем вам необходимо ввести данные, которые находятся в вашем аккаунте YouTube или Twitch.
Чтобы настроить предстоящую трансляцию:
- Перейдите в учетную запись, затем откройте или создайте новый канал, который хотите транслировать в прямом эфире с помощью ОБС.
- Откройте «Настройки кодировщика».
- Выберете «Ключ трансляции», нажмите «Копировать». Осталось открыть программу, чтобы вставить его в «Ключ потока».
- Затем скопируйте URL-адрес сервера и вставьте его во вкладку «Сервер».
Следующая вкладка – «Вывод». Обычному стримеру хватит простого режима. При использовании этого режима вывода вам нужно только настроить битрейт видео и аудио.
По умолчанию значения аудио и видео битрейтов будут в низком разрешении (для видео 800 Kbps, для аудио – 128). На этом этапе проблему того, как улучшить качество видео в ОБС вы можете решить, просто выбрав более высокие параметры.
Осторожно! Предварительно убедитесь, что ваши комбинированные битрейты аудио и видео меньше половины скорости загрузки в сеть. Иначе могут возникнуть проблемы с буферизацией
Если скорость соединения составляет 2000 Мбит/сек., то битрейты аудио и видео не должны превышать 1000 Мбит/сек.
Если выбрать режим вывода «Расширенный», откроются дополнительные параметры, которые помогут улучшить качество потока.
Обратите отдельное внимание на то, что у вас должен быть выставлен режим вывода «Расширенный», для управления битрейтом задано значение CBR. Интервал между ключевыми кадрами должен равняться 2
Если хотите упростить пользование программой, откройте пункт «Горячие клавиши». Здесь вы можете настраивать различные сцены для кодирования потокового видео. То есть, можно без труда переключаться между сценами во время прямой трансляции (очень полезная вещь для стримеров).
Справка! Чтобы вставить видео прямо в трансляцию, нажмите на значок «+» в виджете «Источники». Там вы также можете выбрать устройство видеозахвата, изображения, записанное видео. Когда все будет готово к началу трансляции, нажмите на кнопку «Начать потоковую передачу».