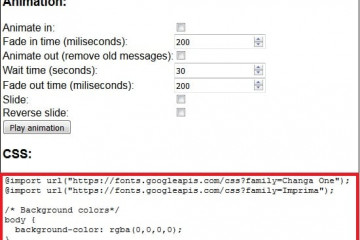Этапы настройки обс для стрима на твиче
Содержание:
Программная часть
В хорошем стриме важна и программная часть, которая состоит из трех компонентов:
- Вашей скорости интернета. Чем выше она будет, тем меньше пинг в играх, более высокий битрейт можно выставить и проще стримить в принципе.
- Утилиты для стриминга. Их существует несколько, платных и бесплатных, здесь мы рассмотрим самую популярную – OBS, которой пользуется большинство стримеров, от мала до велика.
- Плагины и различные дополнения к программе, в том числе, боты. Если вы начинаете стримить не на общественных началах и не в целях благотворительности, то для того, чтобы вам можно было присылать донаты, придётся подключить специальный сервис. Точно так же необходим и плагин, который будет их читать. Всё, что вы видите у популярных стримеров, помимо игры и их лица, например, шкала с накопление определённой суммы или популярнейшие комментарии, это всё специальные плагины. Конечно, сделать подобное можно и напрямую через OBS, но так значительно сложнее.
Интернет
Стоит подобрать самый мощный тариф, предоставляемый вашим оператором.
Нормой для крупных городов СНГ является скорость интернета в 100 МБ\с и она не будет стоить вам больших денег.
А вот если вы живёте за рубежом, где такой роскоши нет, то желательно иметь хотя бы 50 МБ\с, что уже позволит чувствовать себя комфортном.
Чем выше скорость вашего интернета, тем больший битрейт вы можете поставить.
Битрейт – это количество передаваемых данных за единицу времени, если говорить простым языком, и чем он выше, тем меньше подвисаний и отставаний будет у стрима.
Программы для стриминга
Программ для стриминга далеко не 2, как привыкли считать новички.
Но наиболее популярными и мастодонтами в данной области считаются:
- OBS – чаще всего выбирают именно её из-за простоты настройки и бесплатности. То есть, нет необходимости покупать или взламывать что-то, а также читать сотни гайдов. Если вы не совсем новичок в этом деле и имели опыт с подобными утилитами, то настройка не отнимет более 15 минут.
-
XSplit – более функциональное и одновременно с тем тяжелое решение.
Главный недостаток – утилита является платной, а если вы хотите обойти это ограничение, то поиграться с кейгенами придётся не один вечер.
Функционал действительно обширнее, чем в ОБС, но XSplit используется значительно реже из-за меньшего количества различных плагинов и модулей, которые стали популярными у стримеров в последние годы.
Впрочем, если вы только начинаете карьеру стримера, то выбор очевиден – OBS.
Расширения и дополнительные сервисы
В первое время не стоит рассчитывать на постоянные донаты, если вы конечно не вложились в рекламу у других стримеров.
Но чтобы у вас в принципе была возможность их принимать, необходимо подружиться с сервисом DonationAlerts, который и предоставляет основной функционал в этом направлении.
Всё достаточно просто:
1Регистрируетесь на официальном сайте и заходите через аккаунт twitch, предоставляя все необходимые права.
2
Проходите настройку донатов, по инструкции предоставляемой сайтом.
3
Скачиваете специальный плагин, который необходимо будет установить в OBS дополнительным окном.
4
Ставите нужные вам изображения и звуковые эффекты по желанию. Естественно, все медиафайлы необходимо предварительно загрузить на ПК.
5
Далее делает по вашему желанию какие-то особые сигналы при достижении определённой суммы доната и в целом кастомизируете предупреждение о пожертвованиях по своему желанию.
6 шаг
Вкладка Аудио
Настройка Частоты дискретизации.
Её выбираем в соответствии с настройкой частоты ваших колонок. Её можно посмотреть в свойствах динамиков во вкладке звук, а он в свою очередь открывается и через панель управления.
В открывшемся меню открываем вкладку «Дополнительно». Тут смотрим нашу частоту в меню «Формат по умолчанию».
Выставляем данное значение в OBS.
Каналы
Выбираем Стерео
Вкладка Устройства
Тут достаточно простые настройки. Во настройке «Аудио с рабочего стола» выбираем своё устройство вывода. «Аудио с рабочего стола 2» выключаем.
В настройке «Микрофон» выбираем свой микрофон.У меня это NVIDIA RTX Voice (фильтр для микрофона). Топовая программа для очистки фонов и шумов при записи звука.
Остальные настройки не трогаем. Можете настроить горячие клавиши для личного удобства.
Настройка канала
Для начала работы выбирают подходящую программу для трансляции. Наиболее популярными являются Open Broadcaster Software и XSPLIT. OBS является бесплатной. При использовании XSPLIT для разблокирования некоторых функций требуется воспользоваться платной подпиской. Это необходимо для того, чтобы качество трансляции было выше 720p.
XSPLIT имеет более продуманный и удобный интерфейс – по сравнению с OBS она может предоставить несколько дополнительных функций при бесплатном использовании.
Перед тем, как запустить стрим на Твиче, нужно получить ключ трансляции. Для этого необходимо сделать следующее:
- Через собственный профиль на Твиче следует перейти к разделу «Канал и видеоматериалы».
- Требуется кликнуть по соответствующей ссылке для получения двухфакторной аутентификации.
- На открывшемся экране ввести номер своего мобильного телефона.
- На него придёт СМС сообщение с проверочным кодом. Его вписывают в соответствующее поле и подтверждают ввод.
- На вкладке «Канал и видеотрансляции» указан этот ключ. Первоначально там будут звёздочки. Чтобы увидеть его, нужно нажать на ссылку «Показать».
После этого ключ трансляции можно скопировать и сохранить.
Начало стрима
Вы полностю готовы – все параметры выставлены, контент для трансляции подобран. Можно начинать делиться прекрасными стримами с другими пользователями, собирать преданную аудиторию и развивать канал.
Переходим к логичному вопросу – а как запустить трансляцию на Twitch через OBS? Все просто! Вспоминаем про ключ, о котором говорили ранее и начинаем его поиски.
- Откройте платформу и авторизуйтесь;
- Нажмите на аватар справа наверху;
- Перейдите к разделу «Панель управления автора»;
- Ищите вкладку «Настройки» и нажимайте на иконку «Канал»;
- В первой же строке вы увидите «Ключ основной трансляции»;
- Нажмите на кнопку «Копировать», чтобы перенести данные в буфер обмена.
Мы приближаемся к окончательному ответу на вопрос, как запустить стрим на Твиче через OBS. Открывайте приложение и переходите к уже знакомым параметрам!
- Войдите во вкладку «Вещание»;
- Вставьте ключ в одноименное поле и сохраните внесенные изменения;
- Нажимайте на иконку «Начать трансляцию» в нижнем правом углу!
Поздравляем – вы прошли долгий путь и успешно запустили первый стрим!
Если у вас возникают какие-либо проблемы, то обратитесь в службу поддержки Twitch!
Мы подробно рассказали, как настроить стрим на Твиче через OBS – сохраняйте обзор в закладки, чтобы не забыть полезные советы и вовремя воспользоваться приведенными инструкциями. Собрали всю важную информацию, которая может пригодиться начинающему стримеру – вам осталось только применить знания на практике. Удачи!
Трансляция через XSPLIT
Процесс настройки этой программы и того, как стримить на Твиче во многом похож на работу с программой OBS. Однако особенности работы следует рассмотреть детальнее.
Настройка
После запуска программы для того, чтобы установить разрешение, применяемое для записи, нужно выполнить такие действия:
В главном меню выбрать «View».
В открывшемся меню кликают по пункту «Resolution».
Будет открыт список доступных разрешений экрана
Важно выбрать такой вариант, который обеспечит хорошее качество изображения. Для этого лучше всего подойдёт 1280х720 или выше
Рекомендуется выбрать HDTV для экрана форматом 16:9. Если мощности компьютера или качества соединения с интернетом для этого не хватает, придётся выбирать менее качественное изображение.
После этого необходимо осуществить подключение к Twitch. Для этого нужно поступить таким образом:
- В главном меню выбрать раздел «Broadcasting».
- Далее перейти в «Edit channel».
- После этого откроется перечень доступных каналов. Для добавления Твича нажимают на кнопку «Add». Затем из предложенного списка выбирают «tv/Twitch».
- После этого появится окно для ввода логина и пароля на Твиче. Для входа также можно использовать ключ трансляции.
- Станет доступна установка плагина этого стримингового сервиса. Сервер для трансляции будет выбран в автоматическом режиме.
-
Здесь нужно указать настройки видео трансляции: используемый кодек, битрейт и режим. Для аудио выбирают кодек, битрейт и формат звука.
После подтверждения ввода сделанные настройки вступят в силу.
Выход в эфир
Чтобы выбрать источник звука и изображения, нажимают Add в левом нижнем углу главного экрана программы.
Теперь можно выполнить захват, а также выбрать участок экрана, окно игрового приложения или другие варианты.
В главном окне программы можно видеть транслируемое приложение. При необходимости можно внести поправки, меняя внешний вид стрима.
Чтобы выйти в эфир, в главном меню выбирают «Broadcast», затем переходят к каналу Твича.
Транслировать видео можно сразу или с установленной задержкой.
Воспроизведение прямых трансляций
После того, как программа Open Broadcaster Software Studio была полностью настроена и оптимизирована, можно запускать программу и начинать стрим.
Сцены
После запуска программы нужно добавить сцены. Допустимо множество вариантов сцен. Причем пользователь создает ее самостоятельно. Параметры зависят от того, какие видеоигры он будет стримить.
Для этого необходимо:
- Кликнуть правой кнопкой мыши на свободной части в строке «Сцены».
- Создать собственную сцену.
- Ввести название сцены.
- Включить игру, по которой будет проведена трансляция
- Добавить значение «Источники». Здесь необходимо указать, откуда будет захватываться изображение на сцену в ходе стрима.
Выбор источника
Чтобы выбрать источник, необходимо:
В строке «Приложение» отметить, какой видеоигре будет посвящена прямая трансляция
Важно подчеркнуть, что на момент выбора игра должна быть запущена на устройстве.
Кроме того, пользователь может настроить параметр «Захват», нажав горячую клавишу. Таким образом, воспроизведение игры будет осуществляться исключительно при нажатии данной клавиши.
А чтобы получения картинки требуемого формата, необходимо настроить параметр «Растянуть на весь экран».
Чтобы сохранить настройки, требуется нажать кнопку «Ок».
Эти настройки помогут пользователю максимально удобно работать с программой. А подписчикам и зрителям, в свою очередь, будет понятна суть транслируемой игры.
Чтобы запустить стрим на Твиче, необходимо нажать «Запустить трансляцию». Закончить стрим – «Остановить трансляцию» соответственно.
Загрузка и установка Open Broadcaster Software
Загружать программу лучше с официального сайта OBS Studio, ведь там выложена самая свежая версия софта. Выбрав операционную систему, пользователь может скачать файл одним из предложенных способов, включая прямую загрузку, использование BitTorrent или GitHub.
Для запуска установки необходимо дважды нажать на файл с расширением .exe и выполнить простую инструкцию:
- Нажать «Next» в приветственном окне;
- Ознакомиться и согласиться с лицензионным соглашением, нажав «I agree»;
- Выбрать директорию, куда установится программа;
- Настроить компоненты в дополнение к софту;
- Нажать «Install» и дождаться окончания процесса.
Когда программа будет установлена на компьютер, появится окно настроек, которое нужно закрыть и запустить OBS.
Часто возникающие проблемы
При использовании двух мониторов, один из которых с высокой герцовкой, частота кадров иногда снижается до показателя первого экрана. Чтобы исправить эту проблему, необходимо запускать OBS и игру с монитора с высокой герцовкой. Также среди частых проблем выделяют:
- Потерю кадров при стриме. Для решения следует проверить качество соединения интернета. Если скорость высокая, то следует перейти в настройки и сменить параметр профиля кодирования с High на Main.
- Шумы во время игры. Следует проверить микрофон в других приложениях. При необходимости переустановить драйверы. Также для устранения проблемы можно использовать фильтры Streamlabs. Для этого в списке источников следует найти микрофон, кликнуть по нему правой кнопкой мыши и нажать «Фильтры». Среди доступных фильтров находятся шумоподавление, усиление и компрессор.
- Черный экран захвата игры. Данная проблема чаще всего возникает на ноутбуках с двумя графическими процессорами (встроенным в процессор и дискретной). Для решения следует перейти в панель управления NVidia или Amd, войти в программные настройки и выбрать дискретную видеокарту. Также в некоторых случаях решить проблему помогает запуск программы от имени администратора.
- Не запускается программа. Обычно ошибка возникает при неправильной или прерванной установке. Для решения следует переустановить Streamlabs.
Если системные требования ПК подходят для трансляции и настройки выполнены правильно, то вероятность появления различных проблем крайне мала. В случае их появления решить их можно посредством повторного настраивания приложения.
Как присоединиться к мультистриму на Твич
Представленная выше инструкция описывает порядок действий, необходимых для подготовки мультитрансляции, а также помогает пригласить «союзников» или же подключиться к уже оформленному совместному стриму. Но как быть тем, кто не запускает трансляции, а остается в роли заинтересованного зрителя, желающего присоединиться к мультистриму. Вариантов несколько:
Поиск каналов через фильтр на страницах Twitch. Если перейти на вкладку «Просмотр» через панель быстрого доступа, расположенную в верхней части интерфейса, то на экране сразу появятся категории, раздел с активными трансляциями, а также специальное текстовое поле «Фильтр», куда разработчики разрешают вводить искомые слова, касающиеся языка трансляции и типа развлекательного контента.Поддерживаются в качестве запроса и «Мультитрансляции»: сразу после ввода система рассортирует доступный контент и выдаст список стримов, где уже организованы совместные посиделки и требуются лишь новые зрители.
Внимание! Если в результатах на первых позициях неизвестные авторы, значит, в правой части интерфейса необходимо выбрать способ отображения выдачи: по релевантности, просмотрам, времени обновления. После выбора результаты появятся уже новые.
- Активация мультитрансляции на канале стримера. Если обращаться к поиску некогда, а в «рекомендациях» редко появляются авторы по душе, значит, пора пойти альтернативным путем и заглянуть на каналы любимчиков для поиска соответствующих кнопок, разрешающих активировать режим «мультитрансляции». Речь о разделе, находящимся рядом со статистикой стрима (время, зрители) и кнопками, разрешающими подписаться, настроить уведомления или начать отслеживать контент. Дальнейший порядок действий крайне предсказуемый: нажатая кнопка автоматически организует меню для просмотра совместно организованной тусовки авторов.Сверху появится информация о группе, справа – чаты, между которыми легко переключаться, выбирая, какому именно стримеру передавать сообщения и в каком порядке. Вернуться к стандартному режиму просмотра поможет кнопка «Выйти из группового режима», расположенная над чатом в верхнем правом углу интерфейса.
- Использование стороннего сервиса MultiTwitch. Задолго до обновления площадки Twitch в сети появилась специальная система «совместных стримов», организованная энтузиастами с единственной целью – повысить шансы выпадения предметов на трансляциях, поддерживающих механику вознаграждений. Речь преимущественно об официальных каналах, проводящих эфиры, посвященные киберспортивным турнирам, важным релизам игровой индустрии, презентациям, мероприятиям. Работает MultiTwitch следующим образом: в адресную строку браузера необходимо ввести http://multitwitch.tv/, а после через символ «/» добавлять название нужных каналов. Например: http://multitwitch.tv/ch_1/ch_2/ch_3. Введенная комбинация активируется с помощью Enter. В результате появится интерфейс с чатом, настройками и подробностями по каждому из каналов.
Как сделать хост
Есть несколько способов начать трансляцию чужого видеоролика – мы научим вас всем тонкостям. Начнем с простейшего действия – специальной команды в чате. Прежде чем отправлять запрос, необходимо:
Обратиться к автору с просьбой о рехосте.
Теперь вы готовы! Чтобы включить ретрансляцию на Твиче:
- Найдите чат с правой стороны экрана;
- Введите в текстовое поле команду /host CHANNEL_NAME;
- После слова «Хост» необходимо указать название канала, который вы хотите ретранслировать;
- Отправьте команду нажатием соответствующей кнопки. Готово!
Все получилось, поздравляем. Пока в вашем профиле идет чужой эфир, посмотрим, какие еще способы доступны пользователю.
- Откройте профиль и кликните на аватар наверху справа;
- Найдите пункт меню «Панель управления автора»;
- В меню слева перейдите к разделу «Управление трансляцией»;
- На панели справа есть «Быстрые действия», здесь вы найдете нужную иконку;
Выберите активный канал из списка или введите в строку поиска и кликните по кнопке «Ретранслировать».
Готово! Как сделать ретрансляцию на Твиче – разобрались. Теперь немного углубимся в настройки:
- Не выходя из панели автора, ищем слева иконку «Настройки» и открываем вкладку «Канал»;
- Пролистываем экран и находим блок «Автоматические ретрансляции»;
- Нам нужна кнопка «Список».
В открывшемся окне будет поисковая строка – вы можете ввести имя пользователя и добавить его в список. Здесь же будет отражен стример, чей контент вы хостите сейчас. Чтобы отключить ретрансляцию на Twitch, просто нажмите на соответствующую кнопку напротив!
Посмотрите на другие доступные функции в этом разделе меню.
- Если вы сформируете список пользователей, сможете включить автоматический хост – каналы из списка будут демонстрироваться, когда вы оффлайн;
- Можно выбрать приоритет демонстрации – в порядке отображения в списке, который мы составили ранее или в случайном порядке;
- Вы можете разрешить трансляцию каналов, которые выкладывают ранее записанные видео (премьеры и повторы).
Мы подробно обсудили, как начать и как убрать ретрансляцию на Твиче – теперь каналы других пользователей станут ближе. Вы сможете радовать аудиторию интересным контентом чаще, привлечете больше подписчиков и найдете действительно интересные профили, которыми стоит делиться!
Настройка OBS Studio
В рамках данной статьи будет приведена только базовая настройка, необходимая для записи видео с экрана. Чтобы открыть окно настроек, нажмите пункт меню «Файл» и выберите подпункт «Настройки».
Вывод
В первую очередь нужно настроить кодировщик видео, для этого нажмите на пункт «Вывод». Если Вы собираетесь записывать динамическое видео (например, игровой процесс), Вам нужно настроить разделы «Потоковое вещание» и «Запись», если же в основном будет записываться статическая картинка (например, рабочий стол, проводник, браузер и т.д.), достаточно настроить только раздел «Запись».
Раздел «Потоковое вещание»
В разделе «Потоковое вещание» можно оставить все по умолчанию, кроме битрейта. Если Вы хотите записывать видео в HD (1280x720p), битрейт должен быть в пределах 2500 – 3500, если же Вы записываете в Full HD (1920x1080p), битрейт стоит увеличить до 4000 – 6000. Не забывайте, увеличение битрейта повышает качество видео, но при этом растет и размер файла.
Раздел «Запись»
Здесь Вы можете изменить папку сохранения видео. Также желательно изменить формат файлов на «mp4» (самый популярный, а также используемый на YouTube формат). Самый важный пункт – «Качество записи». Если Вы хотите записывать динамические сцены (например, игры), оставьте пункт «То же, что у трансляции», тогда битрейт и другие настройки будут браться из раздела «Потоковое вещание». Если на Вашем видео будет в основном статичная картинка (рабочий стол, проводник, браузер и т.д.), то установите качество записи в «Неотличимое качество, большой размер файла». В этом случае Ваше видео будет записываться с битрейтом >1000 Кбит/с (~10 Мб/мин или ~600 Мб/ч). Ну а если у Вас вообще мало места на компьютере, можете выбрать пункт «Высокое качество, средний размер файла», тогда Ваше видео будет записываться с битрейтом <1000 Кбит/с (~5 Мб/мин или ~300 Мб/ч).
Никогда не выбирайте последний пункт «Без потери качества, чрезвычайно большой размер файла», он для специалистов и обычному пользователю не нужен.
Аудио
В принципе, в разделе аудио все можно оставить по умолчанию, но если нужно, Вы можете настроить источники звука для записи вместе с видео, а именно выбрать (или отключить) микрофон в списке «Mic/Auxiliary Аудиоустройство», а также в списке «Desktop Аудиоустройство» выбрать (или отключить) звуковую карту для записи звука с компьютера.
Видео
В разделе Видео можно настроить разрешение и частоту кадров. Обычно здесь оставляют разрешение видео, равное разрешению монитора. Если Вы собираетесь выгружать видео на YouTube, он сам сожмет его до нужного разрешения.
В списке «Базовое (основа) разрешение» выберите разрешение монитора, а в списке «Выходное (масштабированное) разрешение» – максимальное доступное.
В поле «Общие значения FPS» установите нужную частоту кадров видео. Наиболее распространённое значение – 30 кадров в секунду.
Если Вы не знаете разрешение своего монитора, кликните правой кнопкой мыши на рабочем столе и выберите пункт контекстного меню «Параметры экрана» (Windows 10), а в открывшемся окне нажмите на ссылку «Дополнительные параметры экрана».
Горячие клавиши
В этом разделе можно настроить полезные клавиши, позволяющие запустить и остановить запись видео, причем это могут быть как клавиши на клавиатуре, так и дополнительные кнопки мыши.
Например, как видно на скриншоте выше, можно назначить старт и остановку записи видео на дополнительные программируемые кнопки мыши (если таковые имеются).
Чтобы сохранить сделанные настройки, нажмите кнопки «Применить» и «ОК».
На этом настройка завершена, можете приступать к записи видео. Для этого нажмите на кнопку «Записать видео» в основном окне приложения или предварительно настроенную горячую клавишу. Уровень громкости микрофона и звуковой карты компьютера можно регулировать в разделе «Микшер» во время записи (правда, чтобы услышать результат, нужно просмотреть записанное видео).
Управлять записью видео можно также в трее Windows, кликнув правой кнопкой мыши по иконке и выбрав команду «Начать запись/Остановить запись». Там же можно убрать (восстановить) приложение «OBS Studio» с панели задач, выбрав команду «Скрыть/Показать».
Кто такие треш-стримеры
Среди первых звезд треш-стримов много тех, кто вел лайв-стримы видеоигр. Во многом трэш-стриминг стал просто новым и экстремальным вариантом давно устоявшейся моды на пользовательское вещание в рунете. Примером также стали некоторые американские влогеры и шоу начала 2000-х “Чудаки”, в котором герои исполняют различные смешные, а зачастую и опасные трюки и розыгрыши.
“Треш-стриминг или что-то похожее существовало всегда. Это суть интернета. Это было даже в первоначальном слогане YouTube: “Транслируй себя”, — говорит Катя Колпинец, исследовательница интернет-культуры в Высшей школе экономики.
Хотя мир онлайн-треша изначально был открыт такими успешными и состоявшимися стримерами, как VJ Link, популярным геймером и ютубером с 433 тысячами подписчиков, сейчас главные знаменитости неизменно являются выходцами из более скромных слоев общества.
“Мы маргинальные люди”, — говорит Самоволькин, который в течение нескольких лет перебивался случайными заработками, прежде чем заняться стримингом.
По словам Самоволькина, среди стримеров много тех, к кому в российском обществе изначально предвзятое отношение: “Мы, по большому счету, алкоголики, многие геи. Обычно треш-стримеры —это люди, у которых мало других выходов”.
В экономически неблагополучных провинциальных городах России прибыльность стримов привлекает людей, которым редко удается найти официальную работу. Даже имея всего несколько тысяч подписчиков, треш-стример может рассчитывать на заработок до 8 000 рублей в день — это примерно половина средней месячной зарплаты в российской провинции.
Самоволькину, который еле сводил концы с концами, стриминг дал стабильность — и в корне изменил его жизнь. В этом году он смог накопить достаточно денег, чтобы жениться на своей девушке. На свадьбе, которую он транслировал для подписчиков, он собрал 15 000 рублей.
Тем временем, ярославское сообщество треш-стриминга, в которое попал Самоволькин, стало одним из крупнейших в России. Он и его коллеги-стримеры приглашали друзей на свои трансляции, чтобы выпить и повеселиться, а те вскоре заводили свои собственные каналы. “Давно уже многие смотрят как сериал”, — говорит Самоволькин. “Они знакомятся с нами и начинают гадать, что будет дальше”.
Многие треш-стримеры гордятся элементом перформанса в их работе, в которой шок — главное, а драматические повороты приносят финансовое вознаграждение. Многие из них воспринимают свою работу как совершенно импровизированный, более честный вариант формата реалити-шоу.
“Не каждый может делать то, что я делаю”, — говорит Герман Василенко, стример из Санкт-Петербурга, бывший актер, участник реалити-шоу и порнозвезда. “У меня талант к общению с людьми”, — говорит Василенко, бывший студент ГИТИСа. “Зрители это видят”.
Другие треш-стримеры воспринимают свою профессию примерно так же. Для Самоволькина нецензурированная демонстрация разврата в субкультуре — это не безвкусный побочный продукт эпохи интернета, а социальное благо, предупреждающее молодых зрителей об опасностях беспутной жизни. “Я даже считаю, что этот контент несет некий поучительный характер”, — говорит Самоволькин. “Потому что, “Вот, ребята, посмотрите, что будете с вами, если пить и принимать наркотики””.
В 2020 году, во время пандемии коронавируса, треш-стримы стали привлекать внимание СМИ. Когда в России объявили национальный карантин и все оказались заперты по домам, аудитория, которая, по словам стримеров, никогда не превышала нескольких тысяч человек, начала расти
К маю 2021 года YouTube-канал ярославской треш-группы, в которой состоит Самоволькин, набрал более 30 тысяч подписчиков и 8,5 млн просмотров.
В том же году Александр Тимарцев, бизнесмен и рэпер, запустил sosed.tv — портал с круглосуточным вещанием треш-стримов. В рамках проекта около 10 участников неделями живут в полуразрушенном доме в Санкт-Петербурге, с камерами на каждом углу. Зрители могут пожертвовать деньги, чтобы посмотреть “лайт” версию трэша, без секса, насилия и наркотиков.
Вывод
Теперь переходим ко вкладке «Вывод». Здесь изначально нужно выбрать режим «Расширенный», что позволит увидеть больше настроек и, соответственно, гибче настроить стрим под необходимый сервис. Итак, теперь доступно три вида кодеков:
- x264;
- NVENC H.264;
- AMD Advanced Media Framework.
Теперь по порядку о каждом из них.
x264. Главное преимущество этого кодека — возможность организовать высокое качество картинки на слабых видеоускорителях. Недостатком же является высокая загрузка процессора при условии, что выбран высокий битрейт.
Параметры разрешения вывода также индивидуальны, отталкиваться при выборе которых также нужно от технических характеристик компьютера. Оптимальным является FullHD (1920×1080), однако при невозможности установить такое разрешение — выбрать HD (1280×720). Ставить параметры ниже не рекомендуется.
Битрейт представляет собой количество информации, что будет передаваться при трансляции за единицу времени. Именно поэтому он также является ключевым элементом, что влияет на конечное качество.
В программе рекомендуется выбрать постоянный битрейт — CBR. Это позволит исключить падение качества видео во время трансляции. Если же есть необходимость в выборе нижнего и высокого значений битрейта, за которые OBS не должен выходить, — выбираем ABR и устанавливаем эти значения.
Тем не менее всегда нужно выбирать те настройки, что будут соответствовать скорости подключения интернета.
Теперь что касается выбора интервала. Если настроить его правильно — он позволит эффективнее использовать битрейт и выводить картинку лучшего качества. Принцип же его работы представляет собой следующее: производится кодировка ключевого кадра, последующий (второй) содержит в себе отличия от ключевого, а последний (третий) отличия от первых двух и т.д. Для игр, в которых отсутствует динамика, интервал допускается слегка повысить. В случае же динамичных игр, максимальным значением интервала может быть только 3 кадра в секунду.
Параметр «Предустановка использования ЦП» ответственен за нагрузку на процессор и качество итоговой картинки. Повышать значение рекомендуется только в случае наличия мощного процессора. В случае же более слабых характеристик — можно выбрать оптимальный параметр «veryfast».
Параметр профиля — high и main — выбирается согласно характеристикам компьютера. Если конфигурация компьютера мощная — high; слабая — main.
Пункт «Настройка», что идет сразу после профилей представляет собой оптимизацию. Для потокового видео рекомендуется выбрать «zerolatency».
NVENC H.264. Этот кодекс предоставлен компанией Nvidia и рекомендован для видеокарт их производства. В основном настройки не отличаются от x264 за исключением нескольких нюансов:
- Использование пресетов более профессионально и для обычного стрима рекомендуется выбирать параметр «auto».
- Использовать двухпроходное кодирование нужно при учитывании характеристик компьютера — выбрав этот пункт увеличивается качество и, соответственно, нагрузка на GPU.
- В пункте «GPU» значение указывается в соответствии с количеством видеокарт: 0 — для одной; 1— для двух и т.д.
- Параметр B-кадра позволяет настоящему кадру ссылаться на два последующих, что может помочь ускорить отрисовку и снизить нагрузку на видеокарту. Рекомендованное значение — 2.
Что касается остальных настроек, то они идентичны x264 с учетом тех нюансов, что существуют в H.264.
AMD Advanced Media Framework. Этот кодек располагает пресетами, которые можно настроить с указанием битрейта на нужное качество картинки. Однако если включить режим «Эксперт», откроется меню с более детальными настройками, что используются исключительно в профессиональных организациях, а не обычных стримах.