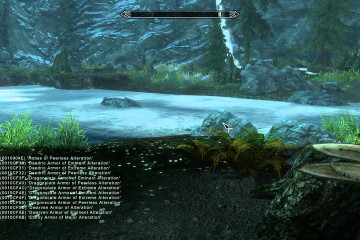Как убрать заставку в доте 2
Содержание:
- Появляется чёрный экран в Dota 2
- Как узнать FPS в Dota 2
- В Dota 2 не работает управление. Dota 2 не видит мышь, клавиатуру или геймпад. Решение
- Синий экран в Dota 2. Решение
- Dota 2 выдает ошибку об отсутствии DLL-файла. Решение
- Пути решения
- Упрощение интерфейса ПК
- Чистим Steam
- Ошибка DirectX в Dota 2
- Как отдалить камеру в Дота 2
- Причина возникновения ошибки обновления Dota 2
- Dota 2 не запускается. Текста ошибки нет. Решение
- Dota 2 не запускается. Ошибка при запуске. Решение
- После перехода нашей любимой игры на Source 2 у многих возникли проблемы с производительностью. Пользователь сайта Reddit написал статью, в которой предложил пути их решения.
- Ошибка 0xc0000142 / 0xe06d7363 / 0xc0000906
- Настройка игры для поднятия FPS
- Оптимизация компьютера
- Потерявшие актуальность команды
- Звук в Dota 2 отсутствует или пропадает в заставках
Появляется чёрный экран в Dota 2
-
Драйверы установлены/обновлены, но Dota 2 всё равно отказывается работать
нормально? Тогда нужно проверить ПО, установлены ли вообще необходимые библиотеки? В
первую очередь проверьте наличие библиотек
Microsoft Visual C++
и
.Net
Framework
, а также наличие «свежего»
DirectX
. -
Если ничего из вышеописанного не дало нужного результата, тогда пора прибегнуть к
радикальному способу решения проблемы: запускаете Dota 2 и при появлении
чёрного экрана нажимаете сочетание клавиш «Alt+Enter», чтобы игра переключилась на
оконный режим. Так, возможно, откроется главное меню игры и удастся определить
проблема в игре или нет. Если удалось перейти в оконный режим, тогда переходите в
игровые настройки Dota 2 и меняйте разрешение (часто получается так, что
несоответствие разрешения игры и рабочего стола приводит к конфликту, из-за которого
появляется чёрный экран). -
Причиной этой ошибки также могут послужить различные программы, предназначенные для
захвата видео и другие приложения, связанные с видеоэффектами. А причина простая –
появляются конфликты. -
И напоследок – проблема, вероятнее всего, может быть связана с технической
составляющей «железа». Видеоадаптер может перегреваться, как и мосты на материнской
плате, что влечёт за собой уменьшенное энергопотребление видеокарты. Мы не будем
вдаваться в детальные технические подробности, поэтому просто рекомендуем в
обязательном порядке почистить свою машину от пыли и также поменять термопасту!
Как узнать FPS в Dota 2
Прежде чем переходить к различным настройкам, необходимо проверить частоту кадров в игре. Сделать это в Dota 2 можно без скачивания каких-либо дополнительных программ. Для этого игроку нужно лишь:
- Запустить клиент Dota 2 на своем ПК.
- Нажать на кнопку со значком шестеренки.
- Перейти в раздел «Настройки».
- Открыть вкладку «Расширенные настройки».
- Включить пункт «Отображать информацию о сети».
Сразу после этого в правом верхнем углу экрана будет отображать информация о пинге, потери пакетов и FPS. Так что, после выполнения всех настроек можете зайти в обычный или рейтинговый матч и посмотреть на свою частоту кадров в различных моментах игры. Также, можно просто выбрать любого героя и нажать кнопку «Опробовать». Далее, создайте несколько ботов и посмотрите, как будет изменяться ваш FPS. Если кадров слишком мало, то переходите к настройкам, описанным ниже.
В Dota 2 не работает управление. Dota 2 не видит мышь, клавиатуру или геймпад. Решение
Как играть, если невозможно управлять процессом? Проблемы поддержки специфических устройств тут неуместны, ведь речь идет о привычных девайсах — клавиатуре, мыши и контроллере.
Таким образом, ошибки в самой игре практически исключены, почти всегда проблема на стороне пользователя. Решить ее можно по-разному, но, так или иначе, придется обращаться к драйверу. Обычно при подключении нового устройства операционная система сразу же пытается задействовать один из стандартных драйверов, но некоторые модели клавиатур, мышей и геймпадов несовместимы с ними.
Таким образом, нужно узнать точную модель устройства и постараться найти именно ее драйвер. Часто с устройствами от известных геймерских брендов идут собственные комплекты ПО, так как стандартный драйвер Windows банально не может обеспечить правильную работу всех функций того или иного устройства.
Если искать драйверы для всех устройств по отдельности не хочется, то можно воспользоваться программой Driver Updater. Она предназначена для автоматического поиска драйверов, так что нужно будет только дождаться результатов сканирования и загрузить нужные драйвера в интерфейсе программы.
Нередко тормоза в Dota 2 могут быть вызваны вирусами. В таком случае нет разницы, насколько мощная видеокарта стоит в системном блоке. Проверить компьютер и отчистить его от вирусов и другого нежелательного ПО можно с помощью специальных программ. Например NOD32. Антивирус зарекомендовал себя с наилучшей стороны и получили одобрение миллионов пользователей по всему миру.
ZoneAlarm подходит как для личного использования, так и для малого бизнеса, способен защитить компьютер с операционной системой Windows 10, Windows 8, Windows 7, Windows Vista и Windows XP от любых атак: фишинговых, вирусов, вредоносных программ, шпионских программ и других кибер угроз. Новым пользователям предоставляется 30-дневный бесплатный период.
Nod32 — анитивирус от компании ESET, которая была удостоена многих наград за вклад в развитие безопасности. На сайте разработчика доступны версии анивирусных программ как для ПК, так и для мобильных устройств, предоставляется 30-дневная пробная версия. Есть специальные условия для бизнеса.
Синий экран в Dota 2. Решение
Сами по себе игры крайне редко вызывают BSOD — небезызвестный «синий экран смерти». В подавляющем большинстве случаев проблема кроется в конфигурации компьютера. Тем не менее, игроки Dota 2 периодически жалуются именно на синий экран, так что разработчики из студии Valve не могли не дать официальный комментарий. Итак, по мнению создателей игры синий экран в Dota 2 чаще всего возникает в случае использования устаревших драйверов BIOS и материнской платы.
И это плохая новость для тех, кто играет на старых компьютерах или ноутбуках, потому что обновления драйверов на «материнку» или «Биоса» — это не самые простые процедуры. Для этого вам нужно узнать модель вашей материнской платы, а затем досконально изучить документацию по обновлению, после чего скачать актуальные версии драйверов и установить их. К сожалению, сам процесс установки не универсален. У каждого производителя своя специфика.
Поэтому в идеале вам следует обратиться к знающим людям или, в крайнем случае, постучаться в техническую поддержку. Проблема в том, что далеко не у каждой компании, производящей материнские платы, есть русскоязычная служба поддержки, поэтому мы рекомендуем в первую очередь спросить совета у знающих людей на русских форумах и других, посвященных «железному» вопросу. Обновлять драйвера или BIOS наобум нельзя — это может привести к фатальной поломке компьютера.
На всякий случай прилагаем официальный список официальных страниц наиболее распространенных производителей материнских плат. Там же можно найти базовую информацию о процедуре обновления и прошивки «Биоса».
Также сотрудники Valve признают, что иногда синий экран смерти возникает на некоторых моделях процессоров от AMD. Особенно это актуально для линейки AMD FX. Часть из этих процессоров не поддерживает современные инструкции для работы с материнской платой, из-за чего и возникает сбой в системе, приводящий к синему экрану. К сожалению, в таком случае даже обновление драйверов материнской платы или BIOS может не помочь. Тогда остается последний вариант — замена процессора.
Dota 2 выдает ошибку об отсутствии DLL-файла. Решение
Как правило, проблемы, связанные с отсутствием DLL-библиотек, возникают при запуске Dota 2, однако иногда игра может обращаться к определенным DLL в процессе и, не найдя их, вылетать самым наглым образом.
Чтобы исправить эту ошибку, нужно найти необходимую библиотеку DLL и установить ее в систему. Проще всего сделать это с помощью программы DLL-fixer, которая сканирует систему и помогает быстро найти недостающие библиотеки.
Если ваша проблема оказалась более специфической или же способ, изложенный в данной статье, не помог, то вы можете спросить у других пользователей в нашей рубрике «Вопросы и ответы». Они оперативно помогут вам!
Для того, чтобы понять, почему без видимых причин вылетает Дота 2, во время игры вдруг все погасло, и вы снова видите перед собой рабочий стол без малейших признаков игры, необходимо разобраться с характером и источником проблем.
Пути решения
Существует несколько вариантов решения этой проблемы. Рассмотрим некоторые из них.
Использование экспериментальной опции запуска
Если вы замучились с черным экраном в Dота 2, попробуйте воспользоваться экспериментальной командой загрузки. Это обновленный способ старта, вышедший в одном из обновлений игры.
Однако важно помнить: применение этого параметра удлиняет исходное время запуска игры. Этот момент не должен вас волновать, потому что после входа в Доту процесс сильно ускорится
Не забывайте, что экспериментальный способ запуска, когда появляется черный экран при входе в доту 2
Поэтому важно понимать, что все последующие действия вы делаете под собственную ответственность. Итак, загружаем игру по ниже приведенному алгоритму:
- Запустите клиент
- Обновите игру.
- Кликните правой кнопкой мышки на иконку.
- Затем выберите свойства.
- Кликните на вкладку «Общие», а затем перейдите на «Установить параметры запуска».
В текстовой графе введите рrеwаrм. Теперь со спокойной душой запускайте игру без опасений, что запускается dота 2 но нет изображения. Загрузка пройдет оперативно, и вы сможете получить удовольствие от игры.
Одна из самых важных рекомендаций, чтобы запуск прошел нормально, — отключите все «тяжелые» программы и приложения. Особенно это касается программного обеспечения, которое имеет выход в интернет. Тогда черный экран после игры в доте также не будет появляться.
Только грамотные предварительные меры по подготовке вашей операционки позволят вам полноценно насладиться игрой даже на слабом ПК.
Если проблема в графическом процессоре или ОС
Если он не удовлетворяет необходимым требованиям, черный экран в доте 2 при запуске, возможно, появляется по этой причине. Тогда вам нужно проверить, соответствует ли ваша видеокарта всем требованиям, и обновить драйвера. Случается, что причина происходящего заключается в том, что CPU обладает недостаточной производительностью.
Неисправности сетевых драйверов или сетевых карт могут вызывать черный экран при загрузке дота 2. Удалите ПО и установите другую версию. Если ваш сетевой адаптер «Бигфут киллер», потребуется деинсталлировать набор ПО, позволяющий управлять своей сетью и определять приоритет использования сетевых ресурсов приложениями, сделать перезагрузку и инсталлировать только Driver без пакета ПО.
Если не получается избавиться от него, а при запуске доты 2 появляется только мышка, откройте из системной области уведомлений Killer Network Manager, кликните на «Приложения», уберите галочку с надписи «Показать только для выполнения». Еще один совет, если вас замучил черный экран дота 2, — всегда отдавайте предпочтение чистой установке.
После этого отрегулируйте профиль управления питанием ПК так, чтобы увеличить его производительность. После этого соответствующе откорректируйте расширенные настройки. Теперь перезапустите установку DirectX.
Если режим Aero доступен, используйте его. При этом отключите прозрачность в соответствующем окне.
Решение проблемы при выборе героя
Иногда случается, что игра находится. Но потом появляется черный экран при выборе героя в дота 2. Этот сбой также можно исправить. Можно в меню Доты открыть консоль и вписать слово disconnect, а потом закрыть консоль. После этого нажать поиск игры и принять ее после того, как она нашлась.
Упрощение интерфейса ПК
Если комплектующие вашего ПК близки к минимальным системным требованиям Dota 2 или даже не соответствуют им, то поднять FPS можно с помощью упрощения интерфейса компьютера. Для этого вам понадобится:
- Перейти в «Мой компьютер».
- Открыть «Свойства системы».
- Выбрать раздел «Дополнительные параметры системы».
- Нажать на кнопку «Параметры».
- Включить пункт «Обеспечить наилучшее быстродействие».
Таким образом, интерфейс Windows потеряет практически все анимации и эффекты, что значительно снизит нагрузку на систему. В итоге, это приведет к освобождению оперативной памяти и процессора. Освободившееся место сможет занять Dota 2, и в результате вы поднимите свой FPS в игре.
Чистим Steam
Иногда Dota 2 вылетает из-за проблем с самим Steam. Что делать в этом случае? Открываем папку /Programm Files/Steam/ и удаляем все, кроме steam.exe и директории Steam Apps. Затем открываем Steam и он автоматически заново начнет скачивать новые файлы, которые вы удалили. После успешной загрузки переходим в библиотеку и открываем Доту 2.
Меняем параметры запуска Dota 2
- Открываем Steam
- Переходим в раздел «Библиотека»
- Правой кнопкой по Dota 2
- Выбираем «Свойства» и переходим во вкладку «Общие»
- Нажимаем «Установить параметры запуска»
- В появившемся окне пишем -novid -nod3d9ex -nod3d10ex
-novid автоматически пропускает заставку во время запуска игры. -nod3d9ex отключает расширения Windows Aero DirectX. -nod3d10ex аналогично отключает дополнительные параметры DirectX.
Ошибка DirectX в Dota 2
«DirectX Runtime Error»
«DXGI_ERROR_DEVICE_RESET»
«DXGI_ERROR_DEVICE_HUNG»
«DXGI_ERROR_DEVICE_REMOVED»
-
Первым делом необходимо установить «чистую» версию драйвера вашей видеокарты (то
есть не стоит сразу спешить устанавливать тот же GeForce Experience, ничего лишнего
от AMD и аудио). -
При наличии второго монитора попробуйте отключить его, а также отключите G-Sync и
любые другие виды дополнительных/вспомогательных устройств. -
Воспользуйтесь средством проверки системных файлов для восстановления повреждённых
или отсутствующих системных файлов. -
В случае если используете видеокарту от Nvidia, тогда попробуйте включить
«Режим
отладки»
в панели управления видеокартой. -
Часто причиной ошибки служит перегретая видеокарта, поэтому для проверки её
работоспособности рекомендуем воспользоваться программойFurMark
. Если это оказалось действительно так, тогда следует
понизить частоту видеокарты. -
Если вдруг столкнулись с другими ошибками, тогда рекомендуем переустановить DirectX,
но перед этим лучше на всякий случай удалить старую версию (при этом обязательно
удалите в папке перед переустановкой все файлы начиная с
«d3dx9_24.dll»
и
заканчивая
«d3dx9_43.dll»
).
Как отдалить камеру в Дота 2
Наилучший вариант отдаления игровой камеры — сделать это через текстовый редактор, наподобие «Notepad++», через специальный файл «client.dll». Необходимо понимать, что данная обнова файла происходит каждый раз, как вы ставите обновление самой Доты, поэтому после каждой обновы необходимо возвращаться к этому способу и вновь вручную отдалять камеру.
Отдаление камеры Dota 2 через Notepad
Алгоритм прост:
- На вашем компьютере находите папку с «Программные файлы» (куда стандартно грузите новые программы)
- В данной папке находите специальную папочку с названием Steam
- В стимовской папке находите очередную папку — Steamapps
- В очередной найденной файловой папочке находим ещё одну — Common
- Уже там мы обнаружим все наши игры, которые загружены в стиме и соответственно находим там «dota 2 (beta)».
- Дальше делаем переходы по папочкам в следующем порядке: game — dota — bin.
- В бине вы обнаружите два возможных варианта продолжения — win32 и win64. Вам необходимо выбрать соответствующую цифре разрядности вашего «железа».
Проделав столь долгий путь по системный папкам стима, а после и доты — мы обнаружим на мониторе три файла «.dll». Нам необходим тот что «client». Приучайтесь, что любые изменения в системных папках стоит делать только после создания копии исходного документа, ещё до правок, что позволит в неудачных случаях не хвататься за голову и полностью не переустанавливать игру.
Найдя наконец файл «client.dll», открываем его с помощью заранее подготовленного текстового редактора «Notepad++» (стандартный блокнот не советуем, возможны глюки и зависания). Для быстрого поиска нужной информации используем комбинацию горячих клавиш Ctrl+F и в открывшейся строке поиска вводим цифры 1134. Это «заводское» показание дальности дотовской камеры. Необходимая строка находится после «dota_camera_distance».
Чтобы отдалить камеру в Доте, нужно просто поменять стандартное значение в найденной строке. Максималка дальности обзорной камеры — 1700, обычно игроки выбирают значения в пределах 1400-1600. На максималку ставить не советуем, т.к. будете через чур отвлекаться на различные текстуры игрового ландшафта и можете пропустить какую-то игровую мелочь. От себя советуем играть на 1550. После этого сохраняем введенное нами значение через комбинацию горячих клавиш CTRL+S и закрываем наш документ. Зайдя в игру, мы увидим нашу отделенную камеру.
Для тех, кто вдруг не знает разрядность своего железа, то выбрав «Мой компьютер», находите там вкладку «Система» и в ней в разделе «Тип системы» узнаете разрядность вашего ПК. Ну или на десятой винде в поиске меню можете прописать команду «Система» и там увидите ту же информацию.
Отдаленная камера в Dota 2
Можно ли отдалить камеру в Дота 2 через консоль
Это сделать можно, но не на всех игровых режимах будет действовать. Если вы прибегните к данному варианту, то функционировать он будет в играх на локальном серваке: против ботов или лобби.
Данный способ рассматривается, как читоводство, поэтому неоднократно вызывает множество вопросом «а разрешено ли это вообще?». Для того чтобы игровая консоль приняла изменения значения камеры, необходимо прописать команду «sv_cheats 1», а на оф.серваках стандартно стоит «0» вместо «1» и изменить это значение могут только админы этих серваков.
Если вы не боитесь возможного бана или каких-то неудобств, то можно скачать программу ArtMoney, Notepad или Cheat Enging. После установки какой-то из них, открываем и нажимаем команду Alt+Tab. Находим значение «1134». Зайдя в очередной раз в игру в консоле прописываем команду «sv_cheats 1», а в после строки «dota_camera_distance» нужные цифры для отдаленности камеры.
Не всегда это будет работать, иногда вам придет ответ: Can’t change replicated ConVar sv_cheats from console of client, only server operator can change its value, — что дословно гласит, что изменения невозможно применить. Но если такого ответа не последовало, то заходим снова в программу ArtMoney и обновляем выбранные нами цифры разрешения камеры.
Если этот способ вызывает у вас затруднения, то в интернете полно различных видео-гайдов на эту тему, тщательно изучите это, посмотрев как можно больше видео. Главный минус второго способа — данную процедуру придется повторять после каждого выхода из игры.
Причина возникновения ошибки обновления Dota 2
Без долгих объяснений причины ошибки — мы просто дадим вам несколько способов, которые могут помочь вам решить ее:
1.Сначала попробуйте перезапустить графический драйвер: Нажмите клавишу Windows + Ctrl + Shift + B
Если это не работает …
2. Откатите драйвер видеокарты до предыдущей версии. Для этого сначала нужно узнать какая именно у вас карта в диспетчере устройств, а затем откатить. Как это сделать читайте на сайте.
3.Щелкните правой кнопкой мыши -> адаптер дисплея -> Нажмите удалить -> Установите флажок «Удалить программное обеспечение драйвера для этого устройства». Закройте диспетчер устройств -> Запустите игру снова
4. Перейдите в Пуск -> Настройки -> Обновление и безопасность, затем проверьте наличие обновлений и установите все доступные обновления. Возможно, вам придется обновить драйвер дисплея от производителя вашего компьютера на сайте.
Dota 2 не запускается. Текста ошибки нет. Решение
Если вы уже попробовали стандартные методы вроде проверки целостности файлов и переустановки игры, то вам следует воспользоваться еще одним универсальным инструментом, о котором мало кто знает. Речь идет о запуске Dota 2 с авто-конфигурацией. В таком случае игра автоматически сбросит все выставленные настройки, выберет новый оптимальный пресет для вашего компьютера и попробует запуститься снова. Для этого нужно проделать следующие действия:
- Запустить Steam и перейти в раздел библиотеки;
- Нажать правой кнопкой мыши по Dota 2;
- В контекстном меню выбрать опцию «Свойства»;
- В открывшемся окне, на вкладке «Общие», нажать на кнопку «Установить параметры запуска…»;
- В появившемся текстовом поле убрать все команды, если они есть;
- В пустое текстовое поле ввести «-autoconflig» (без кавычек) и нажать «OK».
После этого попробуйте запустить игру
Обратите внимание, что в дальнейшем вам следует с осторожностью менять настройки. Вполне возможно, что одна из них и вызывала проблемы с запуском. Чтобы обезопасить себя, меняйте опции по одной
Тогда вы точно будете знать, какая именно настройка не дает запустить Dota 2. А если авто-конфигурация не помогла, то можно воспользоваться еще одной похожей командой — запуском в безопасном режиме
Чтобы обезопасить себя, меняйте опции по одной. Тогда вы точно будете знать, какая именно настройка не дает запустить Dota 2. А если авто-конфигурация не помогла, то можно воспользоваться еще одной похожей командой — запуском в безопасном режиме.
Для этого вместо «-autoconfig» нужно ввести «-safe» (тоже без кавычек). В таком случае Dota 2 запустится с минимальными настройками графики, а также в низком разрешении с использованием наиболее совместимых опций. После успешного запуска вы сможете изменить настройки по своему усмотрению. Но, как упомянуто выше, старайтесь менять одну опцию за другой, чтобы быстрее вычислить проблемное место.
Также есть еще одна команда: «-nod3d9ex». Она позволяет решить проблему с запуском на компьютерах с устаревшими видеочипами, которые по умолчанию пытаются использовать графическое API DirectX 9. И хоть игра формально его поддерживает, на деле запуск с использованием DX9 может привести к вылетам в процессе матча. Поэтому если две прошлые команды не помогли, то можете попробовать установить команду «-nod3d9ex».
Dota 2 не запускается. Ошибка при запуске. Решение
Dota 2 установилась, но попросту отказывается работать. Как быть?
Выдает ли Dota 2 какую-нибудь ошибку после вылета? Если да, то какой у нее текст? Возможно, она не поддерживает вашу видеокарту или какое-то другое оборудование? Или ей не хватает оперативной памяти?
Помните, что разработчики сами заинтересованы в том, чтобы встроить в игры систему описания ошибки при сбое. Им это нужно, чтобы понять, почему их проект не запускается при тестировании.
Обязательно запишите текст ошибки. Если вы не владеете иностранным языком, то обратитесь на официальный форум разработчиков Dota 2. Также будет полезно заглянуть в крупные игровые сообщества и, конечно, в наш FAQ.
Если Dota 2 не запускается, мы рекомендуем вам попробовать отключить ваш антивирус или поставить игру в исключения антивируса, а также еще раз проверить соответствие системным требованиям и если что-то из вашей сборки не соответствует, то по возможности улучшить свой ПК, докупив более мощные комплектующие.
После перехода нашей любимой игры на Source 2 у многих возникли проблемы с производительностью. Пользователь сайта Reddit написал статью, в которой предложил пути их решения.
Так как в последнее время многие жаловались на проблемы с FPS, я провел исследование, направленное на увеличение производительности Dota 2 Reborn. Далее вы сможете найти советы о том, как это сделать.
Ограниченный FPS.
Windows 10: отключите приложение Xbox, которое ограничивает FPS во всех играх.
- Поставьте fps_max 120в консоли.
- Выключите VSync
- Проверьте автозагрузку и конфигурацию max_vsync 1, и если значение 1, то поменяйте его на 0.
- Полностью отключите VSync из панели драйвера GPU, это будет иметь приоритет над внутриигровыми настройками
Небольшие лаги
- Windows 10: Нажмите на центральную иконку «Действие» рядом с часами в панели задач, кликните на «Увеличить» и проверьте, выделено ли «Расположение». Если да, то выключите его.
- Windows 10: сделайте папку Steam исключением в брэндмауере.
- Отключите участие в Steam Beta: Steam — настройки — аккаунт и выберите «Нет» в участии в бете.
- Проверьте, не застряло ли обновление Мастерской на загрузочной странице Steam и, если это так, переустановите программу.
Низкий FPS после Альт-Таба
- Переключитесь с полноэкранного режима к безграничному оконному
- Добавьте engine_no_focus_sleep 0 в файл autoexec.cfg
DotA не запускается из Steam
Зайдите в папку (Steam\SteamApps\common\dota 2 beta\game\bin\win64) и запустите dota2.exe. Игра заработает, но не будет подключена к сети Steam. Поменяйте все видео настройки на минимум и выберите оконный режим. Перезапустите Доту через Стим и верните прежние установки.
Низкий FPS
- Поменяйте привязку процессора к вычислительным ядрам, так, чтобы использовались все ядра
- Попробуйте запустить 32-битную версию игры через папку SteamApps\common\dota 2 beta\game\bin\win32
- Запускайте только Steam и Dota 2 без других процессов на заднем фоне
- Попробуйте указать параметры запуска -high -nod3d9ex -console (Спасибо r2one)
- Отключите Steam Overlay
- Добавьте -high в опции запуска в Стиме
- Если у вас есть nVidia GPU (GPU — графическое ядро процессора), загрузите поддержку OpenGL для Windows DLC в Steam и добавьте -gl в опции запуска. Если у вас AMD — не делайте этого. Производительность уменьшится.
- Попробуйте добавить -dx11 (для GPU, которые поддерживают ее) в опции запуска
- Сделайте самые низкие графические настройки
- Откройте video.txt в папке dota 2 beta/game/dota/cfg. Многие из настроек ниже setting.nowindowborder можно поставить на 0, чтобы улучшить производительность за счет качества видео. Перед тем, как это делать, сохраните резервную копию файла.
- Понизьте разрешение в качестве временной меры
- Переустановите ваши драйверы GPU: AMD и nVidia.
- Переустановите Dota 2 (перед этим снимите галочку со всех скачанных DLC — Reborn DLC, Premium DLC). Не стоит недооценивать этот шаг и жалеть на него своего времени.
- Скачайте и установите систему Linux Ubuntu, у Доты там выше производительность, чем в Windows.
Ошибка 0xc0000142 / 0xe06d7363 / 0xc0000906
Отключите антивирусную программу
лучше программу не просто отключить, а временно удалить
- Полностью удаляете приложение, чтобы не осталось никаких папок и остаточных файлов.
- Отключаете или лучше удаляете в системе антивирусную программу.
- Теперь снова приступаете к установке приложения.
Отключите «Защитник Windows»
он тоже запросто может быть причиной появления этих ошибок
- Открыть «Центр безопасности Защитника Windows» выбрать настройки
нажать на раздел «Защита от вирусов и угроз». - После нужно нажать на «Управление настройки» в открывшемся разделе
спуститься до пункта «Параметры защиты от вирусов и других угроз». - В новом окне отключаете «Защиту в режиме реального времени» и следом «Облачную защиту» чуть позже система вновь включить защитник, но у вас будет время
проверить игру на наличие ошибки. - И если окажется, что проблема действительно заключается в «Защитнике Windows», тогда необходимо добавить
exe-файл игры в список исключений этой программы.
Воспользуйтесь чистой загрузкой
- Открываете в Windows 10 окно «Параметры», используя меню
Пуск
или
сочетание клавишWin
+
I
.
- Далее открываете раздел под названием «Приложения» переключаетесь
на вкладку «Автозагрузка», где необходимо проблемный exe-файл и отключить его.
Проверьте целостность файлов
возможно, ошибка возникает из-за того что была повреждена целостность
системных файлов
- Откройте «Командную строку» от имени администратора (для этого в поиске просто введите «Командная
строка). - И как только откроется соответствующее, окно введите команду sfc /scannow после чего нажмите
Enter
все найденные ошибки будут автоматически исправлены.
Измените значение в реестре
редактирование в нём иногда помогает избавиться от
ошибок
- Используя сочетание клавиш
Win
+
R
в окне «Выполнить» введите команду regedit нажмите
OK
после чего в окне «Редактор
реестра» отыщите раздел, представленный ниже. - И если он присутствует, тогда необходимо следом отыскать параметр LoadAppinit_DLLs – далее в нём нужно
изменить значение опции с 1 на 0 после необходимо применить
настройки и перезагрузить систему.
Другие способы
- В обязательном порядке попробуйте вручную установить драйверы для графического процессора. Причём это
касается не только интегрированной видеокарты, но и дискретной. - Проверьте наличие всех актуальных распространяемых пакетов «Visual C++», поскольку это программное
обеспечение влияет на многие процессы. - И, наконец, иногда причина этих ошибок заключается в службе «Microsoft Office Click-to-Run» – специальная
технология Microsoft, которая сокращает время, необходимое для установки Office. Поэтому рекомендуем удалить эту
программу и проверить игру на наличие ошибок.
Настройка игры для поднятия FPS
Первым делом рекомендуем поработать с настройками, представленными в самой игре. Одним из наиболее простых способов поднятия FPS в Dota 2 является – включение минимальных настроек. Для этого необходимо:
- Запустить Dota 2.
- Перейти в раздел с настройками (кнопка со значком шестеренки в левом верхнем углу).
- Открыть раздел «Графика».
- Активировать пункт «Простые настройки».
- Перевести ползунок на минимум (в левый угол к надписи «Скорость»).
Таким образом, можно быстро снизить качество графики в Dota 2, что значительно повысит количество кадров в секунду, выдаваемых на вашем ПК. Однако, если вам некомфортно играть с такой графикой, то вы можете воспользоваться расширенными настройками. Для этого перейдите в тот же раздел и выполните следующие действия:
- Выберите пункт «Расширенные настройки».
- Поставьте галочки в нужных вам настройках графики (рекомендуем отключить «Анимированные предметы», «Фауна», «Трава», «Высокое качество воды», «Анимация деревьев», «Карты нормалей», так как все это снижает FPS и никак не влияет на игровой процесс).
- Выберите среднее или высокое качество текстур и эффектов.
- Установите среднее качество теней или полностью отключите их.
- Выберите качество обработки экрана (чем выше качество, тем меньше FPS).
- Выберите максимальное число кадров в секунду (выставите максимальное).
- Установите максимальный FPS в главном меню (можно выбрать любое значение, так как это никак не влияет на игровой процесс).
Таким образом, вы значительно повысите значение FPS в игре. Далее, просто заходите в любой матч и проверяйте изменения. Если вас, что-то не устраивает, то всегда можно откорректировать настройки прямо во время игры. А если перечисленные выше действия вам не помогли, то рекомендуем перейти к дальнейшим настройкам, описанным ниже.
Оптимизация компьютера
Частота кадров в игре напрямую зависит от работы вашего ПК. Поэтому если вы хотите увеличить FPS без снижения качества настроек в Dota 2, то вам необходимо выполнить различные действия с компьютером. Так, например, помочь в решении данной проблемы могут следующие способы:
- Настройка электропитания. Во многих ПК и ноутбуках по умолчанию установлен режим экономии энергии, который необходимо отключить. Сделать это можно в панели управления компьютера, открыв раздел «Электропитание» и включив пункт «Высокая производительность».
- Автозагрузка. У многих пользователей ПК установлены различные приложения, которые запускаются вместе с включением компьютера. Все они загружают процессор и замедляют работу Dota 2. Отключить ненужные приложения можно в диспетчере задач (нажмите CTRL + ALT + DELETE), открыв вкладку «Автозагрузка» и удалив оттуда все лишние программы.
- Очистка компьютера от мусора. Со временем пользователи ПК устанавливают и удаляют со своего устройства множество различных программ, которые оставляют после себя лишние файлы, замедляющие работу компьютера. Удалить их все можно с помощью программы «CCleaner», которая работает бесплатно и быстро очищает ПК от лишних файлов.
Перечисленные выше действия помогут оптимизировать работу вашего компьютера. После этого все ваши игры будут включаться и работать намного быстрее, чем раньше. Кроме того, это должно привести к повышению FPS в Dota 2.
Потерявшие актуальность команды
Множество команд в Доте 2 уже не используется.
Несмотря на это, можно ознакомиться с ними:
-
-international XXXX;
-
-halloween;
-
-map dota (теперь вместо нее существует prewarm);
-
-perfectworld (в старых клиентах была возможность запустить Perfect World на китайском языке);
-
-dxlevel 9 — запуск с DirectX 9;
-
-dxlevel 8 — с DirectX 8;
-
-dxlevel 7 — с DirectX 7;
-
-dxlevel 6 — с DirectX 6;
-
-dota_hud_victory_message_delay 0 — позволяла сообщению о победе появляться в чате без задержки;
-
-dota_hud_victory_message_duration 1 — сразу выводила уведомление о падении трона одной из команд.
Все эти команды уже долгое время недоступны в игре по тем или иным причинам.
Звук в Dota 2 отсутствует или пропадает в заставках
- В трее нажмите ПКМ по значку динамика;
-
В открывшемся меню необходимо выбрать пункт
«Звуки»
; -
Следом необходимо выбрать устройство (это могут быть либо динамики, либо наушники) и
нажать на
«Свойства»
; -
Перейти на соседнюю вкладку
«Дополнительно»
; -
Отыщите меню под названием
«Формат по умолчанию»
, чтобы задать значение, но
оно должно быть ниже текущего; -
Нажмите
«Применить»
, откройте Dota 2 и проверьте результат проделанной
работы.
- Вновь в трее ПКМ по значку динамика;
-
В меню отыщите функцию под названием
«Пространственный звук»
, чтобы
отключить; - Остаётся лишь перезапустить Dota 2 и проверить результат.