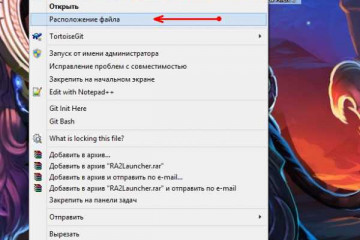Почему при запуске приложения появляется черный экран и ничего не происходит
Содержание:
- Ошибка DirectX в Vampire The Masquerade: Bloodhunt
- Восстановление реестра и проводника Windows
- Ошибка 0xc000007b при запуске игры
- Экспресс-диагностика
- Как убрать черный экран в играх?
- Ошибка 0xc0000142 / 0xe06d7363 / 0xc0000906
- Аппаратные неисправности
- Система быстрого запуска
- Перезагрузка Windows 10
- Черный экран ютуб: Как убрать черный экран на андроид при просмотре видео с ютуб (но звук есть)
- Переустановка ОС
- черный экран При загрузке появляется черный экран с мигающей белой полоской, что делать? как восстановить ? (
Ошибка DirectX в Vampire The Masquerade: Bloodhunt

«DirectX Runtime Error»
«DXGI_ERROR_DEVICE_RESET»
«DXGI_ERROR_DEVICE_HUNG»
«DXGI_ERROR_DEVICE_REMOVED»
-
Первым делом необходимо установить «чистую» версию драйвера вашей видеокарты (то
есть не стоит сразу спешить устанавливать тот же GeForce Experience, ничего лишнего
от AMD и аудио). -
При наличии второго монитора попробуйте отключить его, а также отключите G-Sync и
любые другие виды дополнительных/вспомогательных устройств. -
Воспользуйтесь средством проверки системных файлов для восстановления повреждённых
или отсутствующих системных файлов. -
В случае если используете видеокарту от Nvidia, тогда попробуйте включить
«Режим
отладки»
в панели управления видеокартой. -
Часто причиной ошибки служит перегретая видеокарта, поэтому для проверки её
работоспособности рекомендуем воспользоваться программойFurMark
. Если это оказалось действительно так, тогда следует
понизить частоту видеокарты. -
Если вдруг столкнулись с другими ошибками, тогда рекомендуем переустановить DirectX,
но перед этим лучше на всякий случай удалить старую версию (при этом обязательно
удалите в папке перед переустановкой все файлы начиная с
«d3dx9_24.dll»
и
заканчивая
«d3dx9_43.dll»
).
Восстановление реестра и проводника Windows
В Виндовс предусмотрена автоматическое создание и сохранение копий реестра в каталоге «System32\config\RegBack», который лежит в разделе Windows.
Необходимо переместить файлы из указанного каталога в директорию «config». Конечно, при этом придется подтвердить твердость своих намерений и клацнуть «Заменить».
Это легко выполнить, когда проводник нормально функционирует, а если нет, то потребуется его восстановить, используя загрузочный диск ОС и утилиту AVZ.
С этой целью исполнить следующие действия:
- Открыть главное меню «AVZ» (можно использовать «портативную» версию этого бесплатного антивирусника, которая запускается с флешки);
- Клацнуть «Файл»;
- Кликнуть «Восстановление системы»;
- Поставить галки в графы «Восстановление проводника» и «Восстановление раб.стола»;
- Клацнуть «Выполнить отмеченные операции»;
- Войти в «Панель управления»;
- Далее в закладку «Установка и удаление программ»;
- Произвести деинсталляцию подозрительных утилит;
- Установить в дисковод загрузочный носитель с ОС и затем во вкладке «Файл» кликнуть «ДЗ»;
- Кликнуть «Новая задача» и далее в командной строке напечатать «sfc /scannow»;
- Клацнуть «Ввод»;
- Перезапустить ПК войдя в Виндовс в БР;
- Открыть каталог, расположенный на компакт-диске с ОС под наименованием «i386»;
- Скопировать explorer.ex_, временно убрав одну букву из расширения;
- Скопировать созданный файл на системный том;
- Далее добавить недостающую букву «е» в расширении;
- Напечатав «regedit», клацнуть «Ok»;
- Открыть директорию HKEY_LOCAL_MACHINE;
- Развернуть содержимое «Software»;
- Перейти в папку «Microsoft»;
- Открыть подпапку «WindowsNT»;
- Далее из каталога «CurrentVersion» перейти в подкаталог «Winlogon»;
- Для «Shell» указать месторасположение файла созданного при выполнении пунктов 15-17;
- Клацнуть «Ok»;
- Вновь открыть меню «ДЗ»;
- Клацнуть ПКМ на процессе «explorer.exe»;
- Щелкнуть «Завершить процесс»;
- Затем в ДЗ «Новая задача»;
- Напечатать «cmd»;
- Кликнуть «Ok»;
- В консоли напечатать «Cd C:\»;
- Кликнуть «Ввод»;
- Напечатать «copy explorer.exe C:\Windows»;
- Ввод;
- «Yes»;
- Перезапустить ПК;
- Готово.
Ошибка 0xc000007b при запуске игры
Данный код неполадки возникает довольно часто и свидетельствует о неправильном функционировании видеокарты персонального компьютера или ноутбука. Для устранения ошибки следует скачать последние драйвера видеокарты с официального сайта ее поставщика.
Проверьте совместимость характеристик игры с вашим устройством. Код сбоя 0xc000007b при запуске игры будет устранен. Если после переустановки всего драйверного ПО карты ошибка появилась снова, то проблема заключается в самой программе. Используйте лицензионную копию игры либо скачайте исполняемый файл с другого источника.
Экспресс-диагностика
Начнем нашу инструкцию с простых приемов, чтобы обнаружить проблему.
#1 Проверка монитора и других подключенных устройств
Если на черном экране нет никаких подписей, а сам монитор не излучает свет, то возможно проблема в неработающем мониторе. И вот что можно сделать:
- Проверьте индикаторы включения монитора и системы, и, если они не горят, то это верный признак проблемы с ними. Если же индикаторы горят, то проблема в другом.
- Проверьте кабели, которые соединяют монитор и системный блок, а также электропитание. Возможно, какой-то из них перегнулся или перекусан. Также проверьте надежно ли подключение и хорошо ли затянуты фиксаторы.
- Отсоедините монитор от компьютера и вновь подключите. Возможно вы отключили монитор кнопкой, и поэтому он не включился при загрузке.
- Если у вас есть второй компьютер, то попробуйте подсоединить монитор, который точно работает, чтобы исключить неисправность именно в мониторе.
- Проверьте, работает ли подсветка экрана. Если у вас ЖК-монитор, то черный экран можно объяснить тем, что сломалась или отключилась подсветка. Чтобы проверить работу экрана, загрузите систему, а затем направьте ярким фонариком на монитор. Если рабочий стол виден, то проблема в подсветке. Возможно ее нужно отрегулировать в настройках. Если ничего не выходит, то монитор придется отдать в ремонт.
#2 Проверка загрузки системы
Иногда причиной черного экрана может стать то, что система еще полностью не загрузилось. Из-за каких-либо ошибок загрузка может занимать больше времени. Даже если компьютер не был выключен, а находился в режиме сна или гибернации, период загрузки не должен превышать более минуты.
Попробуйте «жесткий» метод принудительной перезагрузки:
- Нажмите и удерживайте кнопку включения в течение нескольких секунд пока не услышите короткий отрывистый сигнал.
- Полностью отключить компьютер от сети, а если у вас ноутбук – дополнительно выньте батарею.
- Попробуйте корпус системного блока или ноутбука: если он горячий, то подождите немного, чтобы он остыл, а только после этого включайте.
- Перед вами должен появиться черный экран, где система спросит: как вы планируете осуществить перезагрузку? Если у вас нет версий, почему загрузка не получается, то выберите «Обычный режим»; если подозреваете, что причиной могут быть вирусы, то кликните на «Безопасный режим»; ну а если вы устанавливали какие-то обновления и думаете, что они могли стать причиной торможения в работе, по попробуйте «Восстановиться». Все эти варианты будут указаны на экране, а для управления используйте: стрелки для навигации, Enter для выбора.
# 3 Тестирование внутренних компонентов системы
Во время запуска компьютера автоматически включается диагностика всех систем POST (Power On Self-Test), которую инициирует BIOS. Результаты теста выдаются двумя способами:
- Звуком (вы можете услышать сигнал, если у вас подключен системный динамик).
- Текстом (на экране будет указана проблема, если монитор работает).
- 1 короткий – проблемы с компонентами системы не выявлены
- 1 сигнал и черный экран с подсветкой – проблема с видеокартой
- Длинный, а затем короткий – проблемы с оперативкой
- Длинный, а затем 2 коротких, экран не «горит» – нет контакта с монитором
- Длинный, а затем 3 коротких – неисправна клавиатура
- Длинный, а затем много коротких – ошибка в работе BIOS
- 3 длинных – проблемы с материнской платой
Если вы не слышите никакие сигналы, на мониторе ничего не отображается, а экран по-прежнему черный, то в диагностике вам поможет POST-карта. Она подключится к тестированию, а затем выведет на свой экран номер ошибки. Такую тест-карту можно купить даже на Озоне. Но если вы обычный пользователь, то вряд ли она окажется у вас под рукой.
Чтобы проверить аппаратную составляющую компьютера или ноутбука на работоспособность, лучше обратиться в сервисный центр. Если у вас недостаточно опыта, не стоит самостоятельно лезть под крышку, переподключать устройства, чистить шлюзы и прочее, как советуют во многих блогах. Во-первых, вы можете сорвать пломбу и лишиться гарантийного обслуживания. Во-вторых, это может занять очень много времени, а также потребует использования сменных комплектующих, чтобы найти именно то место, которое не работает.
Как убрать черный экран в играх?
Черный экран в играх зачастую является следствием конфликта видеодрайверов с ПО компьютера, либо файлами игры. Кроме того, существует целый ряд других причин, почему появляется черный экран в игре. Стоит отметить, что данная проблема актуальна для многих новых игр, в том числе для Batman: Arkham Knight, ARK: Survival Evolved, GTA 5 и The Witcher 3: Wild Hunt.
Причины черного экрана
Как уже сказано немного выше, причин может быть множество. Тем не менее, из всего океана проблем, которые влияют на появление черного экрана в играх, мы смогли выделить наиболее распространенные.
- Отсутствие необходимого программного обеспечения. Многие забывают обновить видеодрайверы либо не устанавливают/не обновляют DirectX, Visual C++, Net Framework и так далее.
- Технические проблемы. Например, перегрев видеокарты, либо одного из мостов материнской платы.
- Неправильное подключение монитора.
- Проблема с самой игрой – баг, который можно вылечить при помощи патча, либо выполняя определенные действия для того, чтобы убрать черный экран.
Как убрать черный экран – практические советы
С причинами появления черного экрана в играх мы разобрались, поэтому теперь перейдем к практическим рекомендациям и советам как убрать черный экран. Все рекомендации будут написаны списком ниже, начиная от самых простых решений и заканчивая все более сложными.
- Итак, если в самом начале после запуска игры вы видите черный экран, в первую очередь проверьте версию своего видеодрайвера. Вполне возможно, что вы пытаетесь играть в современную игру, например, в тот же ARK: Survival Evolved или в Ведьмака 3: Дикая охота со старыми дровами, что делать не рекомендуется. Обновите AMD или NVidia драйвера.
- Если у вас уже установлены последние драйверы к видеокартам, либо совет выше не помог, займитесь установкой необходимого ПО – DirectX, Net Framework, Microsoft Visual C++.
- В случае, если обновление драйверов и установка ПО не дала видимого результата, попробуйте следующее: запустите игру, после запуска, когда появится черный экран, нажмите Alt+Enter, чтобы перейти в оконный режим. Зачастую, если проблема кроется в игре, это помогает отобразить главное меню. После того, как перешли в оконный режим, попробуйте поменять в настройках графики разрешение экрана. Если же не помогло, обратитесь за технической поддержкой к производителю игры.
- Черный экран в играх также может быть следствием проблем на техническом уровне. Перегрев видеоадаптера или одного из мостов на материнской плате может вызывать уменьшение энергопотребления самой видеокарты. Не вдаваясь в лишние технические подробности, мы рекомендуем разобрать ноутбук либо стационарный ПК и тщательно прочистить его от пыли, заменив термопасту.
Нашли опечатку? Выделите текст и нажмите Ctrl + Enter
Ошибка 0xc0000142 / 0xe06d7363 / 0xc0000906
Отключите антивирусную программу
лучше программу не просто отключить, а временно удалить
- Полностью удаляете приложение, чтобы не осталось никаких папок и остаточных файлов.
- Отключаете или лучше удаляете в системе антивирусную программу.
- Теперь снова приступаете к установке приложения.
Отключите «Защитник Windows»
он тоже запросто может быть причиной появления этих ошибок
- Открыть «Центр безопасности Защитника Windows» выбрать настройки
нажать на раздел «Защита от вирусов и угроз». - После нужно нажать на «Управление настройки» в открывшемся разделе
спуститься до пункта «Параметры защиты от вирусов и других угроз». - В новом окне отключаете «Защиту в режиме реального времени» и следом «Облачную защиту» чуть позже система вновь включить защитник, но у вас будет время
проверить игру на наличие ошибки. - И если окажется, что проблема действительно заключается в «Защитнике Windows», тогда необходимо добавить
exe-файл игры в список исключений этой программы.
Воспользуйтесь чистой загрузкой
- Открываете в Windows 10 окно «Параметры», используя меню
Пуск
или
сочетание клавишWin
+
I
.
- Далее открываете раздел под названием «Приложения» переключаетесь
на вкладку «Автозагрузка», где необходимо проблемный exe-файл и отключить его.
Проверьте целостность файлов
возможно, ошибка возникает из-за того что была повреждена целостность
системных файлов
- Откройте «Командную строку» от имени администратора (для этого в поиске просто введите «Командная
строка). - И как только откроется соответствующее, окно введите команду sfc /scannow после чего нажмите
Enter
все найденные ошибки будут автоматически исправлены.
Измените значение в реестре
редактирование в нём иногда помогает избавиться от
ошибок
- Используя сочетание клавиш
Win
+
R
в окне «Выполнить» введите команду regedit нажмите
OK
после чего в окне «Редактор
реестра» отыщите раздел, представленный ниже. - И если он присутствует, тогда необходимо следом отыскать параметр LoadAppinit_DLLs – далее в нём нужно
изменить значение опции с 1 на 0 после необходимо применить
настройки и перезагрузить систему.
Другие способы
- В обязательном порядке попробуйте вручную установить драйверы для графического процессора. Причём это
касается не только интегрированной видеокарты, но и дискретной. - Проверьте наличие всех актуальных распространяемых пакетов «Visual C++», поскольку это программное
обеспечение влияет на многие процессы. - И, наконец, иногда причина этих ошибок заключается в службе «Microsoft Office Click-to-Run» – специальная
технология Microsoft, которая сокращает время, необходимое для установки Office. Поэтому рекомендуем удалить эту
программу и проверить игру на наличие ошибок.
Аппаратные неисправности
Черный экран при запуске игр может возникать не только из-за проблем внутри системы, но и из-за неисправности аппаратного обеспечения. Если система долгое время работала исправно, и внезапно начались подобные проблемы, то стоит в первую очередь почистить технику от пыли и накопившейся грязи. Делайте это максимально аккуратно, чтобы ничего не повредить, чистки проводите регулярно. В ноутбуке меняйте термопасту, а в стационарном ПК проверьте мощность блока питания, возможно для производимой играми нагрузки необходимо его заменить. Подобных действий должно быть достаточно, если проблема не кроется в неисправности видеокарты.
Стоит отследить, на каких именно играх не проходит загрузка. Причина может крыться даже в несовместимости новых моделей графических процессоров со старыми играми. Например, проекты, которые сделаны на технологии OpenGL. Лучшей проверкой будет временная замена видеокарты на ту, что точно будет работать. Так получится выяснить, в ней ли дело или это ОС дает сбой.
Система быстрого запуска
Опыт показывает, что при загрузке windows 10 долго висит черный экран у владельцев видеокарт AMD_Radeon, а причина банальная – мешает система быстрого запуска, нам необходимо ее отключить, чтобы вернуть к жизни винду.
Будем выполнять «слепым» методом, самое главное, что бы вы слышали звук загрузки ОС, начнем. У нас два таких варианта.
1 вариант
Нам нужен рестарт системы, интуитивно и аккуратно выполняем пошагово:
- Жмем 3 раза «Backspace» — так мы уберем заставку и случайно введенные символы пароля;
- ;
- Если имеется пароль при входе, переключаем раскладку (в зависимости от языка пароля) и нажимаем ;
- Аккуратно не спеша, жмем +, переключаемся на английскую раскладку, выше мы писали, что по умолчанию в виндовс 10 – язык русский
- Вводим команду без кавычек «shutdown /r»
- Нажмите пару-тройку раз на
После этого, как правило, экран показывает изображение, если не загружается windows 10 и все еще черный экран, то идем дальше.
2 вариант
Методы схожи, но часть команд по-другому выполняется, приступим:
- Не меньше 3-х раз жмите «Backspace»;
- На «Tab» — жмем 5 раз подряд! Так мы надеемся наткнуться на кнопки включения и выключения.
- 1 раз ;
- Кнопка «Стрелка вверх» и еще раз ;
- Должен произойти restart.
И снова на ноутбуке черный экран при запуске windows 10, что делать? Попробуем радикальный 3-й метод.
3-й запасной вариант… но боюсь, что закидают, все же….удерживать кнопку выключения компьютера / ноутбука до полного отключения.
Если хоть 1 из 3-х методов вам помог, и система загрузилась полноценно с картинкой, значит конфликт драйверов видюхи с быстрым запуском винды, последнее необходимо отключить.
Перезагрузка Windows 10
Один из работающих способов исправить проблему с черным экраном после повторного включения Windows 10, судя по всему, вполне работоспособный для владельцев видеокарт AMD (ATI) Radeon — полностью перезагрузить компьютер, после чего отключить быстрый запуск Windows 10.
Для того, чтобы сделать это вслепую, после загрузки компьютера с черным экраном несколько раз нажмите на клавишу Backspace (стрелка влево для удаления символа) — это уберет заставку экрана блокировки и удалит любые символы из поля ввода пароля, если вы их туда случайно ввели.
После этого, переключите раскладку клавиатуры (если требуется, по умолчанию в Windows 10 обычно русский, переключить почти гарантированно можно клавишами Windows + Пробел) и введите свой пароль учетной записи. Нажмите Enter и подождите, пока система загрузится.
Следующий шаг — перезагрузка компьютера. Для этого, нажмите на клавиатуре клавиши Windows+R, подождите 5-10 секунд, введите (опять же, может потребоваться переключить раскладку клавиатуры, если по умолчанию в системе у вас русский):
shutdown /r
и нажмите Enter. Через несколько секунд еще раз нажмите Enter и подождите около минуты, компьютер должен будет перезагрузиться — вполне возможно, в этот раз вы увидите изображение на экране.
Второй способ перезагрузки Windows 10 при черном экране — после включения компьютера несколько раз нажать клавишу Backspace (а можно пробел или любой символ), затем — пять раз нажать клавишу Tab (это переведет нас к иконке включения-выключения на экране блокировки), нажать Enter, затем — клавишу «Вверх» и еще раз Enter. После этого компьютер перезагрузится.
Если ни один из этих вариантов не позволяет перезагрузить компьютер, вы можете попробовать (потенциально опасно) принудительное выключение компьютера долгим удерживанием кнопки питания. А затем снова включить его.
Если в результате всего предложенного изображение на экране появилось, значит дело именно в работе драйверов видеокарты после быстрого запуска (который по умолчанию используется в Windows 10) и для исключения повторения ошибки.
Черный экран ютуб: Как убрать черный экран на андроид при просмотре видео с ютуб (но звук есть)
Избавиться от черного экрана телефона Андроид при воспроизведении видео позволяет установка обновлений для «YouTube». Если не это не помогло, то необходимо выполнить следующее:
- Произвести очистку сервисов CooglePlay одной из утилит «клинеров»;
- Отключить в устройстве прием передачу мобильных данных и деактивировать вайфай-модуль;
- Войти в настройки;
- Перейти в Приложения – все;
- Удалить данные GooglePlay;
- Для приложения Ютуб также очистить все данные;
- Далее удалить кэш во вкладке Память;
- Закрыть все запущенные меню и перезагрузить гаджет;
- Подключиться к интернету;
- Готово.
Как быть если при включении ноутбука черный экран и курсор?
Если на экране есть стрелочка, то устранить сбой доступно программными методами.
Корректируем программные настройки:
- Отключить лэптоп от сети и убрать аккумулятор;
- Около 10 секунд удерживать нажатой кнопку включения;
- Подключиться к электросети (не забыв установить батарею обратно, рекомендуется предварительно протереть спиртом контакты);
- Включить лэптоп;
- Клацнуть запуск в обычном режиме;
Программы призванные убрать черный экран Windows
Кроме упомянутых выше программ, устранить сбой в компьютерах на Виндовс 7 из-за проблем с активацией, эффективно позволяет утилита «RemoveWAT21».Шаги:
- Установить утилиту;
- Удалить активацию;
- Вновь активировать и снять анализ лицензии системы;
- Готово. Теперь черный экран по причине сбившейся активации не появится никогда.
Описываемая утилита оснащена руководством, поэтому после ее инсталляции даже у новичков сложностей не возникнет.
Также одной из самых многофункциональных программ является AVZ, с применением которой уже успели познакомиться выше. Антивирусник может устранить большинство причин возникновения рассматриваемой ошибки.
Он способен быстро восстановить реакцию ОС на файлы exe, scr, pif и com, а также помочь сбросить префиксы протоколов Интернет Эксплорера. При необходимости восстанавливает раб.стола Виндовс и проводник.
В последнее время большое количество юзеров сталкивается с такой проблемой
как черный экран при запуске игры. Причём пострадать от этого могут не только обладатели нелицензионного продукта, но и пользователи, заплатившие за игру большие деньги. Рассмотрим самые популярные причины сбоев в системе Windows , и разберёмся, какие пути решения есть у данной неполадки.
Чаще всего проблемы возникают с совместимостью видеокарты и запускаемого продукта. Дело в том, что устаревшие версии драйверов видеокарты могут значительно осложнить запуск программы и привести к тому, что вы увидите
чёрный экран во время игры.
Для начала необходимо убедиться: видеокарта ли стала причиной неполадки? Узнать это самостоятельно невозможно, и для этого существует специальная утилита FurMark, которая поможет с анализом графического процессора. Если вы решили, что проблема именно в нём, первое, что необходимо сделать для решения – обновить драйвера вашей видеокарты. Причём делать это рекомендуется на официальных и проверенных сайтах разработчиков. В противном случае вы рискуете стать жертвой различных вирусных программ и поддельного ПО, что приведёт к ещё большим проблемам.
Если обновление драйверов видеокарты ни к чему не привело, то
черный экран в играх может также обуславливаться перегревом и некорректной работой центрального процессора вашего компьютера или ноутбука. Дело в том, что при чрезмерной нагрузке на процессор и комплектующие он отключается, не позволяя всей системе выйти из строя. С этим могут сталкиваться обладатели старых ПК. В таком случае вам необходимо понизить графические настройки игры и разрешение экрана. В этом вам может помочь популярная программа GameBooster, которая не только увеличит производительность, но и частично снимет лишнюю нагрузку с вашего компьютера. В большинстве случаев, именно это является причиной сбоя. Также вы можете попробовать разобрать компьютер или ноутбук и почистить его от пыли, скопившейся на платах и комплектующих. Заодно не забудьте проверить вентилятор, который может не справляться с охлаждением системы и вызывать подобные сбои в работе.
Многие пользователи, кто хоть иногда играет в игры, сталкиваются с проблемой, когда при запуске игры появляется черный экран. Причем это может коснуться абсолютно любой игрушки, но в большинстве случае проблема возникает в варфейс, fallout 3, wolfenstein и в лига легенд. Ниже мы разберем причины его появления и способы решения проблемы.
Переустановка ОС
Если же все вышеуказанные советы по тому, как исправить черный экран при запуске игр, ничего не дали, тогда стоит попробовать переустановить операционную систему. Она может быть слишком устаревшей или зараженной вирусами настолько, что без них работать уже не будет. В этом случае проще будет сохранить систему и установить новую версию. Стоит также учитывать, что если в компьютере не слишком сильное железо, то новая версия Windows не подойдет. Полная очистка системы со всеми файлами помогает со многими проблемами. Проще будет заново установить игру и наслаждаться приключениями уже без зависания и возникновения черного экрана.
Стоит учитывать, что все советы являются обобщенными и бывают случаи, когда проблема не подходит под общее описание. Если такое произошло, тогда лучше обратиться в сервисный центр.
черный экран При загрузке появляется черный экран с мигающей белой полоской, что делать? как восстановить ? (
скорее всего менять виндовс. ну а так на всякий случай, вытащите все юсб устройства и проверьте нету ли диска
ищет виндос !
если дисков более 1 — загрузка в биосе не с того где виндос
либо восстановить загрузку виндос
да явно виндовс не находит возможно на воткнутой флешке ищет
При загрузке кратковременно должна появляться инфа из БИОСа, даж при отсутствии жестака .В БИОС надо зайти, посмотреть видит ли система жесткий диск? Жми F2 если стационарн комп, или f12 — если ноут \ в момент перезагрузки жать\ и в таблицах смотри устройства —скорее всего жестак умер
Запустить установочный диск windows через boot menu, (чаще клавиша F12, но может быть и другая- эта инфа отображается при начальной загрузке компа на черном экране внизу) , далее выбрать строку CD\DVD и после загрузки диска выбрать восстановление. Далее выбираем восстановление загрузки, если не поможет можно попробовать использовать ранее созданные точки восстановления там же.
кароче слушай сюда если у тебя работает безопасный режим то загружайся с него делается это так при загрузки компьютера жми ф8 и там выбирай безопасный режим, потом если раньше такого не было то делаешь восстановление системы если не знаешь где эта функция то в поиске виндовс напиши восстановление системы и он найдет а если безопасный режим не включается то дело в виндовс она полетела то тогда меняй виндовс удачи
Обсуждали тут сегодня уже это, используй microsoftfix.ru
Спрашивали тут уже, юзай mwfix
<img src=»//otvet.imgsmail.ru/download/u_2c13cf0b8811be3b6ae265176d3a6be3_800.png» data-lsrc=»//otvet.imgsmail.ru/download/u_2c13cf0b8811be3b6ae265176d3a6be3_120x120.png»>