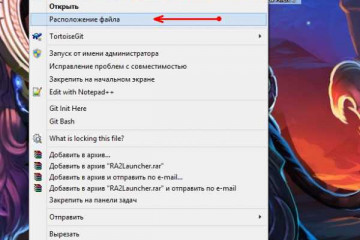Черный экран в дота 2
Содержание:
- Не работает загрузочный экран Дота 2 – проблемы Steam
- Ошибка DirectX в Dota 2
- Dota Underlords, скачанная с торрента не работает. Решение
- Звук в Dota Underlords отсутствует или пропадает в заставках
- Dota 2 не устанавливается. Прекращена установка. Решение
- Dota 2 выдает ошибку об отсутствии DLL-файла. Решение
- Dota 2 не запускается. Ошибка при запуске. Решение
- Файлы, драйверы и библиотеки
- Низкий FPS, Dota Underlords тормозит, фризит или лагает
- Причина возникновения ошибки обновления Dota 2
- Звук в Dota 2 отсутствует или пропадает в заставках
- Чистим Steam
- Dota 2 не запускается. Текста ошибки нет. Решение
- Появляется цветной экран
- Распространённые сетевые ошибки
- Самые простые способы, которые можно применять абсолютно ко всем играм/программам, которые перестали работать
- Не работает загрузочный экран Дота 2 – проблемы Steam
- Появляется чёрный экран в Dota Underlords
- Устранение проблемы с экраном
- Ошибки загрузки/обновления
- How to Fix Dota 2 Black Screen and Stuttering Issues?
Не работает загрузочный экран Дота 2 – проблемы Steam
Если Steam не загружается / не может подключиться, когда все у всех работает, удалите один за другим следующие файлы и повторите попытку: «Steam \ UserData \ ваш серийный номер \ Config \ localconfig.vdf» «Steam \ UserData \ ваш серийный номер \ 7 \ удаленный \ sharedconfig.vdf» «Steam \ Config \ config.vdf».
Если выше не сработало, удалите все, кроме папки SteamApps и Steam.exe
Настройки Steam: Отключение уведомлений друзей Steam, когда любой друг присоединяется к игре, и когда любой друг появляется в сети, в игре присутствует наложение Steam в игре и счетчик FPS, интерфейс Direct Write и аппаратное декодирование видео, облачные сервисы и загрузки во время игры (и в Библиотека-Dota-Апдейты только обновлять игру при запуске).
Проверьте Task Manager во время работы Dota. Если вы видите много steamwebhelper.exe с сотнями МБ и / или высокой загрузкой ЦП, когда вы даже не просматриваете интерфейс Steam, вам необходимо:
Обходной путь для процессов steamwebhelper, захвативших ПК.
Killer v2.0rc с 4-минутным автоматическим уничтожением.
Не запускается дота черный экран – ошибки из-за скинов Дота 2
Косметические предметы, вызывающая сбои при загрузке карты и ошибки выбора героев / недостающие ресурсы (звуки, модели) в консоли:
Самый быстрый способ определить, вызывает ли это какие-либо проблемы в вашем инвентаре, — запустить Steam и Dota 2 в автономном режиме.
- Удалить все локальные моды -override_vpk (пользовательские звуки, модели, эффекты). Включено в этот скрипт.
- Снимите все загрузочные экраны в предметах Доты, глобальную погоду и значки с несколькими убийствами. Предметы героя, варды и курьеры обычно не вызывают проблем, кроме новых предметов с эффектами и пользовательскими звуками.
В качестве альтернативы, установите мод dota2nohats только для устранения неполадок. Вам может понравиться + fps возрастет. Всегда проверяйте новую версию! Хорошие новости: Dota 2 NoHats теперь можно использовать с параметром запуска -enable_addons
Ошибка DirectX в Dota 2
Ошибки, связанные с DirectX, могу возникать конкретно при запуске Dota 2. Не удивляйтесь, если одна игра работает адекватно, а другая выдаёт ошибку. Подобных ошибок, как правило, довольно много, поэтому мы собрали наиболее распространённые среди пользователей. Так что если у вас вдруг появилось сообщение «DirectX Runtime Error» , «DXGI_ERROR_DEVICE_RESET» , «DXGI_ERROR_DEVICE_HUNG» или же «DXGI_ERROR_DEVICE_REMOVED» , воспользуйтесь ниже описанными инструкциями по устранению данных ошибок.
- Первым делом необходимо установить «чистую» версию драйвера вашей видеокарты (то есть не стоит сразу спешить устанавливать тот же GeForce Experience, ничего лишнего от AMD и аудио).
- При наличии второго монитора попробуйте отключить его, а также отключите G-Sync и любые другие виды дополнительных/вспомогательных устройств.
- Воспользуйтесь средством проверки системных файлов для восстановления повреждённых или отсутствующих системных файлов.
- В случае если используете видеокарту от Nvidia, тогда попробуйте включить «Режим отладки» в панели управления видеокартой.
- Часто причиной ошибки служит перегретая видеокарта, поэтому для проверки её работоспособности рекомендуем воспользоваться программой FurMark . Если это оказалось действительно так, тогда следует понизить частоту видеокарты.
- Если вдруг столкнулись с другими ошибками, тогда рекомендуем переустановить DirectX, но перед этим лучше на всякий случай удалить старую версию (при этом обязательно удалите в папке перед переустановкой все файлы начиная с «d3dx9_24.dll» и заканчивая «d3dx9_43.dll» ).
Dota Underlords, скачанная с торрента не работает. Решение
Такие версии игр использовать не просто неудобно, а даже опасно, ведь очень часто в них изменены многие файлы. Например, для обхода защиты пираты модифицируют EXE-файл. При этом никто не знает, что они еще с ним делают. Быть может, они встраивают само-исполняющееся программное обеспечение. Например, майнер, который при первом запуске игры встроится в систему и будет использовать ее ресурсы для обеспечения благосостояния хакеров. Или вирус, дающий доступ к компьютеру третьим лицам. Тут никаких гарантий нет и быть не может.
К тому же использование пиратских версий — это, по мнению нашего издания, воровство. Разработчики потратили много времени на создание игры, вкладывали свои собственные средства в надежде на то, что их детище окупится. А каждый труд должен быть оплачен.
Поэтому при возникновении каких-либо проблем с играми, скачанными с торрентов или же взломанных с помощью тех или иных средств, следует сразу же удалить «пиратку», почистить компьютер при помощи антивируса и приобрести лицензионную копию игры. Это не только убережет от сомнительного ПО, но и позволит скачивать обновления для игры и получать официальную поддержку от ее создателей.
Звук в Dota Underlords отсутствует или пропадает в заставках
- В трее нажмите ПКМ по значку динамика;
-
В открывшемся меню необходимо выбрать пункт
«Звуки»
; -
Следом необходимо выбрать устройство (это могут быть либо динамики, либо наушники) и
нажать на
«Свойства»
; -
Перейти на соседнюю вкладку
«Дополнительно»
; -
Отыщите меню под названием
«Формат по умолчанию»
, чтобы задать значение, но
оно должно быть ниже текущего; -
Нажмите
«Применить»
, откройте Dota Underlords и проверьте результат проделанной
работы.
- Вновь в трее ПКМ по значку динамика;
-
В меню отыщите функцию под названием
«Пространственный звук»
, чтобы
отключить; - Остаётся лишь перезапустить Dota Underlords и проверить результат.

Dota 2 не устанавливается. Прекращена установка. Решение
Перед тем, как начать установку Dota 2, нужно еще раз обязательно проверить, какой объем она занимает на диске. Если же проблема с наличием свободного места на диске исключена, то следует провести диагностику диска. Возможно, в нем уже накопилось много «битых» секторов, и он банально неисправен?
В Windows есть стандартные средства проверки состояния HDD- и SSD-накопителей, но лучше всего воспользоваться специализированными программами.
Но нельзя также исключать и вероятность того, что из-за обрыва соединения загрузка прошла неудачно, такое тоже бывает. А если устанавливаете Dota 2 с диска, то стоит поглядеть, нет ли на носителе царапин и чужеродных веществ!
Dota 2 выдает ошибку об отсутствии DLL-файла. Решение
Как правило, проблемы, связанные с отсутствием DLL-библиотек, возникают при запуске Dota 2, однако иногда игра может обращаться к определенным DLL в процессе и, не найдя их, вылетать самым наглым образом.
Чтобы исправить эту ошибку, нужно найти необходимую библиотеку DLL и установить ее в систему. Проще всего сделать это с помощью программы DLL-fixer, которая сканирует систему и помогает быстро найти недостающие библиотеки.
Если ваша проблема оказалась более специфической или же способ, изложенный в данной статье, не помог, то вы можете спросить у других пользователей в нашей рубрике «Вопросы и ответы». Они оперативно помогут вам!
Для того, чтобы понять, почему без видимых причин вылетает Дота 2, во время игры вдруг все погасло, и вы снова видите перед собой рабочий стол без малейших признаков игры, необходимо разобраться с характером и источником проблем.
Dota 2 не запускается. Ошибка при запуске. Решение
Dota 2 установилась, но попросту отказывается работать. Как быть?
Выдает ли Dota 2 какую-нибудь ошибку после вылета? Если да, то какой у нее текст? Возможно, она не поддерживает вашу видеокарту или какое-то другое оборудование? Или ей не хватает оперативной памяти?
Помните, что разработчики сами заинтересованы в том, чтобы встроить в игры систему описания ошибки при сбое. Им это нужно, чтобы понять, почему их проект не запускается при тестировании.
Обязательно запишите текст ошибки. Если вы не владеете иностранным языком, то обратитесь на официальный форум разработчиков Dota 2. Также будет полезно заглянуть в крупные игровые сообщества и, конечно, в наш FAQ.
Если Dota 2 не запускается, мы рекомендуем вам попробовать отключить ваш антивирус или поставить игру в исключения антивируса, а также еще раз проверить соответствие системным требованиям и если что-то из вашей сборки не соответствует, то по возможности улучшить свой ПК, докупив более мощные комплектующие.
Файлы, драйверы и библиотеки
Практически каждое устройство в компьютере требует набор специального программного обеспечения. Это драйверы, библиотеки и прочие файлы, которые обеспечивают правильную работу компьютера.
Обязательным условием для успешного функционирования Dota 2 является наличие самых свежих драйверов для всех устройств в системе. Скачайте утилиту Driver Updater, чтобы легко и быстро загрузить последние версии драйверов и установить их одним щелчком мыши:
- загрузите Driver Updater и запустите программу;
- произведите сканирование системы (обычно оно занимает не более пяти минут);
- обновите устаревшие драйверы одним щелчком мыши.
Фоновые процессы всегда влияют на производительность. Вы можете существенно увеличить FPS, очистив ваш ПК от мусорных файлов и включив специальный игровой режим с помощью программы Advanced System Optimizer
- загрузите Advanced System Optimizer и запустите программу;
- произведите сканирование системы (обычно оно занимает не более пяти минут);
- выполните все требуемые действия. Ваша система работает как новая!
Когда с драйверами закончено, можно заняться установкой актуальных библиотек — DirectX и .NET Framework. Они так или иначе используются практически во всех современных играх:
- Скачать DirectX
- Скачать Microsoft .NET Framework 3.5
- Скачать Microsoft .NET Framework 4
Еще одна важная штука — это библиотеки расширения Visual C++, которые также требуются для работы Dota 2. Ссылок много, так что мы решили сделать отдельный список для них:
Низкий FPS, Dota Underlords тормозит, фризит или лагает
-
Запустите диспетчер задач и в процессах найдите строку с названием игры
(Dota Underlords). Кликайте ПКМ по ней и в меню выбирайте
«Приоритеты»
, после
чего установите значение
«Высокое»
. Теперь остаётся лишь перезапустить
игру. -
Уберите всё лишнее из автозагрузки. Для этого все в том же диспетчере задач нужно
перейти во вкладку
«Автозагрузка»
, где нужно отключить лишние процессы при
запуске системы. Незнакомые приложения лучше не трогать, если не знаете, за что они
отвечают, иначе рискуете испортить запуск системы. -
А также рекомендуем в настройках, связанных с энергопотреблением, установить
«Максимальную производительность»
. То же касается и видеокарты: нужно
установить максимальную производительность в настройках графического процессора (это
можно сделать в
«Управлении параметрами 3D»
), а в фильтрации текстур
выбирайте параметр
«Качество».
-
Если ваша видеокарта от Nvidia по возрасту не старше серии графических процессоров
GTX 10, тогда частоту кадров вполне реально поднять за счёт ускорения работы с
видеокартой. Для реализации задуманного опять-таки нужно открыть
«Панель
управления»
Видеокарты, перейти
в уже знакомую вкладку
«Управление параметрами 3D»
и выбрать в списке с
программами игру, после чего отыскать
«Вертикальный синхроимпульс»
и кликнуть
по нему, чтобы в меню выставить параметр
«Быстро»
. -
Следует удалить временные папки, ненужные файлы и кэш. На просторах интернета можно
найти кучу самых разных программ, которые помогают это сделать. Мы рекомендуем
воспользоваться для этого программойBleachBit
или
CCleaner
.
-
Проведите дефрагментацию или оптимизацию жёсткого диска. Для этого перейти в
«Свойства жёсткого диска»вкладка
«Сервис»«Дефрагментация» или
«Оптимизация»
. Кроме того, там же можно провести проверку/очистку диска, что
в некоторых случаях помогает. -
В конце концов, перейдите на простое оформление, чтобы компьютер не нагружался
ресурсоёмкими эффектами. К примеру, можно смело отключать встроенные отладчики,
индексирование поиска и многое другое.
Лучшие видеокарты для комфортной игры в 1080p
Пусть 4K доминирует в заголовках и привлекает многих техноблоггеров, сейчас большинство игроков
предпочитает Full HD и будет это делать еще несколько…
Причина возникновения ошибки обновления Dota 2
Без долгих объяснений причины ошибки — мы просто дадим вам несколько способов, которые могут помочь вам решить ее:
1.Сначала попробуйте перезапустить графический драйвер: Нажмите клавишу Windows + Ctrl + Shift + B
Если это не работает …
2. Откатите драйвер видеокарты до предыдущей версии. Для этого сначала нужно узнать какая именно у вас карта в диспетчере устройств, а затем откатить. Как это сделать читайте на сайте.
3.Щелкните правой кнопкой мыши -> адаптер дисплея -> Нажмите удалить -> Установите флажок «Удалить программное обеспечение драйвера для этого устройства». Закройте диспетчер устройств -> Запустите игру снова
4. Перейдите в Пуск -> Настройки -> Обновление и безопасность, затем проверьте наличие обновлений и установите все доступные обновления. Возможно, вам придется обновить драйвер дисплея от производителя вашего компьютера на сайте.
Звук в Dota 2 отсутствует или пропадает в заставках
Чаще всего проблема связана с высоким звуковым разрешением в параметрах Windows, а именно – с частотой разрядности и дискретизации. Поэтому избавиться от проблемы можно лишь одним способом – понизить это разрешение.
- В трее нажмите ПКМ по значку динамика;
- В открывшемся меню необходимо выбрать пункт «Звуки» ;
- Следом необходимо выбрать устройство (это могут быть либо динамики, либо наушники) и нажать на «Свойства» ;
- Перейти на соседнюю вкладку «Дополнительно» ;
- Отыщите меню под названием «Формат по умолчанию» , чтобы задать значение, но оно должно быть ниже текущего;
- Нажмите «Применить» , откройте Dota 2 и проверьте результат проделанной работы.
Проблему, которая связана с отсутствием звука в заставках, решить первым способом не получится, поэтому сделайте следующее:
- Вновь в трее ПКМ по значку динамика;
- В меню отыщите функцию под названием «Пространственный звук» , чтобы отключить;
- Остаётся лишь перезапустить Dota 2 и проверить результат.
Чистим Steam
Иногда Dota 2 вылетает из-за проблем с самим Steam. Что делать в этом случае? Открываем папку /Programm Files/Steam/ и удаляем все, кроме steam.exe и директории Steam Apps. Затем открываем Steam и он автоматически заново начнет скачивать новые файлы, которые вы удалили. После успешной загрузки переходим в библиотеку и открываем Доту 2.
Меняем параметры запуска Dota 2
- Открываем Steam
- Переходим в раздел «Библиотека»
- Правой кнопкой по Dota 2
- Выбираем «Свойства» и переходим во вкладку «Общие»
- Нажимаем «Установить параметры запуска»
- В появившемся окне пишем -novid -nod3d9ex -nod3d10ex
-novid автоматически пропускает заставку во время запуска игры. -nod3d9ex отключает расширения Windows Aero DirectX. -nod3d10ex аналогично отключает дополнительные параметры DirectX.
Dota 2 не запускается. Текста ошибки нет. Решение
Если вы уже попробовали стандартные методы вроде проверки целостности файлов и переустановки игры, то вам следует воспользоваться еще одним универсальным инструментом, о котором мало кто знает. Речь идет о запуске Dota 2 с авто-конфигурацией. В таком случае игра автоматически сбросит все выставленные настройки, выберет новый оптимальный пресет для вашего компьютера и попробует запуститься снова. Для этого нужно проделать следующие действия:
- Запустить Steam и перейти в раздел библиотеки;
- Нажать правой кнопкой мыши по Dota 2;
- В контекстном меню выбрать опцию «Свойства»;
- В открывшемся окне, на вкладке «Общие», нажать на кнопку «Установить параметры запуска…»;
- В появившемся текстовом поле убрать все команды, если они есть;
- В пустое текстовое поле ввести «-autoconflig» (без кавычек) и нажать «OK».
После этого попробуйте запустить игру
Обратите внимание, что в дальнейшем вам следует с осторожностью менять настройки. Вполне возможно, что одна из них и вызывала проблемы с запуском. Чтобы обезопасить себя, меняйте опции по одной
Тогда вы точно будете знать, какая именно настройка не дает запустить Dota 2. А если авто-конфигурация не помогла, то можно воспользоваться еще одной похожей командой — запуском в безопасном режиме
Чтобы обезопасить себя, меняйте опции по одной. Тогда вы точно будете знать, какая именно настройка не дает запустить Dota 2. А если авто-конфигурация не помогла, то можно воспользоваться еще одной похожей командой — запуском в безопасном режиме.
Для этого вместо «-autoconfig» нужно ввести «-safe» (тоже без кавычек). В таком случае Dota 2 запустится с минимальными настройками графики, а также в низком разрешении с использованием наиболее совместимых опций. После успешного запуска вы сможете изменить настройки по своему усмотрению. Но, как упомянуто выше, старайтесь менять одну опцию за другой, чтобы быстрее вычислить проблемное место.
Также есть еще одна команда: «-nod3d9ex». Она позволяет решить проблему с запуском на компьютерах с устаревшими видеочипами, которые по умолчанию пытаются использовать графическое API DirectX 9. И хоть игра формально его поддерживает, на деле запуск с использованием DX9 может привести к вылетам в процессе матча. Поэтому если две прошлые команды не помогли, то можете попробовать установить команду «-nod3d9ex».
Появляется цветной экран
Появление цветастого экрана часто связано с тем, что используются сразу две видеокарты. Если в материнской плате присутствует встроенный графический процессор, но играете на дискретном, игра в любом случае запустится на встроенном. Поэтому и возникают «цветные» проблемы, поскольку монитор подключён по умолчанию к дискретной видеокарте.Не менее часто цветной экран появляется в том случае, если появились проблемы с выводом изображения. Подобное вызывает самые разные причины, но существуют две наиболее распространённые: 1 – стоят устаревшие драйвера; 2 – ваша видеокарта не поддерживается. Поэтому рекомендуем обновить в первую очередь драйвера.
Распространённые сетевые ошибки
*Друзей можно найти в
этом разделе
.
Не вижу друзей / друзья в Dota Underlords не отображаются
-
Убедитесь в том, что вы вместе с друзьями собираетесь играть в одном игровом регионе, в лаунчере
установлен одинаковый регион загрузки. -
Если вышеописанный способ не помог, тогда самое время очистить кэш и запустить проверку целостности
файлов. -
Самый радикальный способ решения проблемы – необходимо полностью переустановить лаунчер. При этом в
обязательном порядке удалите все файлы, связанные с лаунчером, чтобы ничего не осталось на
компьютере. -
Конкретно для «Стима» существует ещё один максимально простой способ решения проблемы: выбираете любой
понравившийся раздел
«Библиотека»
или
«Сообщество»
, после чего переходите на открытой вкладке
в
«Steam»«Просмотр»
«Друзья»
«Игры»
«Справка»
. И далее в разделе с друзьями, в выпадающем
меню поставьте галочку напротив пункта
«В сети»
(или переставьте статус, но вернитесь к тому, где вы
в сети).
Закрытые порты, или что делать, если игр не видно/не подключается?
Если вы заметили, что в Tunngle/Hamachi никого нет, да и в игре тоже различные косяки с соединением, то
есть
большая вероятность что у вас просто…
Самые простые способы, которые можно применять абсолютно ко всем играм/программам, которые перестали работать
- После каждого обновления нужно перезагружать компьютер.
- Настройте ОС так, чтобы можно было сделать откат системы, а точки восстановления старайтесь делать сами, перед различными обновлениями.
- Если играете в Стиме, то вы можете почистить его кэш, часто помогает: заходим по умолчанию в C:\Program Files (x86)\Steam\appcache и все там удаляем.
Иногда при запуске Dota 2 появляются ошибки. Неприятно, но установленная вами игра может не запускаться, вылетая, зависая, показывая чёрный экран и выдавая ошибки в окнах. Поэтому возникают вполне логичные вопросы: «Что делать?», «Из-за чего это происходит?» и «Как решить проблему?». Мы постарались собрать всю необходимую информацию с инструкциями, советами, различными программами и библиотеками, которые призваны помочь решить наиболее распространённые ошибки, связанные с Dota 2 .
Необходимое ПО для Dota 2
Мы настоятельно рекомендуем ознакомиться со ссылками на различные полезные программы. Зачем? Огромное количество ошибок и проблем в Dota 2 связаны с не установленными/не обновлёнными драйверами и с отсутствием необходимых библиотек.Последняя версия драйвера Nvidia GeForce .Последняя версия драйвера AMD Radeon .Пакет DirectX .Библиотека Microsoft .NET Framework 3.5 .Библиотека Microsoft .NET Framework 4 .Библиотека Microsoft Visual C++ 2015Библиотека Microsoft Visual C++ 2013
Не работает загрузочный экран Дота 2 – проблемы Steam
Если Steam не загружается / не может подключиться, когда все у всех работает, удалите один за другим следующие файлы и повторите попытку: «Steam \ UserData \ ваш серийный номер \ Config \ localconfig.vdf» «Steam \ UserData \ ваш серийный номер \ 7 \ удаленный \ sharedconfig.vdf» «Steam \ Config \ config.vdf».
Если выше не сработало, удалите все, кроме папки SteamApps и Steam.exe
Проверьте Task Manager во время работы Dota. Если вы видите много steamwebhelper.exe с сотнями МБ и / или высокой загрузкой ЦП, когда вы даже не просматриваете интерфейс Steam, вам необходимо:
Обходной путь для процессов steamwebhelper, захвативших ПК.
Killer v2.0rc с 4-минутным автоматическим уничтожением.
Не запускается дота черный экран – ошибки из-за скинов Дота 2
Косметические предметы, вызывающая сбои при загрузке карты и ошибки выбора героев / недостающие ресурсы (звуки, модели) в консоли:
Самый быстрый способ определить, вызывает ли это какие-либо проблемы в вашем инвентаре, — запустить Steam и Dota 2 в автономном режиме.
- Удалить все локальные моды -override_vpk (пользовательские звуки, модели, эффекты). Включено в этот скрипт.
- Снимите все загрузочные экраны в предметах Доты, глобальную погоду и значки с несколькими убийствами. Предметы героя, варды и курьеры обычно не вызывают проблем, кроме новых предметов с эффектами и пользовательскими звуками.
В качестве альтернативы, установите мод dota2nohats только для устранения неполадок. Вам может понравиться + fps возрастет. Всегда проверяйте новую версию! Хорошие новости: Dota 2 NoHats теперь можно использовать с параметром запуска -enable_addons
Появляется чёрный экран в Dota Underlords
-
Драйверы установлены/обновлены, но Dota Underlords всё равно отказывается работать
нормально? Тогда нужно проверить ПО, установлены ли вообще необходимые библиотеки? В
первую очередь проверьте наличие библиотек
Microsoft Visual C++
и
.Net
Framework
, а также наличие «свежего»
DirectX
. -
Если ничего из вышеописанного не дало нужного результата, тогда пора прибегнуть к
радикальному способу решения проблемы: запускаете Dota Underlords и при появлении
чёрного экрана нажимаете сочетание клавиш «Alt+Enter», чтобы игра переключилась на
оконный режим. Так, возможно, откроется главное меню игры и удастся определить
проблема в игре или нет. Если удалось перейти в оконный режим, тогда переходите в
игровые настройки Dota Underlords и меняйте разрешение (часто получается так, что
несоответствие разрешения игры и рабочего стола приводит к конфликту, из-за которого
появляется чёрный экран). -
Причиной этой ошибки также могут послужить различные программы, предназначенные для
захвата видео и другие приложения, связанные с видеоэффектами. А причина простая –
появляются конфликты. -
И напоследок – проблема, вероятнее всего, может быть связана с технической
составляющей «железа». Видеоадаптер может перегреваться, как и мосты на материнской
плате, что влечёт за собой уменьшенное энергопотребление видеокарты. Мы не будем
вдаваться в детальные технические подробности, поэтому просто рекомендуем в
обязательном порядке почистить свою машину от пыли и также поменять термопасту!

Устранение проблемы с экраном
Рассмотрим подробнее, как устранить черный экран в случае, если его вызвали различные причины.
Устаревшее программное обеспечение. По умолчанию Windows 10 самостоятельно обновляет драйвера оборудования. Однако в отдельных случаях этого может не произойти. Результат – отсутствие изображения во время игры. Устранить проблему можно, обновив драйвер видеокарты вручную. Для этого надо выполнить следующие действия:
- Щелкнуть правой кнопкой мыши по значку «Мой компьютер»; выбрать «Свойства»;
- В открывшемся окне в левом верхнем углу нажать на ссылку «Диспетчер устройств»; найти в списке видеоадаптер;
- Щелкнуть по нему правой кнопкой мыши; выбрать «Свойства»;
- Перейти на вкладку «Драйвер»;
- Нажать кнопку «Обновить»;
- Выбрать поиск в Интернете;
- Дождаться, когда завершится загрузка и установка.
Для обновления Visual C++, Direct X и .Net Framework нужно посетить сайт Microsoft, скачать установочные файлы и запустить их. По времени установка драйверов и нового ПО занимает 5-7 минут. При необновленном ПО может появляться не только черный экран, но и другие проблемы (например, резкое самопроизвольное сворачивание игры). Обычно после обновления игра начинает работать нормально. Если оно не помогло, стоит попробовать запустить ее в оконном режиме. Часто после этого проблема черного экрана исчезает.
Неисправность оборудования
Еще одна причина, из-за которой возможно появление черного экрана – неисправность оборудования. Чаще всего его вызывает поломка видеокарты или монитора. В этом случае экран становится черным через некоторое время после того, как был сделан запуск игры (секунда-две, иногда больше).
Чтобы понять, что сломалось, нужно попробовать запустить игру и поиграть в течение некоторого времени на другом мониторе или с использованием другой видеокарты. Если такой возможности нет, надо открыть диспетчер устройств и посмотреть статус видеокарты в окне свойств. При поломке обычно отображается ошибка с кодом 43. Неисправность монитора через диспетчер выявить не получится. При неисправном мониторе изображение отсутствует, но есть звук.
Если сломалась видеокарта, может не быть ни того, ни другого (иногда игра совсем не запускается и появляется окно с ошибкой). Еще возможно возникновение полос, квадратов или других артефактов на мониторе. Устранить проблему можно только путем замены вышедших из строя комплектующих или их ремонта.
Несоответствие системных требований
Проблема может появляться, если «железо» ПК слишком слабое и игра не рассчитана на его использование. Обычно в подобной ситуации приложение просто не запускается или загрузка растягивается на неопределенное количество времени. Но бывает, что запуск происходит, а изображение на монитор не выводится. Решить проблему черного экрана, возникшую по причине слабых комплектующих, можно только путем их замены на актуальные. Аналогичная проблема в Fac Cry черный экран
Программы для захвата изображения
При записи геймплея с помощью специальных программ тоже может пропасть изображение. Это вызвано тем, что подобный софт сильно загружает ОЗУ и оперативную память. Например, такое часто случается при использовании популярного приложения OBS (ОБС). Результат – черный экран, самопроизвольные сворачивания, резкий вылет.
Решается проблема путем увеличения ОЗУ (или файла подкачки) и заменой видеокарты на модель с большим количеством памяти.
Ошибки загрузки/обновления
Проверьте стабильность подключения к интернету, а также скорость загрузки. При слишком высоком пинге или низкой пропускной способности обновление может выдавать ошибки.
Если магазин или лончер Dota 2 не завершает обновления или выдает ошибки, то переустановите саму программу. При этом все скачанные вами игры сохранятся.
Запустите проверку целостности данных игры.
Проверьте наличие свободного места на том диске, на котором установлена игра, а также на диске с операционной системой. И в том и в другом случае должно быть свободно места не меньше, чем занимает игра на текущий момент. В идеале всегда иметь запас около 100Гб.
Проверьте настройки антивируса и “Защитника Windows”, а также разрешения в брандмауэре. Вполне возможно они ограничивают подключение к интернету для ряда приложений. Данную проблему можно решить и полной переустановкой магазина или лончера т.к. большинство из них попросит предоставить доступ к интернету в процессе инсталляции.
О специфических ошибках связанных с последними обновлениями можно узнать на форуме игры.
How to Fix Dota 2 Black Screen and Stuttering Issues?
#Fix 1 – Try to Disable Display Scaling on High DPI Settings
If you’re suffering from the black screen in Dota 2 then you must have to try disabling Display Scaling on high DPI settings for Dota 2.
Apply the below-given guide to do this:
- Go to the Dota 2 installation folder from File Explorer. By default it must be in Steam installation folder @: Steam\SteamApps\common\dota 2 beta\game\dota\
- Find a file dota2.exe and right-click on it -> Select Properties
- Now navigate to the Compatibility tab and confirm that you check Disable Display Scaling on high DPI settings and Run as administrator. Also, uncheck the Compatibility mode.
- At last, save all the changes by clicking on the OK and apply.
#Fix 2 – Verify the integrity of the game cache
The game stuttering issue can also be fixed by verifying the integrity of the game cache. Apply the below-given steps to do that:
- Open Steam.
- Search for the Dota 2 in the list of games from the library and right-click on it.
- Select Properties from the menu.
- Navigate to the Local tab and click verify the integrity of the game cache.
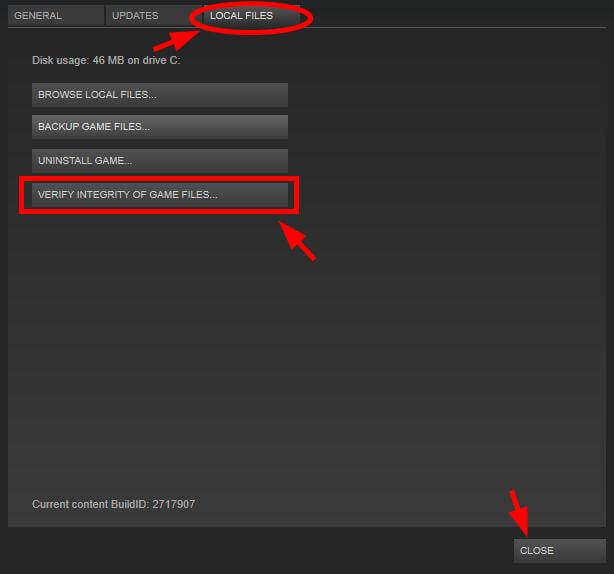
- Wait until the completion of the process.
- After the completion of the whole process, try to run the game again.
#Fix 3 – Remove Steam folder from Windows Defender and Turn off Location Services
Add your Steam directory to the list of exclusions in Windows Defender:
- Open the Settings app and navigate to Update and Security.
- Select Windows Defender > Add an Exclusion. After it browses for your Steam folder and adds the entire Steam folder in this list of exclusions.
Apply the below-given steps to turn off Location Services:
- Again open the Settings App.
- Select Privacy > Location.
- Make sure that switch Location is set to off.
#Fix 4 – Try to change the Process Affinity
If you are suffering from low FPS in Dota 2 then you can fix this problem by changing process affinity.
- Run Dota 2-> minimize it ( press Alt + Tab).
- Open the Task Manager (press Ctrl + Shift + Esc )
- Navigate to the Details tab and find the Dota 2 in the list of processes.
- Right-click on it and choose Set affinity from the menu.
- Also, confirm that all cores are selected.
- Click on the OK, close the Task Manager and return to the game.
I hope the above fix solved Dota 2 Low FPS issue. But if you are still not able to overcome the error then try using Game Booster.
- It will help you to improve the performance of your gaming.
- Gets better FPS rate
#Fix 5 – Change Nvidia Control Panel Settings
- First, you have to open the control panel of Nvidia.
- Click on the Select a Task present at the left panel.
- Select 3D Settings and click Manage 3D Settings.
- After that click on the Program Settings-,> click Add under choose a Program category.
- Navigate to the Dota 2 Installation folder and choose dota2.exe. This file is by default present at the C: Program Files (x86)/Steam/SteamApps/common/dota 2 beta/game/bin/dota2.exe.
- Set Preferred Graphic: High-Performance Nvidia Processor.
- Click on apply to save all the changes in settings.