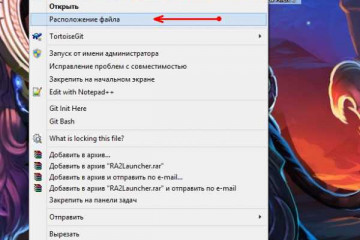Ошибка при запуске приложения 0xc0000142
Содержание:
- Почему не работают игры в ВК
- Почему игра пишет ‒ вход не поддерживается
- Как запустить игру в оконном режиме
- Отсутствие необходимых dll
- Не запускается игра в стиме: что делать
- Обновление драйвера
- Запускаем компьютерные игры в окне
- Что делать, если вход не поддерживается при запуске игры
- Способ 2. Через Проводник
- Установка и запуск игр через эмулятор Bluestacks
- Ошибка при запуске приложения 0xe06d7363 как исправить
- Драйвера, компоненты
- Не запускается игра через стим — процесс игры завис
- Итоги
Почему не работают игры в ВК
Запуская приложение в социальной сети, могут возникнуть различные неполадки. Практически все они связаны именно с компьютером пользователя. Большинство игр работают на Flash-плеере, что также следует учитывать. Корректно не будут работать приложения, если на ПК засорен кэш.
Гораздо реже проблема заключается в сервере. Следует отметить, что причиной могут служить «битые» коды, т. е. недоработки разработчиков. Решить вопрос помогает ожидание. Вероятнее всего, что создатель игры проводит отладку.
Unity web player
Большинство браузеров уже не поддерживают нужный плагин. Для восстановления корректной работы нужно следовать пошаговому руководству:
- Удалить установленные перехватчики файлов и перезапустить компьютер.
- При ошибке Failed to start нужно войти в панель управления и найти «Службу терминалов», где установить автоматический режим.
- В панели управления найти «Программы и компоненты» и удалить плеер Unity (браузер при этом должен быть закрыт), после чего скачать и установить новый компонент с официального сайта.
Технические проблемы с игрой
Если не работают игры в ВК, то возможно возникли технические неполадки. Пользователям остается только сообщить о произошедшем сбое в службу поддержки и ждать, пока неполадки не будут устранены. Как правило, на процедуру корректировки приложения уходит не более2-3 часов.
Разработчики рекомендуют при технических недочетах, если при запуске приложения показывает белый экран, выполнить следующие действия:
- Перейти в настройки и поставить галочку в чекбокс напротив всех пунктов.
- Выйти из личного профиля и снова авторизоваться в системе.
- Убедить в том, что на ПК установлена версия плеера не ниже 10.
- Обновить страницу, нажав на Ctrl+5.
Выполните все рекомендованные действия последовательно, что поможет справиться с проблемой и продолжить наслаждаться игрой.
Проблема с браузером
Неполадки в работе приложений в социальной сети чаще всего возникают у тех владельцев профилей, которые пользуются Internet Explorer. Корректная работа игр отмечена на Opera, Google Chrome и Mozilla Firefox. В данном случае проблемы возникают крайне редко. Так что единственным способом для устранения неполадок при использовании не рекомендованного браузера является его замена.
Проблема с Adobe flash player
При использовании низкой версии или при отсутствии плагина приложения не будут запускаться. Для того чтобы исправить ошибку следует установить на ПК последнюю версию Flash-плеера. После перезагрузки компьютера все должно заработать. Если нет, что причина заключается в другом.
Плохая скорость интернета
Если не запускаются игры в ВК, то речь может идти об отсутствии интернет соединения или о слабом сигнале сети. Для загрузки мультимедийных приложений скорости соединения может быть недостаточно.
Пути решения:
- Проверить скорость интернет соединения – не меньше 512 kBps.
- Попробовать запустить приложение на другом устройстве.
Почему игра пишет ‒ вход не поддерживается
Для начала определим, что дословно означает надпись вход не поддерживается (в некоторых случаях она отображается на латинице как «input not supported»). Значение надписи заключается в том, что ПК не может получить доступ (подключиться) к дисплею. Данная проблема в большинстве случаев механическая и не связана с вредоносными файлами или ошибками работы компонентов системы. Выглядит ошибка как надпись на черном экране «вход не поддерживается», которая сопровождается воспроизведением всех системных и программных звуков: щелканье мышки, открытие папок, мелодия главного меню приложения. Начинающий юзер задается вопросом, что делать если пишет вход не поддерживается. Чтобы понять, как устранить ошибку, рассмотрим наиболее частые причины, почему вход не поддерживается:
- проблемы с графической картой (запыление, поломка, скачки напряжения). Видеокарта предназначена для отображения любых рабочих процессов на дисплее. В случае если видеоадаптер был поврежден механически, сигнал от него не поступает на монитор, и изображение не транслируется (Рисунок 2);
- неудачное обновление драйверов и компонентов Windows – распространенная причина возникновения сообщения вход не поддерживается при запуске игры. Система Виндоус по умолчанию регулярно обновляется. Не во всех случаях обновление происходит удачно: загрузка компонентов могла быть прервана или новые компоненты несовместимы с установленным в системном блоке «железом». Для качественного отображения изображения на дисплее, настройки графической карты должны быть синхронизированы с настройками экрана в самой Windows;
- замена монитора и пользование без настройки. В случае замены старого дисплея на новый, недостаточно просто поменять их местами, поскольку возникает ошибка вход монитора не поддерживается. По какой причине? Система будет требовать от нового экрана прежних настроек. Не получив во время запуска «сложных» приложений необходимые параметры отображения, система выдает черный экран и надпись вход не поддерживается.
В большинстве случаев любые проблемы с видеокартами появляются исключительно при запуске приложений. Практически любая компьютерная игрушка потребляет максимум ресурсов компа, в том числе, мощностей графической карты. Если видеокарта не в состоянии справиться с задачей, то напрямую говорит об этом с помощью сообщения том, что вход не поддерживается в игре. Чтобы избежать данной проблемы на будущее, следите за обновлениями драйверов графической карты.
Рисунок 2.Возможные причины возникновения проблемы
Как запустить игру в оконном режиме
Обычная практика работы на компьютере предполагает пользование несколькими программами одновременно. Их открывают в оконном режиме, с одной на другую тогда перейти не составляет труда. Но игровые приложения чаще запускаются сразу в полноэкранном режиме, что не даёт работать параллельно с другими окнами. Фанатам старых игр также неудобна полноэкранная версия, при низком разрешении всё выглядит некрасиво, нечётко. Неудобно делать скриншоты, если выходить из приложения, то потом надо заново ждать загрузки, теряется время. Потому пользователям желательно поставить оконный режим в играх, для чего есть разные пути.
Для запуска игры в окне есть несколько способов
1. Сочетание клавиш
Решить проблему, как перевести игру в оконный режим, помогают сочетания определённых клавиш. Простейший приём, когда приложение запущено в полноэкранном виде, — нажатие Alt+Enter. Аналогично можете нажать в Windows F11 либо Ctrl+F, в MacOS Command+M. Возможно, в настройках вы найдёте другие комбинации именно для вашего приложения. Способ лёгкий, эффективный, ведь повторное нажатие клавиш откроет назад полноэкранный режим.
Первый и самый простой способ – использовать шорткат
2. Изменение настроек
Возможно, в настройках есть опция перехода на другой режим, проверьте. Зайдите в раздел с настройками (Options), просмотрите их, имеется ли «Экранный режим» (Windowed mode) либо сходная функция: «Играть в окне», «Оконный режим», другие аналоги. Когда найдёте, выберите, поставив флажок либо активировав другим способом, предусмотренным программой, сохраните изменение.
3. Применение модификатора
Если отсутствует опция экранного развёртывания игры, добавьте её посредством специального модификатора.
- Кликните на ярлык запуска правой кнопкой мыши, нажмите на «Свойства». Также можно вызвать окно «Свойства» в главном меню вашей ОС.
- Зайдите на строчку «Объект», в конец строки (клавишей End).
- Поставьте пробел, впишите «–window».
- Нажмите Применить — ОК, запустите приложение.
Таким способом редактируется запуск разных игрушек, например, популярных Warcraft, Counter Strike, Mass Effect. В иных программах может применяться несколько отличающийся модификатор, в Sims2, например, вам нужно приписать «–w», в некоторых приложениях работает «–win». Попробуйте у себя разные варианты модификатора.
Игру станет возможным запустить в оконном варианте, для возврата к старым настройкам просто удалите вписанный модификатор.
Пропишите модификатор -window в свойствах ярлыка
4. Файл настроек
Если производителем включена такая опция, выполняется следующим образом:
- Зайдите в папку установленной программы.
- Найдите в файлах тексты «Windowed», «Fullscreen» (если у вас Windows 7, в Проводнике в окошке поиска введите текст, справа в углу кликните на «Содержимое файлов»).
- Для Fullscreen, чтобы отключить, поставьте значение 0. Для Windowed присвойте значение 1, включив её. Можно теперь запустить приложение.
5. Сторонние программы
Выше названные способы применимы, если заложены в настройках такие возможности. Как запустить любую игру в оконном режиме, когда производители этого не предусмотрели? Помогут сторонние программы.
Принудительно перевести в нужный вариант запуска в играх можно, взяв старую китайскую программу D3DWindower, она справляется с такой задачей, хотя довольно старая. Установите её, запустите, добавьте в список вашу игру, нажав на «плюс». В настройках поставьте желаемые высоту, ширину окна.
6. Эмуляторы
Эмуляторы работают не на всех компьютерах, они требовательны к ресурсам. Скачайте, запустите эмулятор (Vmware, Windows Virtual PC). Рекомендуем пользоваться официальными сайтами. У вас создаётся виртуальный «компьютер в компьютере», работающий в обычном оконном размере, и любая запущенная в нём программа окажется в рамках окна эмулятора.
Недостатками является то, что виртуальный компьютер требует большого места на диске, настраивать его долго, трудоёмко. Устанавливать эмулятор, только чтобы запустить игру, — нерационально, применяйте способ, если нужен он для работы.
Отсутствие необходимых dll
С этой проблемой геймеры сталкиваются достаточно часто. «Ругаясь» на отсутствие необходимых компонентов, не запускаются игры на Windows 10 или 7. Ошибка, которая при этом появляется, содержит имя dll, требующейся операционной системе для работы. Связано такое поведение с тем, что создание приложений, в том числе и игр, ведется с применением таких средств разработки и программных платформ, как .NET Framework и Visual C++. Динамические библиотеки, входящие в состав этих программных продуктов и используемые в приложении для его корректной работы должны присутствовать в системе. На скриншотах показаны примеры установки распространяемых пакетов Visual C++ и .NET Framework в ОС Windows 7 и 10.
Предугадать, какой именно компонент потребуется для какой игры сложно. При необходимости, потратив несколько минут и воспользовавшись услугами любой поисковой системы, пользователь может получить ссылки на Центр загрузок Microsoft и загрузить необходимое ПО.
Не запускается игра в стиме: что делать
Определить наличие проблем можно уже после первого запуска софта, а решить многие из таких неисправностей получиться самостоятельно, с помощью указанных ниже способов.
Проверка кэша Steam
Для выполнения проверки вам не нужна стороняя помощь, а пока предлагаем узнать, что делать если игры Стим не запускаются.
Нарушение целостности файлов – основная проблема, почему не запускается игра в Стиме. Для этого потребуется проверить кэш.
Чтобы это сделать, нужно
- Перезагрузить ПК и открыть Steam.
- Кликнуть кнопкой мышки справа на название софта и укажите «Свойства».
- Откройте «Локальные файлы».
- Кликнете «Проверить целостность файлов игры» (Рисунок 2).
Дождитесь проверки целостности файлов. Учтите, что некоторые утилиты проверить будет невозможно, поскольку это проги с локальными настройками. Если каких-то элементов не хватает, проще всего переустановить софт, если не хотите тратить на это время, поможет очистка кэша.
Рисунок 2. Окно настроек Steam для проверки целостности кэша
Что делать если Стим не запускает игры в этом случае:
- Выйти из профиля в стиме, кликнув «Сменить пользователя».
- Закрыть прогу.
- Перейти в папку клиента.
- Создать резервные копиии «appcache» и «cached».
- Удалить их.
- Перезагрузить комп.
Если не помогло, возможно, вопрос в том, что система не может найти нужные файлы.
Повреждены или не найдены исполняемые файлы игры
Это вторая распространенная проблема, почему Стим не запускает игры, которая может помешать насладиться очередной новинкой из мира игровой индустрии. Она возникает тогда, когда компьютер не может найти файлы для работы проги, например, если антивирусник посчитал его вредоносным и отправил в «крантин». Для удобства лучшего всего использовать антивирус Avast.
Бороться с этим можно двумя способами:
- Добавить файл в исключения в антивируснике (Рисунок 3).
- Отдельно загрузить его нужную папку.
Использовав эти два метода, вы сможете вернуть функциональность игре и играть в свое удовольствие. Но они не всегда оказываются эффективными, так что, если ничего не получилось, можно использовать следующий способ.
Рисунок 3. Окно отключения антивируса Avast
Нет нужных библиотек
Большинство компьютерных игр нуждаются в наличии дополнительного программного обеспечения. Обычно это DirectX или Framework (Рисунок 4). Как правило, об этом система сообщает в соответствующем сообщении. Чтобы решить такую проблему, необходимо установить указанный выше софт с официального сайта. Желательно, после его установки, перезапустить систему. Как правило, после осуществления указанных действий, проги начинают функционировать.
Рисунок 4. Главный экран официального сайта DirectX
Обновление драйвера
На примере NVIDIA разберем, как это правильно сделать:
- Перейдите на сайт разработчика, в раздел «Загрузка драйверов NVIDIA».
В специальной форме на официальном сайте выберите тип, серию и семейство видеокарты из выпадающего списка. Также потребуется выбрать версию операционной системы. Затем нажмите на кнопку «Поиск», чтобы найти необходимый софт. Кликните по кнопке «Загрузить сейчас», чтобы начать скачивание драйверов.
Чтобы устройство нормально функционировало, перед установкой драйвера, желательно удалить установленные программные компоненты видеокарты. Сделать это можно через меню «Приложения» в параметрах системы. Затем нужно запустить скачанный файл и следовать инструкции по установке.
Для обновления встроенной видеокарты Intel можно воспользоваться системными возможностями Windows. Для этого в диспетчере устройств вызовите контекстное меню адаптера и выберите обновление драйверов.
Затем выберите «Автоматический поиск обновленных драйверов» в появившемся окне. Система самостоятельно найдет и установит актуальное программное обеспечение для устройства.
Но все-таки лучшим решением станет скачивание и установка драйвера с сайта производителя. Для поиска подходящего пакета на сайте Intel потребуется выбрать поколение центрального процессора. Поскольку интегрированный видеоадаптер Intel является частью ЦПУ, то его версия напрямую зависит от типа установленного в ноутбуке процессора.
Запускаем компьютерные игры в окне
Большинство геймеров предпочитают играть в оконном режиме. Таким образом можно достаточно быстро свернуть приложение и начать игру в меньшем разрешении, если используется слабый компьютер. Данная возможность будет полезной для каждого пользователя. Знание способов включения пригодится для всех геймеров. Давайте разберемся, как запустить игру в окне используя разные платформы.
Все способы
Варианты по запуску игры в оконном режиме разделяются на такие категории:
- Комбинации клавиш.
- Команды в свойствах исполнительных файлов.
- Функционал игры.
- С помощью стороннего софта.
Теперь в виде пошаговых инструкций разберем все методы.
Стандартные комбинации
Здесь нужно использовать сочетания клавиш для операционки Виндовс и MacOS. Стандартным и наиболее распространенным вариантом, как уменьшить окно игры, является сочетание кнопок Alt+Enter. Пользователю нужно запустить игру и зайти в ее окно. Потом нажимается сочетание Alt+Enter и приложение переходит в оконный режим.
В ОС Виндовс есть и иные сочетания клавиш. Для включения оконного режима при играх в Виндовс 7, 8 или 10 нужно нажать Ctrl+F или F11.
В MacOS открыть игру в окне можно другим сочетанием клавиш. Здесь будет достаточно нажать M+command. Затем любое приложение переведется в оконный режим работы.
В отдельных случаях все указанные комбинации клавиш не помогут. Большинство современных игр не поддерживает стандартную функцию переключения в окно. Давайте разберемся, как сделать не на весь экран игру с помощью сторонних методов.
Ввод параметров
Этот способ работает с большинством старых игр. Пользователю необходимо найти ярлык приложения и его свойства. Нажимаем ПКМ на иконку, в меню выбираем раздел «Свойства».
Теперь открываем вкладку «Ярлык» и находим строчку «Объект». Там нужно вписать команду -window. Некоторые игры воспринимают параметры –win или –w. Узнать, какая применима из них к установленному приложению, можно с помощью метода эксперимента. Если введенная команда не подходит, то игра продолжит запускаться в полноэкранном режиме.
Еще одним способом, как запускается игра в окне, будет работа с настройками совместимости. В окне с настройками ярлыка переходим в раздел «Совместимость». Там находим «Отключить оптимизацию во весь экран», рядом с ним ставим галочку.
Настройки игры
Если приведенные выше способы не помогли, то нужно посмотреть в самом приложении на список настроек. В большинстве игр есть возможность переключиться в оконный режим для любого поддерживаемого разрешения.
Зачастую этот параметры находится в разделе настроек игрового процесса или графики. Перед тем, как в оконном режиме открывать игры, следует выбрать подходящее разрешение экрана. Когда параметры будут установлены, применяем и сохраняем изменения. Это необходимо для запуска приложения в следующий раз с заданными настройками.
Что делать, если внутри игр отсутствуют настройки или их не получается активировать? Тогда необходимо задать параметры в файлах конфигурации.
Перед тем, как в игре сделать режим окна этим способом, нужно создать резервные копии конфигурационных файлов и сохранений, чтобы все можно было возвратить в исходное состояние.
Потом откройте конфигурацию и отыщите в ней строчки, где есть название windowed или подобное. После знака равно (=) устанавливаем 0 вместо 1. Если найдете параметр fullscreen, то вместо 1 ставим 0.
Здесь 1 включает один из режимов, а 0 его отключает. Затем снова пробуем активировать в окне приложение.
Сторонний софт
Если не знаете, как уменьшается экран в игре, а вышеописанные способы не действуют, то можно использовать функционал стороннего софта. К таким программам относится китайская утилита D3DWindower. Нужно запустить программы и выполнить такие действия:
- Нажимаем на значок +.
- Выбираем в окне папку с необходимой игрой. Потом она будет в списке.
- Кликаем по иконке закрытой папки для того, чтобы зайти в настройки.
- Затем указываем высоту и ширину окна.
- Устанавливаем галочку.
- Нажимаем на кнопку в нижнем правом углу, потом выбираем файл D3DHook.dll.
- Сохраняем сделанные изменения и запускаем заново игру.
Теперь игра будет запускаться в оконном режиме, даже если такая настройка разработчиками не предусмотрена.
Если и такой вариант не помог, то нужно поискать решение в интернете для конкретной игры. Зачастую проекты выпускают со своими багами, режимами и особенностями. Если вы хотите пройти игру, то нужно знать про все ключевые возможности и баги. Так можно найти информацию о оконном режиме и его настройках. Испробуйте все методы из приведенной инструкции перед поиском иных способов в интернете.
Что делать, если вход не поддерживается при запуске игры
После столкновения с проблемой, юзер задается вопросом, как исправить вход не поддерживается? Ошибка устраняется легко и не требует углубленных познаний работы компьютера. В нашей статье мы предлагаем несколько вариантов решения популярного запроса вход не поддерживается что делать:
-
конфигурация через launcher:
- заходим в меню «Пуск», ищем через поисковик приложение, которая вызвало ошибку, щелкаем по отобразившемуся результату правой кнопкой мышки, чтобы перейти к списку операций, и выбираем пункт «Свойства»;
- в «Свойствах» ищем раздел «Совместимость», указываем галочкой пункты «Использовать разрешение экрана» (Рисунок 3) и «Отключить оптимизацию…». После этого приложение перестроится под стандартные настройки системы;
- сохраняем новые параметры и перезагружаем приложение;
-
оконный режим:
- запускаем проблемное приложение и ожидаем появления момента, на котором игра пишет вход не поддерживается;
- переводим приложение в режим окна. Операция реализовывается с помощью введения комбинации на клавиатуре – «Alt + Enter»;
- как вы можете увидеть, доступ к экрану возвращен и приложение запущено в наполовину «свернутом» режиме, который еще называют оконным;
- заходим в настройки, ищем раздел «Разрешение» или «Параметры экрана», выставив стандартное значение вашего монитора;
- сохраняем новые параметры и обязательно перезагружаем приложение.
Рисунок 3. Конфигурация через launcher
Как поступить в случае, если вход не поддерживается монитор Acer? Дисплеи Acer являются наиболее уязвимыми к проблемам с конфигурацией и драйверами, поэтому к настройке следует подойти следующим образом:
- на дисплее Acer зажимаем кнопку «Auto» (в лучшем случае, экраном буде произведена автонастройка);
- перезагружаем комп и при включении жмем на «F8»;
- в открывшемся меню вспомогательных способов загрузки Windows выбираем режим «Включение видеорежима с низким разрешением…»;
- ждем полной загрузки системы, а после отображения рабочего стола, переходим в «Пуск», в поисковой строке вводим «Настойка разрешения экрана» и открываем мастер настроек;
- в настройках выбираем формат, поддерживающий видеоадаптер, сохраняем данные и запускаем приложение.
Способ 2. Через Проводник
Способ более сложный, так как вам нужно знать точную папку, куда вы установили ПО, а также исполняемые файлы для её запуска. Обычно софт устанавливается в папку C:\Program Files, C:\Games или D:\Games, а название часто совпадает с названием продукта. Дважды кликните мышкой по файлу, чтобы запустить его.
В дальнейшем, чтобы не совершать кучу лишних телодвижений, создайте ссылку на стартовом экране. Для этого вам нужно кликнуть правой клавишей мыши по файлу с расширением exe, который отвечает за запуск, выбрать «Создать ярлык», после запроса на перенос нажать «Да». Либо же можно сразу нажать Отправить — Рабочий стол (создать ярлык).
Установка и запуск игр через эмулятор Bluestacks
Существует два основных способа использования Bluestacks для установки и запуска игр. Первое, что нужно сделать, так это скачать игру или приложение в формате APK. Следует помнить, что именно он используется в эмуляторах. По завершению скачивания нужно просто нажать на документ и выбрать активацию через эмулятор. По завершению операции следует поставить на запуск игру или приложение. Вот и все, дальше уже можно использовать программу по назначению.
Второй вариант, как можно устанавливать игры через Bluestacks — это при помощи Google Play. Разумеется, для этого у пользователя должна быть соответствующая учетная запись. После того как аккаунт будет активен, все необходимое, в том числе и доступ к приложениям, появится в программе. Что необходимо сделать, чтобы скачать игру:
- Зайти в приложение через эмулятор.
- Найти в списке нужный продукт. Можно посмотреть ТОП бесплатных игр или самых популярных.
- Определившись с нужной, следует нажать кнопку «Установить».
- После того как игра скачается, ее можно будет запустить.
Как можно понять, все достаточно просто за счет того, что Bluestacks имеет русифицирваныый интерфейс. С настройкой справится даже начинающий пользователь.
Запуск игр через эмулятор Bluestacks
Так можно ли играть в арндроидные игры на персональном компьютере или ноутбуке? Да, это вполне реально. Что нужно сделать пользователю, так это просто найти подходящий для себя эмулятор, скачать, установить его, а после играть в свое удовольствие. Разумеется, существуют и другие методы запуска игр, чуть более сложные, но при желании можно использовать и их.
*Цены в статье указаны на март 2020 г.
Ошибка при запуске приложения 0xe06d7363 как исправить
Ошибка «0xe06d7363» — частый гость на всех версиях операционной версии Windows – начиная с устаревшей XP и заканчивая “Десяткой”. Она возникает в разных случаях: и при запуске приложений (игр, например Мафия, программ), и во время их работы. Следовательно, данная ошибка мешает корректно использовать то или иной приложение. А значит, с нею нужно как-то бороться.
Стандартная утилита SFC
Запускаем командную строку от имени Администратора. Самый простой способ – кликнуть правой кнопкой мыши по меню «Пуск» и выбрать в контекстном меню соответствующий пункт.
Открывается главное окно командной строки, теперь нужно вписать команду, запускающую автоматическое сканирование системы на ошибки: «sfc /scannow» (без кавычек) и нажать клавишу «Ввод».
Дождитесь завершения процесса сканирования и устранения ошибок. В зависимости от их количества это может занять до 40 минут. По его окончанию перезагрузите компьютер, а затем проверьте работоспособность приложения, которое не запускалось из-за ошибки «0xe06d7363».
Заходите в Панель управления. Нажимаете на значок «Программы и компоненты».
Левой кнопкой мыши выделяете приложение с ошибкой и нажимаете на «Удалить/Изменить».
Удаляете программу, а затем заново ее устанавливаете. Перезагружаете компьютер и смотрите результат.
Удаление временных файлов
Запускаете командную строку (также как и в первом способе). Вводите команду «cleanmgr», а в диалоговом окне выбираете диск «С» и нажимаете ОК.
Должен запуститься процесс очистки временных файлов. Лишнее ничего удалено не будет, можно даже не бояться.
Когда процесс закончится, нужно повторить эту же операцию и для других дисков.
Данная ошибка может возникнуть по целому ряду причин:
повреждены или отсутствуют необходимые файлы в базе данных реестра;поврежден игровой клиент, отвечающий за запуск игры (Steam, Origin)системные настройки, отвечающие за работу приложений и игр, работают неправильно;проблема возникает из-за аппаратных устройств.
Что еще можно делать с ошибкой 0xe06d7363
Запустите необходимую игру или программу от имени администратора.Если вы используете Windows 7, тогда перед запуском нажмите по ярлыку игры правой кнопкой и перейдите в Свойства. Во вкладке Совместимость выберите Windows7. Также нужно, что бы имя компьютера было на английском языке. Имя можно поменять через Учетные записи пользователя.
Обновите все системные драйвера и установите последний DirectX, а также Net Framework (старый удалите). Очень популярной является утилита Driver Pack Solution, она позволяет даже в онлайн режиме провести сканирование и обновление драйверов.
Примените специальную партнерскую утилиту для исправления системных ошибок и неверных значений реестра — Total System Care. Данная программа является официальным партнером Microsoft и имеет информацию о всех новых ошибках совместимости игр и приложений. Загрузить её нужно на официальном сайте.
Полная переустановка игры — практически во всех случаях является действенной.
Пишите в саппорт игры. Опишите проблему и дайте свою конфигурацию ПК. Техподдержка должна отправить инструкцию по решению и дополнительные файлы, которые необходимо закинуть в определенную папку игры. На форумах буржунета игроки реально так решают эту ошибку при запуске.
Отладка игры и откат системы
Если эти методы вам не помогут, или вы не желаете писать в техподдержку, тогда примените следующие приемы. Есть два стандартных способа для решения не только данной ошибки, но и аналогичных ей.
Выполнить отладку приложения с помощью Microsoft Visual Studio. Для этого перейдите в меню отладки и в окне Исключений, выберите из списка «ошибку 0xe06d7363», в свойствах к ней выберите «Остановить». Процесс, честно говоря, сложен. Поэтому лучше ознакомиться с наглядными видео-инструкциями по отладке приложений.
Обновите Windows, а в случае повторного появления ошибки, сделайте откат системы, этот вариант поможет, если у вас есть сохраненные точки восстановления.
Драйвера, компоненты
- Видеокарта.
Проверьте корректность работы видеокарты. Если ее мощность подходит для игры, обновите драйвер. Скачайте установочный файл на официальном сайте производителя (Intel, NVidia, ATI/AMD). Второй способ – установка драйверов с помощью Driver Pack.
- DirectX.
Технология, разработанная для запуска игр и мультимедиа на Windows. В «десятке» используются компоненты 10/11 версии. Старые игры работают с библиотеками DirectX 9. Установите их с официального сайта.
- Microsoft Net.Framework.
Обновите библиотеки Microsoft Net.Framework. Без них невозможно запустить игры не только игры, но и большинство программ. Установщик скачивается здесь.
- Microsoft Visual C++.
Данные компоненты также важны для адекватного запуска компьютерных игр. Скачайте установочный файл на сайте Microsoft.
Не запускается игра через стим — процесс игры завис
Если не запускается игра через Стим, возможно, виноваты сбои в работе операционной системе. Тогда компьютер считает, что софт продолжает работать тогда, когда вы попытались ее выключить. При этом на экране возникает системное сообщение о том, что такое приложение уже запущено. В таком случае можно сделать следующее:
Войти в «диспетчер задач», нажав одновременно на клавиатуре клавиши «Ctrl», «Alt» и «Del».
- После открытия окна, выбрать необходимый инструмент.
- Зайти в выполняемые «процессы».
- Найти файл, который не работает.
- Кликнуть «завершить» и согласиться с изменениями (Рисунок 5).
Если это не помогло, возможно, проблема в самом ПК или в других его процессах.
Слабая конфигурация ПК
Возможно, возможности вашего ПК не соответствуют требованиям запускаемого софта. Об этом можно узнать, перейдя в свойства «Мой компьютер» и сравнив указанные значениями с указанными в описании программы. Если они совпадают, значит дело в системе, если нет – придется оставить надежду запустить комп или приобретать для него дополнительные составляющие, которые помогут соответствовать современным требованиям. Еще один способ – разогнать видеокарту с помощью специальных программ, но учтите, что делать вы это будете на свой страх и риск. Впрочем, всегда можно откатить изменения или перезагрузить Виндовс.
Некоторые игры в стиме не запускаются: проблемы совместимости
Большинство игр работают только на новых версиях Виндовс и не воспроизводятся на более ранних. Если проблема в этом, решить ее можно также своими силами:
- Найти нужный файл.
- Кликнуть правой кнопкой мышки, чтобы вызвать дополнительное меню.
- Кликнуть «Свойства».
- Найти раздел «Совместимость» (Рисунок 6).
- Выбрать ту ОС, для которой был установлен софт.
- Согласиться с изменениями.
Узнать подробности о том, для какой операционной системы была разработана игрушка можно в ее описании. Если у вас нет такой информации, придется кликать «методом тыка» на все названия по порядку в поисках подходящего.
После осуществленных действий перезагрузите ПК.
Что делать если вылетает сам Steam
В этом случае можно сделать следующее:
- Проверить комп на вирусы.
- Установить все обновления операционной системы.
- Выключить антивирусник и брандмауэр.
- Обновить драйвера.
- Очистить системный реестр (можно использовать CCleaner или любые другие подобные проги).
- Полностью удалить видеоигру с ПК и загрузить заново.
Если это не помогло, возможно, проблему поможет решить профессионал.
https://youtube.com/watch?v=d-8nrBBxuXM
Итоги
Если возникла проблема с запуском игры на Windows 10, ответьте на следующие вопросы:
- какого она года выпуска?
- лицензионная или пиратская?
В первом случае речь идет о несовместимости старых игрушек, необходимости более старых версий DirectX, Net.Framework, Visual C++. В случае нелицензионной версии гарантий запуска нет: блокировка файлов от антивируса, отсутствующие библиотеки DLL.
И для старых, и для новых игр важно установить актуальные драйверы видеокарты, попробовать отключить игровой режим в параметрах и запустить игру от имени администратора. 16 октября 2018
16 октября 2018
Если одна или несколько установленных игр не запускаются на Windows 10, это говорит о наличии серьёзных ошибок системы.
С помощью наших инструкций вы легко сможете устранить любые баги и снова поиграть в любимую игру.
Обратите внимание! Если вы не уверенны в точной причине появления ошибки, советуем выполнять все инструкции поочередно – от самой простой до более сложных. Так вы со 100% вероятностью устраните проблему