Что такое компьютерная клавиатура: все что должны знать о ней пользователи
Содержание:
- Знаки препинания
- Горячие клавиши на клавиатуре: путь к высокой компьютерной культуре!
- Рубрика вопросов и ответов
- Кофе и чипсы
- Раскладывание клавиатуры
- Комбинации клавиш
- Презентация на тему КЛАВИАТУРА. ГРУППЫ КЛАВИШ И ИХ НАЗНАЧЕНИЕ. Попова Валентина Анатольевна Учитель информатики и ИКТ МКОУ Гимназия 91 им. М.В. Ломоносова г. Железногорск, Транскрипт
- Как отключить кнопки F1-F12 на ноутбуке
- Расположение клавиш клавиатуры
- Кнопки клавиатуры. Назначение
- Виды клавиатур
- Интерфейс подключения
- Полезные сочетания клавиш в Windows
- Дополнительные клавиши
- Как работать горячими клавишами Виндовс (Windows) на компьютере
- Самые ходовые и жизненно необходимые комбинации
- Основные комбинации на клавиатуре
- Что такое горячие клавиши. Работа с элементами рабочего стола
- Основные функции клавиш
Знаки препинания
Иногда пользователи, пытаясь поставить пунктуационный знак, получают не совсем то, чего ожидали. Связано это с тем, что разная раскладка клавиатуры подразумевает иное использование сочетания клавиш.
Кириллица
- ! (восклицательный знак) — Shift + 1
- » (кавычки) — Shift + 2
- № (номер) — Shift + 3
- ; (точка с запятой) — Shift + 4
- % (процент) — Shift + 5
- : (двоеточие) — Shift + 6
- ? (вопросительный знак) — Shift + 7
- * (умножение или звездочка) — Shift + 8
- ( (открыть скобку) — Shift + 9
- ) (закрыть скобку) — Shift + 0
- – (тире) – кнопка с надписью «-»
- , (запятая) — Shift + «точка»
- + (плюс) – Shift + кнопка со знаком плюс «+»
- . (точка) – кнопка справа от буквы «Ю»
Латиница
- ~ (тильда) — Shift + Ё
- ! (восклицательный знак) — Shift + 1
- @ (собачка – используется в адресе электронной почты) — Shift + 2
- # (решетка) — Shift + 3
- $ (доллар) — Shift + 4
- % (процент) — Shift + 5
- ^ — Shift + 6
- & (амперсанд) — Shift + 7
- * (умножение или звездочка) — Shift + 8
- ( (открыть скобку) — Shift + 9
- ) (закрыть скобку) — Shift + 0
- – (тире) – клавиша с надписью «-»
- + (плюс) — Shift и +
- = (равно) – кнопка знак равенства
- , (запятая) – клавиша с русской буквой «Б»
- . (точка) — клавиша с русской буквой «Ю»
- ? (вопросительный знак) – Shift + кнопка с вопросительным знаком (справа от «Ю»)
- ; (точка с запятой) – буква «Ж»
- : (двоеточие) – Shift + «Ж»
- [ (левая квадратная скобка) – русская буква «Х»
- ] (правая квадратная скобка) – «Ъ»
- { (левая фигурная скобка) – Shift + русская буква «Х»
- } (правая фигурная скобка) – Shift + «Ъ»
Горячие клавиши на клавиатуре: путь к высокой компьютерной культуре!
Для тех, кто не знает: компьютерная клавиатура – это не просто ряды клавиш, нажимая на которые можно напечатать текст или пообщаться в чате.
Сегодняшние клавиатуры («клавы» в обиходе) наделены множеством полезных функций. Можно включить плеер, переключать аудиотреки, регулировать громкость, отправлять электронные письма, сделать снимок экрана, или принтскрин. Приятно и удобно, согласитесь. Удобно еще и потому, что конкретной функции соответствует понятная пиктограмма на клавише.
Но есть более глубинный слой в программе клавиатуры. Используя клавиши в определенных сочетаниях, можно в разы повысить оперативность управления данным девайсом. Таких комбинаций довольно много.
Главное, что они буквально освобождают руки от мышки
Ваши пальцы (а значит, ваше внимание) сосредоточены на клавиатуре, не отвлекаясь на операции с мышкой. Что в итоге существенно ускоряет работу на компьютере
Комбинации клавиш называют «горячими» клавишами. В принципе, они одинаковы для PC и MacOS, но с одной разницей. В первом случае в комбинации базовой является кнопка «Ctrl», во втором так называемая «лягушка», как называют характерный значок, он же cmd. «Лягушку» обожают все макузеры, то есть те, кто работает на Mac.
Рубрика вопросов и ответов
При помощи двух клавиш: «КапсЛок» или «Шифт» + клавиша с буквой.
Как поставить точку и запятую на клавиатуре?
Точку в конце строки можно поставить клавишей, находящейся слева от правого «шифта». Второй способ подходит для английской раскладки – следует нажать клавишу с русской буквой «Ю» (для запятой «Б»). Пример описан в таблице выше.
Поставить запятую можно простым нажатие Del.
Как поставить верхнюю запятую на клавиатуре?
Так называемый апостроф на компьютере ставится путем переключения раскладки на английский язык и нажатия клавиши «Э». Пример описан в таблице выше.
Зная все комбинации можно стать настоящим повелителем своего компьютера. Даже при неработающей компьютерной мыши, работа не будет приостановлена. А так называемые «горячие клавиши» необходимо запомнить даже школьнику, как главных помощников при наборе и редактировании текста.
Кофе и чипсы
Как кофе и чипсы связаны с нашей темой? Дело в том, что они часто находятся около нашего устройства, и, абсолютно непреднамеренно, на нее попадают. К сожалению, этим грешат не только чайники.
Тем самым клавиатура загрязняется, и появляются проблемы. В лучшем случае срок службы инструмента уменьшится, в худшем же — придется ее менять. А если у вас не персональный компьютер, а ноутбук? Думаю, намек понят.
Не забывайте, что данное устройство мы трогаем чаще других частей компьютера или ноутбука. Поэтому, там очень много микробов. Протирайте поверхность устройства спиртом один раз в месяц. Тем самым вы увеличите срок службы инструмента.
Раскладывание клавиатуры
Раскладывание, это связующая система между алфавитом (английским или русским) и определенной клавишей. Раскладку алфавита можно изменять с помощью сочетания Alt + Shift или Ctrl + Shift.
Схема изменения раскладки алфавита с помощью меню:
- запускаем в работу опцию «Пуск» на Windows.
- входим в распределительную панель.
- находим опцию «Изменение раскладки клавиатуры» (часы, язык, регион).
Панель «Изменение раскладки клавиатуры»
- активизируем строку «Язык и клавиатура».
- нажимаем клавишу опции «Изменить клавиатуру».
Опция «Изменить клавиатуру»
на вкладке под названием «Общие», нажимаем клавишу «Выбрать язык ввода».
Выбираем язык ввода
- сохраняем проделанные операции клавишей «Окей».
- язык алфавита клавиатуры изменен.
Комбинации клавиш
Сочетания из двух-трех кнопок упрощают и ускоряют выполнение отдельных задач. Их можно сгруппировать по первым зажимаемым клавишам.
Комбинации с использованием клавиши «Shift»:
-
при нажатой стрелке «Влево» или «Вправо» выделяются символы слева или справа от курсора;
-
при нажатой стрелке «Вверх» и «Вниз» выделяются строки в одном из указанных направлений;
-
при однократном нажатии «Delete» файл безвозвратно удаляется с носителя (без переноса в «Корзину»);
-
при нажатии кнопки «Tab» происходит переход к предыдущему элементу.
Комбинации с «Alt»:
-
вместе с «Tab» — переход к следующему открытому окну или приложению;
-
в сочетании с «Backspace» — отмена предыдущего шага;
-
с F4 — закрытие окна, а при отсутствии открытых окон — выключение компьютера;
-
с «Print Screen» — создание скриншота активного окна.
Сочетания с «Ctrl»:
-
плюс клавиша «Home» — переход к началу файла;
-
плюс «End» — переход к концу файла;
-
плюс одна их клавиш со стрелками — перемещение в указанную сторону;
-
в комбинации с «Alt» и «Delete» — запуск «Диспетчера задач», выключение или перезагрузка ПК, а также завершение сеанса работы;
-
вместе с «Esc» — открытие главного меню;
-
плюс буква «O» — открытие файла в активной программе;
-
плюс «S» — сохранение изменений в документе;
-
плюс «W» — закрытие файла;
-
плюс «A» — выделение всего текста или содержимого папки;
-
плюс «P» — вывод на печать;
-
плюс «C» — копирование выделенного элемента или участка текста;
-
плюс «V» — вставка текстового фрагмента или файла, ранее скопированного в буфер обмена;
-
плюс «X» — вырезание выделенного текста или объекта;
-
плюс «Z» — отмена ранее выполненного действия.
Комбинации с кнопкой «Windows»:
-
с «Tab» — перемещение по значкам на панели задач;
-
с «D» — сворачивание всех открытых окон на Рабочем столе;
-
с «E» — открытие «Проводника»;
-
с «F» — поиск текста в документе или файлов и папок на компьютере;
-
с «R» — запуск приложения, открытие файла, директории или адреса (путь к источнику вводится в строку поиска).
Другие полезные сочетания:
-
«Alt» + «Shift» (слева), Win + «Пробел», «Ctrl» + «Shift» переключают раскладку клавиатуры (эти комбинации применяются чаще прочих);
-
FN + «V» (при наличии на последней клавише пиктограммы в виде фотоаппарата) управляет веб-камерой лэптопа.
Обойтись без мыши или тачпада — вот для чего порой необходима клавиатура ноутбука, назначение клавиш, описание их комбинаций следует знать, если пользователю предстоит работать с большими объемами текста и множеством открытых файлов. Многие сочетания используются регулярно, поэтому быстро запоминаются и впоследствии выполняются автоматически.
Презентация на тему КЛАВИАТУРА. ГРУППЫ КЛАВИШ И ИХ НАЗНАЧЕНИЕ. Попова Валентина Анатольевна Учитель информатики и ИКТ МКОУ Гимназия 91 им. М.В. Ломоносова г. Железногорск, Транскрипт
1
КЛАВИАТУРА. ГРУППЫ КЛАВИШ И ИХ НАЗНАЧЕНИЕ. Попова Валентина Анатольевна Учитель информатики и ИКТ МКОУ Гимназия 91 им. М.В. Ломоносова г. Железногорск, Красноярский край
2
Клавиатура — устройство, предназначенное для ввода информации в память компьютера.
3
алфавитно-цифровые клавиши;алфавитно-цифровые клавиши функциональные клавиши;функциональные клавиши специальные клавиши;специальные клавиши клавиши управления курсором;клавиши управления курсором клавиши дополнительной панели.клавиши дополнительной панели ГРУППЫ КЛАВИШ:
4
Алфавитно-цифровые клавиши Алфавитно-цифровые клавиши используются для ввода текста, арифметических выражений; к ним относятся буквы, цифры и знаки препинания, клавиша «пробел». «Пробел» используется для отделения слов и выражений друг от друга.
5
Функциональные клавиши Клавиши F1 – F12, размещенные в верхней части клавиатуры, запрограммированы на выполнение определенных действий. Так, очень часто клавиша F1 служит для вызова справки, F10 — выход.
6
Специальные клавиши ОБОЗНАЧЕНИЕ КЛАВИШИНАЗНАЧЕНИЕ КЛАВИШИ ESC Отмена действия, выход ENTER Для ввода команд или перехода на новую строку SHIFT Временно переключает режим прописных букв; применяется в комбинации с другими клавишами CAPS LOCK Фиксирует режим прописных букв CTRL, ALT Применяется в комбинации с другими клавишами TAB Переключение между окнами
7
Клавиши управления курсором ОБОЗНАЧЕНИЕ КЛАВИШИНАЗНАЧЕНИЕ КЛАВИШИ Движение курсора на один символ вправо, влево, вверх, вниз. HOME Курсор в начало строки END Курсор в конец строки Page Up (Pg Up) Страница вверх Page Down (Pg Dn) Страница вниз DELETE Удаляет символ в позиции курсора BACKSPACE Удаляет символ слева от позиции курсора INSERT Режим вставки и замены
8
Клавиши дополнительной панели Цифровые клавиши – при включенном индикаторе NumLock удобная клавишная панель с цифрами и знаками арифметических операций, расположенными, как на калькуляторе. Если индикатор Num Lock выключен, то работает режим управления курсором. Замечание: название «Num Lock»в буквальном переводе означает «фиксация цифр» 0
9
Обращаться следует бережно и аккуратно. Нельзя допускать загрязнения пылью, мелким мусором, металлическими скрепками. Не надо сильно стучать по клавишам. Движения ваших пальцев должны быть легкими, короткими и отрывистыми. Правила работы на клавиатуре:
Как отключить кнопки F1-F12 на ноутбуке
В некоторых случаях, когда пользователи не желают пользоваться функциями, закреплёнными за клавишами F1-F12, а напротив хотят переключиться в мультимедийный режим, чтобы кнопки выполняли второе действие без нажатия Fn, можно также поменять назначение первичных и вторичных действий, обратившись к настройкам БИОС. Так, в разделе System Configuration необходимо перейти к параметру Action Keys Mode. Если напротив него стоит значение «Disabled» («Отключено»), то кнопки верхнего ряда F1-F12 исполняют обычные характерные для них действия, то есть опция отключает прямой доступ этими клавишами к расширенным функциям, но их же можно выполнить в сочетании с Fn.
Значение «Enabled» («Включено») предполагает приоритет использования мультимедийных возможностей, так что если занимаемся отключением функциональных клавиш, выставляем именно это значение. По сути, настройка меняет режим работы верхних кнопок F1-F12 с одного на другой, и вы можете выставить параметр так, как вам будет удобно работать с клавиатурой, а не приспосабливаться к настройкам по умолчанию.
Расположение клавиш клавиатуры
В зависимости от функций, клавиши делятся на группы:
1. Функциональные клавиши (F1-F12) предназначены для выполнения специальных задач и во время повторного нажатия отменяют вызванное действие. Например, F1 нажимается для вызова справки программы, окно которой активно на момент нажатия. В играх клавиша выполняет функцию, которая закреплена за ней в настройках.
2. Алфавитно-цифровые нужны для ввода цифр, клавиш, знаков препинания и других символов, используемых при работе за ПК.
3. Управляющие клавиши, к которым относятся HOME, END, PAGE UP, PAGE DOWN, DELETE и INSERT.
4. Клавиши управления курсором применяются для перемещения курсора во время работы в программах для редактирования текста, в браузере или при выборе файлов на компьютере.
5. Клавиши управления (модификаторы) (Alt, Ctrl, Win, Caps Lock, Fn), используемые чаще всего в комбинации друг с другом или с другими кнопками на клавиатуре.
6. Цифровые клавиши нужны для того, чтобы быстро вводить цифры, поэтому часто используются при составлении отчетов или работы в калькуляторе.
7. Клавиши редактирования (удаления информации) – Backspace, Delete.
Расположение клавиш на разных клавиатурах может отличаться, но они все располагаются примерно в одних и тех же местах относительно друг друга. Также могут быть встроены дополнительные клавиши, необходимые для отключения звука, увеличения или понижения громкости, а также быстрого перехода в почтовый ящик.
Кнопки клавиатуры. Назначение
- клавиши от F1 до F12, клавиши управления компьютерным устройством в отсутствии компьютерной мыши. В их функции входит открытие/закрытие информационных папок и файлов, способность изменения названия папок и файлов, возможность копирования и вставки и другое (см. рисунок выше).
- клавиши цифровые, клавиши символов и знаков. Предназначены для печатания цифр знаков (!,?), процентов (%) и так далее. Пример: чтобы поставить восклицательный, вопросительный знак, нажмите соответствующую цифровую клавишу и Shift. Иногда, при вышеуказанной комбинации следует поменять язык шрифта для выхода определенного знака. См. фото выше.
- клавиши цифровые справа или слева. Имеют те же значения, что и горизонтальный ряд.
- Num Lock предназначена для включения цифровой клавиатуры.
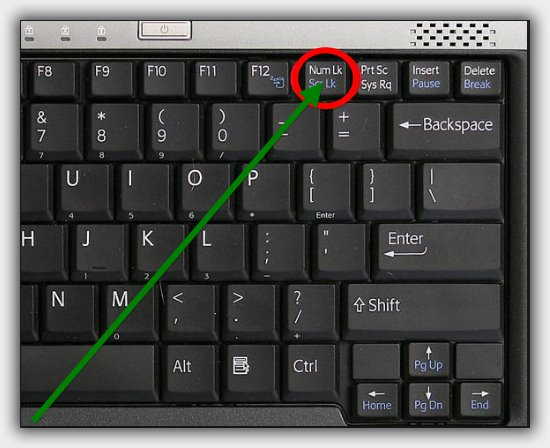
Клавиша Num Lock обозначена кружочком и стрелочкой
буквенные клавиши, предназначены для печатания текста. На каждой клавише имеется возможность работать на русском и на английском языке, при наличии букв английского алфавита вверху клавиши.
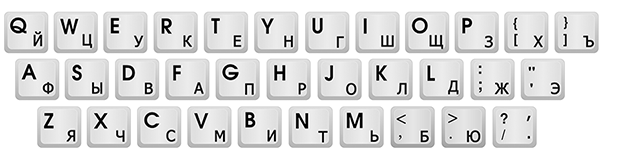
Буквенные клавиши
Shift + Alt или Shift + Ctrl, работают в паре, нужны для изменения языка клавиатуры.
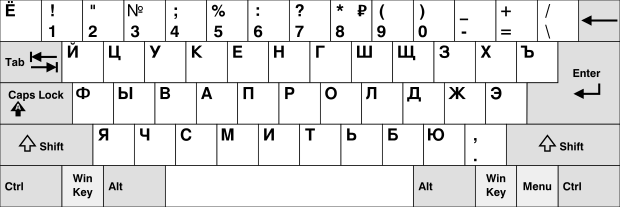
Сочетание клавиш Shift + Alt или Shift + Ctrl
Win используется не часто, для активизации клавиши «Пуск» (иногда, обозначается, как на рисунке).

Клавиша Win
Fn. Есть только в ноутбуках. Служит для регулирования яркости, громкости, контрастности. На ноутбуке клавиша работает в паре с клавишами F1 – F10.
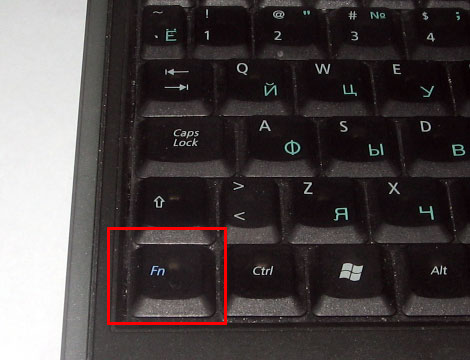
Клавиша Fn
- комбинация клавиш Shift +буквенное значение создает заглавную букву.
- комбинация «точка» и русский алфавит создает точку при печатании.
- сочетание «точки»+ Shift дает запятую.
- сочетание клавиши «Ю» + английский алфавит, также, дает точку.
- сочетание клавиши «Б» + английский алфавит дает запятую.
Виды клавиатур
Делить клавиатуры по видам можно многими способами, рассмотрим самые распространенные.
По типу конструкции механизма клавиш клавиатуры делятся на:
Мембранные — построены на основе эластичной мембраны, которая продавливается во время нажатия клавиши, вызывая этим замыкание контакта на печатной плате. Достоинством такого типа клавиатур можно считать только лишь цену, так как работают они существенно меньше, чем остальные два типа, да и по тактильным ощущениям не так приятно «клацаются».
Ножничные — имеют ряд преимуществ перед мембранными, такие как: повышенный отклик, работают примерно в два раза дольше, клавиши не шатаются, а надежно крепятся к своему месту. Чаще всего встречаются в ноутбуках, однако некоторые производители делают и обычные клавиатуры по этой технологии. Устройство идеально подойдет для любителей быстро печатать, ведь тактильные ощущения от кнопок очень положительные.
Механические – эталон качества. Каждая клавиша — это переключатель с металлическими контактами и пружиной, благодаря чему срок службы такой клавиатуры превышает ножничной в 5 раз. Из других достоинств можно отметить стабильность в нажатии (то есть вы как жали уверенно кнопку на новой клавиатуре, также и будите ее жать через 3 года), приятное ощущение после работы;
По способу подключения к компьютеру клавиатуры бывают:
- Проводные — подключаются при помощи провода с USB или PS/2 разъемом;
- Беспроводные — не имеют лишних проводов, а конектятся с ПК или ноутбуком по радиоканалу (Bluetooth). Самым большим плюсом можно назвать отсутствие провода, что позволяет использовать клавиатуру на большом расстоянии от ПК.
Также клавиатуры делятся на типы по функциональности и количеству клавиш. Из самых распространённых на сегодня бывают:
- 101-104 клавишные — стандартные, самые простые клавиатуры, которые имеют основной набор клавиш: печатные, функциональные и дополнительные цифровые. В 104 — клавишной есть две дополнительных кнопки Win (с логотипом Windows), а также клавиша Application;
- Мультимедийные — получили название благодаря тому, что имеют дополнительные клавиши для управления различными функциями ПК: громкостью, плеером (play, пауза, переключение треков), сетевым подключением, некоторыми программами и даже включением и выключением самого компьютера;
- Игровые — в большинстве своем мало чем отличаются от стандартных клавиатур, но могут иметь дополнительные программируемые клавиши, для более удобной игры;
И еще одним способом деления клавиатур на виды является тип корпуса:
Стандартные — классические прямоугольные устройства ввода, еще их называют PC/AT или просто AT;
Эргономичные — имеют изогнутую форму, часто еще и горб в центральной части, нестандартно размещенный блок печатных клавиш (как правило они разделены на два отдельных блока под каждую руку), могут иметь специальную подставку под запястья. Сделано это все для того, чтобы сделать работу за компьютером наиболее комфортной;
Гибкие — да, есть клавиатуры, которые можно спокойно скрутить в рулон и в таком виде перевозить в рюкзаке. Кроме этого они еще обладают влаго и пыле защитой.
По вопросу видов клавиатур, думаю все ясно, идем дальше.
Интерфейс подключения
PS/2. Используется в системных платах с питанием ATX. Минус такого интерфейса заключается в том, что после подключения оборудования требуется перезагрузка компьютера.
USB. Интерфейс поддерживается всеми современными материнскими платами. Плюс такого способа в возможности подключения к работающему компьютеру.
Беспроводной. Используется специальный адаптер, встроенный или подключенный через USB-порт. Плюс — отсутствие соединительных кабелей. Минус — частая замена элементов питания.
из 5 заданий окончено
Вопросы:
- 1
- 2
- 3
- 4
- 5
Информация
Онлайн тест на проверку знаний характеристик клавиатуры.
Вы уже проходили тест ранее. Вы не можете запустить его снова.
Тест загружается…
Вы должны войти или зарегистрироваться для того, чтобы начать тест.
Вы должны закончить следующие тесты, чтобы начать этот:
Результаты
Правильных ответов: из 5
Ваше время:
Время вышло
Вы набрали из баллов ()
| Средний результат | |
| Ваш результат |
- 1
- 2
- 3
- 4
- 5
- С ответом
- С отметкой о просмотре
Как выбрать клавиатуру на 2020. В чем разница между механикой и мембранной. Отличия свитчей

*Видео может отличаться от тематики статьи
Полезные сочетания клавиш в Windows
Чтобы облегчить и ускорить работу на компьютере, необходимо пользоваться горячими клавишами. Ниже приведены примеры таких сочетаний.
1. WIN+L
Такое сочетание клавиш позволяет быстро блокировать компьютер. Открывает окно входа в систему с полем для ввода пароля.
2. WIN+1(2,3,4..)
Помогает открыть закрепленное приложение на панели задач. Числа в скобках характеризуют, какое по счету приложение нужно запустить. Такая комбинация удобна при открытии браузера либо какой-то игрушки.
Читайте еще: Скалер (плата) за 1000 рублей с AliExpress: телевизор из монитора и любой жк-панели
4. WIN+M
Удобно, когда необходимо скрыть все окна и перейти к рабочему столу. Поможет в нужный момент скрыть от посторонних глаз ненужные файлы и окна.
6. Shift+DEL
Если надоело чистить содержимое корзины, такое сочетание клавиш поможет удалить файлы без предварительной отправки в корзину
Важно понимать, что файл будет удален безвозвратно
7. CTRL+S
Помогает быстро сохранять файлы и документы. Особенно удобно при работе в Word, когда редактируется какой-либо текстовый файл. Рекомендуется периодически сохранять свою работу, чтобы избежать неприятностей в виде внезапного отключения ПК.
Читайте еще: Мой способ беспроводного подключения ПК к ТВ
9. CTRL + SHIFT + T
Сочетание клавиш позволяет открыть последнюю закрытую вкладку.
10. Windows + L
11. CTRL + SHIFT + N (Chrome)
Такое сочетание клавиш пригодится в браузере Google Chrome, чтобы открыть новую вкладку в режиме инкогнито в новом окне.
Читайте еще: Филаментная лампа — filament LED: обзор технологии
Для переключения с одного на другое открытое приложение в забавном формате «карусель».
13. WIN+P
Указанная комбинация клавиш позволит настроить экран и проектор, чтобы выводить изображения. Переключение режимов происходит при многоразовом нажатии на клавиши.
14. Win + F
Чтобы открыть «Поиск» без применения компьютерной мыши, нужно нажать эти кнопки.
Читайте еще: 49 цифровых каналов ТВ в Москве без CAM-модуля
15. WIN + Вверх/Вниз/Влево/Вправо
Указанное сочетание клавиш позволяет сворачивать, разворачивать и перемещать окна. Если нажать на WIN + Вверх/Вниз, окно можно развернуть во весь экран. Сочетание WIN + Влево/Вправо может перемещать окна в левую или же в правую половину экрана.
Чтобы сделать работу на компьютере наиболее комфортной и быстрой, нужно пользоваться комбинациями клавиш. Это значительно облегчит работу и сэкономит время.
Дополнительные клавиши
Insert – клавиша даже в комбинациях предназначена для вставки либо замены фрагмента. В текстовых редакторах она позволяет оперировать информацией в буфере обмена.
Home – в текстах она переносит курсор в начало строки, позволяя пользователю редактировать без помощи мыши.
Page Up – переход от текущего места на страницу выше.
Page Down – прокручивание страницы вниз.
Стрелки – направление клавиш указывает, в какую сторону будет перемещен курсор. При комбинации с клавишей «Виндоус» перемещает активное окно вправо или влево. Если нажать направление вверх или вниз, окно развернется.
Пауза – предназначена для остановки мультимедийного проигрывателя на некоторое время. Повторное нажатие продолжит воспроизведение.
«Цифровой замок» (NumLock) служит для отключения цифровой клавиатуры.
«Принтскрин» клавиша для фиксации экрана в виде скриншота.
Как работать горячими клавишами Виндовс (Windows) на компьютере
Как было сказано выше, горячие клавиши Виндовс упрощают деятельность за компьютером. Если Вы начинающий пользователь, как их использовать? Всё достаточно просто. Переводите на клавиатуре раскладку на английский язык с помощью клавиш Shift+Alt. Выбирайте нужную Вам комбинацию клавишей из списка. Затем, нажимаете сначала на клавиатуре Вашего компьютера одну клавишу, и удерживаете другую. После этого, на компьютере произойдёт действие. Закроется окно, скопируется текст, картинка и так далее.
Далее, мы будем разбирать несколько горячих клавиш на практическом примере. Тем самым, научимся ими пользоваться.
Работа с текстом горячими клавишами
Если Вы работаете с текстом, например, пишите статьи, книги и так далее. В этом случае Вам могут помочь такие клавиши – CTRL+A, CTRL+C, CTRl+V. Итак, перейдём к практике. Например, выделим в браузере произвольный текст с помощью клавиш CTRL+A и, как Вы видите он выделяется синим цветом (Рисунок 2).
Затем нажимаем одновременно другую комбинацию клавишей CTRL+C (копировать) и вставляем этот текст например, в документ Ворд. Но уже этими клавишами CTRl+V и текст вставился .
Работать с текстом с помощью данных клавиш легко и просто.
Самые ходовые и жизненно необходимые комбинации
Создать новый документ: Ctrl+N Сохраниться сразу после создания документа и в процессе работы, не полагаясь на автосохранение: Ctrl+S Пересохранить документ, или «Сохранить как», присвоив ему новое имя или поместив его в другое место: Ctrl+Shift+S. Эта комбинация актуальна для всех программ.
Комбинации для копирования
Скопировать выделенный элемент: Ctrl+C (или: Ctrl+Insert) Или: Вырезать выделенный элемент: Ctrl+X
Вставить выделенный элемент по курсору: Ctrl+V (или: Shift+Insert)
Комбинации исправления ошибок
Отменить действие (например, удаление фрагмента текста): Ctrl+Z Вернуть действие: Ctrl+Y
Поиск по тексту, включая интернет-страницы: Ctrl+F
Смена языка: Shift+Alt
Смена приложений: Alt+Tab
Закрыть приложение или выключить компьютер: Alt+F4
Еще раз: вариантов много, и все они полезны и функциональны.
Исчерпывающий список «горячих» клавиш для PC ищите здесь: https://support.microsoft.com/ru-ru/help/12445.
Для MacOS здесь: https://support.apple.com/ru-ru/HT201236
Основные комбинации на клавиатуре
Клавиша Fn встречается только на лэптопах. Как и модификаторы, она не имеет самостоятельного значения. Перечислим основные ее сочетания.
- Fn+F1 – вызывает справку комбинаций «горячих клавиш».
- Fn+F2 – позволяет управлять энергопотреблением или подключением Wi-Fi (что именно – подскажет значок на функциональной клавише).
- Fn+F3 – управляет подключением Bluetooth или открывает предустановленный почтовый клиент.
- Fn+F4 – переводит ноутбук в режим сна или управляет утилитой для подключения к Интернету.
- Fn+F5 – при использовании двух мониторов одновременно осуществляет переключение между ними.
- Fn+F6 – переводит компьютер в режим энергосбережение.
- Fn+F7 – включает и отключает тачпад.
- Fn+F8 – включает и отключает звук.
- Fn+F11 – включение функции отображения цифр вместо букв на тех кнопках, где они обозначены.
- Fn+F12 – В Excel включает режим перемещения экрана.
- Fn + стрелка влево – уменьшает яркость экрана.
- Fn + стрелка вправо – повышает яркость.
- Fn+V – включает и отключает веб-камеру.
Комбинации для клавиши Fn могут различаться в зависимости от производителя ноутбука. В некоторых моделях она изначально заблокирована, и чтобы сделать доступными ее возможности, нужно найти подходящий для конкретного производителя и модели мануал и выполнить описанные там действия.
Что такое горячие клавиши. Работа с элементами рабочего стола
Элементы рабочего стола это ярлыки, значки, проводник, панель задач и так далее. Работу с ними упрощают горячие клавиши для Виндовс. Например, рассмотрим такие клавиши – ALT+TAB. Если Вы работаете сразу с несколькими документами, нажимаем одновременно эти клавиши и в середине экрана Вашего компьютера появится несколько окон, где Вы можете выбрать любой из них левой кнопкой мыши.
Если Вам надо открыть ярлык «Мой компьютер» не вопрос. Нажатием двух клавиш Win+E за несколько секунд откроют Вам этот ярлык.
Комбинация клавиш на клавиатуре, работа с окнами
Комбинация клавиш на клавиатуре, позволяет работать с окнами на компьютере. Например, если Вы открыли какое-то окно и хотите его временно скрыть, нажмите одновременно на такие клавиши Win+D. Выбранное Вами окно закроется и Вы сможете перейти к другому окну. Далее, Вы можете снова их нажать, чтобы открыть это же окно на рабочем столе компьютера.
Панель задач, работа горячими клавишами
Панель задач находиться в нижней части рабочего стола Вашего компьютера Например, Вам нужно открыть меню Пуск на компьютере. Обычно в Виндовс 8 его нет на панели задач и вызвать эту функцию можно с помощью комбинаций клавиш – CTRL+ESC (Рисунок 3).
Нажимаем эту комбинацию одновременно и появляется наше меню. Если нужно найти какой-нибудь файл, можете нажать на данные клавиши Windows+F и перед Вами откроется окно поиска файлов.
Специальные возможности горячих клавиш Виндовс
У Виндовс есть специальные возможности, которые вызываются с помощью горячих клавиш. Например, есть такая возможность как переключатель раскладки с английского на русский язык. Она проявляет своё активное действие нажатием на двух клавиш одновременно — Shift+Alt. Чтобы вернуть снова предыдущий язык на клавиатуре, нажимаем их ещё раз.
Кнопки CTRl + позволяют увеличивать масштаб во время просмотра веб-страниц в браузере. Если хотите уменьшить размер страницы, то можете вместо значения + нажать на -.
Кнопка создания скриншота Print Scrin. С помощью неё, можно выделить нужную Вам область на компьютере и создать скриншот, затем сохранить изображение на компьютер.
Основные функции клавиш
Все кнопки выполняют одну или несколько задач в зависимости от способа нажатия: отдельно или в сочетании с другими. Ниже перечислены клавиши на ноутбуке и их функции.
Центральную часть панели занимают буквенные клавиши, часто с обозначениями на двух языках (как правило, буквы русского и латинского алфавита). Это QWERTY-клавиатура, названная так по первым пяти буквам верхнего ряда. Нередко применяется двухцветная маркировка, чтобы было легче отличить разные раскладки клавиатуры ноутбука, как это бывает и с внешними устройствами ввода.
Набор строчных букв происходит без нажатия вспомогательных кнопок, а для прописных понадобится удерживать «Shift» или нажать «Caps Lock». В последнем случае все вводимые буквы будут большими до повторного нажатия указанной клавиши. Самая длинная кнопка — «Пробел», она создает промежутки между словами или группами символов, а также приостанавливает или возобновляет воспроизведение аудио или видео в плеере.
По бокам от букв располагаются функциональные кнопки. Слева:
-
«Tab» для сдвигания курсора вправо на фиксированную длину или перехода к следующему полю ввода.
-
уже упомянутые «Caps Lock» и «Shift» для смены регистра (последняя также используется в разных комбинациях).
-
«Ctrl» используется в сочетаниях.
-
«FN» — функциональная клавиша, работает в связке с F1-12.
-
«Windows» — для открытия и активации меню «Пуск».
-
«Alt» применяется в комбинациях.
Справа:
-
косая черта двух видов.
-
«Enter» для ввода команды или вставки нового абзаца;
-
еще один «Shift», «Ctrl» и «Alt».
-
«Меню» вызывает контекстное меню выделенного элемента.
Над кнопками с буквами находится строка цифр со знаками препинания (восклицательный, вопросительный знаки, дефис, двоеточие, точка с запятой, кавычки, скобки) некоторыми математическими символами (звездочка как обозначение умножения, знаки минус, плюс, равно, проценты). Цифры — основные символы при вводе, но набирать второстепенные нужно с нажатием «Shift». Слева от строки находится буква «Ё» и волнистая черта (тильда), совмещенная с апострофом, справа — «Backspace» для стирания символов слева от курсора или перемещения на один уровень назад или вверх в файловом менеджере.
В самом верхнем ряду расположены функциональные клавиши F1-12, которые часто работают в связке с FN. Они предназначены для перевода лэптопа в спящий режим (F1), регулирования яркости экрана (F5, F6), включения или выключения дисплея (F7), регулировки громкости звука (F11-12) и его отключения и включения (F10). Клавиша F2 часто отвечает за включение и отключение модуля беспроводной связи. Назначения этих кнопок отличаются у ноутбуков разных фирм, узнать об этом можно в инструкции к ПК.
Клавиши из этого ряда могут работать и без FN. Нажатие F8 в начале старта ПК вызывает меню, где можно выбрать режим загрузки ОС. F2 или «Esc» нередко используются для входа в BIOS. Та же F2 нужна для быстрого переименования файла. F5 обновляет страницу браузера или содержимое папки.
Крайняя левая кнопка верхнего ряда — «Esc», она отменяет введенную команду. Справа от F12 расположены кнопки «Pause Break» (приостанавливает загрузку компьютера, чтобы пользователь смог прочитать сведения, которые при этом будут выводиться на дисплей), «Print Screen» (для создания снимка экрана) и «Delete» (для удаления символа справа от курсора или выделенного объекта).
Ниже клавиши ввода располагаются четыре кнопки со стрелками, которые перемещают курсор, а также управляют воспроизведением мультимедийных файлов: сдвигают позицию на несколько секунд вперед (вправо) или назад (влево), прибавляют громкость (стрелка вверх) или убавляют ее (стрелка вниз).
В цифровой блок входят кнопки с цифрами и арифметическими символами: деления (косая черта), умножения (звездочка), вычитания (минус или дефис), сложения (плюс) и точки (или запятой), разделяющей разряды. Цифры совмещены со стрелками («2» — вниз, «4» — влево, «6» — вправо, «8» — вверх. Четыре кнопки позволяют перемещаться по файлу или папкам: в начало документа («Home»), вконец («End»), на страницу вверх («Page Up») или вниз («Page Down»). «Insert» активирует режим замены символов. Здесь также находится еще одна клавиша «Delete». Включить или выключить этот блок можно при помощи кнопки «Num Lock».