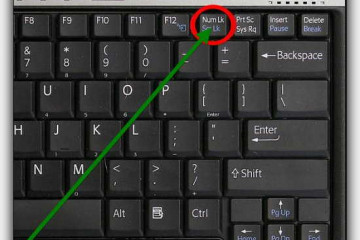Клавиатура своими руками под свои руки
Содержание:
- Как включить виртуальную клавиатуру на Windows 7
- Специальные возможности
- Белый блок:
- Коричневый блок:
- Особенности настройки клавиатур с Bluetooth
- Какой тип клавиатуры лучше для компьютера
- Назначение клавиш ноутбука с описанием
- Лучшие механические клавиатуры 2019
- Презентация на тему КЛАВИАТУРА. ГРУППЫ КЛАВИШ И ИХ НАЗНАЧЕНИЕ. Попова Валентина Анатольевна Учитель информатики и ИКТ МКОУ Гимназия 91 им. М.В. Ломоносова г. Железногорск, Транскрипт
- Виды клавиатур
- От 8 000 до 10 000 рублей
- Виды клавиатур для лэптопа
- «Горячие» комбинации клавиш
- Конструкция
- Из чего состоит клавиатура
Как включить виртуальную клавиатуру на Windows 7
Чтобы открыть виртуальную клавиатуру на виндовс, достаточно открыть «Пуск» и набрать в строке поиска «Экранная» — первый из предложенных результатов и будет экранной клавиатурой. Но если вы не ищите легких путей или физически не можете напечатать что-либо в строке поиска, используйте следующий метод.
- Заходим в меню «Пуск»
- Выбираем папку «Все программы» — «Стандартные».
- «Специальные возможности».
- В предложенном списке находим пункт «Экранная клавиатура».
Если вы планируете часто использовать экранную клавиатуру, советуем перетащить ярлык программы на панель задач (область рядом с меню «Пуск») — так вы сможете быстро открывать клаву, не заходя каждый раз в раздел «Специальные возможности».
Также для быстрого доступа к приложению можно назначить для него комбинацию вызова — однако это актуально только в том случае, если у вас все же есть физическая клавиатура и возможность ею пользоваться. Для этого кликните по ярлыку «Экранной клавиатуры» правой кнопкой мыши и откройте «Свойства». Это можно сделать на предыдущем этапе — пока вы находитесь в меню «Пуск».
В разделе «Ярлык» вы найдете область «Быстрый вызов». Если в нем стоит «Нет», значит комбинация для запуска клавиатуры еще не назначена. Придумайте удобное вам сочетание клавиш, и наберите его в соответствующем поле. Будьте внимательны — не стоит использовать уже занятые комбинации, иначе они перестанут работать должным образом и перезапишутся на открытие клавы.
Для сохранения настроек нажмите «Применить» и «Ок», а затем закройте настройки.
Специальные возможности
- Пять раз нажать на клавишу SHIFT: настройки залипания клавиш
- Удерживать зажатым правую клавишу SHIFT восемь секунд: настройки фильтрации ввода
- Удерживать зажатой клавишу Num Lock пять секунд: настройки озвучивания переключения
- Alt слева + Shift слева + Num Lock: настройки управления указателем с клавиатуры
- Alt слева + Shift слева + PRINT SCREEN: настройки высокой контрастности
Источники
- https://toprat.ru/naznachenie-klavish-klaviatury-kompyutera.html
- https://neumeka.ru/klavishi_klaviatury.html
- https://Remontnik-PK.ru/113/
- https://comp-security.net/%D0%B3%D0%BE%D1%80%D1%8F%D1%87%D0%B8%D0%B5-%D0%BA%D0%BB%D0%B0%D0%B2%D0%B8%D1%88%D0%B8-%D0%B2-windows/
Белый блок:
Этот блок клавиш состоит из 13 клавиш, самая первая клавиша слева, называется Esc
Она произноситься как «Эскейп» — чтоб в переводе с Английского означает Выход. Данная клавиша выполняет функцию выхода из программы либо компьютерной игры.
Клавиши F1-F12 Это вспомогательные клавиши, которые не вводят данные в компьютер, а предназначены для управления компьютером без мышки. На ноутбуках данные клавиши сочетании с клавишей «Fn» совершают еще дополнительные действия. К примеру на моем ноутбуке при сочетании клавиш Fn+F6 можно быстро выключить звук на компьютере. Очень удобная функция, если вдруг забыли убавить громкость и включили какой нибудь фильм. Так как Вы начинающий пользователь, Вам не обязательно знать значение этих клавиш, и если у Вас ноутбук, то значение одной модели ноутбука с другой может не совпадать. В скором времени постараюсь написать статью по этим клавишам для всех типов ноутбуков и компьютеров.
Коричневый блок:
Кнопки данного блока, в основном используют для вычислительных работ. Блок можно назвать блоком калькуляции. В данном блоке присутствуют клавиши цифр и математических знаком, таких как умножение деление и т.д. Из клавиш, тут можно выделить одну, она тоже относиться к блоку управления, но т.к. она управляет именно этим блоком, то я ее решил оставить в коричневом блоке, это клавиша — Num lock.
Num lock — клавиша включения и выключения цифр коричневого блока. Когда с помощью клавиши Num Lock, Вы выключаете цифры, вместо них начинают работать стрелки расположенные на клавишах с цифрами.
На этом пожалуй все, надеюсь теперь Вы поняли что такое клавиатура, и как ей пользоваться.Так же рекомендую Вам почитать статью, «Как научиться быстро печатать на компьютере»
Особенности настройки клавиатур с Bluetooth
Подключение последней из рассматриваемых мной видов – клавиатуры с Bluetooth. Настройка осуществляется чуть сложнее, чем в перечисленных выше случаях. Чтобы использовать такое устройство на вашем лэптопуе, необходимо включить Bluetooth (к примеру, на Виндовс 10 это делается переходом в Параметры — Устройства — Bluetooth вкл). После этого клавиатура будет найдена, и будет достаточно кликнуть на ней, чтобы перейти в режим её связки и установки соединения через набор специального кода.
Включите блютуз на Виндовс 10
Сама же внешняя блютуз-клавиатура должна быть переведена в режим сопряжения («pairing mode»). Как активируется данный режим в конкретике модели ваших клавиш – читайте в её мануале.
Чтобы задействовать устройство ввода на Виндовс 7:
- Перейдите в «Панель управления», затем в «Оборудование и звук», потом «Устройства и принтеры» — «Добавление устройства».
- Если вы увидите вашу клавиатуру в списке найденных устройств, наведите на неё курсор, нажмите правую клавишу мышки, и откройте «Свойства».
- Здесь установите флажок «Драйверы для клавиатуры, мыши и т. д», а затем нажмите на «Ок».
- Через некоторое время внешние клавиши будут установлены и заработают (после установки драйверов будет лучше перезагрузить систему).
Какой тип клавиатуры лучше для компьютера
Знакомство с основными видами клавиатур, доступными на рынке, позволяет создать рекомендации по выбору клавиатур для работы. Если вопрос габаритов и стука клавиш не тревожит, можно смело выбирать механическую. Если шум противопоказан, можно присмотреться к сенсорным типам устройств.
Если клавиатуру постоянно нужно носить с собой, можно выбрать резиновую разновидность. О ней не было сказано выше, но она очень похожа на мембранную. Ее можно свернуть в трубочку и носить с собой – она занимает минимум места. Ее удобно носить как дополнение к планшету или в случае поломки клавиатуры ноутбука как временный вариант.
Для ноутбуков вопрос выбора не стоит – здесь только ножничный вариант. Но перед покупкой желательно ознакомиться с отзывами: недостатки в виде треска, проседания панели или слишком марких клавиш могут стать неприятным сюрпризом.
Для геймеров клавиатура выбирается особенно тщательно – с подсветкой, высокими клавишами и особым расположением кнопок. Они, как правило, стоят заметно дороже обычных и выглядят намного больше.
Компьютерные клавиатуры бывают разные – от механических до лазерных, выбор огромен. Выбрать вариант по своим нуждам проще, если есть представление об основных видах устройств. Это убережет от покупки привлекательной, но не очень практичной клавиатуры. Даже для ноутбуков они отличаются, несмотря на одинаковый механизм работы.
Назначение клавиш ноутбука с описанием
Чтобы было проще запомнить, для чего нужны разные клавиши, разобьем их на группы.
Символьные – это часто использующиеся клавиши, которые позволяют вводить буквы, цифры, знаки препинания. На них подробно останавливаться не будем.
Функциональные – расположены над цифровыми и обозначаются буквой F и цифрой, от F1 до F12. Каждая из этих клавиш выполняет специальную задачу, которые мы подробно опишем чуть ниже. Главное, что нужно запомнить – если вы случайно нажали на одну из них и компьютер делает совсем не то, что вы хотели, просто нажмите ту же клавишу еще раз, и действие отменится.
Управляющие клавиши – Home, End, Page Up, Page Down, Delete, Insert, Backspace, Caps Lock, Tab отвечают за навигацию на сайтах и в документах, позволяют изменять правила ввода символов. На ноутбуках они, как правило, совмещены с другими, чаще всего – с курсором.
Клавиши управления курсором – частично заменяют мышь, позволяют управлять компьютером (кроме игровых и графических задач) без её использования. Обеспечивают движение курсора в пределах окна. Называют их Стрелка вверх, Стрелка вниз и так далее.
Модификаторы – Ctrl, Alt, Win, Fn – в сочетании с другими клавишами кодируют различные команды программам. Две последних могут использоваться и самостоятельно.
Рассмотрим назначение отдельных клавиш. Это базовые значения, которые работают в ОС Windows, пакете Office и других стандартных программах Майкрософта. В специализированных программах функции этих клавиш могут быть другими.
- Insert изменяет режим ввода символов с обычного на режим замены, когда вместо имеющегося символа без удаления впечатывается новый. Иногда при случайном включении доставляет неприятности тем, кто не знаком с её назначением. В комбинации с Ctrl копирует выделенный фрагмент в буфер обмена (как сочетание Ctrl и буквы C), а с Shift вставляет информацию из буфера в файл, как комбинация Ctrl и буквы М (или V).
- Home переносит курсор в начало, причем в проводнике это будет первый файл или папка в списке, в текстовом редакторе – первый символ строки, в табличном – столбец А, в браузере – верх просматриваемой страницы и так далее. В комбинации с Ctrl перемещает в самое начало документа. То же + Shift выделяет документ от курсора до начала.
- End выполняет противоположное действие. Есть несколько нюансов использования: в Exel курсор переместится в последнюю заполненную ячейку строки, а в браузерах – последний загруженный фрагмент. В комбинации с Ctrl перемещает в самый конец документа. То же + Shift выделяет документ от курсора до конца.
- Page Up переводится как «страница вверх». Электронные документы просматривают не страницами, а экранами, и эта клавиша за одно нажатие переносит вид на один экран выше.
- Page Down, или «страница вниз» — также помогает листать документы, но в другом направлении.
- Клавиши управления курсором переносят курсор на 1 пункт в указанном направлении. Это может быть точка или символ. Нажатые одновременно c Ctrl, эти кнопки в текстовых редакторах переносят курсор в начало или конец слова (стрелки вбок), к началу абзаца («вверх»), к началу следующего абзаца («вниз»).
- Сочетание последних четырех клавиш с клавишами управления курсором позволяет редактировать документы без использования мыши.
- Del (Delete) удаляет символ, следующий за курсором, выделенный фрагмент либо выделенный файл, если открыт «Проводник». В случае удаления файла система запросит подтверждение удаления. Без помощи мыши выбрать ответ можно стрелками, а подтвердить – клавишей Enter.
- Tab в текстовом документе позволяет корректно делать абзацные отступы вместо того, чтобы считать, сколько нажато пробелов. Если зажать Alt и однократно нажать Tab, включится режим выбора активного окна. Выбор производится несколькими нажатиями на Tab (Alt не отпускаем).
- Print Screen копирует в буфер обмена актуальное изображение на экране (кроме курсора), которое потом можно будет с помощью комбинации Shift+Insert вставить в графический редактор или Word. В большинстве игр такой фокус, правда, не сработает.
- Scroll Lock позволяет просматривать документ в любом направлении, оставляя курсор на месте. Это удобно, когда нужно уточнить что-то в начале или конце документа, а затем вернуться к его редактированию.
- Pause Break приостанавливает загрузку ноутбука, чтобы прочесть данные, которые слишком быстро выводит система. Отменяет эффект нажатия любая клавиша.
- Win – вызывает меню «Пуск». В сочетании с буквой Ь (M) сворачивает все окна.
- Caps Lock – меняет регистр символов, не влияя на отображение цифр.
- Ctrl, Alt, Shift – собственных функций не имеют, но изменяют эффект от нажатия других клавиш. Shift в сочетании с буквами меняет их регистр (делает их заглавными), а вместо цифр выводит знаки препинания.
Лучшие механические клавиатуры 2019
A4Tech Bloody B810R Black USB
Это классическая игровая клавиатура без дополнительных клавиш и подставки под кисти, основанная на оптических переключателях Light Strike. Модель подключается по USB. В специальной программе можно задать режим многоцветной RGB подсветки и записать игровые макросы.
Клавиатура защищена от воды — конструкция предусматривает желоб для отвода пролитой жидкости. Для игр есть отдельный режим блокировки клавиш и защита от фантомных нажатий. Корпус модели украшен ярким орнаментом, так что если вы любите необычные гаджеты, Bloody B810R станет хорошим выбором.
Razer Ornata Chroma Black USB
Модель от Razer подойдет для долгой игры — благодаря мягкой подставке под кисти, вам будет удобно часами держать руку на клавишах. Такой вариант удобен и для печати, поэтому не стоит ставить на клавиатуре клеймо «игровой». Среди преимуществ модели: фирменные переключатели Razer, понятный софт для настройки подсветки и макросов и прочный корпус весом почти 1 кг. Клавиатура также подключается по USB и точно не «отвалится» в неподходящий момент. Цена, правда, уже выше, чем на Bloody — около 8 000 рублей.
HyperX Alloy FPS (Cherry MX Red) Black
Это механическая проводная клавиатура на переключателях Cherry MX Red с классическим дизайном — никаких украшений, дополнительных клавиш или подставок. Подсветка тоже одноцветная — красная, но мы считаем, что и этого достаточно для комфортной игры и набора текста в темноте. Если хотите модель поярче, есть альтернатива в виде Alloy Elite RGB, но она обойдется на 4 000 рублей дороже.
Презентация на тему КЛАВИАТУРА. ГРУППЫ КЛАВИШ И ИХ НАЗНАЧЕНИЕ. Попова Валентина Анатольевна Учитель информатики и ИКТ МКОУ Гимназия 91 им. М.В. Ломоносова г. Железногорск, Транскрипт
1
КЛАВИАТУРА. ГРУППЫ КЛАВИШ И ИХ НАЗНАЧЕНИЕ. Попова Валентина Анатольевна Учитель информатики и ИКТ МКОУ Гимназия 91 им. М.В. Ломоносова г. Железногорск, Красноярский край
2
Клавиатура — устройство, предназначенное для ввода информации в память компьютера.
3
алфавитно-цифровые клавиши;алфавитно-цифровые клавиши функциональные клавиши;функциональные клавиши специальные клавиши;специальные клавиши клавиши управления курсором;клавиши управления курсором клавиши дополнительной панели.клавиши дополнительной панели ГРУППЫ КЛАВИШ:
4
Алфавитно-цифровые клавиши Алфавитно-цифровые клавиши используются для ввода текста, арифметических выражений; к ним относятся буквы, цифры и знаки препинания, клавиша «пробел». «Пробел» используется для отделения слов и выражений друг от друга.
5
Функциональные клавиши Клавиши F1 – F12, размещенные в верхней части клавиатуры, запрограммированы на выполнение определенных действий. Так, очень часто клавиша F1 служит для вызова справки, F10 — выход.
6
Специальные клавиши ОБОЗНАЧЕНИЕ КЛАВИШИНАЗНАЧЕНИЕ КЛАВИШИ ESC Отмена действия, выход ENTER Для ввода команд или перехода на новую строку SHIFT Временно переключает режим прописных букв; применяется в комбинации с другими клавишами CAPS LOCK Фиксирует режим прописных букв CTRL, ALT Применяется в комбинации с другими клавишами TAB Переключение между окнами
7
Клавиши управления курсором ОБОЗНАЧЕНИЕ КЛАВИШИНАЗНАЧЕНИЕ КЛАВИШИ Движение курсора на один символ вправо, влево, вверх, вниз. HOME Курсор в начало строки END Курсор в конец строки Page Up (Pg Up) Страница вверх Page Down (Pg Dn) Страница вниз DELETE Удаляет символ в позиции курсора BACKSPACE Удаляет символ слева от позиции курсора INSERT Режим вставки и замены
8
Клавиши дополнительной панели Цифровые клавиши – при включенном индикаторе NumLock удобная клавишная панель с цифрами и знаками арифметических операций, расположенными, как на калькуляторе. Если индикатор Num Lock выключен, то работает режим управления курсором. Замечание: название «Num Lock»в буквальном переводе означает «фиксация цифр» 0
9
Обращаться следует бережно и аккуратно. Нельзя допускать загрязнения пылью, мелким мусором, металлическими скрепками. Не надо сильно стучать по клавишам. Движения ваших пальцев должны быть легкими, короткими и отрывистыми. Правила работы на клавиатуре:
Виды клавиатур
Делить клавиатуры по видам можно многими способами, рассмотрим самые распространенные.
По типу конструкции механизма клавиш клавиатуры делятся на:
Мембранные — построены на основе эластичной мембраны, которая продавливается во время нажатия клавиши, вызывая этим замыкание контакта на печатной плате. Достоинством такого типа клавиатур можно считать только лишь цену, так как работают они существенно меньше, чем остальные два типа, да и по тактильным ощущениям не так приятно «клацаются».
Ножничные — имеют ряд преимуществ перед мембранными, такие как: повышенный отклик, работают примерно в два раза дольше, клавиши не шатаются, а надежно крепятся к своему месту. Чаще всего встречаются в ноутбуках, однако некоторые производители делают и обычные клавиатуры по этой технологии. Устройство идеально подойдет для любителей быстро печатать, ведь тактильные ощущения от кнопок очень положительные.
Механические – эталон качества. Каждая клавиша — это переключатель с металлическими контактами и пружиной, благодаря чему срок службы такой клавиатуры превышает ножничной в 5 раз. Из других достоинств можно отметить стабильность в нажатии (то есть вы как жали уверенно кнопку на новой клавиатуре, также и будите ее жать через 3 года), приятное ощущение после работы;
По способу подключения к компьютеру клавиатуры бывают:
- Проводные — подключаются при помощи провода с USB или PS/2 разъемом;
- Беспроводные — не имеют лишних проводов, а конектятся с ПК или ноутбуком по радиоканалу (Bluetooth). Самым большим плюсом можно назвать отсутствие провода, что позволяет использовать клавиатуру на большом расстоянии от ПК.
Также клавиатуры делятся на типы по функциональности и количеству клавиш. Из самых распространённых на сегодня бывают:
- 101-104 клавишные — стандартные, самые простые клавиатуры, которые имеют основной набор клавиш: печатные, функциональные и дополнительные цифровые. В 104 — клавишной есть две дополнительных кнопки Win (с логотипом Windows), а также клавиша Application;
- Мультимедийные — получили название благодаря тому, что имеют дополнительные клавиши для управления различными функциями ПК: громкостью, плеером (play, пауза, переключение треков), сетевым подключением, некоторыми программами и даже включением и выключением самого компьютера;
- Игровые — в большинстве своем мало чем отличаются от стандартных клавиатур, но могут иметь дополнительные программируемые клавиши, для более удобной игры;
И еще одним способом деления клавиатур на виды является тип корпуса:
Стандартные — классические прямоугольные устройства ввода, еще их называют PC/AT или просто AT;
Эргономичные — имеют изогнутую форму, часто еще и горб в центральной части, нестандартно размещенный блок печатных клавиш (как правило они разделены на два отдельных блока под каждую руку), могут иметь специальную подставку под запястья. Сделано это все для того, чтобы сделать работу за компьютером наиболее комфортной;
Гибкие — да, есть клавиатуры, которые можно спокойно скрутить в рулон и в таком виде перевозить в рюкзаке. Кроме этого они еще обладают влаго и пыле защитой.
По вопросу видов клавиатур, думаю все ясно, идем дальше.
От 8 000 до 10 000 рублей
Это, пожалуй, самый популярный и оптимальный ценовой диапазон для механических клавиатур. За эти деньги уже не будет компромиссов — получите и регулируемую подсветку, и фирменное ПО, и качественные переключатели.
Начнем с необычной клавиатуры Dark Project KD1B за 8 299 рублей. Дело в том, что символы на ней нанесены на боковой части кейкапа, а не сверху. Такое решение может подойти не всем. В остальном же это классическая полноразмерная клавиатура на оптико-механических переключателях Gateron. Принцип работы здесь основан на прерывании светового сигнала, а не физическом замыкании контакта, как в обычной механике. Такая конструкция в теории более долговечна.
Также стоит обратить внимание на Logitech G Pro за 9 499 рублей. Клавиатура ориентирована на киберспорт, поэтому у неё нет цифрового блока, но зато и по размерам она небольшая
Кириллица нанесена совсем рядом с латинскими буквами, из-за чего плоховато считывается
Для слепой печати это не так важно, но в остальных случаях может быть критично. Разумеется, за эти деньги вы получите и нормальное ПО с возможностью регулировать подсветку каждой клавиши, и запись макросов
Негативных отзывов у неё заметно меньше, чем у более дешёвой Logitech G413. Вероятно, сказывается, что клавиатура ориентирована на профессиональное применение.
Кроме того, присмотритесь к ASUS TUF Gaming K7 за 8 450 рублей. Это полноразмерная клавиатура с оптическими свичами и брутальным дизайном, свойственным продукции под брендом TUF. Доступны как тактильные со щелчком (светло-серые), так и линейные (тёмно-серые), не перепутайте при покупке. Через фирменное ПО можно настроить и синхронизировать подсветку с другими девайсами компании, записать макросы и кастомизировать другие параметры. Есть также защита от пыли и воды по стандарту IP56: можно, например, пролить кофе или чай. Также в комплекте есть мягкая подставка из экокожи с магнитным креплением.
Виды клавиатур для лэптопа
В целом можно выделить три основных вида клавиатур, которые можно подсоединить к вашему ноутбуку. Они следующие:
-
Клавиатура PS/2 со штекером в форме круга. Была популярна десяток лет тому назад, сейчас встречается значительно реже. Устройство ввода с таким штекером несовместимо с современными ноутбуками, которые попросту не обладают соответствующими разъёмами;
- Клавиатура со штекером USB – стандартный современный формат. На конце имеет прямоугольный штекер ЮСБ, подключаемый к соответствующему разъёму на ПК. Практически каждый современный лэптоп обладает подобным разъёмом (стандарта 2.0 и 3.0). Такие клавиатуры бывают проводные (подключаются с помощью провода) и беспроводные. В последнем случае устройство подключается к компьютеру с помощью специальных передающих и принимающих переходников, один из которых вмонтирован в корпус беспроводной клавиатуры, а другой подключается к ЮСБ-разъёму вашего гаджета.
Беспроводной аналог с ЮСБ-приёмником
Bluetooth – клавиатуры. Обычно они используются в работе смартфонов и планшетов, но также могут быть подключены и к ноутбуку. Они не используют отдельный передатчик, а работают только с устройствами, поддерживающими Bluetooth. Если ваш лэптоп не поддерживает Блютуз (отсутствует встроенный модуль), вам потребуется приобрести адаптер, подключаемый через USB.
Клавиатура Блютуз
После того, как мы разобрали виды внешних клавиатур, рассмотрим варианты того, как подсоединить устройство ввода к ноутбуку.
«Горячие» комбинации клавиш
Есть и еще “секретные” комбинации клавиш, они еще называются “горячими” или глобальными и нужны для скорости ввода текста в редактор или управления командами на ПК:
| Комбинации клавиш | За что отвечают |
|---|---|
| CTRL+A | Выделяет все символы открытого окна или все файлы |
| CTRL+C | копирует выделенный фрагмент или файл |
| CTRL+V | вставляет скопированный материал |
| CTRL+Z | Отменяет последнее действие |
| CTRL+P | открывает окно печати |
| CTRL+N | открывает новое окно той программы, которая запущена в данный момент |
| CTRL+S | Сохраняет набранный текст |
| SHIFT+Delete | Удаляет файлы без возможности их восстановления Будьте осторожны используя эту комбинацию! |
| Windows+Pause/break | открывает окно, где отображены данные о компьютере |
| Windows+L | Вызывает блокировку компьютера для быстрой смены пользователя |
| Windows+D | сворачивает все окна. При повторном нажатии открывает их вновь |
| Windows+Space | показывает рабочий стол |
| Windows+E | переводит в меню «мой компьютер» |
| Windows+R | открывает окно выполнить |
| Windows+Tab | переключает между окнами активных программ |
| CTRL+Shift+Esc | открывает диспетчер задач |
| Windows+F | активирует функцию поиска по файловой системе компьютера |
| Ctrl+F | активирует функцию поиска по документу или в программе |
| Alt+F4 | Закрывает активное окно. При повторном нажатии выводит на рабочий стол в параметры управления питанием (перезагрузка, выключение, спящий режим) |
| Ctrl+ | Увеличивает размер,/масштаб |
| Ctrl- | Уменьшает размер/масштаб |
| Alt+Print Screen | создает скриншот окна программы, используемой в данное время |
Изменение кнопки меню пуск в Windows 10.
Кроме стандартных наборов горячих клавиш можно создавать и свои наборы, т.е. переназначать значение кнопок клавиатуры. Единственно, это можно делать в Windows 10.
Среди инструментов в Windows 10 есть приложение PowerToys, которое также включает в себя Keyboard Manager, позволяющий изменить сочетания клавиш для смены языка в Windows 10 и не только.
И хотя большинству пользователей не требуется изменять клавиши клавиатуры, но это изредка может потребоваться, если конкретная клавиша неожиданно ломается на клавиатуре или с текущей раскладкой вам некомфортно. Или вам нужно переназначить клавишу и использовать определенную функцию в приложении. Какова бы ни была причина, PowerToys Keyboard Manager позволяет легко изменить клавиши в Windows 10. Понять как это сделать можно в следующей видео инструкции на эту тему.
Удобная программа для переназначения кнопок клавиатуры.
Конструкция
Классическая клавиатура выглядит просто и незатейливо – пластиковая прямоугольная штука. Бывает разных цветов, но лучше выбирать стандартный: белый, черный или металлик (серый).
Но сейчас в продаже можно встретить и другие виды, например, резиновые клавиатуры. Выглядят они интересно, но на деле весьма неудобны – клавиши слишком тугие.
Бывают еще всякие дизайнерские варианты: деревянные и даже стеклянные. А есть и вообще «виртуальные», где клавиши просто рисуются лазером.
Кстати, они очень неудобны в работе: даже на идеально ровной поверхности устройство постоянно «глючит».
Но вот из действительно полезных я бы выделил два вида: эргономические и игровые.
Эргономические. Имеют нестандартную изогнутую форму, а некоторые модели даже состоят из двух отдельных частей (что, кстати, хуже). Таким образом, клавиатура повторяет естественное положение рук и помогает избежать туннельного синдрома.
Такое устройство просто необходимо тем, кто печатает много текста вслепую (всеми пальцами, не глядя на клавиши).
Игровые. Имеют более удобное для геймеров расположение клавиш. Плюс обычно в них есть подсветка и дополнительные клавиши.
Из чего состоит клавиатура
В определении мы говорили, что клавиатура состоит из клавиш, которые делятся на несколько подтипов:
- Клавиши для печати. Их функционал прост – одна клавиша отвечает за ввод одного символа. К ним относятся клавиши, которые предназначены для ввода цифр, букв и знаков препинания. Зачастую, они нарисованы на клавишах;
- Функциональные клавиши — несут ответственность за выполнения определенного действия по их нажатию (практически на всех ноутбуках есть клавиша Fn – функция, которая в сочетании с F1, F2, F3 и т.д. выполняет определенное действие в системе, такое как увеличить или уменьшить звук, яркость и т.п.);
- Клавиши для комфортного чтения страниц, документов. Это клавиши: Page Up, Page Down, Home, End;
- Вспомогательная цифровая клавиатура. Чаще всего находиться в правой части основной и напоминает клавиатуру калькулятора;
- Кнопки, функционал которых соответствует их названию. Так, кнопка «Space» создает этот самый «Спейс» — пробел и т.д.
Также, на многих клавиатурах присутствуют дополнительные кнопки с абсолютно различным функционалом, начиная от проигрывания музыки, заканчивая выключением компьютера.