Minecraft не может подключиться к серверу [исправлено]
Содержание:
- Как подключиться к серверу Dedicated по SSH
- Совместное подключение через Wi-Fi
- Как подключиться к серверу Dedicated по FTP
- Minecraft PE на компьютере
- Общедоступные серверы
- Чат[]
- Как поиграть в Майнкрафт с другом через TLauncher
- Как сбросить пароль root через консоль
- Локальная сеть[]
- Возможные проблемы и их решения
- Как играть по локальной сети через TLauncher
- Как играть в Майнкрафт с другом используя хамачи
- Способы устранить ошибку, если не удалось подключиться к серверу
- Как играть в Minecraft по локальной сети с друзьями
- Как открыть панель управления ISPmanager на выделенном сервере
- Настройка сервера при нахождении с другим игроком в одной сети Wi-Fi или Lan
- Сервер Minecraft
- Как играть в Minecraft с другом через Интернет
- Как играть по сети в Майнкрафт через Hamachi
- Типичные проблемы и решения
Как подключиться к серверу Dedicated по SSH
В зависимости от операционной системы, которая установлена на вашем домашнем компьютере (не путайте с ОС сервера), выполните следующие действия:
На вашем компьютере установлена ОС Windows
Для подключения к серверу по протоколу SSH, рекомендуем использовать ssh-клиент PuTTY. Скачать клиент можно на официальном сайте (англоязычная версия).
Для подключения по протоколу SSH выполните следующие действия:
-
1.
Запустите ssh-клиент PuTTY. -
2.
Откройте страницу с основными настройками сеанса PuTTY и в поле «Host name» введите имя сервера хостинга (или IP-адрес). Нажмите кнопку Open:
-
3.
В открывшемся окне PuTTY введите ваш логин (обычно это логин «root») и нажмите Enter:
-
4.
На следующей строке введите ваш пароль и нажмите Enter.
Важно! В целях безопасности вводимый пароль не отображается на экране в виде символов
На вашем компьютере установлена Linux-подобная ОС (Ubuntu, Kubuntu, Fedora)
Чтобы подключиться по SSH, используйте терминал, доступный в операционной системе:
-
1.
Запустите терминал:
-
2.
Введите команду:
Где 123.123.123.123 — IP-адрес вашего сервера, который можно узнать в информационном письме;
-
3.
Нажмите Enter и введите пароль root.
Совместное подключение через Wi-Fi
При создании сети через Wi-Fi подключение лучше всего будет посмотреть IP-адрес через консоль, а не задавать вручную.
Как узнать IP-адрес:
- открыть поисковое окно, нажав Windows + R;
- в поисковой строке ввести cmd;
- появится командная строка, куда нужно вбить команду ipconfig;
- в появившемся списке параметров следует найти блок с описанием адаптера беспроводной сети, нас интересует IP версии 4 (TCP/IPv4).
Зная свой IP-адрес, можно начать создавать свой открытый мир. Сначала нужно запустить основную игру, после чего нажать на клавиатуре кнопку Esc и выбрать вариант «Открыть для сети». Теперь другие игроки смогут присоединиться к игре. Для этого перепишите номер порта локального сервера, который появится в левой нижней части экрана – этот номер станет неким ключом доступа к вашей локальной сети для других игроков.
Чтобы игроки смогли присоединиться, им нужно выполнить следующие действия:
- Выбрать пункт «Сетевая игра» в главном меню;
- Нажать кнопку «По адресу»;
- В открывшемся окне ввести IP вашего компьютера и номер порта через двоеточие. Это должно выглядеть примерно так: 192.168.0.1:56234.
Как подключиться к серверу Dedicated по FTP
Данная инструкция предназначена для серверов Dedicated с установленной панелью управления ISPmanager.
Логин и пароль для доступа по FTP не высылаются в информационном письме, поэтому вам нужно самостоятельно создать FTP-аккаунт. Для этого выполните следующие действия:
-
1.
Перейдите в раздел FTP-пользователи и нажмите кнопку Создать:
-
2.
В появившемся окне заполните поля и нажмите OK:
Важно! На серверах компании REG.RU присутствует проверка на сложность пароля. Пароль не может быть короче 6 символов и должен содержать специальные символы (например: !,@,#,$,%,&,?,_), буквы латинского алфавита: a-z, цифры: 0-9
Если вводимый вами пароль не удовлетворяет этим требованиям, появится соответствующее предупреждение.
Дальнейшее подключение по FTP происходит c логином и паролем созданного пользователя при помощи специальной программы (клиента FTP). Ниже представлены инструкции по настройке наиболее популярных FTP-клиентов:
Инструкция по настройке FileZilla
-
1.
Скачайте и установите клиент FileZilla;
-
2.
Запустите клиент и перейдите в меню Файл — Менеджер Сайтов или нажмите сочетание клавиш «CTRL»+«S»:
-
3.
Нажмите Новый сайт и заполните поля:
-
4.
Перейдите во вкладку Настройки передачи и заполните поля:
Нажмите Соединиться.
Инструкция по настройке Total Commander
-
1.
Скачайте и установите клиент Total Commander;
-
2.
Запустите клиент и перейдите в меню Сеть — Соединиться с FTP сервером или нажмите сочетание клавиш CTRL+F:
-
3.
Нажмите кнопку Добавить:
и заполните поля:
Установите галочку Пассивный режим обмена и нажмите ОК:
-
4.
Выберите в списке созданное вами подключение и нажмите Соединиться:
В случае если вы помните актуальный пароль пользователя root, для сброса пароля используйте команду passwd.
Minecraft PE на компьютере
Установка Майнкрафт на ПК это несложная процедура. Вы можете скачать последнюю версию мобильной игры https://planet-mcpe.com/download/ на комп , а после наслаждаться игровым процессом с клавиатуры и мыши. Данная возможность, дает вам преимущество во время игры на серверах, где все играют через телефон, а также пользоваться периферией удобнее, чем экраном смартфона.
Как скачать Minecraft PE на ПК — эмулятор Андроид
Для начала вам нужно скачать любой эмулятор андроид системы, на данным момент есть 2 самых лучших, это nox app player и bluestacks. Процесс установки игры на них, абсолютно схож. Скачайте в интернете любую из этих программ, благо они бесплатные.
После скачивания запустите установщик программы и пройдите стандартную процедуру с соглашением политикой конфиденциальности и так далее. После этого стоит запустить его и вы окажетесь на привычном рабочем столе андроида. Управление системой будет осуществляться мышкой и клавиатурой.
Стоит помнить что для стабильной работы, вам нужен пк минимум со следующими характеристиками:
- Операционная система: Windows
- Процессор от Intel или AMD
- Озу: 2гб и более
- Место на диске: 4гб
Установка апк файла
Для того, чтобы установить Minecraft PE на ПК, вам нужно скачать apk файл нужной вам версии. Например с сайта: https://planet-mcpe.com/mcpe/. После скачивания вам нужно перетащить его на рабочий стол вашего эмулятора. После этого начнется процесс установки игры, но на этом не все.
После завершения установки, вам надо будет сделать пару настроек для комфортной игры.
Как играть в Minecraft PE на ПК — настройка управления
После запуска Minecraft PE через эмулятор, нужно будет сделать симуляцию нажатия по экрану. Благо в программе есть такие функции.
На правой стороне программы, будет кнопка keyset, после ее нажатия появится меню с различными джойстиками. Перетаскивайте их в нужную область экрана.
Джойстики делятся на разные типы, для прицеливания, управления, нажатия и так далее. Даже есть тот, который позволит двигать камеру игры мышкой, как заведено на пк.
Общедоступные серверы
Отличный способ для тех, кто не хочет возиться с «комнатами» — подсоединять друзей к уже готовым. Тогда компании достаточно собраться на одном и том же серваке (правда, есть шанс, что там будут также другие люди) и можно играть сколько душе угодно. Главное перед выбором читать, с какими версиями работает тот или иной сервис по предоставлению «комнат»: одни работают только с лицензионными играми, другие принимают самодельные моды и даже пиратки.
Подключение будет выглядеть так:
1. Зайти на сайт любого из подобных сервисов
Их легко найти в поисковике по фразам «Сервер Майнкрафт», «создать майнкрафт комнату» и т.д.
2. Выполнять инструкции, что будут указаны на экране
В простых случаях пользователю дадут имя и пароль «комнаты», которые он должен будет сообщить друзьям. Если же пользователю хочется получить больше свободы и дополнительных модов, он должен сам руководствоваться инструкцией, указанной на сайте, прописывая все, что от него требуется.
Также можно подключить Realms на официальном сайте игры. Подписка за $7.99 в месяц дает возможность создавать свои «комнаты» для компаний до 10 человек с топовым внутриигровым контентом, 50 игровыми мирами и тысячами текстур и скинов. Однако этот сервис подойдет только для обладателей лицензии на Windows: никаких модов и постороннего кода быть не должно.
На заметку: Список игр на Sony PlayStation 5, Или 20 самых ожидаемых тайтлов для PS5
Чат[]
Основная статья: Чат
Чат в мультиплеере.
В мультиплеере присутствует чат, вызвать который можно нажатием клавиши T, чтобы напечатать сообщение или дать серверу команду. Любая команда начинается с символа «/». Кроме этого в чате присутствуют и другие функции:
- История — для её прокрутки используется колёсико мыши или клавиши Page Up и Page Down;
- Ссылки;
- Копирование и вставка в чате также присутствуют. Для них используются стандартные клавиши LCtrl + C (копирование) и LCtrl + V (вставка). Выделение текста работает только в поле ввода текста, нажатием клавиш ⇧ Левый Shift + ← и ⇧ Левый Shift + →, а также LCtrl + A для выделения всего текста;
- Цвета и стили, но такие способы официально не поддерживаются.
Также чат открывается нажатием , но уже с введённым символом «/».Таким образом вы сможете быстрее вводить команду, так как вам не нужно будет писать «/».
Как поиграть в Майнкрафт с другом через TLauncher
В Интернете можно найти множество лаунчеров с игрой Minecraft. Часто выбирают TLauncher. Это отдельный, но не запрещённый кластер серверов, где встречаются тысячи любителей игры.
В лаунчере можно бесплатно установить скины для своего персонажа. Создав аккаунт, можно найти на портале много интересного.
Для игры с друзьями через Интернет или по локальной сети нужно скачать и установить программу на свой компьютер. Регистрироваться не обязательно. Откройте портал и нажмите на кнопку TLaucher для Майнкрафт. Есть возможность скачать его для телефонов. Установка стандартная.
-
Когда клиент установится, нужно ввести любой логин, выбрать версию и нажать на жёлтую кнопку Установить;
-
После недолгой загрузки нужно выбрать один из серверов, которые предложены в списке выше в главном меню лаунчера;
- Наведя на него курсором, выберите пункт Зайти на сервер;
- Затем нужно пройти капчу и несложную регистрацию в чате Майнкрафт для сервера;
- Сообщите другу адрес сервера и играйте вместе.
Сервер для игры можно менять. Но делать это необходимо вместе, сообщая друг другу адрес для входа. Таким образом вы сможете поиграть по сети без каких-либо дополнительных программ.
Как сбросить пароль root через консоль
В случае если root-пароль окончательно утерян, подключитесь к консоли сервера с помощью KVM или IPMI.
1.
Если сервер уже включен, то перезагрузите его, используя комбинацию клавиш на виртуальной клавиатуре Ctrl+Alt+Del
После загрузки BIOS появится меню загрузчика GRUB:
Важно! Если меню не появилось и началась загрузка ОС, значит в файле /etc/default/grub установлен параметр GRUB_TIMEOUT=0, который не позволяет выбрать ОС на этапе загрузки. Чтобы меню GRUB появилось, перезагрузите сервер и удерживайте Shift до появления меню.
2.
Чтобы сбросить пароль, нужно загрузиться в ОС в однопользовательском режиме (single mode)
Для этого в меню GRUB нажмите e;
3.
После этого отредактируйте строку начальной загрузки, которая обычно начинается с linux /vmlinuz-…:
Параметр ro (read-only) отвечает за загрузку ядра Linux в режиме «только чтение». Чтобы после сброса root-пароля изменения были сохранены, необходимо заменить ro на rw (read-write) — режим «чтение-запись».
Далее необходимо указать запуск командной оболочки bash, прописав в конце строки init=/bin/bash. В итоге строка загрузки, для данного примера, примет следующий вид:
После этого нажмите Ctrl+X или F10 и дождитесь загрузки ОС в однопользовательском режиме. После того как загрузка будет завершена, появится командная строка от пользователя root.
Параметр rw необязательно прописывать в строку начальной загрузки. Изменить режим работы в одиночном режиме возможно после загрузки системы, выполнив команду:
4.
Для установки нового root-пароля введите команду passwd. Введите новый пароль, нажмите Enter, введите подтверждение пароля, нажмите Enter;
5.
Сохраните изменения, выполнив команду:
6.
Перезагрузите систему следующей командой:
Важно: если выполняется сброс root пароля на CentOS, и после смены пароля система не перезагружается обычным способом, выполните следующую команду:
Сброс пароля root могут выполнить наши специалисты в рамках услуги Администрирование сервера.
В случае если у вас отсутствует услуга администрирование сервера, работы по сбросу root пароля могут быть произведены в рамках платного почасового администрирования.
Локальная сеть[]
Игра в SSP по LAN доступна с 12w24a. Для начала нужно открыть мир по локальной сети. Для этого нажмите Esc, затем выберите «Open to LAN» и настройте режим игры и команды консоли. Также можно использовать команду , тогда будет открыта игра с текущими настройками.
Другим игрокам нужно будет в меню мультиплеера ввести адрес сервера (будет показан после открытия сервера), а с 12w26a — просто выбрать мир в списке серверов.
Факты
- Пауза, ввод текста в табличках и книге с пером перестанут останавливать игру после открытия сервера.
- Вы не можете заблокировать других игроков, а сможете только выгнать, а для того чтобы остановить сервер нужно выйти из мира
- Вы можете создать сервер и в режиме Хардкор, тогда умершие игроки не смогут вернуться на сервер.
- Сервер будет закрыт, если перезайти в мир.
- Если будут разрешены команды консоли, то команды будут доступны всем игрокам, и Вы не сможете это запретить ввиду отсутствия команды .
Ошибки
Если вы не подключены к Интернету, меню сетевой игры не будет искать миры в локальной сети, и придётся подключаться вручную.
Возможные проблемы и их решения
— При подключении к серверу появляется: «Недопустимая сессия» или «Проверьте имя пользователя».
Решение: Необходимо запускать версию с иконкой TL (иначе нужна лицензия игры), если такую и запускаете, проверьте, стоит ли галочка (в лаунчере) в «Управление аккаунтами» -> «Использовать скины TLauncher».
— При подключении к серверу появляется: «Io.netty.channel.AbstractChannel$AnnotatedConnectException: Connection time out: no further information»
Решение: игра не смогла найти информации о таком сервере, значит настройка сети выполнена не верно. Попробуйте на хост компьютере отключить антивирус и брандмауэр или настроить правильно.
— При подключении к серверу идет прогрузка чанков и сразу выкидывает с сервера (разрыв соединения).
Решение: настройка сети выполнена верно, но антивирус и брандмауэр разрывает соединение. Отключите их или настройте правильно.
— При подключении к серверу появляется: 1.14.2: Bad packet ID 26; 1.13.2: Bad packet ID 27; 1.7.10: Застряло на Logging in. или «received string length longer than maximum allowed»
Решение: длина вашего ника больше 16 символов, сделайте меньше.
Как играть по локальной сети через TLauncher
Друзей можно позвать в гости для совместной игры. Или сами отправляйтесь в гости с ноутбуком, чтобы подключиться к Wi-Fi друга и играйте вместе. Часто сеть вайфай достаёт до квартиры или дома наших соседей. В этом случае тоже можно устроить посиделки в Minecraft по локальной сети через TLauncher. Чтобы настроить такую сеть:
-
Запустите игру (через лончер TLauncher) и создайте новый мир (или откройте существующий);
-
Когда карта прогрузится, нажмите клавишу ESC и выберите пункт Открыть для сети;
- Далее нажмите похожую кнопку Открыть мир для сети;
-
Паузу можно отжимать. Слева на экране с игрой появится сообщение: номер порта. В большинстве случае в нём нет необходимости. Но на всякий случай запишите его или запомните;
- Затем ваш друг по игре должен запустить лаунчер TLauncher и выбрать Сетевая игра;
-
В списке серверов можно увидеть, что игра пытается найти локальные серверы. Под этой записью должен появится сервер вашего друга (или ваш);
- Выберите его по названию и нажмите внизу кнопку Подключиться.
Если подключение не удаётся, отключите антивирусы и брандмауэр Windows. Они часто блокируют игру по сети. Также стоит попробовать поменяться ролями. Если в первый раз, создавая игру, компьютер друга выступал сервером, создайте игру теперь вы. А он пусть попробует подключиться по этой инструкции (дайте другу ссылку).
Как играть в Майнкрафт с другом используя хамачи
Для начала нужно скачать Хамачи на все игровые ПК которые будут использоваться для игры по сети. Далее нужно чтобы у всех игроков были одинаковые версии игры Майнкрафт.
С помощью хамачи мы будем создавать виртуальный сервер, на котором можно будет играть с друзьями. Для того кто создает сервер, нужно сделать:
- Открыть(создать) новую комнату в Hamachi.
- В поле IP-сервера ничего не писать(оставить пустым).
- Запустить сервер.
- Отправить полученный Айпи-Адрес друзьям с которыми вы будете играть.
Для тех кто подключается:
- Зайти в ту же комнату с сервером(который создавал 1 игрок).
- Подключиться по предоставленному IP-адресу от создателя комнаты.
- Примечание: чтобы играть по сети у всех игроков должны быть одинаковые версии Майнкрафт.
Способы устранить ошибку, если не удалось подключиться к серверу
Список распространенных проблем с подключением к серверу Minecraft и методы их решения:
- Outdated server! Версия игры новее, чем сервера. Например, у пользователя стоит клиент 1.3.1. В это же время, сервер идет под номером 1.1. Обновите все нужное ПО до последних версий.
- Outdated client. Текущая версия игры устарела и отстает от сервера. Решение проблемы аналогично предыдущему случаю. Рекомендуется открыть настройки и поставить галочку напротив опции автоматического обновления. Можно попробовать полностью удалить Java-файлы или игру, а затем скачать новый инсталлятор.
- Connection Lost. Failed to login. Проблема возникает, если использовать пиратскую версию игры при входе на сервер с параметром online-mode=true. Такая же ошибка может отображаться при попытке войти на сервер приятеля по локальной сети. В этом случае ваш друг должен вместо true поставить false.
- User not Premium. Эта проблема решается по аналогии с предыдущей. Можно попробовать купить лицензионную версию игры.
- Connection reset. Неполадки соединения. Их источник может быть со стороны сервера, и тогда вам остается только ждать, пока сотрудники Майкрафт их не устранят. Если проблема у вас, то вернитесь к инструкции по перезагрузке соединения.
- Connection refused. Эта сложность обычно вызвана тем, что у хоста стоит динамический IP. Однако проблема может крыться и в обрыве соединения. Если запущенный сервер отсутствует, начались неполадки с подключением на стороне хоста.
- Logged in from another location. Скорее всего, другой пользователь уже зашел на сервер с вашим никнеймом. Такое может произойти, если вы предпочитаете использовать предельно простые имена. Выбирайте никнеймы сложнее.
- Read time out. Сервер или клиент завис, поэтому показывает ошибку «Не удалось подключиться к серверу Майнкрафт». Нужно перезагрузить программное обеспечение.
- Internal Server Error. Надпись возникает, когда случается ошибка в коде. Она возникла либо в связи с заражением вирусным ПО, либо из-за кривой адаптации мода.
- End of Stream. При разовом возникновении такой ошибки можно заключить, что дело в разрыве связи с сервером. Это либо из-за проблемы с соединением, либо с зависанием. Также возможно, что на клиенте и сервере стоит разное ПО.
- Internal expertion. На сервере нет мода, стоящего на вашем клиенте. Скачайте чистую программу, без модификаций.
- Can’t reach server. Сервер стоит не на выделенке, и игра возможна только по hamachi. Если ошибка возникает на общественной площадке с выделенной линией, то проблема заключается в проведении технических работ. Подождите немного.
- Took to long to login. Еще одна проблема, которая решается путем приведения клиента и сервера к единой версии.
Hamachi — это ПО для построения защищенной сети между компьютерами. Оно поможет спокойно поиграть с друзьями, если вы не хотите или не можете купить собственную лицензионную версию Minecraft. Учетную версию для Майнкрафт нужно приобретать на официальном сайте. Это можно сделать по данной ссылке.
Как играть в Minecraft по локальной сети с друзьями
Другой вариант — играть вместе с другом в одиночной игре. Для подключения по локальной сети даже не нужен интернет, достаточно находиться в одной комнате и соединить компьютеры Ethernet-кабелем. Также у игроков должны быть одинаковые версии и моды.
Главное при подключении с помощью кабеля – не ошибиться при вводе IP-адресов.
Задается IP-адрес по следующему маршруту: Панель управления (найти её можно с помощью поиска Windows) => Панель управления => Центр управления сетями и общим доступом. В центре управления сетями и общим доступом в левой колонке есть вариант «Изменение параметров адаптера», который и нужно выбрать.
После нажатия открывается окно, в котором есть иконка Ethernet-соединения. Необходимо нажать на неё правой кнопкой мыши и в открывшемся меню выбрать раздел «Свойства». В свойствах выбираем пункт «IP версии 4 (TCP/IPv4)» и в открывшемся окне настроек прописываем следующие параметры:
- IP-адрес – 168.0.1;
- Маска подсети – 255.255.255.0;
- Основной шлюз — IP версии 4 (TCP/IPv4).
Чтобы подключиться к локальной сети, друзья должны проделать то же самое. IP-адрес вводится в формате 192.168.0.X, где X – любое число от 2 до 255.
Как открыть панель управления ISPmanager на выделенном сервере
Открыть панель через личный кабинет на сайте REG.RU
1.
Авторизуйтесь на сайте REG.RU и перейдите в раздел Мои хостинг и услуги.
2.
Кликните по названию необходимой услуги выделенного сервера из списка ваших услуг.
3.
В карточке услуги на вкладке «Управление» кликните по пункту:
Если вы открываете панель управления впервые, вы увидите в браузере предупреждение:
Данное сообщение не является ошибкой. Оно означает, что на целевом адресе установлен самоподписанный SSL-сертификат
Нажмите Дополнительно и кликните Перейти на сайт … (небезопасно):
Как пройти это предупреждение в Firefox
Нажмите Я понимаю риск, после чего кликните Добавить исключение:
В открывшемся окне кликните Подтвердить исключение безопасности:
Важно! Самоподписанный бесплатный сертификат обеспечивает такую же защиту передаваемых данных, как и заверенный платный сертификат.
Где взять пароль root
Пароль суперпользователя «root» вы можете увидеть в Личном кабинете. Для этого авторизуйтесь на сайте REG.RU и перейдите к списку заказанных слуг. Кликните на названии услуги выделенного сервера и на открывшейся странице перейдите в раздел Доступы:
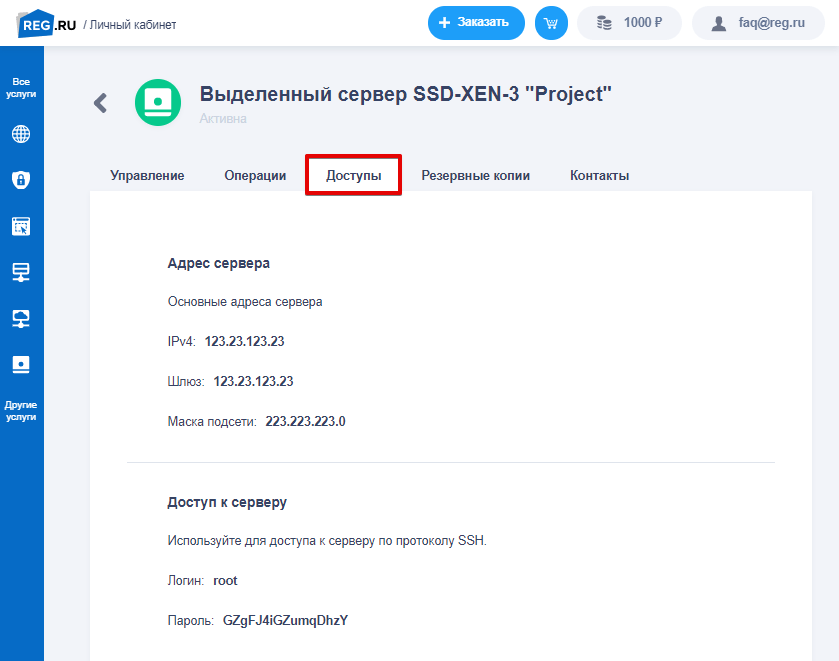
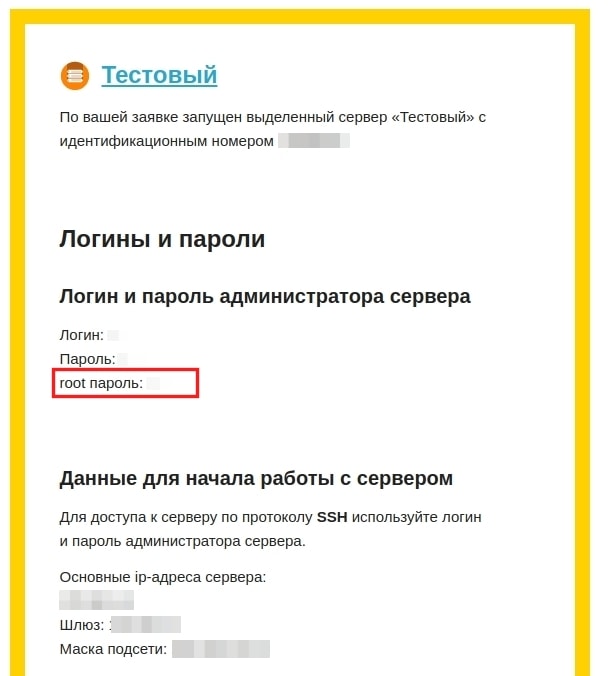
Если пароль «root» не подходит, его можно восстановить: Управление услугой VPS
По URL панели управления
Введите в строке браузера адрес:
Где 123.123.123.123 — IP-адрес вашего сервера. На открывшейся странице введите логин и пароль.
Настройка сервера при нахождении с другим игроком в одной сети Wi-Fi или Lan
Если несколько компьютеров находится не далеко друг от друга и находится в одной сети: Wi-Fi или Lan (по кабелю подключены), то вам подойдет данная настройка.
Windows: На компьютере, где будет открыт сервер, открываем Пуск и вписываем в поиск cmd, открываем данную программу:
В открывшемся окне вписываем ipconfig, нажимаем enter. Ищем ваш локальный IP, который начинается с 192.168.*.*, в примере он 192.168.1.47 (у вас будет другой!), копируем его.
MacOS: Для нахождения локального IP открываем Терминал (Terminal), вписать можно в поиск по Mac данную программу и найти её, в окне вписываем ifconfig |grep inet и ищем IP который начинается с 192.168.*.*, копируем его.
Теперь открываем TLauncher и выбираем версию с иконкой TL и запускаем игру (Под аккаунтом TLauncher.org тоже лучше авторизоваться). Если выбрать без иконки TL, то не сможете подключится к серверу без лицензии Mojang.
Заходим в свой мир и в меню Паузы (Esc) кликаем Open to Lan (Открыть для сети), в чате появится сообщение об успешном открытии сервера, а так же порт сервера, в примере это 31790 (у вас будет другой).
Теперь на другом компьютере, который должен подключится к вашему серверу, необходимо так же открыть версию с иконкой TL (плюс, версия игры должна быть одинаковая с первым компьютером), переходим в Multiplayer (Сетевая игра), открываем Direct connect (Прямое подключение).
Теперь вводим в поле IP адрес + порт, которые мы получили ранее, в примере это 192.168.1.47:31790. Если всё ок, то произойдёт подключение к серверу! Вы сможете теперь играть на сервере с другом.
Сервер Minecraft
Те, кто не хотят мучиться со сторонними серверами, могут сделать компьютер общим «серваком» для своей компании
Единственное, но крайне важное требование, — нужен статичный IP-адрес. Большинство провайдеров дают пользователю динамический IP и при каждом подключении к сети он может отличаться.
А вот за статику придется немного заплатить своему провайдеру. Цена на эту услугу прописана в контракте с поставщиком интернета. Она колеблется от 300 до 1 000 грн. Чтобы получить Static IP, нужно написать либо позвонить провайдеру — дальше оператор поможет изменить тип подключения. В некоторых компаниях эта услуга доступна прямо на официальном сайте поставщика.
2 пути создания «комнаты» в таблице:
|
Когда мир создавался внутри игрового клиента |
При запуске выделенного сервера |
| Включить Майнкрафт и кликнуть «Сетевая игра» | |
| В новом окошке ввести IP хоста (создателя комнаты) | Тапнуть на «Добавить» |
| Через двоеточие указать адрес сервера — так игра будет знать куда перенаправлять игроков. Выглядеть это будет примерно так «192.168.1.1: 1234 | Ввести адрес и порт нужного сервака, что был задан в настройках |
Минус такой игры в том, что её вряд ли выдержат старые компьютеры. Она подойдет тем, у кого компы с хорошей видеокартой или мощным ноутбукам по типу HP ZBook Studio G7 (1J3T8EA).
Если у ПК нет солидных мощностей, «комната» не выдерживает одновременного присутствия нескольких людей. Игра будет постоянно лагать. А в некоторых случаях игроков будет даже выкидывать из сервака. Также важны качество и скорость интернета. Лучше, когда комп будет соединен через провод. Роутеры немного снижают пропускную способность и повышают пинг. И если в одиночной игре это не ощутимо, при одновременных действиях нескольких игроков интернет может тормозить.
К слову: Во что поиграть на карантине: 18 классных онлайн игр для ПК
Как играть в Minecraft с другом через Интернет
Данный способ не требует ни установки дополнительных программ, ни настройки сетевых адаптеров. Нужно просто открыть Minecraft, войти в мир и нажать клавишу «Esc». В открывшемся меню игры выбрать пункт «Открыть для сети», задать необходимые параметры и нажать «Открыть мир для сети».
В чате должно появиться сообщение «Порт локального сервера ____», где «____» — номер порта вашего сервера. Затем потребуется узнать свой IP адрес, перейдя любой на сайт, предоставляющий информацию о вашем текущем айпи адресе.
IP адрес и номер порта (например, 92.124.68.71:50226) следует сообщить вашему другу, а он сможет подключиться к вам через меню игры «Сетевая игра», указав IP и порт так, как уже неоднократно было описано выше.
Как играть по сети в Майнкрафт через Hamachi
Hamachi – это приложение, с помощью которого можно создать виртуальную локальную сеть из нескольких компьютеров через интернет так, будто они находятся в одной комнате и соединены физически.
Обязательно условие — установленная программа Хамачи и учётная запись в системе у всех игроков. В бесплатной версии Хамачи к сети может подключаться до 5 человек, для этого им просто нужно будет знать название сети и пароль.
Создание сети через Hamachi схоже с обычной игрой через локальную сеть. Запустите в игре свой новый открытый мир и номер его порта совместите с IP из Hamachi. Чтобы получить IP-адрес, достаточно кликнуть по нему правой кнопкой мыши в приложении.
Вот пример адреса сервера, который должен получиться в итоге и который должны будут ввести все игроки, желающие присоединиться к сети: 25.31.117.9:13579. Сделать это можно через раздел «Сетевая игра» => «По адресу».
Выбирайте самый удобный вариант и наслаждайтесь игрой в Minecraft вместе с друзьями.
Типичные проблемы и решения
Где инструкции — там и технические траблы. В таблице собрали самые популярные сбои и способы их решения:
| Проблема | Пути решения |
|---|---|
| При подключении к серверу светится «Недопустимая сессия» либо «Проверить имя» | Следует попробовать запустить игру через лаунчер разрабов сервака. Переходя на серваки другой компании, нужно искать их лончеры (программы управления экраном) — тогда всё будет работать без сбоев |
| При коннекте светится «Io.netty.channel.AbstractChannel$AnnotatedConnectException: Connection time out: no further information» | Неверная настройка сети. Также может быть, что сервак не работает или не существует. |
| Пробуйте переподключиться через некоторое время. Это может гласить о слишком активной работе антивируса и брандмауэра — их следует отключить | |
| Разрыв соединения как только игрок зашел на сервак | В коннект вмешалась другая прога. Следует закрыть браузер, отключит антивирус и ВПН |
| Бесконечный коннект или ошибка 1.14.2: Bad packet ID 26; 1.13.2: Bad packet ID 27; 1.7.10 | У кого-то из игроков слишком длинный ник — 16+ символов. Нужен логин лаконичнее |
Как видно, играть с другом в Майнкрафт — это просто! Следуя этим инструкциям, любой пользователь настроит игровой сервак за 5-10 минут. Так что, готовьте свои устройства и в бой! Пусть рубилово будет знатным!
Познавательно: Лучшие игры гонки на ПК: рейтинг ТОП 3 + игрухи, проверенные временем, и новинки 2020