Невозможно инициализировать opengl [исправлено]
Содержание:
- Содержание:
- Переустановка драйвера видеокарты
- Попробуйте эти исправления
- Как я могу исправить ошибки OpenGL в Windows 10?
- How to Fix Minecraft OpenGL Errors — Get Droid Tips
- Solution 3: Update Graphic Drivers and OpenGL
- Исправить ошибки при игре в Windows
- Способ 1. Откатите драйвер дисплея до более ранней версии.
- Solution 4: Download and install opengl32.dll
- No error contexts
- Catching errors (the easy way)
- Копирование библиотеки OpenGL.DLL в папку Java
- Способ 2. Обновите драйвер дисплея до последней версии.
- Эталонный OpenGL-компилятор GLSL
- Ошибка NVidia OpenGL Driver
- Solution 5: Update Java on Your Computer system.
- OpenGL Error 1281 Invalid Value — Techolac
- Переустановка драйвера видеокарты
Содержание:
Minecraft OpenGL — это настройка внутри игры, которая пытается сделать игру быстрее и плавнее на вашем компьютере, уменьшая нагрузку на систему рендеринга, « инструктируя » графический процессор не рендерить ничего, что не находится в поле зрения игрока. . Очевидно, есть компромисс, когда ваш графический процессор выполняет меньше работы, но загружает процессор.
По умолчанию параметр установлен как На чтобы пользователи могли повысить производительность, поэтому очень часто можно увидеть случаи, когда пользователи видят сообщение об ошибке «Ошибка OpenGL 1281». Это сообщение об ошибке в основном связано со сторонними переменными и модулями, работающими одновременно.
Переустановка драйвера видеокарты
Возможно, не запущен драйвер Minecraft по той причине, что устаревшие драйверы видеокарты, которые не поддерживаются графическим стандартом OpenGL. Известны случаи, когда при сканировании компьютера на наличие вредоносных программ, антивирус отправляет некоторые файлы Также карантин, требующийся для запуска OpenGL, что приводит к ошибке GLFW 65542.
Для удаления графических драйверов предпочтительнее использовать программу DDU. Загрузите утилиту с официального сайта, ссылка на который указана на рисунке.
Затем перезагрузите компьютер в безопасном режиме. Если вы используете Windows 10, откройте меню Пуск и нажмите кнопку Питания. Затем удерживая Shift, щелкните кнопку «Перезагрузка». При отображении окна выбора действия, по пути: Поиск и устранение неисправностей — Дополнительные параметры. В среде восстановления щелкните Параметры загрузки и F4 для перезагрузки компьютера в безопасный режим.
После запустите утилиту DDU и укажите графический процессор. Для очистки драйверов щелкните кнопку «Удалить и перезагрузить».
После завершения операции загрузите последнюю версию программного обеспечения из сайта AMD, NVIDIA или Intel в соответствии с установленной видеокартой.
Запустите загруженный файл и следуйте инструкциям до завершения установки. После перезагрузки ПК запуск Майнкрафт не должен прерываться ошибкой «Ошибка GLFW 65542: драйвер WGL не поддерживает OpenGL».
Попробуйте эти исправления
Вот решения, которые помогли людям решить ту же проблему, что и вы. Вам не нужно пробовать их все; просто пройдите вниз по списку, пока все снова не заработает.
- Переустановите драйвер видеокарты
- Обновите драйвер видеокарты
Примечание. Приведенные ниже снимки экрана относятся к Windows 10, а исправления относятся к Windows 8 и Windows 7.
Исправление 1: переустановите драйвер видеокарты
Так как ошибка «Не удалось создать контекст OpenGL для формата QSurFaceFormat”Вызвано драйвером графической карты, вы можете переустановить текущий драйвер на вашем компьютере, чтобы устранить неисправность вашего драйвера. Вот как это сделать:
-
На клавиатуре нажмите Ключ с логотипом Windows
а также р одновременно вызвать окно «Выполнить».
-
Тип devmgmt.msc и нажмите Хорошо открыть диспетчер устройств.
-
Двойной щелчок Видеоадаптеры расширить категорию.
-
Щелкните правой кнопкой мыши на устройстве с вашей видеокартой и выберите Удалить устройство.
-
Установите флажок рядом с Удалить программное обеспечение драйвера для этого устройства, затем нажмите Удалить.
- После удаления перезагрузите компьютер.
- Windows переустановит драйвер видеокарты для вашего компьютера.
Затем попробуйте запустить программу, выдавшую ошибку, и посмотрите, исправит ли она вашу проблему.
Исправление 2: обновить драйвер видеокарты
Отсутствие или устаревший драйвер видеокарты также может вызвать эту ошибку. Поэтому вы должны обновлять драйвер видеокарты.
Есть два способа обновить драйвер видеокарты: вручную а также автоматически.
Обновление драйвера вручную — Вы можете обновить драйвер видеокарты вручную, перейдя на веб-сайт производителя для своего устройства и выполнив поиск самой последней верной версии драйвера. Обязательно выбирайте только драйвер, совместимый с вашей операционной системой Windows.
Автоматическое обновление драйвера — Если у вас нет времени, терпения или навыков работы с компьютером для обновления драйвера видеокарты, вместо этого вы можете сделать это автоматически с Водитель Легко.
Driver Easy автоматически распознает вашу систему и найдет последние правильные драйверы для вашего точного драйвера и вашей версии Windows, а также загрузит и правильно установит их.
- Скачать и установите Driver Easy.
-
Запустите Driver Easy и нажмите Сканировать сейчас кнопка. Driver Easy проверит ваш компьютер и обнаружит проблемы с драйверами.
-
Нажмите на Обновить Кнопка рядом с отмеченным графическим устройством для автоматической загрузки правильной версии этого драйвера, а затем вы можете установить его на свой компьютер (вы можете сделать это с помощью СВОБОДНО версия). Или нажмите Обновить Все для автоматической загрузки и установки правильной версии всех драйверов, которые отсутствуют или устарели в вашей системе (для этого требуется Pro версия который приходит с полной поддержкой и 30-дневная гарантия возврата денег).
- Перезагрузите компьютер, чтобы изменения вступили в силу.
Откройте это приложение еще раз и посмотрите, нет ли ошибки «Не удалось создать контекст OpenGL для формата QSurFaceFormat”Было исправлено.
Как я могу исправить ошибки OpenGL в Windows 10?
Решение 1. Удалите драйверы дисплея и переустановите последнюю версию
- Для удаления драйверов дисплея перейдите в диспетчер устройств.
- Найдите адаптеры дисплея и щелкните их, чтобы открыть список установленных драйверов.
- Теперь вам нужно найти драйвер видеокарты из списка, в большинстве случаев это будет единственный элемент в списке, щелкните его правой кнопкой мыши и нажмите Удалить.
- После завершения процесса удаления необходимо перезагрузить компьютер.
- Обратитесь к производителю графической карты и найдите последние версии драйверов для вашей модели графической карты.
- Установите драйверы и посмотрите, сохраняется ли проблема.
Если Windows не может автоматически найти и загрузить новые драйверы, ознакомьтесь с этим руководством, чтобы быстро решить проблему.
Хотите последние версии драйверов для графических процессоров? Добавьте эту страницу в закладки и всегда оставайтесь в курсе последних и самых лучших.
Обновление драйверов вручную подвергает ваш компьютер риску, поэтому мы рекомендуем вам загрузить Средство обновления драйверов Tweakbit (одобрено Microsoft и Norton), чтобы сделать это автоматически.
Таким образом, вы защитите свою систему от повреждений, загрузив и установив неправильные версии драйверов.
Отказ от ответственности : некоторые функции этого инструмента не являются бесплатными
Решение 2. Установите последние драйверы дисплея в режиме совместимости
- Найдите название модели вашей графической карты и загрузите последние версии драйверов с сайта производителя.
- По завершении загрузки найдите файл установки драйвера.
- Щелкните правой кнопкой мыши файл установки и выберите «Свойства» в меню.
- Перейдите на вкладку «Совместимость».
- Находясь на вкладке «Совместимость», найдите и выберите «Запустить эту программу в режиме совместимости» и выберите нужную операционную систему в раскрывающемся списке.
- Нажмите OK и запустите установочный файл.
Знаете ли вы, что большинство пользователей Windows 10 имеют устаревшие драйверы? Будьте на шаг впереди, используя это руководство.
Решение 3 – Запустите SFC
Если некоторые системные файлы, используемые в вашей игре, отсутствуют или повреждены, у вас возникнет немало проблем и ошибок, в том числе ошибок OpenGL.
Вы можете быстро решить эту проблему с помощью средства проверки системных файлов. Для этого откройте командную строку от имени администратора и введите команду sfc/scannnow .
Нажмите Enter и подождите, пока ваша система не завершит процесс сканирования. Перезагрузите компьютер и проверьте, сохраняется ли проблема OpenGL.
Если у вас возникли проблемы с доступом к командной строке от имени администратора, то вам лучше ознакомиться с этим руководством.
Команда сканирования теперь остановлена до завершения процесса? Не волнуйтесь, у нас есть простое решение для вас.
Решение 4 – Настройте свой ПК для лучшей производительности
Если на вашем компьютере недостаточно ресурсов для игры, у вас могут возникнуть проблемы с OpenGL и другие проблемы. Поэтому убедитесь, что ваши настройки настроены на максимально возможную производительность игры.
- Зайдите в Настройки> выберите Информация о ПК
- Перейти к расширенным настройкам системы
- Выберите вкладку «Дополнительно»> «Производительность»> нажмите «Настройки».
- Установите флажок Настроить для лучшей производительности.
Вы не можете найти режим высокой производительности на ПК с Windows 10? Ознакомьтесь с этим руководством и решите проблему раз и навсегда!
Если у вас возникли проблемы с открытием приложения Настройка, обратитесь к этой статье, чтобы решить эту проблему.
Как вы можете видеть, большинство ошибок FPS, графических карт и OpenGL в Windows 10 вызваны несовместимостью драйверов с Windows 10.
Для получения дополнительной информации о предмете и других потенциальных исправлениях вы также можете проверить это специальное руководство.
Если эти решения не устранили ваши проблемы, вам придется подождать, пока производители оборудования выпустят новые наборы драйверов, оптимизированные для Windows 10.
Если у вас есть какие-либо другие проблемы, связанные с Windows 10, вы можете найти решение в разделе исправлений Windows 10.
Для получения дополнительных предложений или вопросов, обратитесь к разделу комментариев ниже.
How to Fix Minecraft OpenGL Errors — Get Droid Tips
https://www.getdroidtips.com/how-to-fix-minecraft-opengl-errors
-
- Update your Graphics Card Drivers. For playing games like Minecraft, you need updated graphics …
- Disable all the Shaders. Shaders are fun to use. They make exceptional changes to the terrains and …
- Incompatible Mods. Minecraft users love to add Mods to their games. But if you heavily mod your …
- Update OptiFine. If you use OptiFine, you can follow this solution. Otherwise, you can skip this. …
- Modify Graphics settings in Minecraft. Certain graphics settings can cause OpenGL errors. To solve …
- Disable OpenGL for Minecraft. As we have mentioned before, OpenGL is responsible for Minecraft …
- Install Java file packages. You should know that Minecraft uses Java to operate. All the mods for …
- Reinstall Minecraft. If none of the above-mentioned solutions worked for you, then the last thing you …
See full list on getdroidtips.com
Solution 3: Update Graphic Drivers and OpenGL
The obsolete or erroneous drivers might trigger the Minecraft OpenGL error 1281. Even if not all the visuals card assistance all GL attributes, updating graphic motorists may be handy. Another point is OpenGL. The majority of the game uses OpenGL API, and also given that this mistake is associated with OpenGL, you might too upgrade OpenGL, also. Normally, OpenGL is incorporated with the graphics card, so you just require to upgrade your graphics card motorist. You can utilize the Gadget Manager to upgrade the visuals driver or download the most up to date version of vehicle drivers from the main website, and afterward install it detailed. Certainly, you can follow this write-up to pick an automatic way.
Vehicle driver Booster is a specialist chauffeur downloading and upgrading software application. With this device, you can upgrade NVIDIA, AMD, and Intel visuals motorists easily and also fast. Aside from the visuals card drivers, you can also download and install audio, key-board, computer mouse, touchpad, and also other device drivers instantly. 1. Download, mount, and also run Driver Booster on your computer. 2. Click Check. 3. In the outcomes, discover Show adapters, and also click Update.
After that, Driver Booster will start downloading and install the current graphic vehicle driver and also upgrading it instantly. Reboot your computer system and also run Minecraft to see if jobs appropriately. Associated: How to Deal With Minecraft No Sound Problem
Исправить ошибки при игре в Windows
Minecraft — не единственная игра, на которую может повлиять сообщение об ошибке «Нет контекста OpenGL». Это сообщение появится, прежде всего, в игры, которые не используют Microsoftтехнология DirectX , поскольку именно они обычно выбирают OpenGL.
В случае возникновения этой ошибки первое, что нужно сделать, это убедиться, что вы на вашем ПК установлена последняя версия игры , Его можно найти в цифровом магазине, в котором мы его купили, или на главном веб-сайте разработчиков
Также важно убедиться, что вы установлены последние патчи для Windows так что если есть какая-либо проблема совместимости с операционной системой, ее можно решить
Это также может помочь нам решить эту и другие ошибки, установка новых версий драйверов ПК , особенно видеокарты. Таким образом, помимо гарантии максимальной совместимости, мы можем получить максимальную производительность.
Наконец, если у нас по-прежнему возникают проблемы с игрой, и это старая игра, возможно, проблема в совместимости с Windows 10. В этом случае мы либо пробуем режимы совместимости, чтобы запустить ее с Windows 7, либо предыдущая версия, или мы должны прибегнуть к таким методам, как виртуализация, чтобы без проблем запускать игру внутри виртуальной машины.
Способ 1. Откатите драйвер дисплея до более ранней версии.
Если есть проблема с вашим текущим драйвером дисплея, вы можете откатить его до более ранней версии, чтобы посмотреть, работает ли он.
Выполните следующие действия, чтобы откатить драйвер дисплея:
1) На клавиатуре нажмите Ключ с логотипом Windows
а также р (одновременно) вызвать окно «Выполнить».
2) Тип devmgmt.msc и нажмите Хорошо.
3) Нажмите Видеоадаптеры, затем щелкните правой кнопкой мыши на вашем адаптере дисплея и выберите свойства.
4) Нажмите Откат водителя под Водитель Вкладка.
Важный: Если вы видите, что кнопка Откат драйвера неактивна, это означает, что на вашем компьютере нет доступной более ранней версии драйвера дисплея. Вы можете перейти на веб-сайт производителя вашей видеокарты, чтобы загрузить предыдущую и установить ее на свой компьютер. Или вы можете пропустить, чтобы попробовать другие следующие методы.
5) Отметьте Мои приложения не работают с этим драйвером, затем нажмите да.
Ваш драйвер дисплея должен быть отменен.
6) По завершении перезагрузите компьютер и снова откройте программу, чтобы проверить, успешно ли она выполнена.
Solution 4: Download and install opengl32.dll
Numerous Minecraft users report that after downloading and install opengl32.dll, OpenGL 1281, 1280, 1282 or 1285 errors have been solved. Here is just how to utilize opengl32.dll to repair this Minecraft error.
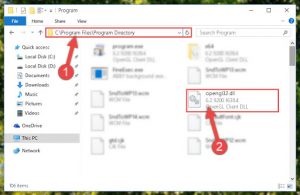
DLL Files Customer is a professional and easy-to-use DLL data downloading and install the software. It also has an online website to help you locate all the missing out on DLL files, such as opengl32.dll.
You can use this software to download it to your local disk. 1. Download and install opengl32.dll to your computer disk. 2. Locate the place, duplicate opengl32.dll for X32 or X64. 3. Right-click the Minecraft and choose Open documents location. 4. Most likely to Minecraft > Runtime > Jre-x64 > bin. 5. Paste the opengl32.dll to the bin folder. 6. Reactivate Minecraft.
After you copied the opengl32.dll submits to the container folder and also rebooted Minecraft, the OpenGL 1281 error will certainly
No error contexts
V ·
| Core in version | 4.6 | |
|---|---|---|
| Core since version | 4.6 | |
| ARB extension |
An OpenGL Context can be created which does not report OpenGL Errors. If the context bit GL_CONTEXT_FLAG_NO_ERROR_BIT is set to true, then the context will not report most errors. It will still report GL_OUT_OF_MEMORY_ERROR where appropriate, but this can be delayed from the point where the error actually happens. No other errors will be reported.
This also means that the implementation will not check for errors either. So if you provide incorrect parameters to a function that would have provoked an error, you will get undefined behavior instead. This includes the possibility of application termination.
Contexts cannot have the no error bit and the robustsness or debug bits.
Catching errors (the easy way)
Main article: Debug Output
The debug output feature provides a simple method for your application to be notified via an application-defined message callback function when an OpenGL error (or other interesting event) occurs within the driver. Simply enable debug output, register a callback, and wait for it to be called with a DEBUG_TYPE_ERROR message.
This method avoids the need to sprinkle expensive and code-obfuscating glGetError() calls around your application to catch and localize the causes of OpenGL errors (and the need to conditionally compile them into debug builds to avoid the performance hit in optimized builds). The feature can even ensure that message callback functions are invoked on the same thread and within the very same call stack as the GL call that triggered the GL error (or performance warning).
V ·
A simple example showing how to utilize debug message callbacks (e.g. for detecting OpenGL errors):
void GLAPIENTRY
MessageCallback( GLenum source,
GLenum type,
GLuint id,
GLenum severity,
GLsizei length,
const GLchar* message,
const void* userParam )
{
fprintf( stderr, "GL CALLBACK: %s type = 0x%x, severity = 0x%x, message = %s\n",
( type == GL_DEBUG_TYPE_ERROR ? "** GL ERROR **" : "" ),
type, severity, message );
}
// During init, enable debug output
glEnable ( GL_DEBUG_OUTPUT );
glDebugMessageCallback( MessageCallback, 0 );
Копирование библиотеки OpenGL.DLL в папку Java
В состав драйвера графического процессора должны входить все требуемые библиотеки динамической компоновки, но это не всегда так. Кроме того, файл opengl32.dll или opengl64.dll мог быть отправлен на карантин антивирусом при установке Майнкрафт, что в конечном итоге приводит к ошибке GLFW 65542.
Попытайтесь вручную скопировать недостающую библиотеку DLL в папку Java, чтобы Minecraft смог использовать стандарт OpenGL.
Извлеките его содержимое в удобное место с помощью архиватора 7zip. Щелкните правой кнопкой мыши на файл, совместимый с разрядностью установленной версии Windows, и скопируйте его.
Если не знаете разрядность ОС, откройте Проводник нажатием на Win + E, затем правым щелчком мыши на «Этот компьютер» разверните контекстное меню и выберите Свойства. Искомая информация указана в строке типа системы.
Затем перейдите в следующую папку и вставьте файл opengl32.dll, который скопировали в буфер обмена:
C:\Program Files(x86)\Java\*версия JRE*\bin
После копирования (замены) файла запустите Minecraft и проверьте, прерывается ли ее запуск ошибкой GLFW error 65542.
Способ 2. Обновите драйвер дисплея до последней версии.
Если откат драйвера дисплея не поможет решить вашу проблему, не расстраивайтесь. Попробуйте обновить драйвер, и это всегда рекомендуется делать не только при возникновении проблем. Современные драйверы могут сделать ваш компьютер быстрым и стабильным.
Вы можете обновить драйвер дисплея либо вручную, либо автоматически.
Автоматически — Если у вас нет времени, терпения или навыков работы с компьютером, чтобы обновить драйвер дисплея вручную, вместо этого вы можете сделать это автоматически с Водитель Легко. Driver Easy автоматически распознает вашу систему и найдет правильные драйверы для вашей видеокарты и Windows, а также загрузит и правильно установит их:
1) Скачать и установите Driver Easy.
2) Запустите Driver Easy и нажмите кнопку Сканировать сейчас кнопка. Driver Easy проверит ваш компьютер и обнаружит проблемы с драйверами.
3) Нажмите Обновить Кнопка рядом с отмеченным драйвером дисплея для автоматической загрузки и установки правильной версии этого драйвера (вы можете сделать это с помощью СВОБОДНО версия).
Или нажмите Обновить все для автоматической загрузки и установки правильной версии всех драйверов, которые отсутствуют или устарели в вашей системе. (Это требует профессионал версия с полной поддержкой и 30-дневной гарантией возврата денег. Вам будет предложено обновить, когда вы нажмете Обновить все.)
6) По завершении перезагрузите компьютер и снова откройте программу, чтобы проверить, успешно ли она выполнена.
Эталонный OpenGL-компилятор GLSL
Каждый драйвер имеет свои особенности; например, драйверы NVIDIA более гибки и склонны игнорировать некоторые ограничения спецификации, в то время как драйверы ATI/AMD имеют тенденцию лучше применять спецификацию OpenGL (что, на мой взгляд, является лучшим подходом). В результате шейдеры, отлично работающие на одном компьютере, могут не работать на другом из-за различий в драйверах.
Со временем, приобретя некоторый опыт в графическом программировании, вы в конечном итоге узнаете о незначительных различиях между поставщиками графических процессоров, но если вы хотите быть уверены, что ваш шейдерный код работает на всех типах компьютеров, то вы можете напрямую проверить его на соответствие официальной спецификации с помощью эталонного OpenGL-компилятора GLSL. Вы можете скачать так называемые двоичные файлы GLSL lang validator отсюда или же полный исходный код отсюда.
Используя GLSL lang validator, вы можете легко проверить свой шейдерный код, передав его в качестве первого аргумента файлу валидатора. Имейте в виду, что GLSL lang validator определяет тип шейдера по заданному списку расширений:
.vert — вершинный шейдер;
.frag — фрагментный шейдер;
.geom — геометрический шейдер;
.tesc — шейдер управления тесселяцией;
.tese — шейдер вычисления тесселяции;
.comp — вычислительный шейдер.
Запуск эталонного компилятора GLSL выглядит следующим образом:
glsllangvalidator shaderFile.vert
| 1 | glsllangvalidator shaderFile.vert |
Обратите внимание, что если он не обнаруживает ошибки, то и не возвращает никаких выходных данных. Тестирование эталонного компилятора GLSL на «сломанном» вершинном шейдере дает следующие выходные данные:
Он не покажет вам различий между компиляторами AMD, NVIDIA или Intel GLSL, а также не поможет вам полностью защитить ваши шейдеры от ошибок, но он, по крайней мере, поможет вам проверить ваши шейдеры на прямое соответствие спецификации GLSL.
Ошибка NVidia OpenGL Driver
Играя в компьютерные игры, которые используют OpenGL, иногда пользователи сталкиваются с внезапным прекращением работы компьютерной игры. В результате на мониторе выскакивает сообщение, что NVidia OpenGL Driver потерял соединение с драйвером видеокарты, и приложение было закрыто. Тут же предлагается открыть сайт nvidia и посмотреть описание ошибки и возможные методы решения. Подобная ошибка может встретиться в таких играх как Minecraft, Ил-2 Штурмовик: Забытые сражения, Painkiller и других. Естественно, что на вашем компьютере или ноутбуке установлена видеокарта от NVidea.
К сожалению, на сайте разработчиков видеокарты, информации недостаточно, чтобы решить проблему. Но по роду ошибки можно понять, что проблема кроется в работе видеокарты, а точнее в работе драйверов видеокарты. Для начала выполните откат драйверов до более ранней версии, если вы производили обновление видеодрайверов. Заходим в Персонализацию компьютера (правый клик мышкой по рабочему столу). Открываем раздел Экран и нажимаем Настройка параметров экрана. Нажимаем в этом окошке Дополнительные параметры и переходим на вкладку Адаптер, где нажимаем кнопку Свойства. В новом окошке необходимо перейти на вкладку Драйвер. Здесь, если кнопка «Откатить» активна, ее следует нажать и дождаться отката драйверов. После чего следует проверить, как работает компьютерная игра и не повторяется ли ошибка OpenGL.
Если кнопка «Откатить» неактивна, то это означает, что драйвер на видеокарту не обновлялся. В таком случае и когда после отката драйверов работоспособность не восстановилась, следует обновить драйвер. Для этого в этом же окошке нажимаем кнопку «Обновить». Система автоматически попытается установить через Интернет подходящий драйвер для видеокарты. После окончания процесса обновления потребуется перезагрузить компьютер.
Случается, что этот способ также не помогает. В таком случае требуется выполнить обновление вручную, скачав подходящий драйвер для вашего видеоадаптера. На сайте nvidia можно загрузить самый свежий драйвер, введя модель вашей видеокарты и операционную систему. После запуска установки видеодрайвера вы сможете как обновить существующий в системе драйвер или выполнить чистую установку. Последнее более предпочтительнее, так как позволит избежать возможных ошибок в установленных в системе файлов драйвера. Как правило, после установки драйвера, даже если установщик не предложил перезагрузку, компьютер все же следует перезагрузить. И только после этого можно проверить работоспособность компьютерной игры.
Существует и еще одна, менее вероятная, но все же возможная причина появления ошибки – неисправность блока питания. Такая неисправность, как правило, заключается в снижение или нестабильности питающего напряжения. В результате компьютер может подвисать в тяжелых приложениях (таких как игры). Продиагностировать блок питания можно самостоятельно, имея дома лишь мультиметр (цифровой вольтметр). Зная нормальное напряжение питание, подающееся на разъемы (это +12В), следует подключить мультиметр к нужным проводам (минус – черного цвета, плюс – желтого или красного). При этом компьютер должен быть включен, а на мультиметре должен быть установлен предел измерения постоянного тока (DC) 20В или выше
При измерении напряжения следует соблюдать осторожность, чтобы случайно щупом не замкнуть контакты в разъеме или на печатной плате. Если вы не умеете обращаться с электроникой, то лучше пригласите знающего человека, а лучше всего обратиться к специалистам сервисного центра, которые не только проверят блок питания, но и проведут полную диагностику аппаратной части компьютера
Посмотрите ещё :
-
Обновляем драйвера устройств
-
При выключении компьютер перезагружается
-
Откат драйверов
-
Не запускаются игры на Windows 10
-
Не работает веб-камера ноутбука, что делать?
Категория: Полезные статьи
Solution 5: Update Java on Your Computer system.
In fact, many mods are developed utilizing java. If your computer does not have actually java mounted or the java is installed inaccurately, it may cause OpenGL 1281 error for Minecraft as well as various other
video games. For that reason, it is needed to see to it you have actually installed the latest version of Java. And also, there is a tutorial regarding just how to upgrade Java for Windows 10, 8, 7. 1. Update your Windows system. Most likely to Begin > Setups > Update & Security > Windows Update. Click Look for updates to make certain your system is updated. 2. Go to the official downloading page to download Java. Below you can download and install the most recent variation of Java online or offline.
OpenGL Error 1281 Invalid Value — Techolac
https://www.techolac.com/opengl-error-1281
-
- Disable All Mods in Minecraft. Mods are utilized to improve the video game experience of …
- Disable Show GL Errors. Minecraft provides a setup for you to disable the constant turn up of …
- Update Graphic Drivers and OpenGL. The obsolete or erroneous drivers might trigger the …
- Download and install opengl32.dll. Numerous Minecraft users report that after downloading …
- Update Java on Your Computer system. In fact, many mods are developed utilizing java. If …
- Update OptiFine on Minecraft. OptiFine is a maximized mod for Minecraft, and also it is …
See full list on techolac.com
Переустановка драйвера видеокарты
Возможно, не удается запустить Minecraft по причине того, что установлены устаревшие драйверы видеокарты, которые не поддерживаются графическим стандартом OpenGL. Также известны случаи, когда при сканировании компьютера на наличие вредоносных программ, антивирус отправляет некоторые файлы на карантин, которые требуются для запуска OpenGL, что приводит к ошибке GLFW 65542.
Для удаления графических драйверов предпочтительнее использовать программу DDU. Загрузите утилиту с официального сайта, ссылка на который указана на рисунке.
Затем перезагрузите компьютер в безопасном режиме. Если используете Windows 10, разверните меню Пуск и нажмите на кнопку Питания. Затем удерживая Shift, щелкните на кнопку «Перезагрузка». При отображении окна выбора действия, перейдите по пути: Поиск и устранения неисправностей – Дополнительные параметры. В окне среды восстановления щелкните на Параметры загрузки и нажмите F4 для перезагрузки компьютера в безопасный режим.
После запустите утилиту DDU и укажите графический процессор. Для очистки текущих драйверов щелкните на кнопку «Удалить и перезагрузить».
После завершения операции загрузите последнюю версию программного обеспечения из сайта AMD, NVIDIA или Intel, в соответствии с установленной видеокартой.
Запустите загруженный файл и следуйте инструкциям до завершения установки. После перезагрузки ПК запуск Майнкрафт не должен прерываться ошибкой «GLFW error 65542: WGL the driver does not appear to support OpenGL».