Network maps. краткий обзор софта для построения карт сети
Содержание:
- Настройка локальной сети (Windows 7, 8, 10)
- Особенности проектирования локальной сети предприятия
- Настройка доступ к папкам в созданной сети
- Настройка с использованием кабеля
- Бесплатные сетевые программы Virtual Network Computing ( VNC ).
- # 3 Бесплатное шпионское приложение для Android: обман супруга — шпион
- Настройка доступа с использованием сторонних программ
- Counter Strike 1.6
- Создаём соединение
- Наладка локальной сети между ПК на Виндовс 7
Настройка локальной сети (Windows 7, 8, 10)
Имя компьютера и рабочей группы
Это два важных параметра, первый позволяет без прямого обращения по IP-адресу находить ПК в сети, второй – определяет набор политик (например, доступ к общим ресурсам). Их настройка для всех систем примерно одинакова и производится в одном и том же блоке:
- Для Windows 7 нажать правой кнопкой мыши на значке «Компьютер» и выбрать «Свойства». Для Windows 8 , 10 в меню «Поиск» ввести «Панель управления», найти «Система».
- В открывшемся окошке, напротив параметров «Компьютер» и «Полное имя» нажать «Изменить параметры».
- Нажать еще раз «Изменить» и заполнить поля имя компьютера и название рабочей группы. Сохранить изменения и перезагрузить компьютер.
Включение общего доступа к принтерам и папкам
Для доступа к разделу включения или выключения общего доступа к совместно используемым ресурсам необходимо:
- Для Windows 7: нажать правой кнопкой мыши на значок сетевых подключений рядом с часами (в трее) и выбрать «Центр управления сетями и общим доступом». Для Windows 8 , 10 – в меню «Поиск» ввести «Панель управления», найти в нем «Центр управления сетями и общим доступом».
- Нажать «Изменить дополнительные параметры общего доступа». В открывшемся окне для нужного профиля «Включить общий доступ к файлам и принтерам».
Настройка IP-адресов, DNS, масок, шлюзов
Эти параметры отвечают за приобщение ПК к определенной подсети, назначают сервер имен, а также устройство, через которое будет раздаваться трафик Интернет-подключения. Для их настройки нужно:
- Аналогично предыдущему пункту попасть в раздел «Центр управления сетями и общим доступом».
- Нажать «Изменить параметры адаптера». В открывшемся окне выбрать необходимый интерфейс и правым щелчком мыши открыть его свойства. В зависимости от потребностей нужно выбрать «IP версии 4» или «IP версии 6», нажать «Свойства».
- Для всех полей назначить автоматическое или ручное назначение параметров, в последнем случае – заполнить всю информацию (к примеру, если необходимо в win 7 соединить 2 компа через роутер, то для подсети 192.168.0.0/24 IP адрес может быть 192.168.0.5, маска подсети 255.255.255.0, шлюз 192.168.0.1, DNS сервера 192.168.0.1 и 8.8.8.8 (192.168.0.1 – адрес самого роутера)).
Расшаривание доступа к Интернету на второй ПК
Как уже говорилось выше, эта возможность осуществляется настройкой сетевого моста. Для этого на ПК, осуществляющем доступ в Интернет, нужно выполнить действия, описанные в пункте 3.3. и попасть в раздел со списком сетевых адаптеров. Выделить два нужных интерфейса и в контекстном меню нажать «Настроить мост».
Расшаривание принтера (общий сетевой принтер)
Для осуществления доступа к печатающему устройству необходимо попасть в раздел «Панель управления», в ней найти пункт «Устройства и принтеры», выбрать нужное устройство и вызвать контекстное меню, выбрать «Свойства принтера», перейти на вкладку «Доступ» и установить флаг «Общий доступ к данному принтеру». Задать имя ресурса, также на вкладке «Безопасность» настроить политики доступа (кому разрешено печатать, а кому можно и печатать, и управлять принтером). После этого доступ к нему может быть получен как по IP-адресу, так и по имени ПК (например, //192.168.0.5/PRINTER_NAME или //COMP_NAME/PRINTER_NAME. Таким же образом могут создаваться и общие папки.
Итак, из вышеизложенного понятно, что вопрос о том, как объединить 2 компьютера в сеть через роутер, кабель или Интернет, имеет многогранный ответ. Однако не стоит забывать, что при четком соблюдении описанного порядка действий ошибок возникать не должно и любое «железо» работает под управлением алгоритмов, основанных на определенных инструкциях.
Особенности проектирования локальной сети предприятия
- Чем больше абонентов прямого включения, тем ниже будет скорость передачи данных, о чем заказчики часто забывают;
- При разработке ЛВС нужно учитывать уровень затухания в кабелях, а также наличие возможных наводок. Но далеко не всегда использование дорогих экранированных кабелей себя оправдывает;
- При проектировании локальной компьютерной сети горизонтальной и вертикальной иерархии проектировщик забывает о необходимом монтажном резерве, что в результате приводит к большим финансовым потерям для исполнителя монтажных работ;
- Нельзя брать за основу проекта техническое задание Заказчика. Заказчик не является профессиональным проектировщиком и не несет ответственности за качественную реализацию проекта.
Он может только сказать, сколько будет ориентировочно проводных и беспроводных абонентов, а также скорость интернета, которую обеспечивает провайдер; - При проектировании нужно обязательно учесть требования заказчика в соответствии с техническим заданием, а также провести предварительный расчет компьютерных сетей исходя от реальной ситуации на объекте.
- Если проектировщик выполняет проект нового строительства, тогда он должен учесть возможные подвесные потолки, кабельные каналы и шахты, т.д.;
- Техническое решение принимает проектировщик и ему нужна полнофункциональная программа для проектирования и сметных расчетов. CAD5D для таких целей подойдет идеально, ведь можно вносить изменения в проект и смету онлайн при внесении изменений непосредственно в схемы и поэтажные планы.
Ключевые преимущества программы для проектирования локальной сети CAD5D
- Можно прямо на объекте внести изменения в рабочую документацию в режиме реального времени. Программа смету пересчитает автоматически;
- Можно импортировать файлы dwg c AutoCad, ArchiCad с дальнейшим изменением или редактированием;
- При проектировании ЛВС предприятия можно создать собственную базу данных;
- Предусмотрен сметный расчет ЛВС в соответствии со строительными нормами конкретной страны;
- Программа для проектирования ЛВС CAD5D в автоматическом режиме подбирает оптимальную кабельную продукцию из существующей базы, а проектировщик уже решает, можно такой кабель использовать при расчете компьютерной сети или нет;
- При проектировании оптических компьютерных сетей CAD5D использует расценки на розварку оптики исключительно по количеству предусмотренных проектом волокон.
Организация работы программы
- Есть постоянный доступ к чертежам и пояснительной записке к проекту;
- Предусмотрен импорт готовых поэтажных планов;
- Подбираются кабели, активное и пассивное оборудование с готовых или импортированных баз;
- Проектировщик распечатывает полностью готовый проект, который может содержать сертификаты соответствия, если они есть в базе программы.
Какие документы для расчета ЛВС программа формирует автоматически
- Поэтажные планы с расположением оборудования и кабельных сетей;
- Структурную схему подключения активного и промежуточного оборудования;
- Расчет затухания по каждой кабельной трассе;
- Кабельный журнал с учтенным монтажным резервом;
- Спецификация оборудования, кабельной продукции и материалов;
- Сметный расчет компьютерных сетей;
- При необходимости, расчет нагрузки на каждый порт коммутатора или максимальную скорость передачи данных через «витую» пару или оптическое волокно.
Настройка доступ к папкам в созданной сети
Теперь когда локальная сеть между двумя компьютерами установлена, разберёмся как открыть общий доступ к тем или иным папкам. Общий доступ можно настроить как к любой отдельной папке, так и ко всему диску — в зависимости от ваших целей и уровня доверия пользователю другого компьютера. Для этого:
- Нажмите правую кнопку мыши на любой папке, у которой хотите изменить настройки доступа и вберите раздел «Свойства».
- Перейдите на пункт «Доступ» и выберите расширенные настройки доступа.
- У вас будет доступен только пункт для открытия общего доступа к этой папке. Отметьте его.Поставьте галочку, для открытия общего доступа к папке
- Далее, выбираем раздел «Разрешения» и настраиваем права общего доступа к папке. В верхней части окна указывается конкретный пользователь или группа пользователей которая получает доступ, а в нижней — доступ какого рода им будет предоставлен.Тут указанны группы пользователей и права, которые им даны
Теперь остаётся лишь провести настройки безопасности. Для этого там же, в свойствах папки переходим в соответствующую вкладку и делаем следующее:
- В меню разрешений для отдельных групп нажимаем «Изменить».
- В следующем, выбираем добавление новой группы.Нажмите кнопку «Добавить»
- В окно ввода имени выбираемых объектов вводим «Все», как показано на изображении.Введите слово «Все» в соответствующее окно
- Указываем, на группу которую мы только что создали.
- Ставим галочки разрешений напротив каждого из пунктов (или напротив тех, что вам необходимы).Задаём права безопасности для созданной группы
- Принимаем внесённые изменения и перезагружаем компьютер.
Таким образом, был настроен доступ для пользователей к указанной папке. Вы можете сделать это для любого числа папок и пользователей.
Добавление нового устройства
Если вы уже настроили локальную сеть по инструкции выше, то добавить новое устройство для общего использования не составит никакого труда. Для этого достаточно открыть панель управления вашего компьютера, и перейти в раздел «Оборудование и звук», а затем выбрать «Устройства и принтеры». В этой папке вы увидите все подключённые устройства. Делаем следующее:
- Выбираем устройство, для которого необходимо задать общий доступ. Например, это может быть принтер.
- Нажатием правой кнопки, вызываем контекстное меню этого устройства и выбираем раздал «Свойства принтера».
- Там, переходим, как и ранее, во вкладку «Доступ» и находим пункт настроек общего доступа к данному принтеру. Ставим галочки, чтобы дать этот доступ.Поставьте галочки в соответствующих пунктах
- Остаётся лишь зайти в настройки безопасности и там указать права для группы пользователей так же как мы делали с папками.Выставьте требуемые права, например на «Печать»
Теперь, когда общий доступ устройству открыт, требуется лишь подключить его действуя через компьютер в локальной сети. Делается это так:
- Выберите пользователя устройством которого хотите воспользоваться и вы должны увидеть устройство в общем доступе.
- Нажмите правой кнопкой мыши по нему и выберите «Подключить».Нажмите «Подключить»
- После этого устройство отобразится в вашем разделе «Устройство и Принтеры» где его будет лишь необходимо выбрать как устройство по умолчанию.Выберите устройство и установите его как устройство по умолчанию
- Если всё сделано правильно, вы сможете использовать подключённый через локальную сеть принтер (или другое устройство) без всяких проблем.
Проблемы подключения в Windows 10
Если вы правильно создали и настроили локальную сеть, у вас не должно быть особых проблем. Просто убедитесь, что:
- Вы правильно вводите ключ безопасности, при подключении к локальной сети через wi-fi
- Кабель подключён надёжно к обоим компьютерам.
- Вы дали все необходимые права доступа и безопасности.
- Все подключённые устройства имеют правильный IP адрес, если он не задаётся автоматически.
- В настройках включено сетевое обнаружение вашего устройства.
Кроме этого, есть ряд специфических проблем при подключении устройств.
Если у вас вылезла ошибка подобная этой, необходимо перезапустить службу печати
К примеру, если при попытке подключиться к устройству вы получили стандартную ошибку Windows о невозможности этого действия, следует предпринять следующие шаги:
- Нажмите Win+X
- В появившемся списке выберите «Управление компьютером»
- Далее, вам надо перейти в раздел «Службы» и найти в списке «Диспетчер печати».
- Отключите эту службу, перезагрузите компьютер и включите службу вновь. Скорее всего, ваша проблема будет решена.Отключите службу, а затем снова включите её после перезагрузки
Настройка с использованием кабеля
Настроить локальную сеть компьютер- компьютер, можно с использованием кабеля. Используется RJ45. Он бывает двух видов:
- перекрестный;
- прямой;
Для создания подобного объединения нам понадобится перекрестный соединитель. Различать кабеля самостоятельно понадобится только лишь при покупке.
Так как нынешние сетевые карты могут самостоятельно определять его тип во время установки.
Если под рукой оказался кабель другого типа – это не страшно. Программа автоматически определит это и подберет все необходимые настройки.
Кабель для создания локальности для нескольких компьютеров
Деталь нужно верно подключить в ячейку ПК. Зажжется зеленый индикатор – это означает, что все функционирует хорошо.
Настройка:
- Заходим в «Панель управления» и обращаемся к «Сетевому подключению».
- Выделяем значок и используем правую кнопку на мышее.
- Появляется окно, в нем нужно выбрать строку «Свойства».
- Всплыло страничка, в которой прописано подключение и находятся способы, которые применяют при данном сопряжении.
- Выделяем последний пункт и нажимаем ниже кнопку — «Свойства».
Настройка подключение при помощи кабеля
- В данном разделе нужно обозначить ай пи адрес. Он должен быть в таком формате 192.168.ххх.ххх. На обоих ПК они не могут быть одинаковыми.
- Сохраняем конфигурации, используя кнопку «Ок».
- Выполняем перезагрузку.
Бесплатные сетевые программы Virtual Network Computing ( VNC ).
Virtual Network Computing (VNC) Raw Encoding RealVNCFree Edition Personal EditionEnterprise Edition RealVNC ver 4.1.3 Authentication
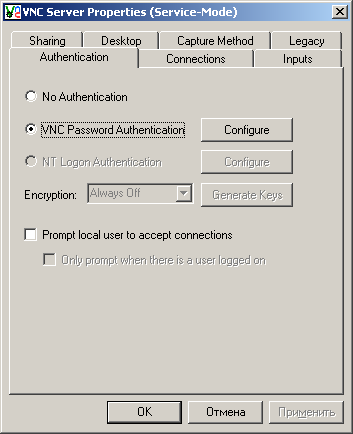
No AuthenticationVNC Password Authentication Configureрежим NT Logon AuthenticationConnections
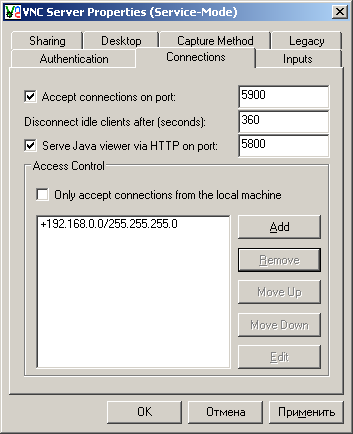
Accept connection on portServe Java viewer via HTTP on port Access ControlAllow+Deny—Query?Sharing
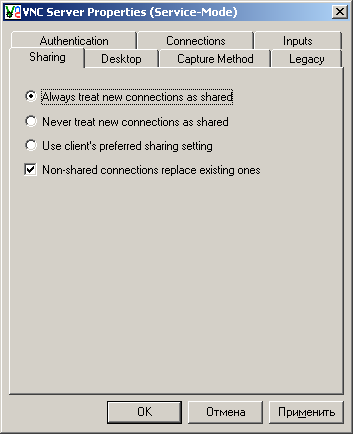
Always treat new connection as sharedNever treat new connection as sharedUse client’s preferred sharing settingsNon shared connection replace existing onesDesktop
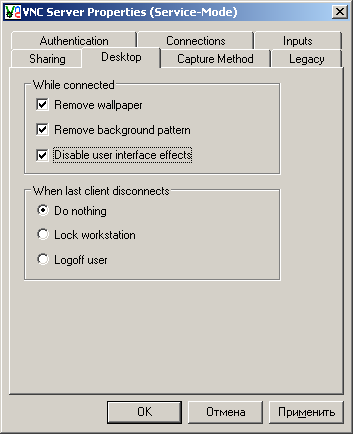
While connectedWhen last client disconnects InputsCapture methodHKLM\SOFTWARE\RealVNC\WinVNC4Real VNC Viewer
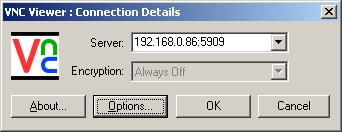
OptionsLoad / Save.vncColor & EncodingAuto Select
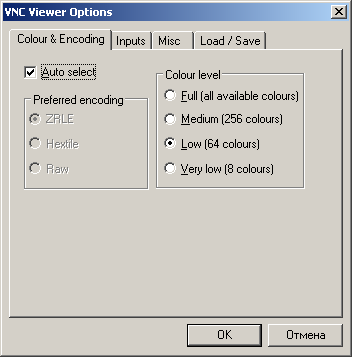
Color LevelVery Low (8 coloursInputs
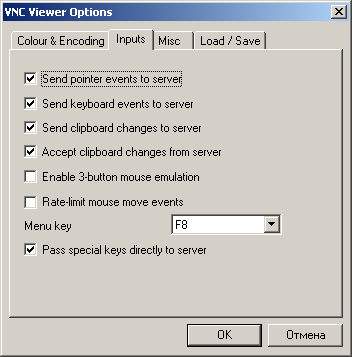
Menu KeyF8F8
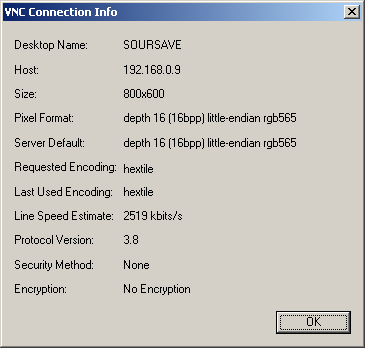
pushVNC Скачать, 433кб.
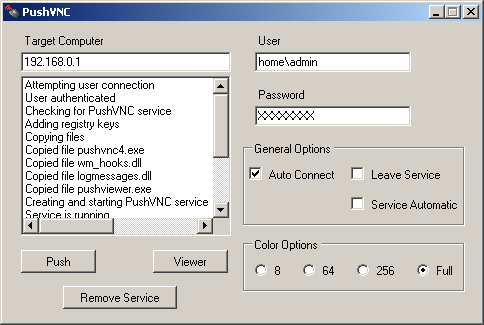
Leave Service
# 3 Бесплатное шпионское приложение для Android: обман супруга — шпион
Шпион — еще один отличный вариант в списке бесплатных шпионских приложений для Android, обманывающих супруга, доступных для использования на устройствах Android и iOS. Он выполняет свою работу по поимке мошенников достаточно эффективно, если не так хорошо, как два лучших программного обеспечения, перечисленных выше.
Это приложение не требует постоянного доступа к целевому устройству и предоставляет услуги бесплатно. Основными преимуществами программного обеспечения являются веб-интерфейс. Это означает, что к панели управления этого приложения можно получить доступ через любой из доступных веб-браузеров. Тем не менее, их панель управления может стать лучше, если немного улучшить ее здесь и там.
Функции этого приложения в первую очередь сосредоточены на мониторинге платформ социальных сетей. Однако у него есть и другие функции.
Если это называется так, главный недостаток заключается в том, что приложение работает только после рутирования целевого устройства. Это ставит под угрозу безопасность устройства, а также может сделать телефон уязвимым для вредоносных программ и вирусов. Дело не только в этом, но пользователь целевого устройства также может узнать, что его отслеживают. Еще одним недостатком этого приложения является то, что оно стоит выше, чем даже лучшие бесплатные шпионские приложения для Android, обманывающие супруга. Spyic.
Настройка доступа с использованием сторонних программ
В наше время можно не заниматься всем вручную и довериться специализированным программам, которые сами предоставят доступ из локальной вычислительной сети в глобальную сеть интернет. Более того, при их использовании не понадобятся никакие дополнительные навыки. Программу достаточно скачать, установить и запустить на машине сервера и клиента. В некоторых случаях все же потребуется для нормальной работы открыть трансляцию адресов на своем роутере.
В пример можно поставить такую известную программу, как Team Viewer. Среди ее возможностей — функция подключения к удаленным персональным компьютерам и их рабочему столу. Это позволяет не только управлять компьютером в режиме реального времени но и скачивать файлы, передавать их на другие сервера и выполнять еще множество других функций.
Важно! Чтобы подключиться к другому пользователю, достаточно знать его идентификационный номер (ID) и пароль, который он сообщит после создания сессии по просмотру удаленного рабочего стола
Помимо ТимВивера, популярными программами для доступа к локальной сети из интернета являются:
- Anyplace Control. Старый софт, поддерживаемый начиная от Виндовс 95 до Виста. Одна из немногих программ, обладающая русскоязычным интерфейсом. Позволяет осуществлять удаленное взаимодействие с локальными сетями через интернет;
- Access Remote PC. Не менее старая программа с поддержкой версий 95, 96, XP, NT, Millennium. Осуществляет перехват рабочего стола и получение полного доступа к ПК;
- DameWare NTUtilities. Мощная система удаленного администрирования ЛВС. Основана на пакете программ для Виндовс НТ, которые удобно объединены в один рабочий интерфейс;
- RemotelyAnywhere. Пакет программ для удаленного управления сетями, персональными компьютерами и серверами через глобальную или локальную сеть. Позволяет реализовать любые действия сподключенным компьютером;
- Radmin. Софт, который не нуждается в представлении. Обладает широкими возможностями администрирования локальных сетей. Плюсом стает наличие русского интерфейса управления;
- UltraVNC. Наличие серверной и клиентской версии. Больше подходит для локальных сетей и управления внутри них, чем осуществлением доступа через интернет;
- VNC Personal Edition. Приложение позволяет удаленно управлять подключенными компьютерами по протоколу VNC иVPN.
Таким образом, подключать доступ к удаленным машинам через сеть Internet вполне реально. Настроить такое подключение можно не только самостоятельно, но и с помощью специальных программ, позволяющих исправить необходимые параметры сетей и организовать прямой доступ.
Counter Strike 1.6
Дата выхода: 2000 год Жанр: мультиплеерный шутер от первого лица про спецназ Разработчик: Valve Издатель: Sierra Entertainment
Counter Strike шутер от первого лица, ставший популярным довольно — таки давно. Еще в игровых клубах молодежь того времени собиралась, чтобы сразиться на онлайн поле боя. Dust, Mirage, Nuke — все эти карты надолго остаются в сердце каждого игрока, оставляя приятные воспоминания.
Вам предстоит сделать выбор между командой террористов или спецназа. Задача первых — поставить бомбу и защищать ее до самого взрыва. Спецназ же должен обезвредить ее или вовсе не дать поставить. Также в игре присутствуют и другие режимы, среди которых: мясорубка, классический бой (без бомбы) и так далее. Казалось бы, все проще простого, однако игровая механика заточена под постоянное совершенствование как стрельбы, так и стратегии. Присоединитесь к союзникам и дайте отпор любому противнику!
Создаём соединение
Создать подключение довольно легко, а также разными способами: через роутер или кабель.Настройка устройств у обоих способов довольно схожа. Различие заключается главным образом от метода подключения: через кабель или через Wi-Fi.
Связь через Wi-Fi, которой пользуются сегодня гораздо чаще, может быть гораздо удобней, зато соединить два ПК кабелем будет стоить дешевле, если вы ещё не установили роутер по каким-либо причинам.
Соединение через кабель
Самый старый вид связи двух машин. Для него потребуется лишь подключить сетевой кабель RJ45. Кабель обязательно должен быть перекрёстным, хотя для современных компьютеров часто могут подойти обычные прямые кабели. Всё же при покупке лучше уточнить тип кабеля у продавца. При сложении концов перекрёстного кабеля цвета кончиков проводов будут различаться — это главное его отличие. Также для соединения требуются сетевые карты на обоих устройствах, но сегодня они уже установлены. Стоит лишь заметить, что если сетевая карта уже занята подключением к интернету, то использовать её не получится.
Сетевой кабель RJ45
Такое подключение как раз использовалось раньше для того, чтобы играть. Но кому-то может быть удобно сегодня, особенно если у вас до сих пор стоит операционная система Windows XP, которая с трудом поддерживает беспроводные подключения.
После подключения самого кабеля, необходимо знать, как настроить локальную сеть между двумя компьютерами:
- Панель управления, выбираем пункт, касающийся сетевых соединений.
- Выбираем там созданное нами, щёлкаем по нему ПКМ, выбираем «Свойства»
- Дальше в зависимости от «Винды»: для Windows XP выбираем Протокол Интернета (TCP/IP), для Windows 7/8/10— Протокол Интернета версии 4.
Протокол Интернета версии 4
Вручную вводим IP-адрес: 192.168.ххх.ххх. Последние шесть цифр можно ввести самостоятельно, главное, чтобы у разных устройств они не повторялись.
Указываем IP-адрес вручную
- На Windows 7 также надо будет зайти в Центр управления сетями, там через пункт «Настройки»выбрать «Частная» для нашей сети.
- Затем в Центре управления, включить общий доступ к файлам, сетевое обнаружение, а также отключить защиту доступа паролем.
После этого необходимо также настроить общий доступ. Это делается для того, чтобы ПК могли обмениваться любыми файлами. Способы различаются на разных ОС. На WindowsXP:
Всё, доступ к файлам выбранных дисков полностью открыт. С Windows 7/8/10 поступаем следующим образом:
- Панель управления, затем «Параметры папок».
- Ставим галочку «Использовать мастер общего доступа».
- Следующие действия будут такими же, как для XP.
Соединение через роутер
Это наиболее удобный способ, так как он позволяет подключить не только два, а большее число компьютеров или других устройств, поддерживающих Wi-Fi. Играть по такому соединению можно без долгих настроек.
IP-адреса при таком подключении выставятся автоматически. Для использования общих файлов необходимо будет лишь предоставить общий доступ файлам, а после добавить два компьютера в одну рабочую группу, как было описано выше.
Создание локальной сети с помощью роутера
Теперь, чтобы передавать файлы, нужно просто ввести, используя адресную строку имя компьютера: \\имя\. Делать это также можно через раздел Сетевые подключения. Стоит также обезопасить свои личные или особо важные файлы, чтобы никто не мог получить с соседнего компьютера доступ к ним
Для этого лучше всего указывать диски, которые не содержат важной для вас информации. Например, диск, где содержатся данные учётных записей пользователей, лучше не делать открытым для всех, или же, используя меню настроек файлов и папок, ограничить к ним доступ: ПКМ по нужной папке, после выбираем там настройки общего доступа
Наладка локальной сети между ПК на Виндовс 7
После того как соедините оба компьютера кабелем (витой парой), можно будет приступать к настройке локальной сети Windows 7.
Шаг первый
Задаем всем компьютерам, которые будет в сети уникальное имя (английскими буквами). Рабочие группы оставляем без изменений.
- К примеру, первое устройство: Имя – Home, группа — work group.
- Второе устройство: Имя – Home 1, группа — work group.
- Входим «Панель управления», «Система и безопасность», «Система».
- Теперь нажмите опцию «Дополнительные параметры системы».
В окне, которое появится, можно изменить имя, на любое какое хотите.
Шаг второй
Устанавливаем общий доступ для выбранных вами папок.
- Заходим «Пуск», «Панель управления», «Сеть и интернет», «Центр управления сетями….».
- С левой стороны самая последняя строка «Изменить дополнительные параметры….» кликаем на ней.
Появиться профиль: домашний, рабочий и общий. Везде ставим точки напротив строки включить. Единственное, это нужно убрать парольную защиту. Сохраняемся и перезагружаемся. Пример можно посмотреть ниже.
Шаг третий
Прописываем на компьютерах индивидуальные сетевые настройки. Выполняется третий шаг аналогично, как и на Windows 10. Поэтому повторно расписывать, как его сделать не будем. Смотрите выше в статье пункт «Действие No 3».
Шаг четвертый
Если необходимо, чтобы первый ПК, который подключен во всемирную сеть, раздавал еще и Интернет, тогда сделайте следующие шаги:
- Чтобы расшарить для второго ПК доступ к всемирной паутине, необходимо зайти «Сетевые подключения».
- Клацаем ПКМ на иконке настроенного подключения, благодаря которому вы делаете выход во всемирную сеть и нажимаете «Свойства».
- Переходите в пункт «Доступ», ставите везде птички. Жмем «Ок».
Шаг пятый
Выполняем расшаривание папок, чтобы на втором ПК был полный доступ к этим папкам.
Клацаем правой клавишей мыши на папке которую желаете открыть для всеобщего доступа, выбираем «Общий доступ», «Домашняя группа (чтение)». Ожидаем 30 секунд и готово, папка теперь доступна для второго компьютера.
Если вам необходимо посмотреть все имеющиеся ПК в сети, тогда в проводнике клацните «Сеть».
На этом все, как соединить ваши компьютеры в локальную сеть на Виндовс 7, мы показали.