Как играть по сети через hamachi
Содержание:
- Шаг № 1: Создаем и подключаем персональный аккаунт
- Использование программы Hamachi
- Как настроить локальную сеть через Хамачи: настройки роутера и возможные ошибки
- Использование программы Hamachi
- NETOVERNET
- Hamachi (Хамачи): Как пользоваться?
- Установка и настройка Hamachi
- Настройка программы
- Скачивание и установка
- Что такое LogMeIn Hamachi?
- Как пользоваться Hamachi для игр в Сети и не только
- Возможные проблемы
- Что делать, если не получается подключиться к серверу через Hamachi
Шаг № 1: Создаем и подключаем персональный аккаунт
Утилиту Hamachi v2.2.0.303 в отличие от предыдущих версий недостаточно просто установить на компьютер с Windows, чтобы получить доступ к ее функционалу. Для начала придется немножко покорпеть над процессом регистрации своей учетной записи программки, получив тем самым «в подарок» возможность скачать и пользоваться обновленной версией утилиты Хамачи, правда, в тестовом режиме. Регистрация длится всего пару минут и выглядит примерно так:
![]()
После того как все данные будут ведены, потребуется подтвердить аккаунт с указанной в регистрационной форме электронной почты. Далее нужно скачать и установить на компьютере Hamachi v2.2.0.303. Справится с этим даже школьник, так как процесс ничем не отличается от загрузки и установки стандартной программы для Windows. В дальнейшем действуем в таком порядке:
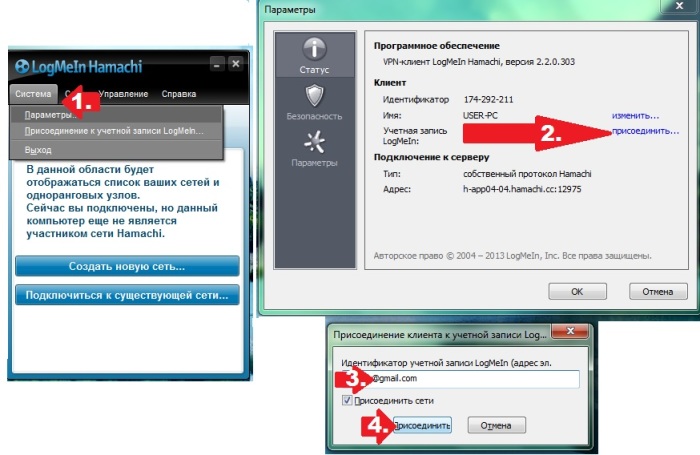
Использование программы Hamachi
Программа Hamachi — отличный инструмент для создания виртуальных сетей. Достаточно часто ее используют геймеры, желающие создать отдельный сервер для игры с друзьями. Разобраться в данном софте смогут даже новички, однако для этого придется приложить небольшие усилия. В рамках этой статьи мы бы хотели поговорить о работе в Хамачи, представив вспомогательные руководства.
Регистрация
В первую очередь новые пользователи Hamachi сталкиваются с процедурой регистрации. Практически всегда она происходит без проблем, а с заполнением личной информации разберется даже начинающий юзер. Однако иногда во время авторизации возникают непредвиденные проблемы. Узнать всю информацию по поводу регистрации и решения трудностей вы можете в другой нашей статье, перейдя по указанной ниже ссылке.
Настройка для игры по сети
После успешного входа в профиль еще нельзя так просто присоединиться к необходимой сети, ведь сама программа и операционная система до сих пор не настроены правильно. В Windows потребуется изменить параметры адаптера, через «Центр управления сетями и общим доступом», а в Хамачи выставляется шифрование и прокси-серверы. Все это уже детально расписал другой наш автор в материале далее.
Подключение
После успешного запуска и входа в собственный профиль можно подключиться к уже существующей сети. Для этого нажмите на «Подключиться к существующей сети», введите «Идентификатор» (название сети) и пароль (если его нет, то оставляем поле пустым). Часто свои сети есть у крупных геймерских сообществ, а еще обычные игроки делятся сетями в сообществах или на форумах, зазывая людей в ту или иную игру.
В игре достаточно найти пункт сетевой игры («Multiplayer», «Online», «Connect to IP» и так далее) и просто указать свой IP, отображающийся вверху программы. У каждой игры свои особенности, но в целом процесс подключения идентичен. Если вас сразу же выбивает с сервера, значит либо он заполнен, либо программу блокирует ваш брандмауэр, антивирус или межсетевой экран. Запустите используемый софт и добавьте Hamachi в исключения.
Создание собственной сети
Одна из главных задач Hamachi — эмуляция локальной сети, что делает возможным не только прямой обмен данными, но и присоединение к одному локальному серверу в любой игре. Клиентская сеть создается буквально в пару кликов, от юзера требуется лишь указать название и задать пароль. После вся полученная информация передается другим пользователям и они соединяются с созданным сервером. Владелец же обладает всеми нужными параметрами — изменение конфигурации и управление подключенными компьютерами.
Создание сервера компьютерной игры
Как уже было сказано ранее, многие обладатели рассматриваемого софта используют его в качестве локального сервера для игры с друзьями. Тогда, помимо собственной сети, потребуется создать и сам сервер с учетом особенностей необходимой игры. Перед началом обязательно должен быть загружен соответствующий пакет с файлами сервера, где в дальнейшем изменяется конфигурационный файл. Мы предлагаем ознакомиться с этой процедурой на примере Counter-Strike в статье ниже.
Увеличение доступных слотов сети
К сожалению, в Хамачи имеется ограничение на количество доступных слотов в сети. В бесплатной версии одновременно можно подключить только пятерых человек, однако при приобретении определенной версии подписки их количество изменяется на 32 или 256. Конечно, необходимо такое расширение не всем, поэтому разработчики предоставляют право выбора — использовать ПО бесплатно, но с пятью слотами, или приобретать дополнительные места в нужном количестве.
Удаление программы
Иногда надобности в использовании рассматриваемого приложения больше не остается, поэтому многие принимают решение полностью удалить Hamachi из компьютера. Делается это по тому же принципу, как и с другим программным обеспечением, но со своими особенностями, ведь этот софт добавляет ключи в реестр и устанавливает драйвер. Все это тоже потребуется очистить, чтобы полностью избавиться от следов в системе.
Решение частых проблем
Во время работы юзеры могут столкнуться с возникновением различного рода неприятностей. Существует ряд проблем, которые появляются чаще остальных, и для каждой из них есть свое решение
Обратите внимание на представленные ниже материалы, чтобы узнать о перечне ошибок. Возможно, одна из присутствующих инструкций окажется полезной и в вашей ситуации
Выше мы подробно описали использование Hamachi. Остается только самостоятельно выполнить все указанные действия, чтобы закрепить знания об этом ПО.
Как настроить локальную сеть через Хамачи: настройки роутера и возможные ошибки
Hamachi — программа, позволяющая создать локальную VPN-сеть внутри сети Интернет. К примеру, у друзей или знакомых нет лицензированных копий некоторых игр в Steam, GOG Galaxy или на других площадках, а поиграть кооперативом хочется без инвестиций денег. В таком случае можно создать локальную сеть между своими друзьями. В реализации подобного поможет приложение от компании LogMeIn.
Как пользоваться Hamachi для игр в Сети и не только
Нужно сделать несколько подготовительных действий и учесть некоторые моменты, прежде чем играть с помощью Hamachi.
- необходимо скачать и устанавливать приложение на все компьютеры, которые будут подключены. Один из ПК будет выступать хостом — главной машиной, от которой будет идти подключение к остальным четырем устройствам;
- нужно подготовить систему Windows перед установкой «Хамачи». Как настроить локальную сеть и возможные проблемы будут описаны далее;
- приложение подойдет для игр, которые выпущены до 2011 г. и имеют лицензионную защиту;
- с помощью Hamachi можно создавать не только LAN-подключения, но и локальные виртуальные сети через Интернет. К примеру, компании из нескольких человек необязательно собираться вместе в одном помещении, можно сидеть дома по отдельности и соединить компьютеры между собой с помощью Wi-Fi.
Теперь необходимо создать уникальные ссылки для скачивания приложения для друзей. Для этого следует перейти в: «Сети» — «Мои сети» — кнопка «Развернуть Hamachi», после чего можно копировать ссылки и отправлять их друзьям в соцсетях или на почту.
Какие возможности есть у Hamachi
Это приложение дает много возможностей. После того как будет создана локальная сеть, можно обмениваться файлами как будто компьютеры подключены к физической локальной сети через LAN-кабели. В приложении есть возможность переписываться в чате. Чтобы его открыть, нужно нажать на маленькую стрелку напротив названия созданной локальной сети и выбрать пункт «Открыть окно чата».
Подключение и настройки роутера ZyXEL Keenetic модели Lite II
Можно играть по сети даже в так называемые «пиратские» игры. Главное, чтобы сборка игры была одна и та же на всех подключенных компьютерах, достаточно ее скачать с одного ресурса.
Обратите внимание! «Хамачи» автоматически обновляется до последней версии. В случае каких-либо неполадок поможет стабильная система диагностики, встроенная в программу
Преимущества
Как настроить подключение по локальной сети на Windows 7 с помощью роутера
Из достоинств программы пользователи выделяют:
- наличие прямого IP-адреса, с помощью которого можно создать свой виртуальный сервер;
- возможность активации чата и управления подключенными компьютерами в Сети;
- понятный и лаконичный интерфейс, нет ничего лишнего;
- присутствует поддержка практически всех игр, как нелицензионных, так и Steam-версий;
- максимум можно подключить 5 ПК, но это не предел, так как играть могут два и более компьютеров.
Из минусов отмечают недостаточную стабильность работы системы, из-за чего происходят разрывы соединения. Также иногда «ругаются» антивирусы и брандмауэр «Виндовс» на приложение. Перед запуском стоит отключить «Защитник Windows» либо другой сторонний антивирус, чтобы обеспечить нормальную комфортную работу программы. Это необходимо сделать на всех компьютерах.
Возможные проблемы с «Хамачи»
Основные проблемы с «Хамачи»:
Возможен сетевой мост «Хамачи» «без доступа к Интернету», что делать в такой ситуации, теряются многие пользователи. Эта неполадка самая распространенная, и причин может быть несколько. Если сеть Hamachi не работает, настройка роутера или его перезагрузка поможет исправить проблему. Также стоит проверить, не блокирует ли антивирус или брандмауэр сетевое подключение.
Неполадка «LAN servers are restriced to local clients (class C)» возникает при попытке сыграть в СS:GO или CS:Sourse. В таком случае проблема на стороне компьютера, который подключен к сети. Для диагностики на главном ПК нужно посмотреть на правильный IP-адрес устройства. Если первые два пункта отличаются от данных хоста, требуется кликнуть правой кнопкой мыши по подключенному компьютеру и нажать «Детали» или «Details…»
Дальше в строке «Peer VPN Alias» нужно выставить первые две цифры так, как на главном компьютере.
Требуется обратить внимание на цвет индикатора возле одного из подключенных к сети ПК. Она может мигать зеленым, синим или желтым
Если индикатор горит зеленым, значит соединение установлено успешно, а если он мигает, то что-то не в порядке, и приложение не может установить соединение с удаленным сервером. Синий индикатор указывает на то, что соединение не прямое, а желтый на то, что соединение не установлено.
Использование программы Hamachi
Программа Hamachi — отличный инструмент для создания виртуальных сетей. Достаточно часто ее используют геймеры, желающие создать отдельный сервер для игры с друзьями. Разобраться в данном софте смогут даже новички, однако для этого придется приложить небольшие усилия. В рамках этой статьи мы бы хотели поговорить о работе в Хамачи, представив вспомогательные руководства.
Регистрация
В первую очередь новые пользователи Hamachi сталкиваются с процедурой регистрации. Практически всегда она происходит без проблем, а с заполнением личной информации разберется даже начинающий юзер. Однако иногда во время авторизации возникают непредвиденные проблемы. Узнать всю информацию по поводу регистрации и решения трудностей вы можете в другой нашей статье, перейдя по указанной ниже ссылке.
Настройка для игры по сети
После успешного входа в профиль еще нельзя так просто присоединиться к необходимой сети, ведь сама программа и операционная система до сих пор не настроены правильно. В Windows потребуется изменить параметры адаптера, через «Центр управления сетями и общим доступом», а в Хамачи выставляется шифрование и прокси-серверы. Все это уже детально расписал другой наш автор в материале далее.
Подключение
После успешного запуска и входа в собственный профиль можно подключиться к уже существующей сети. Для этого нажмите на «Подключиться к существующей сети», введите «Идентификатор» (название сети) и пароль (если его нет, то оставляем поле пустым). Часто свои сети есть у крупных геймерских сообществ, а еще обычные игроки делятся сетями в сообществах или на форумах, зазывая людей в ту или иную игру.
В игре достаточно найти пункт сетевой игры («Multiplayer», «Online», «Connect to IP» и так далее) и просто указать свой IP, отображающийся вверху программы. У каждой игры свои особенности, но в целом процесс подключения идентичен. Если вас сразу же выбивает с сервера, значит либо он заполнен, либо программу блокирует ваш брандмауэр, антивирус или межсетевой экран. Запустите используемый софт и добавьте Hamachi в исключения.
Создание собственной сети
Одна из главных задач Hamachi — эмуляция локальной сети, что делает возможным не только прямой обмен данными, но и присоединение к одному локальному серверу в любой игре. Клиентская сеть создается буквально в пару кликов, от юзера требуется лишь указать название и задать пароль. После вся полученная информация передается другим пользователям и они соединяются с созданным сервером. Владелец же обладает всеми нужными параметрами — изменение конфигурации и управление подключенными компьютерами.
Создание сервера компьютерной игры
Как уже было сказано ранее, многие обладатели рассматриваемого софта используют его в качестве локального сервера для игры с друзьями. Тогда, помимо собственной сети, потребуется создать и сам сервер с учетом особенностей необходимой игры. Перед началом обязательно должен быть загружен соответствующий пакет с файлами сервера, где в дальнейшем изменяется конфигурационный файл. Мы предлагаем ознакомиться с этой процедурой на примере Counter-Strike в статье ниже.
Увеличение доступных слотов сети
К сожалению, в Хамачи имеется ограничение на количество доступных слотов в сети. В бесплатной версии одновременно можно подключить только пятерых человек, однако при приобретении определенной версии подписки их количество изменяется на 32 или 256. Конечно, необходимо такое расширение не всем, поэтому разработчики предоставляют право выбора — использовать ПО бесплатно, но с пятью слотами, или приобретать дополнительные места в нужном количестве.
Удаление программы
Иногда надобности в использовании рассматриваемого приложения больше не остается, поэтому многие принимают решение полностью удалить Hamachi из компьютера. Делается это по тому же принципу, как и с другим программным обеспечением, но со своими особенностями, ведь этот софт добавляет ключи в реестр и устанавливает драйвер. Все это тоже потребуется очистить, чтобы полностью избавиться от следов в системе.
Решение частых проблем
Во время работы юзеры могут столкнуться с возникновением различного рода неприятностей. Существует ряд проблем, которые появляются чаще остальных, и для каждой из них есть свое решение
Обратите внимание на представленные ниже материалы, чтобы узнать о перечне ошибок. Возможно, одна из присутствующих инструкций окажется полезной и в вашей ситуации
Выше мы подробно описали использование Hamachi. Остается только самостоятельно выполнить все указанные действия, чтобы закрепить знания об этом ПО.
NETOVERNET
NetOverNet — базовое программное обеспечение VPN, однако это больше, чем просто инструмент для игр в локальной сети. С помощью этого приложения вы можете подключить разные устройства к одной частной сети.
Все устройства имеют свои собственные пароли, и как только они подключатся к сети, вы сможете получать к ним доступ и обмениваться файлами, даже если вас нет дома. Например, вы сможете получить доступ к своему домашнему компьютеру с другого устройства.
Вы также можете использовать NetOverNet для простых игр в локальной сети, и инструмент хорошо работает с большинством тайтлов. Однако, если вы выберете бесплатный тарифный план, вы сможете подключить только 3 устройства к серверу. Это означает, что вы не можете играть с более чем двумя другими игроками одновременно.
Hamachi (Хамачи): Как пользоваться?
Сначала определимся, кто к кому будет подключаться
Важно: программа Хамачи должна быть установлена у обоих игроков. Создать сеть может любой игрок по договорённости (кому как хочется)
К примеру, вы решили создать сеть, тогда:
Выбираем кнопку создание сети
, выбираем пункт Создать новую сеть
.
Вводим название сети (любое имя) и вводим пароль (больше трёх знаков). Жмём кнопку Создать
(скриншот справа).
Сеть создастся, её название появится в окне сети (рисунок слева).
От вас ничего больше не требуется, вы лишь говорите своему сопернику название сети и пароль
(которые вы придумали/вписали в Hamachi).
Соперник вводит у себя эти данные, и подключается к вашей сети. Его IP-адрес и имя будут показаны ниже имени вашей сети (в виде списка).
Процесс подключения прошёл успешно, теперь если вы хотите быть сервером (т.е. вы создаёте игру, а соперник подключается к вам), то он вводит ваш «виртуальный» IP-адрес в фифе. Наверно объяснять не надо, что ваш «виртуальный» IP-адрес отображается у соперника в виде подключённого пользователя.
Соответственно, если соперник говорит, чтобы вы к нему подключились и даёт вам свои настройки, то вы должны сделать следующее:
Выбираем кнопку Создание сети
, выбираем пункт Войти в существующую сеть
(рисунок слева).
Вводим название сети, которую скажет соперник, а также пароль. Жмём кнопку Войти
(рисунок справа).
Вы появляетесь в списке Хамачи как подключённый пользователь.
P.s. сервером может быть любой игрок! Главное чтобы вы знали ip адрес хамачи!
Установка и настройка Hamachi
Программа имеет дружелюбный интерфейс (особенно, начиная с версии 2.0), полностью на русском языке и ею можно пользоваться бесплатно (в некоммерческих целях и с небольшими ограничениями).
Скачать можно с официального сайта, а именно отсюда (выбираем «Неуправляемый режим»).
Бесплатная версия отличается от лицензионной тем, что она не
стоит 200
американских мертвых президентов в год и имеет ограничение, а именно на то, что позволяет организовывать сети (комнаты) максимум до 16
-ти компьютеров в каждой.
На установке я останавливаться не буду, там ничего сложного нет. Поговорим о настройке сего чуда программистской мысли.
Запускаем программу и видим такое окошко:
Где сразу бодро тыкаем в синюю кнопочку, чтобы, собственно, включить сей праздник души.
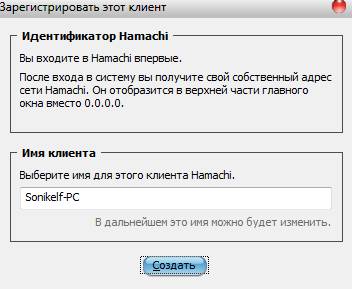
После оного появится еще одно окно, где указываем какое-нибудь своё имя клиента (см. скриншот выше).
Теперь рассмотрим Вариант создания своей сети. Для этого жмакаем в синюю кнопочку «Создать новую сеть..
«.
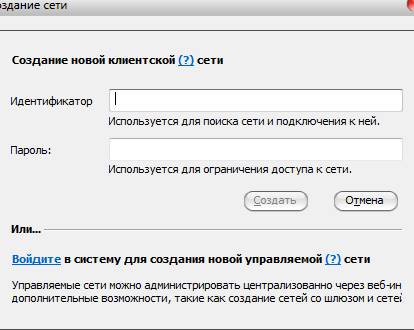
Здесь, как Вы видите, есть два поля:
-
Идентификатор
— это уникальное имя сети (можно использовать пробел между словами). Не может повторяться, т.е если кто-то уже назвал свою сеть, например, «Моя волшебная сеть
«, то Вы уже не сможете дать своей такое имя. -
Пароль
— это, собственно, пароль для доступа в Вашу сеть, используя который остальные члены будут подключаться к оной. Вы так же можете его не указывать, но и в вашу сеть сможет попасть любой желающий, знающий название (идентификатор) этой сети.
Задав оные, жмем кнопочку «Создать
«, после чего получаем сеть, к которой могут подключаться наши товарищи.
Вернемся ко второй синей кнопочке, а именно к «Подключить к существующей сети»
.
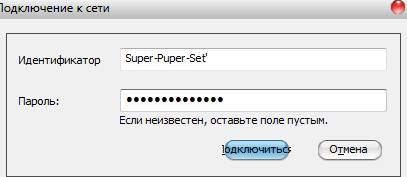
Здесь нас встречают всё те же два поля — «Идентификатор
и Пароль
«. В первом, как Вы уже поняли, Вы указываете название сети, а во втором вводите пароль, если он есть. Перейдем к настройкам. Для оного жмакаем в окне программы: «Система
— Параметры
«.
Там есть три вкладки, а именно «Статус
«, «Безопасность
» и «Параметры
«:
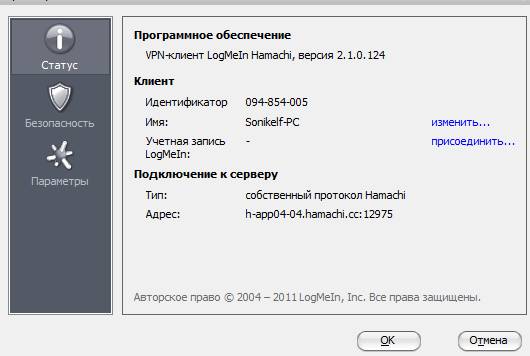
-
Статус
. На этой вкладке можно поменять своё имя пользователя, которое будут видеть остальные члены Вашей сети, а так же посмотреть немного информации о сервере. -
Безопасность
. Здесь задаются настройки безопасности, можно колдовать с ключами и пользователями (блокировать нежелательных и тп). -
Параметры
. Ну, а тут можно отключить заставку, включить шифрование, сжатие или обновления. Собственно, так же есть возможность зайти в дополнительные настройки и наковырять там всяких разностей, но я бы не рекомендовал без надобности. Тем более, что и так всё работает отлично.
По созданию и подключению к сети больше сказать нечего, а посему поведаю Вам пару слов про управление:
- Нежелательных (или капризных) пользователей всегда можно удалить (давим правой кнопкой мышки по пользователю в главном окне программы и выбираем пункт «Исключить
«). - Что касается смены пароля, то достаточно нажать правой кнопкой по названию сети и выбирать пункт «Установить доступ
«. Здесь Вы можете сменить ранее назначенный пароль, а так же запретить новым пользователям заходить в вашу сеть (для чего ставится галочка напротив пункта «Не принимать новых членов сети
«) или же вручную авторизовывать пользователей. Если Вы зашли в сеть, то всё, что Вы можете с ней сделать — это покинуть эту сеть.. 🙂 - С пользователями Вы можете общаться посредством приватного чата (правой кнопкой по пользователю -> «Чат»
), либо общего (правой кнопкой по названию сети и пункт «Открыть окно чата
«). - К слову, всегда можно проверять доступность пользователя (правой кнопкой по нику в списке и пункт «Проверить доступность
«) на предмет отправки пакетов. Если этого не происходит, то их фаерволл возможно блокирует доступ к программе. - Выбрав опцию «Обзор
» из того же контекстного меню, Вы можете использовать общие ресурсы (папки, файлы и тп).
Как-то так;)
Настройка программы
Итак, после того, как выполнены соответствующие изменения в ОС, необходимо провести конфигурирование приложения для дальнейшей работы. Осуществляется это довольно просто и займет не более десяти минут.
Для начала необходимо создать сеть
, которая будет «домом» для подключающихся к ней машин. Чтобы это сделать, необходимо в главном окне приложения перейти в меню Сеть – Создание новой сети. В появившемся окне требуется ввести идентификатор
, или, проще говоря – ее имя, а также пароль. После чего эти данные выдаются другим пользователям, которые, перейдя в меню Сеть – Подключиться к существующей сети смогут присоединиться к вам.
При переходе в меню Система — параметры
, пользователь увидит окно настроек приложения. В окне «Статус
» мы можем видеть свои собственные данные – идентификатор, имя, а также присоединенную учетную запись, которая позволит управлять сетями и участниками через веб-интерфейс.
Окно «Безопасность
» позволяет увидеть RSA-ключи текущих пользователей. Для чего это нужно? RSA-ключ хранится на компьютере каждого клиента и является неким «удостоверением личности», что не позволяет злоумышленникам выдать себя за члена сети. При необходимости, можно выставить галочку блокировки
новых членов сети.
Третья вкладка – «Параметры
» позволит настроить тип шифрования, сжатие трафика, а также обновление программы. Пункт «Дополнительные настройки
» позволяет более гибко настраивать работу программы. Так, «Настройки интерфейса
» позволяют сделать работу с программой более удобной. «Подключение к серверу» даст возможность задать адрес сервера Hamachi, а если требуется перенаправление трафика, то указать адрес и пароль прокси-сервера.
«Соединения с одноранговым узлом
» — наиболее важный тип настроек. Тут можно задать тип аутентификации, шифрования и сжатия трафика, а также локальные TCP и UDP адреса, если это требуется.
Другие же вкладки позволят настроить работу внутреннего чата, внешний вид программы, путь к файлам конфигурации и журнала.
Хамачи (Hamachi) – это программа, которая позволяет создавать свою собственную защищенную сеть из различных компьютеров в интернете таким образом, как будто эти компьютеры соединены между собой физической сетью. Кроме того, с помощью Hamachi можно создавать LAN (локальную сеть) поверх, то есть отдельно от интернета. Разумеется, такой способ в разы повышает ее надежность, а проникновение в эту сеть посторонних становится практически невозможным. В статье мы расскажем вам о том, как настроить Хамачи таким образом, чтобы работа сети была максимально эффективной. Мы поговорим о том, как настроить Хамачи на Windows 7 и на других операционных системах, а начнем мы с описания установки этой программы.
Скачивание и установка
Для начала ее следует скачать.
Сделать это можно как на сторонних ресурсах, так и с официального сайта разработчиков.
Скачать
Установка Hamachi
1 Для того, чтобы скачать — перейдите по указанной ссылке и кликните по кнопке
«Download now»
(новая загрузка), после чего начнется процесс
скачивания
2 Сам процесс загрузки занимает всего несколько секунд, а после его завершения появится файл установки программы.
Кликните два раза по нему левой кнопкой мыши, чтобы начать установку Hamachi к себе на компьютер.
3Выбрав язык из раскрывающегося списка, кликните по кнопке «Next» (Далее) для продолжения процесса установки.
Выбор языка
4Все время кликайте по кнопке «Далее» и принимайте лицензионное соглашение.
Окно установщика с лицензионным соглашением
5Следующий шаг — выбор папки назначения и названия группы, которое будет отображаться в меню «Программы».
Выбор папки назначения
6 В следующем окне будет предложено установить диспетчер паролей
LastPass
Но если вы этого делать не хотите — снимите галочку установки.
Кликните по кнопке «Установить», чтобы завершить процесс установки.
Завершение процесса установки
7 Последнее окно установщика позволит закончить процесс и запустить саму программу.
Для этого вам понадобится лишь нажать на кнопку «Готово».
Последнее окно установщика
Установка Hamachi никакой сложности не представляет.
Следующим важным шагом будет запуск и настройка этой программы.
Что такое LogMeIn Hamachi?
Это программа, основное назначение которой — объединять несколько компьютерных устройств в одну сеть, не требуя при этом их нахождения в непосредственной близости друг от друга. С помощью Хамачи можно соединять компьютеры в любых точках планеты только с одним условием — наличие стабильного интернет-соединения. В противном случае локальная сеть перестанет работать.
С помощью Хамачи можно соединять не только ПК, но также и офисную технику вроде принтеров, сканеров и факсов. С помощью этой дополнительной, но крайне полезной функции, программу можно использовать как для рабочих, так и для развлекательных целей.
Принцип, по которому работает LogMeIn Hamachi, является основой для создания VPN-сетей. Приватные локальные сети, с помощью которых можно избежать практически любые ограничения, связанные с регионом, очень популярны и используются по всему миру.
Как пользоваться Hamachi для игр в Сети и не только
Нужно сделать несколько подготовительных действий и учесть некоторые моменты, прежде чем играть с помощью Hamachi.
- необходимо скачать и устанавливать приложение на все компьютеры, которые будут подключены. Один из ПК будет выступать хостом — главной машиной, от которой будет идти подключение к остальным четырем устройствам;
- нужно подготовить систему Windows перед установкой «Хамачи». Как настроить локальную сеть и возможные проблемы будут описаны далее;
- приложение подойдет для игр, которые выпущены до 2011 г. и имеют лицензионную защиту;
- с помощью Hamachi можно создавать не только LAN-подключения, но и локальные виртуальные сети через Интернет. К примеру, компании из нескольких человек необязательно собираться вместе в одном помещении, можно сидеть дома по отдельности и соединить компьютеры между собой с помощью Wi-Fi.
Теперь необходимо создать уникальные ссылки для скачивания приложения для друзей. Для этого следует перейти в: «Сети» — «Мои сети» — кнопка «Развернуть Hamachi», после чего можно копировать ссылки и отправлять их друзьям в соцсетях или на почту.
Возможные проблемы
Часто у игроков появляется ошибка «LAN servers are restricted to local clients». Решить вопрос можно таким методом:


Не успела кануть в Лету версия Хамачи 1.0 3.0., как разработчики этой программки, открывающей перед пользователями двери в виртуальные локальные сети через интернет, предложили нам установить на своих компьютерах новый выпуск утилиты. Еще больше возможностей для создания собственных ресурсов и доступа к сетевым играм в режиме LAN. Было бы странно, отказаться от такого предложения. Единственное, что придется немножко потрудиться над тем, как пользоваться обновленным Хамачи. Но это вовсе не сложно, если иметь под рукой детальную инструкцию со свеженькими иллюстрациями.
Что делать, если не получается подключиться к серверу через Hamachi
Приложение под названием Hamachi является инструментом, который создаёт локальную сеть для выхода в Интернет. Его ещё называют туннель, или сеть VPN. Использование программы полезно там, где нужна анонимность, например, вход на сайт, где ваш IP адрес заблокирован. Или переход на сайт, который в вашей стране запрещён и т.д. Но подобные программы нередко блокируются системными фильтрами и антивирусами.
Поэтому первое что нужно сделать — попытаться отключить их и произвести новое подключение к игре Майнкрафт:
- Для этого откройте панель управления: в Windows 10, 8 её можно найти в строке поиска;
- Затем нажмите на блок «Система и безопасность»;
- Выберите «Брандмауэр Windows»;
- Слева в меню выберите пункт «Включение и отключение…»;
- В окне включения параметров брандмауэра поставьте галочки на пункте «Отключить брандмауэр» на обоих блоках.
Теперь попробуйте запустить игру и снова подключиться к серверам игры Minecraft. Теперь уже подключение через Хамачи не должно блокироваться. Если ваш встроенный антивирус также не будет блокировать файлы игры или сетевое подключение к игровым серверам.