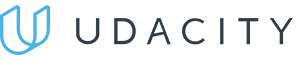Как подарить свою игру в стиме другу
Содержание:
- Что нужно знать
- Получение доступа
- Отложенный подарок
- Что нужно знать
- Как подарить новую игру в Steam
- Microsoft Store (семейный доступ)
- Авторизация
- PlayStation Network (поделиться игрой с другом)
- Family Library Sharing
- Процесс открытия
- Получение доступа
- Share your Steam library of games with family & guests
- Request access…
- How do I enable Family Library Sharing on my computer?
- Is there a limit to the number of devices or friends I can authorize to share my Library?
- Can all Steam games be shared with friends and family?
- Sometimes the games I’ve been given access to are unavailable for me to play. Why?
- Who owns and can access the DLC and in-game content associated with a shared title?
- Will I be punished for any cheating or fraud conducted by other users while playing my games?
- Запрос доступа
- Как добавить друга в Стим: инструкция
Что нужно знать
Сделать семейный просмотр в Steam можно только для десяти устройств одновременно. При этом максимальное количество аккаунтов, которые получают доступ к библиотеке равно пяти. Работать аккаунты могут только на авторизованных устройствах!
Если вы решили открыть семейный доступ в Steam другу, вам необходимо знать несколько важных параметров:
Еще немного поговорим о том, как работает семейный доступ в Steam – столько всего необходимо учесть!
Последнее правило напоминает – делиться контентом можно с теми, кому доверяешь! Не стоит открывать доступ всем подряд. Пора поговорить о том, как включить семейный доступ в Стиме!
Получение доступа
Следующим шагом мы проделываем всё то же самое, но на компьютере друга. Входим с него в свой аккаунт (единовременно, далее этого делать не придётся, и не ставьте галочку запоминания пароля) и проделываем эту операцию снова. Всё, доступ получен. Таким образом, можно раздать игры на пять аккаунтов, какому из них разрешить прямо сейчас можно выбирать в том же меню «Семьи» ставя или убирая, галочки.
Вместо постскриптума стоит написать, что если у вас подключен «Steam Guard», то вам также придётся включить ПК друга в список разрешённых устройств. При первой авторизации с его компьютера вам на почту придёт пароль, который стоит ввести, и поставить галочку «Запомнить это устройство». Но не ставьте такую же галочку возле формы ввода пары логин\пароль. Таким образом, он останется разрешённым для просмотра, но зайти, не имея ваших данных, не сможет. И в случае наличия вируса или иных шпионских программ ваш аккаунт останется в безопасности.
Отложенный подарок
Теперь рассмотрим вариант, при котором вы сможете подарить игру другу в «Стиме» к определенной дате или событию
Таким способом вы можете поздравить геймера с днем рождения, не боясь забыть об этой важной дате
Для этого снова доходим до пункта 4 из предыдущей инструкции. Только в этот раз необходимо выбирать пользователя из списка друзей, а затем выбрать пункт «Отложить доставку». Внизу появится поле для указания даты (день, месяц, год и точное время). Именно к назначенному сроку на почту вашему другу придет уведомление. Таким образом можно подарить игру другу в «Стиме», даже если у него нет аккаунта в этом сервисе. В таком случае на его почту придет пригласительное письмо со всеми инструкциями. Остался последний вариант подарка, который нужно рассмотреть.
Этим вариантом является отправка gift-письма через свой инвентарь. Работает в том случае, если вы ранее получили подарочный купон по акции и не активировали его на свой аккаунт.
Что нужно знать
Сделать семейный просмотр в Steam можно только для десяти устройств одновременно. При этом максимальное количество аккаунтов, которые получают доступ к библиотеке равно пяти. Работать аккаунты могут только на авторизованных устройствах!
Если вы решили открыть семейный доступ в Steam другу, вам необходимо знать несколько важных параметров:
- Можно делиться только библиотекой полностью – отдельные игры открыть не получится (все или ничего);
- Не все игры из библиотеки будут доступны сторонним аккаунтам – это касается контента, обладающего техническими ограничениями. Если для игры нужны дополнительные ключи, аккаунты или подписки, расшарить ее не получится;
- Одновременно пользоваться библиотекой нельзя – только один человек получает возможность играть.
Еще немного поговорим о том, как работает семейный доступ в Steam – столько всего необходимо учесть!
- Чтобы получить контент, необходимо находиться в сети – оффлайн играть не получится (для подключенных пользователей);
- Гость может получить дополнительный внутриигровой контент хозяина профиля, если у него нет основной игры (соответственно, нельзя приобретать дополнительный контент для игрушки, которой он не владеет);
- Получать, зарабатывать или приобретать внутриигровые предметы можно, но ими нельзя делиться – они остаются в собственности пользователя, получившего или приобретшего их;
- Для всех игр действуют региональные ограничения (если они были установлены разработчиком);
- Даже если правила платформы нарушает один из гостей, будет заблокирована вся библиотека – под действие санкций попадает и хозяин профиля.
Последнее правило напоминает – делиться контентом можно с теми, кому доверяешь! Не стоит открывать доступ всем подряд. Пора поговорить о том, как включить семейный доступ в Стиме!
Как подарить новую игру в Steam
Раньше можно было отправить игру кому угодно с адресом электронной почты, и в этом сообщении содержались инструкции о том, как настроить учетную запись Steam и загрузить новую покупку. Теперь вы можете дарить новые игры только тем людям, у которых уже есть аккаунты в Steam и которые есть в списке ваших друзей.
1. Убедитесь, что у вашего друга есть аккаунт Steam
Если вы хотите купить кому-то игру, у которой нет учетной записи Steam, ему придется создать новую учетную запись и загрузить клиент Steam.
После того, как они настроены, вам нужно перейти в выпадающее меню «Друзья», выбрать «Добавить друга», найти его имя пользователя и пригласить его стать вашим другом. Как только они примут ваш запрос, вы можете отправить им игру.
2. Найдите игру, которую хотите купить, и добавьте ее в корзину.
Найдите игру, которую хотите отдать, в магазине Steam, либо непосредственно в клиенте, либо через веб-портал, и выберите «Добавить в корзину». Если вы уже владеете рассматриваемой игрой в своей учетной записи, появится заметка, над опцией покупки с надписью «Купи эту игру в подарок другу».
3. Выберите «Купить в подарок».
Если у вас уже есть игра, «Покупка для себя» будет блеклой и не будет отвечать, поскольку вы больше не сможете иметь несколько копий одной и той же игры.
4. Выберите получателя
Выберите получателя из списка друзей. Вы можете запланировать доставку на более позднее время и дату, если хотите настроить ее так, чтобы она приходила с задержкой и была неожиданностью для конкретного случая.
5. Заполните индивидуальное сообщение
Персонализируйте свой подарок, указав имя вашего друга и написав сообщение. Это может быть что угодно, от простого поздравления с днем рождения или счастливого праздника до сердечного письма или забавного сообщения.
6. Завершите покупку
После персонализации вашего подарка с пометкой нажмите «Продолжить», и вы перейдете к обычному экрану покупок, где вы можете действовать так же, как и при покупке игры для себя. Тогда похлопайте себя по спине, потому что вы сделали! Какой ты хороший друг, дающий игровой подарок.
Microsoft Store (семейный доступ)
Как и Steam, Microsoft Store позволяет создать семейную группу, в которой будет до пяти пользователей и до десяти разных устройств. Майкрософт не делает разницы, будет это Xbox, компьютер, ноутбук под управлением Windows 10 — на всех можно иметь общие игры.
В отличие от Steam, вы можете играть на нескольких устройствах одновременно. Например, ваш сын может играть в Minecraft на своем компьютере, дочь на своем ноутбуке, а лицензионную копию Minecraft вы купили лишь раз — для своей Xbox. То есть один ключ превратился в три (а то и более). Эта функция называется Play Anywhere.
Учтите, что вы не можете так играть в эксклюзивы для Xbox, а также в мультиплатформенные игры сторонних издателей. Определенная сумятица возникнет и в случае, если игра вышла в Microsoft Store и в Steam — проверяйте, для какого магазина вы покупаете ключ.
Чтобы пользоваться функциями общего доступа к играм, вам необходимо создать семейную группу, а для этого понадобится создать каждому члену группы учетную запись Майкрософт. Более подробно о возможностях сервиса вы можете прочитать на сайте корпорации, мы же ограничимся тем, что сервис предоставляет в области игр.
Вы можете использовать свои старые учетные записи от Windows, Hotmail или Xbox — они объединены, подробнее о действиях в тех или иных случаях читайте в руководстве от Майкрософт. Мы же рекомендуем завести новую учетку Microsoft, у которой будет доступ ко всем сервисам IT-гиганта, особенно если вы только переходите на Windows 10 (Xbox One).
Создавать учетные записи лучше через ПК, а не Xbox:
Итак, когда нужное число учеток создано, зайдите на страницу семьи в Microsoft Accounts, и пригласите других пользователей.
Желательно, чтобы они уже выполнили вход в свою учетную запись на своих устройствах (компьютеры и ноутбуки под управлением Windows 10 и консоли Xbox), дабы быстрее принять приглашение. Категорий здесь всего две — дети и взрослые, но взрослых также можно ограничить в расходовании средств.
Теперь вы можете установить возрастные ограничения (ребенок увидит только контент, соответствующий его возрасту) для каждого члена семьи и настроить их возможности по использованию магазина, кредитных карт и денег. Подробнее о нюансах настройки можно прочитать в руководстве.
После всех формальностей члены семьи могут открыть Microsoft Store и загрузить игры, которые будут им доступны (уже есть на вашем игровом аккаунте). При этом настройки каждого пользователя (тег игрока, сохранения, достижения, список друзей, цвета и оформление панели управления) у всех будут индивидуальны.
Этот подход работает и с другим контентом в Microsoft Store, таким как приложения, фильмы или телепередачи (если не возникнут региональные ограничения).Возможности «семьи» в Майкрософт так велики, что вы можете ограничить время пребывания детей у экрана, смотреть их местоположение и получать еженедельные отчеты о действиях вашего ребенка на их ПК (консолях).
В отличие от Sony, вы не можете поделиться игрой с другом, если находитесь в разных географических местах. Если вы зайдете на его Xbox One в свой профиль, а потом выйдете из него, то сохраненные игры останутся у друга на жестком диске, но ему будет предложено купить цифровую или физическую копию игры.
Но вы все еще можете покупать игры в складчину, если пользуетесь одной и той же Xbox One всей семьей. Для этого все пользователи должны войти в свою учетную запись на этой Xbox One с сохранением входа.
Далее нужно зайти пользователю с наиболее толстой пачкой игр в меню настроек и назначить эту конкретную консоль в качестве вашей домашней консоли Xbox:
Теперь стало возможно совместное использование игр с другими пользователями, выполнившими вход (от имени своей учетной записи) на этой консоли. Делать консоль домашней разрешается не более 5 раз в год!
Авторизация
Для того чтобы открыть семейный доступ в Steam другу, следует авторизоваться на его компьютере. После авторизации человек, которому открыли семейный режим, сможет осуществить просмотр клиента. Чтобы авторизоваться на чужом ПК, следует:
- Открыть платформу.
- Ввести логин и пароль библиотеки, доступ к которой открывается.
- Зайти в раздел настроек.
- Кликнуть на пункт Family.
- Когда откроется окно с добавленными устройствами, выбрать необходимое стационарное устройство.
- Активировать кнопку «Авторизовать».
- Дать название компьютеру.
Впоследствии пользователь увидит, какое приложение и кем запускалось из открытой библиотеки.
PlayStation Network (поделиться игрой с другом)
Вы заходите на своей PlayStation 4 в «настройки» -> «управление аккаунтом PSN», выбираете подменю «активировать как основную систему PS4» и в нем нажимаете на «деактивировать»:
После того, как пройдет деактивация, ваш друг на своей PS4 создает новый аккаунт на консоли с вашими логином и паролем. Потребуется соединение с PSN, где нужно авторизоваться и повторить предыдущее действие. Только в конце друг выбирает «активировать» (под вашим аккаунтом) на своей консоли:
После этого он может скачать все ваши игры и дополнения к ним. Суть метода в том, что лицензионный ключ записывается в недрах конкретной PlayStation 4 и друг теперь может играть одновременно с вами. Также в интерфейсе появится иконка вашего профиля. Ваш лицензионный ключ записан не только в вашей PlayStation 4, но и в PlayStation Network.
Поставив на скачивание (надежнее все же дождаться окончания загрузки) друг выходит с вашего аккаунта и больше туда не заходит. При этом все игры у него сохраняются на консоли! Теперь он может играть в них со своего личного аккаунта как по сети (если у вас есть PS Plus), так и без подключения к ней.
А вот хозяин аккаунта (в наших рассуждениях это вы) должен будет все время играть при постоянном подключении к PlayStation Network.
Описанную выше процедуру можно повторять несколько раз, когда, например, у вас появится пара новых игр. Когда придет время продлевать подписку PS Plus, делайте это только для того пользователя, который до этого и был главным, то есть свою, если вы делитесь играми с другом.
Можно ли так обмениваться друг с другом, покупая игры поочередно? То есть сначала ваш друг делает описанную выше процедуру, а затем вы? Да, можно. Особенность функции в том, что на каждой консоли будут находиться аккаунты друзей, привязанные к консоли хозяина. Но только до тех пор, пока вы не поругаетесь или не решите прекратить доступ.
Чтобы вернуть эксклюзивный доступ к своему аккаунту, просто меняете пароль, к вам на почту приходит письмо с инструкцией по его смене, а затем деактивируете консоль через сайт Sony.
Проведя все процедуры, вам можно зайти в свой аккаунт на своей PS4 и вновь сделать её основной. Заранее предупредите друга, чтобы он удалил ваш профиль на своей PS4 и больше в него не заходил. Так он сохранит все лицензии, на все игры, которые запускались на данной PS4, до конца жизни консоли. Иначе, при входе в аккаунт с уже измененным паролем, лицензии «слетят».
Family Library Sharing
Family Sharing allows family members to share games while keeping their accounts separate.
Family and guests can play one another’s games while earning their own Steam achievements and saving their own game progress to the Steam Cloud. It works by granting family members access to games on a shared computer.
Issues & Troubleshooting
Setting up Family Sharing
There are two recommended methods for authorizing shared libraries. Both require that Steam Guard be enabled on all accounts.
Authorizing another user:
Log into your Steam account on the computer where you’d like to share your games.
Make sure that you have Steam Guard security enabled via Steam > Settings > Account in the Steam Client.
From the Steam Settings panel select the Family tab (or in Big Picture mode, Settings > Family Library Sharing). Here you can select users who have also logged into this computer to share your library with.
Click the «Authorize Library Sharing on this Computer» box.
Check the box next the account you’d like to share your Library with.
Requesting access from owner:
Be sure to enable Steam Guard on your Steam Account.
From your Library you’ll be able to see games owned by other Steam accounts that use the same computer. Select a game and click «Play» to request access to that respective Library.
Managing Family Sharing devices and users
You can log into the Steam client and visit the «Family» tab in Settings, where you’ll find a button to «Manage Other Computers. » Here you can deauthorize any computer or account that’s been authorized to share your library.
Or, you can remotely deauthorize computers from the web. Visit your Account Details online, and then select «Manage Family Library Sharing». Using either the client or the web site, you can view all currently authorized devices and accounts and disable any or all of them.
Disabling Family Sharing
In these same settings, deselect any account from the list of authorized users to prohibit them from accessing your games.
Frequently Asked Questions
While Family Sharing can work for users that are not accessing Steam from the same location, due to technical limitations, the feature may encounter issues that Steam is unable to provide support for.
I want to play my own games, but they’re being played by another account. What do I do?
As the owner, you may always access and play your games at any time. If you decide to start playing when another user is already playing one of your games, he/she will see a message giving them five minutes to either purchase or quit out of the game.
Процесс открытия
Чтобы включить стим семейный, вам необходимо выбрать пункт «Steam» и далее вкладку «Настройки». Появиться окно настройки клиента Стима. Переходим на вкладку «Cемья», чтобы добавить друзей в Steam.
Здесь происходит все управление семейным просмотром видеоигр. Чтобы ваши знакомые или друзья получили возможность использовать игры из вашей библиотеки, им будет необходимо войти со своего компьютера в учетную запись вашего аккаунта.
Естественно это подразумевает, что вам придется передать свои логин и пароль от стима тем, кому вы хотите предоставить возможность играть в ваши игры.
Если все же возникли проблемы, то доступ к своему акку можно легко восстановить просто обновив пароль. Вы имеете приоритет, перед другими участниками семейного режима, поэтому ваши игры никто не украдет.
Действия друга
- После передачи логина и пароля своему другу, ему нужно выйти из соей учетной записи и зайти в стим под вашими данными
- Далее сработает защита от несанкционированного входа, которая затребует код к вашей учетке Steam. Данный код приходит на адрес электронной почты, привязанной к аккаунту
- Перешлите полученный код своему другу
- Теперь ваш друг повторяет действия по добавлению человека в семейный доступ стим
- В разделе «Семья» появиться его компьютер.
Далее проводим авторизацию нового компьютера и он появиться в семейном списке устройств. Теперь ваш друг имеет возможность получить игры, имеющимся у вас в библиотеке или только разрешенным вами и может их спокойно устанавливать и играть.
Получение доступа
Для того чтобы разрешить другу пользоваться вашими играми вы должны включить «Family Library Sharing» со своего компьютера в клиенте Steam. Для этого в самом клиенте переходим в меню Steam, во всплывшем контекстном окне выбираем «Настройки». Следуем во вкладку «Семья» и там, на разделе «Family Library Sharing» ставим галочку под пунктом «Поделиться библиотекой с этим компьютером». Подтверждаем действие и выходим.Отмена доступа
Для того чтобы полностью запретить доступ к вашим играм, а не временно (убирая галочки), заходим в настройки «Семьи». Правее пункта «Поделиться библиотекой с этим компьютером» есть надпись: «Другие компьютеры», кликаем по меню, и мы попадаем на сайт Steam, на нём указаны те устройства, которые имеют к вам доступ. Выбираем то, что требуется отключить и нажимаешь «Деавторизировать». После этого, чтобы снова дать доступ к вашей библиотеке придётся заново авторизоваться через компьютер друга.
Steam Family Library Sharing allows family members and their guests to play one another»s games while earning their own Steam achievements and saving their own game progress to the Steam Cloud. It»s all enabled by authorizing shared computers and users.
Request access…
Start sharing today
For more information about Steam Family Library Sharing, check out the FAQ below, and then join the conversation in our group discussions .
STARTSHARINGTODAY!
Want to play this game?
See a family member»s installed game that you want to play? Send them a request to authorize you. Once authorized, their library of Steam games becomes available for you to access, download and play.
MartinO»s shared games are now available for you to play on this computer.
Frequently Asked Questions
How do I enable Family Library Sharing on my computer?
To enable Family Library Sharing, first be sure you have Steam Guard security enabled via Steam > Settings > Account in the Steam Client. Then enable the sharing feature via Settings > Family, (or in Big Picture mode, Settings > Family Library Sharing,) where you»ll also authorize specific computers and users to share.
Yes. You may authorize Family Library Sharing on up to 10 devices at a given time, and for up to 5 accounts that may then use your game library on any of your authorized computers.
No, due to technical limitations, some Steam games may be unavailable for sharing. For example, titles that require an additional third-party key, account, or subscription in order to play cannot be shared between accounts.
Shared games are only available on devices that have been authorized by the account holder. Shared games will be unavailable on even an authorized device when the account holder’s library is currently in use on another computer.
A guest will have access to the lender»s DLC, but only if the guest doesn»t also own the base game. Guests may not purchase DLC for a base game they don»t own. Any player may purchase, trade, earn, or otherwise acquire in-game content while playing a game, but in-game items cannot be shared between accounts. These items remain the property of the account that purchased or acquired them, whether borrowing or lending the base game.
Will I be punished for any cheating or fraud conducted by other users while playing my games?
Your Family Library Sharing privileges may be revoked and your account may also be VAC banned if your library is used by others to conduct cheating or fraud. Additionally, VAC-banned games cannot be shared. We recommend you only authorize familiar computers you know to be secure. And as always, never give your password to anyone.
Мы понимаем, что каждая семья имеет собственные правила и ограничения, если дело касается средств массовой информации, развлечений и игр. Мы надеемся, что большинство семей решают эти проблемы вместе и приходят к реалистичному и честному соглашению. Семейный просмотр Steam поможет родителям и детям совместно установить собственные правила.
Семейный просмотр ограничит доступ к определенным возможностям и контенту с вашего аккаунта или аккаунта вашего ребенка. Для доступа к магазину, библиотеке и сообществу Steam в режиме семейного просмотра потребуется дополнительный ПИН-код.
Запрос доступа
Если друг инсталлировал платформу Steam, но не авторизовал устройство, как настроить семейный доступ дистанционно подскажет следующий алгоритм. Для достижения цели необходимо:
- Выбрать игру, подписанную именем владельца, в библиотеке.
- Предпринять попытку запустить приложение.
- Платформа предложит купить игру или отправить запрос другу (активировать второй пункт).
- Назвать стационарное устройство узнаваемым для друга именем (в аккаунте появится уведомление, владельцу игры придет письмо на e-mail).
После подтверждения разрешения на «аренду» библиотеки гость вправе воспользоваться приложением из библиотеки владельца. В клиенте владельца отображается имя авторизованного компьютера.
Как добавить друга в Стим: инструкция
Можно ли добавить бесплатно
Вопрос, как добавить друга в Стим бесплатно, занимает множество людей.
Почему эта информация столь актуальна? Правилами платформы предусмотрено следующее – пополнять список контактов можно только после пополнения баланса кошелька минимум на пять долларов.
Все накладываемые ограничения будут сняты после того, как вы потратите пять долларов – купите игры, внутриигровой контент или иные предметы.
https://youtube.com/watch?v=2NEW2TCNyMU
Можно ли обойти ограничение? Вы без проблем можете добавить друга в Стиме с 0 уровнем, но потратить деньги придется! Вам нет нужды повышать уровень, нужно лишь истратить пять долларов.
Процесс добавления в друзья
Прежде чем разбираться, как добавить друга в Стиме, найдем нужное меню в настройках платформы. Все действия будут производиться на одной странице, поэтому запоминайте начальный алгоритм:
- Откройте сайт или приложение для десктопа;
- Нажмите на ваше имя на верхней панели (рядом с иконкой «Сообщество»);
- Из выпадающего меню выберите пункт «Друзья».
Открыли нужное меню – теперь можно добавить друга в Steam! Пользователям доступно несколько способов.
Отправить приглашение
Сначала воспользуемся уникальным кодом, который присваивается каждому профилю:
- Найдите вкладку «Добавить» на панели слева;
- Перед вами десятизначный код – это ваш уникальный идентификатор для пополнения списка контактов;
- Рядом есть кнопка «Копировать», нажмите на нее;
Теперь можно переслать скопированное значение пользователям вне онлайн-площадки.
Этот способ идеально подходит тем, кто общается вне игровой платформы. Вы с легкостью сможете найти друга в Steam (или он вас), воспользовавшись уникальным кодом.
Поиск по идентификатору
Идентификатор можно использовать в обратном «направлении». Пользователи могут искать вас – и вы можете отыскать товарища, если он сообщит свой уникальный код. Что нужно делать?
- Узнайте код друга в Стим любым удобным способом;
- Откройте уже знакомую страницу, перейдите на вкладку «Добавить»;
- Найдите поле «Введите код» и вставьте скопированные ранее цифры;
- Нажмите на кнопку ввода – ниже появится аккаунт человека, с которым вы хотите подружиться;
- Кликайте по значку справа «Отправить приглашение» и ждите ответа.
Готово! Разобрались, как найти друга в Стиме с помощью идентификатора. Удобный способ, позволяющий справиться с поставленной задачей за несколько секунд. Кстати, после того, как вы выполните добавление, можете подарить игру из Steam.
С помощью ссылки
Это не все: пора воспользоваться ссылкой. Она позволяет моментально соединить вас с пользователем, принявшим приглашение! Открывайте меню, уже знакомое вам:
- Ищите раздел «Быстрое приглашение»;
- Нажимайте на значок «Создать новую ссылку»;
- Адрес появится в поле выше – нажимайте на кнопку «Копировать», чтобы перенести его в буфер обмена.
Другие варианты
Есть альтернативный вариант – ниже вы увидите окно поиска по имени профиля. Необходимо ввести название аккаунта и нажать на лупу!
Вы получите результаты выдачи, ищите там имя товарища и нажимайте на кнопку добавления.
Выходим из ставшего таким знакомым меню. Не забудем упомянуть о других возможных вариантах!
Вы всегда можете внести пользователя в список контактов, открыв его личный профиль и нажав на кнопку «Добавить в…». Приглашение будет отправлено, вам остается ждать ответа;
В десктопном приложении есть кнопка «Друзья и чат», она находится снизу справа. Нажмите на нее, кликните по иконке человека с плюсиком – вы будете автоматически перенесены на страницу со знакомыми настройками. Дальше дело техники!
Как принять приглашение
Напоследок несколько слов о том, как быть, если вы получили входящее приглашение. Откройте уже знакомую страницу:
- Нажмите на кнопку с именем профиля на верхней панели;
- Найдите нужное меню и кликните по кнопке «Приглашения» на панели слева;
Просмотрите входящие и щелкните по иконке «Принять» или «Отклонить». На ваш выбор!
Вы узнали, как пригласить друга в Стим – к вашим услугам несколько проверенных методов, выбирайте любой! Пора пополнить список контактов и наслаждаться преимуществами игровой онлайн-площалки вместе с интересными людьми!