Hamachi: «заблокирован входящий трафик, проверьте настройки сетевого экрана»
Содержание:
- Шаг 4: Настройка параметров Hamachi
- Ищем источник проблемы
- Как удалить сетевой экран и нужно ли это делать
- Способ 4: Перезапуск службы Hamachi
- Метод 3: создание нового правила для входящего трафика для Hamachi
- Устранение проблем с Hamachi
- Антивирус
- Ищем источник проблемы
- Что делать при ошибке «Заблокирован входящий трафик, проверьте настройки сетевого экрана» в Hamachi
- Fix 3: Create A New Inbound Rule for Hamachi
- Вариант 2: Отключение антивируса
- Ошибка «заблокирован входящий трафик, проверьте настройки сетевого экрана»
- Особенности брандмауэра
- Практика
- Как исправить «заблокирован входящий трафик» на Hamachi
- Антивирус
- Hamachi: Заблокирован входящий трафик, проверьте настройки сетевого экрана
- Нужен ли брандмауэр Windows 10
- Заключение
Шаг 4: Настройка параметров Hamachi
Перейдем непосредственно к графическому интерфейсу Hamachi, поскольку все настройки Windows уже выполнены. В самой программе необходимо уделить время нескольким пунктам, отвечающим за корректность подключения и видимость в глобальной сети.
- Во всплывающем меню «Система» выберите пункт «Параметры».

В появившемся окне повторно переместитесь в «Параметры».

Установите оба значения блока «Соединения с одноранговыми узлами» в состояние «любой».

После этого переходите к дополнительным настройкам, нажав по соответствующей надписи.

Здесь отмените использование прокси-сервера, поскольку при обычном соединении это не требуется и только помешает корректному подключению к сети.

После этого установите положительное значение параметра «Включить разрешение имен по протоколу mDNS».

Уберите ограничения с «Фильтрация трафика», выбрав «Разрешить все».

В завершение включите присутствие в сети, чтобы другие компьютеры смогли обнаружить это устройство.

Ищем источник проблемы
Как известно, программа «Hamachi» предназначена для создания виртуальных частных сетей (VPN), позволяя создавать в Интернете защищённые сети из отдалённо расположенных компьютеров, имитируя, тем самым, соединение между ними в обычной локальной сети.
Возникновение ошибки «заблокирован входящий трафик» в «Hamachi» может иметь следующие причины:
- Соединение программы с интернетом блокируется брандмауэром;
- Соединение приложения с сетью блокируется антивирусной программой;
- Программа «Hamachi» работает некорректно;
- Запуск программы произведён не от имени администратора;
- Имеются проблемы в работе вашего роутера (неверные настройки, случайный сбой и т.д.).
Как удалить сетевой экран и нужно ли это делать
Сетевой экран – нужная программа, обеспечивающая безопасность компьютера, и он должен быть: а) установлен, б) включен. Но сетевой экран может конфликтовать с некоторыми приложениями, обычно антивирусами, особенно с собственным встроенным файрволом, и при попытке установки антивируса появляется требование удалить сетевой экран. А пользователь не всегда понимает, как удалить сетевой экран, и что это такое.
Сетевой экран – то же, что брандмауэр или файрвол, операционная система Windows имеет собственный штатный, то есть встроенный файрвол, и удалить его не удастся никак, только отключить, что как раз очень просто, это первая возможность, представляющаяся при открытии окна файрвола. Вообще, все сетевые экраны могут быть отключены, так что их удаление – достаточно радикальная мера.
Если же действительно необходимо удалить сетевой экран, являющийся отдельной программой, это делается через службу Установка и удаление программ. Если сетевой экран является компонентом антивируса, то удаляется вместе с ним, аналогичным способом. Иногда приходится применять специальные программы бесследного удаления антивирусов.
Вернуться обратно
Брандмауэр Windows – это системная утилита, созданная по принципу Firewall. Она представляет собой межсетевой экран, который блокирует доступ к нежелательным ресурсам. Также брандмауэр способен блокировать доступ в интернет тем программам, которые пользователь выберет сам. Это достигается путем настройки правил экрана. Файрволл является частью Центра обеспечения безопасности.
Многие пользователи стремятся его отключить, так как либо не понимают все плюсы его использования, либо ставят сторонние программы для решения таких задач. Брандмауэр появился еще в Windows XP, но та версия была настолько нестабильна, что вирусу ничего не стоило заразить компьютер. В пакете обновления SP3 уязвимости были исправлены, а к моменту выхода Vista этот компонент системы стал полноценным защитником ОС от вторжения извне.
Способ 4: Перезапуск службы Hamachi
За нормальное функционирование рассматриваемой программы в операционной системе отвечает одна фирменная служба, от которой все и зависит. Если по каким-то причинам она дала сбой, вполне возможны проблемы с передачей входящего трафика в софте. Для решения этой ситуации потребуется перезапустить службу, что происходит так:
- Откройте меню «Пуск», через поиск отыщите приложение «Службы» и вызовите его.

В списке вас интересует «LogMein Hamachi Tunneling Engine». Нажмите дважды по этой строке для перехода в окно со свойствами.


Вернитесь к Hamachi и начните повторную проверку входящего подключения. Если результат до сих пор отрицательный, рассмотрите следующие методы.
Метод 3: создание нового правила для входящего трафика для Hamachi
Если первые два метода не помогли устранить«Входящий трафик заблокирован, проверьте настройки брандмауэра» ошибка и вы используете брандмауэр Windows, то вы сможете решить проблему, установив новое правило для входящего трафика для Hamachi. Эта процедура немного более сложна, чем первые две, но вы сможете выполнить свою работу, если будете внимательно следовать инструкциям.
Несколько затронутых пользователей, которые также столкнулись с этой проблемой, сообщили, что им удалось решить проблему, создав новое правило для входящих подключений, которое исключало Hamachi из списка управляемых элементов.
Вот краткое руководство по созданию нового правила для входящего трафика для Hamachi:
- Нажмите Клавиша Windows + R , чтобы открыть диалоговое окно «Выполнить». Затем введите «firewall.cpl» и нажмите Войти открыть Брандмауэр Защитника Windows окно.
- Когда вы войдете в меню брандмауэра Защитника Windows, нажмите Расширенные настройки из вертикального меню в левой части экрана, чтобы получить доступ к параметрам повышенной безопасности брандмауэра Windows.
- Когда ты внутри Брандмауэр Защитника Windows в режиме повышенной безопасности окно, нажмите на Входящие правила из вертикального меню слева.
- Затем перейдите в правую часть экрана и нажмите Новое правило (под Действия).
- Внутри Мастер создания нового входящего правилаубедитесь, что Тип правила установлен на Программаи нажмите следующий для перехода к следующему меню.
- Как только вы доберетесь до Программа шаг, выберите переключатель, связанный с Этот программный путь и нажмите Просматривать.
- Затем используйте открыто окно, чтобы перейти к следующему месту, выберите hamachi-2.exe и нажмите Открыто:
C: Program Files (x86) LogMeIn Hamachi x64
Заметка: Если вы используете 32-разрядную версию Windows, перейдите сюда, выберите hamachi-2-ui.exe и нажмите Открыто:
C: Program Files (x86) LogMeIn Hamachi
- После выбора правильного исполняемого файла вернитесь к Мастер создания нового входящего правила еще раз и нажмите Следующий.
- На Действиешаг, убедитесь, что переключатель связан с Разрешить соединение отмечен и нажмите следующий снова.
- Убедитесь, что правило применяется к Домен, частный и общедоступный установив флажки, связанные с каждым из них, и нажмите Следующий.
- Назовите свое новое правило как-нибудь наводящим на размышления, например «Тоннель Хамачи» и нажмите финиш для обеспечения соблюдения правила.
- Перезагрузите компьютер и посмотрите, будет ли проблема решена после завершения следующей последовательности запуска.
Если вы все еще видите«Входящий трафик заблокирован, проверьте настройки брандмауэра» ошибка или это исправление неприменимо, перейдите к следующему способу ниже.
Устранение проблем с Hamachi
Если вы столкнулись с ошибкой в Hamachi: превышен интервал ожидания для запроса — удалите свою версию программы и загрузите её из официального сайта.
Но перед загрузкой необходимо почистить реестр Windows от файлов предыдущего клиента:
- Откройте окно « Пуск » и выберите « Выполнить ». В 8.1 и 10 версиях Windows это можно сделать, нажав ПКМ на кнопке «Пуск». Далее выбрать этот пункт из списка;
- Теперь в окне запишите « regedit » и нажмите клавишу Ввода;
На практике это означает обмен определенными сообщениями между DHCP клиентом на устройстве и сервером во время установки сетевого подключения. В ходе коммуникации клиент получает новые или подтверждает старые значения таких параметров сети:
IP адрес для устройства;
IP адрес шлюза по умолчанию .
Антивирус
Наиболее частой причиной отсутствия выхода в сеть Hamachi является установленный антивирус. Отключите его (и встроенный в него firewall тоже, если он отключается отдельно). Проверьте связь – она должна восстановиться. Если так и произошло, рекомендую не держать антивирус отключенным, а внести Хамачи в его исключения. Обратитесь к производителю своего антивируса за инструкцией, в которой будет описано, как это сделать.
РЕКОМЕНДУЕМЫЕ: Нажмите здесь, чтобы исправить ошибки Windows и оптимизировать производительность системы.
Hamachi — это хорошо известное приложение для виртуальной частной сети, которое используется для различных приложений. Например, игроки часто используют Hamachi для создания виртуальной локальной сети, чтобы играть со своими друзьями. В Windows 10 некоторые пользователи жалуются, что Hamachi не работает, поэтому мы постараемся это исправить.
Прежде чем пытаться решить эту проблему, убедитесь, что вы скачали последнюю версию Hamachi. Если вы установили последнюю версию Hamachi и проблема не исчезла, удалите ее и попробуйте одно из этих решений.
Обновление за март 2020 года:
Теперь мы рекомендуем использовать этот инструмент для вашей ошибки. Кроме того, этот инструмент исправляет распространенные компьютерные ошибки, защищает вас от потери файлов, вредоносных программ, сбоев оборудования и оптимизирует ваш компьютер для максимальной производительности. Вы можете быстро исправить проблемы с вашим ПК и предотвратить появление других программ с этим программным обеспечением:
Если у вас есть эта проблема с Hamachi, и вы используете стандартную защиту Windows (Защитник Windows + Брандмауэр Windows), возможно, проблема возникнет, потому что ваша брандмауэр блокирует входящие соединения защитить виртуальную сеть.
Несколько затронутых пользователей сообщили, что они успешно решили проблему, получив доступ к настройкам брандмауэра Защитника Windows и изменив стандартное поведение сетевого подключения для защиты, исключив Hamachi из списка защищенных элементов.
Некоторые затронутые пользователи смогли полностью решить проблему, добавив основной файл Hamachi в список исключенных элементов брандмауэра. Это может показаться рискованным, но это не так долго, пока вы доверяете используемой вами сети Hamachi. Мы видели, что это решение было подтверждено несколько раз, и похоже, что вероятность успеха выше под Windows 10.
Hamachi нуждается в определенных услугах, чтобы функционировать должным образом. Иногда эти службы могут быть отключены на вашем ПК, но вы можете легко включить их. Убедитесь, что у вас установлена последняя версия Hamachi, прежде чем выполнять следующие действия:
Если служба уже запущена, остановите ее, подождите несколько секунд и перезапустите. После перезапуска службы проблема должна быть полностью решена.
РЕКОМЕНДУЕМЫЕ: Нажмите здесь, чтобы устранить ошибки Windows и оптимизировать производительность системы
CCNA, веб-разработчик, ПК для устранения неполадок
Я компьютерный энтузиаст и практикующий ИТ-специалист. У меня за плечами многолетний опыт работы в области компьютерного программирования, устранения неисправностей и ремонта оборудования. Я специализируюсь на веб-разработке и дизайне баз данных. У меня также есть сертификат CCNA для проектирования сетей и устранения неполадок.
Используйте программу «Hamachi» для создания VPN сетей
Как известно, программа «Hamachi» предназначена для создания виртуальных частных сетей (VPN), позволяя создавать в Интернете защищённые сети из отдалённо расположенных компьютеров, имитируя, тем самым, соединение между ними в обычной локальной сети.
Возникновение ошибки «заблокирован входящий трафик» в «Hamachi» может иметь следующие причины:
Фиксим баги в работе «Hamachi»
Ищем источник проблемы
Как известно, программа «Hamachi» предназначена для создания виртуальных частных сетей (VPN), позволяя создавать в Интернете защищённые сети из отдалённо расположенных компьютеров, имитируя, тем самым, соединение между ними в обычной локальной сети.
Возникновение ошибки «заблокирован входящий трафик» в «Hamachi» может иметь следующие причины:
- Соединение программы с интернетом блокируется брандмауэром;
- Соединение приложения с сетью блокируется антивирусной программой;
- Программа «Hamachi» работает некорректно;
- Запуск программы произведён не от имени администратора;
- Имеются проблемы в работе вашего роутера (неверные настройки, случайный сбой и т.д.).
Что делать при ошибке «Заблокирован входящий трафик, проверьте настройки сетевого экрана» в Hamachi
- Способ 1: Отключение брандмауэра Windows
- Способ 2: Временное отключение антивируса
- Способ 3: Запуск Hamachi от имени администратора
- Способ 4: Перезапуск службы Hamachi
- Способ 5: Добавление Hamachi в список разрешений для брандмауэра
- Способ 6: Переустановка Hamachi
- Вопросы и ответы
Способ 1: Отключение брандмауэра Windows
Подробнее: Отключение брандмауэра в Windows 10 Если это не помогло, брандмауэр можно снова включить, выполнив обратные действия. Связано это с тем, что в одном из следующих методов мы еще поговорим о данном компоненте.
Способ 2: Временное отключение антивируса
Во многие антивирусы от сторонних разработчиков тоже встроен межсетевой экран, влияющий на работу определенных приложений. Он может оказаться причиной блокировки входящего трафика, поэтому данному инструменту тоже стоит уделить время. О том, как временно отключить антивирус для проверки его активности, другой наш автор рассказывает в отдельной тематической статье далее.
Подробнее: Как отключить антивирус
Способ 3: Запуск Hamachi от имени администратора
Еще одна причина появления ошибки с текстом «Заблокирован входящий трафик, проверьте настройки сетевого экрана» — ограниченные права пользователя, из-за чего возникает потребность запустить софт от имени администратора. Для этого необходимо найти ярлык или исполняемый файл, щелкнуть по нему правой кнопкой мыши и в появившемся контекстном меню выбрать соответствующий пункт.
Способ 4: Перезапуск службы Hamachi
За нормальное функционирование рассматриваемой программы в операционной системе отвечает одна фирменная служба, от которой все и зависит. Если по каким-то причинам она дала сбой, вполне возможны проблемы с передачей входящего трафика в софте. Для решения этой ситуации потребуется перезапустить службу, что происходит так:
Откройте меню «Пуск», через поиск отыщите приложение «Службы» и вызовите его.
В списке вас интересует «LogMein Hamachi Tunneling Engine». Нажмите дважды по этой строке для перехода в окно со свойствами.
В нем остановите, а затем повторно запустите данную службу.
Вернитесь к Hamachi и начните повторную проверку входящего подключения. Если результат до сих пор отрицательный, рассмотрите следующие методы.
Способ 5: Добавление Hamachi в список разрешений для брандмауэра
Ранее мы уже говорили о том, что брандмауэр Windows иногда оказывает негативное влияние на работу сетевых программ, и предлагали его просто отключить. В некоторых случаях это не помогает, поэтому приходится оставлять межсетевой экран включенным, но дополнительно добавить Хамачи в список разрешенного софта, что происходит так:
Откройте «Пуск» и снова отыщите элемент «Брандмауэр Защитника Windows», воспользовавшись функцией поиска.
В появившемся окне обратите внимание на панель слева, где необходимо кликнуть по строке «Разрешение взаимодействия с приложением или компонентом в брандмауэре Защитника Windows»
Сейчас настраивать разрешения нельзя, поэтому предварительно потребуется нажать на «Изменить параметры».
После этого используйте кнопку «Разрешить другое приложение», поскольку изначально Hamachi отсутствует в основном списке.
Отобразится новое окно, где перейдите к обзору через «Проводник», чтобы отыскать исполняемый файл софта.
Найдите EXE-объект, отвечающий за запуск Хамачи, и дважды щелкните по нему ЛКМ для выбора.
Сразу же переместитесь к меню «Типы сетей».
Убедитесь, что разрешения установлены для используемого типа сети, а если это не так, самостоятельно добавьте галочку.
Вернитесь к предыдущему окну и подтвердите добавление программного обеспечения в список разрешенного.
Способ 6: Переустановка Hamachi
Подробнее: Полное удаление программы Hamachi
Как только удаление ПО завершено, загрузите его последнюю версию с официального сайта, установите и произведите полную настройку, чтобы обеспечить нормальное функционирование приложения. Для этого тоже предлагаем воспользоваться нашей инструкцией, кликнув по следующему заголовку.
Fix 3: Create A New Inbound Rule for Hamachi
What’s more, you might also resolve Inbound traffic blocked on Hamachi by creating a new inbound rule for your Hamachi. Here’s how to do that:
Step 1: Open Windows Defender Firewall with Advanced Security window.
Step 2: Click Inbound Rules in the left pane, and then click New Rule in the right pane.
Step 3: In the New Inbound Rule Wizard, click Program in the list of Steps. Choose This program path, click Browse button, and locate your Hamachi and select the executable. Click Open to add the path.
Step 4: Keep clicking Next button to use the default settings for the Action and Profile. Then, name the new rule as your preference and click Finish button.
Restart your computer, and Hamachi inbound traffic blocked issue should have been resolved.
Вариант 2: Отключение антивируса
Вторая очень частая причина, это когда соединение блокирует сам антивирусник, чтобы это проверить, нужно просто отключить его защиту. Для этого находим его в трее в правом нижнем углу экрана, кликаем правой кнопкой мыши и находим пункт по отключению защиты.
А теперь важный момент. Мы отключили антивирусную защиту, и в этот момент начал работать Брандмауэр от Windows — поэтому топаем обратно, и если вы не выключали сетевой экран системы, то отключаем его (смотрим прошлую главу). Если это помогает, то аналогично добавляем программу Hamachi в доверенные, там же в Брандмауэре.
Если вам не нравится встроенный защитник Windows, то вы можете в своем антивирусе добавить программу в разрешенные. Это обычно делается в «Настройках». Так как интерфейсы у всех разные, могу лишь только сказать, что вам нужно найти этот раздел, а далее добавить программу в исключение.
Ошибка «заблокирован входящий трафик, проверьте настройки сетевого экрана»
Инструкция по настройке правил Firewall для виртуальных серверов в панели управления Serverspace.
Что это такое?
С помощью межсетевого экрана прямо из панели управления можно управлять доступом к серверу, сетевыми пакетами данных. Данная опция отдельно не тарифицируется и входит в стоимость сервера.
На данный момент существует ограничение в 50 правил, если вам будет недостаточно этого лимита, то увеличить его можно по запросу в техническую поддержку.
Сетевая архитектура
Для избежания конфликта правил межсетевого экрана и его правильной настройки необходимо понимать порядок действия существующих брандмауэров. Во-первых, вы можете настроить брандмауэр для частной сети. Во-вторых, для сервера через панель управления. В-третьих, вы можете настроить внутренний брандмауэр, например, для Linux через iptables, для Windows — встроенный.
Для входящих пакетов первым будет применяться брандмауэр на уровне сети (при наличии). Если пакет прошел, дальше будет применяться фаерволл на уровне сервера, в последнюю очередь будет использоваться внутренний программный механизм. Для исходящих пакетов будет применена обратная последовательность действий.
Мы не рекомендуем одновременно использовать межсетевой экран на уровне сервера и внутренний программный:
Создание правила
Конфигурация брандмауэра доступна для всех VPS и находится в настройках сервера в разделе Firewall.
Для создания правила нажмите кнопку Добавить:
Перед вами откроется окно добавления правила. Необходимо заполнить следующие поля:
- Name — понятное для пользователя название (не более 50 символов), как правило кратко описывает назначение правила;
- Direction — направление пакетов, для которых необходимо применить правило, принимает одно из двух значений: Incoming или Outgoing. Incoming — правило распространяется на входящие пакеты данных, Outgoing — на исходящие;
- Source/Destination — в зависимости от направления содержит IP-адрес сервера или одно из значений: IP-адрес, CIDR, диапазон IP-адресов и any;
- SourcePort/DestinationPort — при выборе протокола TCP, UDP или TCP and UDP возможно указать порт, диапазон портов, либо Any;
- Action — действие, которое необходимо применить, принимает одно из двух значений: Allow или Deny. Allow — разрешение пересылки пакетов данных, Deny — запрет пересылки;
- Protocol — тип протокола, доступно ANY, TCP, UDP, TCP and UDP и ICMP.
Для создания правила нажмите Сохранить.
В нашем примере правило блокирует все входящие на сервер пакеты:
Чтобы созданное правило вступило в силу необходимо сохранить изменения с помощью кнопки Сохранить. Вы можете создать несколько правил и затем сохранить все разом:
После этого страница будет выглядеть следующим образом:
Приоритет правил
Чем меньше порядковый номер правила (чем выше оно в списке), тем выше его приоритет. Например, после того как было создано запрещающее правило для всего входящего трафика, создадим правило разрешающее получать входящие пакеты по 80 порту протокола Tcp. После сохранения изменений при такой конфигурации данный порт все также будет недоступен, в связи с тем, что запрещающее правило имеет более высокий приоритет:
Для изменения приоритета правил перетащите с помощью левой кнопки мыши разрешающее правило на первое место и сохраните изменения:
После сохранение порядковые номера правил изменятся, а также изменится их приоритет:
Теперь конфигурация брандмауэра позволяет получать пакеты по протоколу Tcp по 80 порту, остальные пакеты проходить не будут.
Облачные VPS/VDS
Создайте сервер всего за 1 минуту!
от8 руб/месяц
Брандмауэр в Windows — это программа защиты компьютера, которая проверяет и контролирует исходящие и входящие данные (трафик) между компьютером и сетью. Сеть может быть как локальная, так и сеть Интернет, что более распространено. Без включенного брандмауэра весь сетевой трафик бесконтрольно проходит через PC, в то время когда работающий брандмауэр, в зависимости от его настроек блокирует или пропускает данные. Включенный брандмауэр совместно с антивирусной программой становится настоящей стеной от вредоносных программ и сетевых атак. Кстати, второе название такого типа программ — Firewall, что в переводе с английского и означает «огненная стена». Также можно встретить название сетевой экран.
Особенности брандмауэра
Блокировка Hamachi с помощью брандмауэра по умолчанию — это чрезвычайно редко. Однако на всякий случай лучше перестраховаться и убедиться в том, что именно он причастен к блокировке. Для начала откройте поиск, например, в System BIOS Windows 10, наберите слово «брандмауэр» и сделайте запуск.
Далее потребуется зайти в раздел «Включение и отключение брандмауэра Windows» и полностью отключить его для всех сетей, как частных, так и общественных.
После проверки соединения в системе Hamachi, установите, пропала ли данная ошибка. Если она пропала, то повинен брандмауэр. Программу Hamachi следует добавить в исключения или отключать антивирус в процессе запуска и работы в программе.
Практика
Мы разобрали основные функции брандмауэра, теперь перейдем к практической части, в которой научимся создавать правила, открывать порты и работать с исключениями.
Создание правил для программ
Как мы уже знаем, правила бывают входящие и исходящие. С помощью первых настраиваются условия получения трафика от программ, а вторые определяют, смогут ли они передавать данные в сеть.
- В окне «Монитора» («Дополнительные параметры») кликаем по пункту «Правила для входящих подключений» и в правом блоке выбираем «Создать правило».

«Для программы»«Далее»

«Путь программы»«Обзор»

С помощью «Проводника» ищем исполняемый файл целевого приложения, кликаем по нему и нажимаем «Открыть».




«Готово»

Исходящие правила создаются аналогично на соответствующей вкладке.

Работа с исключениями
Добавление программы в исключения брандмауэра позволяет быстро создать разрешающее правило. Также в этом списке можно настроить некоторые параметры – включить или отключить позицию и выбрать тип сети, в которой она действует.

Правила для портов
Такие правила создаются точно так же, как входящие и исходящие позиции для программ с той лишь разницей, что на этапе определения типа выбирается пункт «Для порта».

Наиболее распространенный вариант применения – взаимодействие с игровыми серверами, почтовыми клиентами и мессенджерами.
Заключение
Сегодня мы познакомились с брандмауэром Windows и научились использовать его основные функции. При настройке следует помнить о том, что изменения в существующих (установленных по умолчанию) правилах могут привести к снижению уровня безопасности системы, а излишние ограничения – к сбоям в работе некоторых приложений и компонентов, не функционирующих без доступа к сети.
Как исправить «заблокирован входящий трафик» на Hamachi
После того, как я пояснил, что такое «Заблокирован входящий трафик в Hamachi», перейдём к вопросу о том, как избавиться от ошибки «Заблокирован входящий трафик, проверьте настройки сетевого экрана»». Рекомендую сделать следующее:
- Перезагрузите ваш ПК . Если ошибка имела случайную природу, тогда она исчезнет;
- Запускайте «Hamachi» от имени администратора . Кликните на иконке программы на рабочем столе правой клавишей мыши, и выберите «Запуск от имени администратора»;
- Временно отключите ваш брандмауэр (что это брандмауэр?). Нажмите на кнопку «Пуск», в строке поиска введите «брандмауэр», и среди появившихся найденных результатов кликните на «Брандмауэр Windows». В открывшемся окне выберите на «Включение и отключение брандмауэра Windows» слева, а затем на следующем экране поставьте галочки рядом с опциями «Отключить брандмауэр Windows» для общественной и домашней сетей. Нажмите на «Ок», и проверьте, возникает ли вновь данная ошибка;
Временно отключите ваш брандмауэр
Антивирус
Наиболее частой причиной отсутствия выхода в сеть Hamachi является установленный антивирус. Отключите его (и встроенный в него firewall тоже, если он отключается отдельно). Проверьте связь — она должна восстановиться. Если так и произошло, рекомендую не держать антивирус отключенным, а внести Хамачи в его исключения. Обратитесь к производителю своего антивируса за инструкцией, в которой будет описано, как это сделать.
источник
Во время работы программы «Hamachi», предназначенной для создания VPN-сетей (виртуальных защищённых сетей) пользователь может столкнуться с сообщением «Заблокирован входящий трафик, проверьте настройки сетевого экрана». Обычно это связано с функционалом антивирусных программ и брандмауэра, блокирующих корректную работу Хамачи , но бывают случаи, когда причиной данной дисфункции является некорректная работа самой программы. В этой статье я расскажу, в чём суть данной дисфункции, каковы её причины, и как исправить ошибку «Заблокирован входящий трафик Hamachi» на ваших ПК.
Используйте программу «Hamachi» для создания VPN сетей
Hamachi: Заблокирован входящий трафик, проверьте настройки сетевого экрана
Во время работы программы «Hamachi», предназначенной для создания VPN-сетей (виртуальных защищённых сетей) пользователь может столкнуться с сообщением «Заблокирован входящий трафик, проверьте настройки сетевого экрана». Обычно это связано с функционалом антивирусных программ и брандмауэра, блокирующих корректную работу Хамачи, но бывают случаи, когда причиной данной дисфункции является некорректная работа самой программы. В этой статье я расскажу, в чём суть данной дисфункции, каковы её причины, и как исправить ошибку блокировки входящего трафика на ваших ПК.
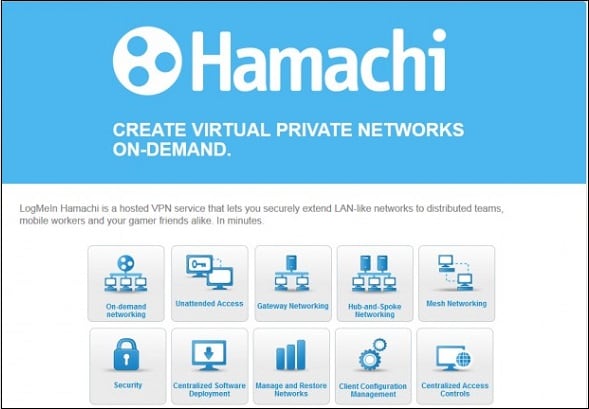
Ищем источник проблемы
Как известно, программа «Hamachi» предназначена для создания виртуальных частных сетей (VPN), позволяя создавать в Интернете защищённые сети из отдалённо расположенных компьютеров, имитируя, тем самым, соединение между ними в обычной локальной сети.
Возникновение ошибки «заблокирован входящий трафик» в «Hamachi» может иметь следующие причины:

- Соединение программы с интернетом блокируется брандмауэром;
- Соединение приложения с сетью блокируется антивирусной программой;
- Программа «Hamachi» работает некорректно;
- Запуск программы произведён не от имени администратора;
- Имеются проблемы в работе вашего роутера (неверные настройки, случайный сбой и т.д.).
Как исправить «заблокирован входящий трафик» на Hamachi
После того, как я пояснил, что такое «Заблокирован входящий трафик в Hamachi», перейдём к вопросу о том, как избавиться от ошибки «Заблокирован входящий трафик, проверьте настройки сетевого экрана»». Рекомендую сделать следующее:
- Перезагрузите ваш ПК. Если ошибка имела случайную природу, тогда она исчезнет;
- Запускайте «Hamachi» от имени администратора. Кликните на иконке программы на рабочем столе правой клавишей мыши, и выберите «Запуск от имени администратора»;
- Временно отключите ваш брандмауэр (что это брандмауэр?). Нажмите на кнопку «Пуск», в строке поиска введите «брандмауэр», и среди появившихся найденных результатов кликните на «Брандмауэр Windows». В открывшемся окне выберите на «Включение и отключение брандмауэра Windows» слева, а затем на следующем экране поставьте галочки рядом с опциями «Отключить брандмауэр Windows» для общественной и домашней сетей. Нажмите на «Ок», и проверьте, возникает ли вновь данная ошибка;
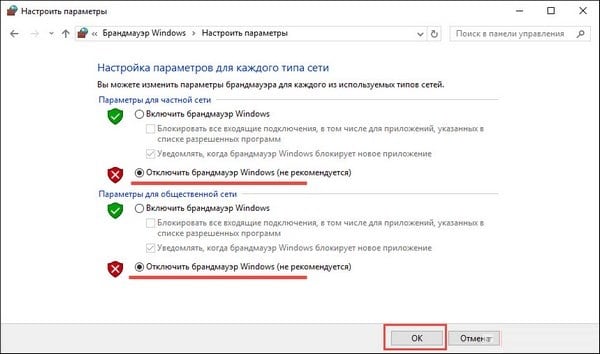
Временно отключите ваш брандмауэр
Заключение
Появление проблемы «Hamachi: Заблокирован входящий трафик» обычно вызвано функционалом брандмауэра и антивирусной программы, блокирующих входящее сетевое соединение пользовательского ПК. Для исправления проблемы рекомендую временно отключить ваш брандмауэр и антивирус, а если это не поможет – использовать альтернативные советы, предложенные мной выше. Обычно это позволяет нормализовать работу указанной программы, и далее наслаждаться стабильным функционалом Hamachi на вашем ПК.
Нужен ли брандмауэр Windows 10
Безусловно, нужен. Вот простейший пример: в последних версиях Windows (начиная с 7) стало доступно совместное управление устройствами в одной локальной сети. Именно благодаря этому в офисах несколько компьютеров могут иметь доступ к одному и тому же принтеру или любому другому устройству. При отключении ПК от сети вы даже не задумываетесь о том, какую опасность может нести в себе «небезопасное отключение». Дело в том, что злоумышленники с лёгкостью могут подключиться к компьютеру для того, чтобы воплотить в жизнь свои грязные намерения. Стоит оговориться, что не могут, а могли бы. Могли бы в том случае, если бы брандмауэр не был встроен в систему. Файрвол не пропускает «опасный» входящий и исходящий трафик и блокирует подозрительную активность, что помогает обезопасить вас и ваше устройство.
Почему он блокирует приложения
Файрвол блокирует программы по причине того, что у него уже есть встроенный «моральный кодекс» — свод правил, нарушение которых не даёт пакету данных закачаться на компьютер. Правила эти можно изменять по вашему усмотрению. Хотите — запретите все подключения к вашему устройству, хотите — заблокируйте выход в интернет для какой-то определённой программы, если она вызывает недоверие. Блокировка различных ресурсов помогает сделать пребывание в сети более безопасным.
Заключение
Появление проблемы «Hamachi: Заблокирован входящий трафик» обычно вызвано функционалом брандмауэра и антивирусной программы, блокирующих входящее сетевое соединение пользовательского ПК. Чтобы исправить проблему «Заблокирован входящий трафик» в «Hamachi» рекомендую временно отключить ваш брандмауэр и антивирус, а если это не поможет — использовать альтернативные советы, предложенные мной выше. Обычно это позволяет нормализовать работу указанной программы, и далее наслаждаться стабильным функционалом «Hamachi» на вашем ПК.
- https://hamachi-pc.ru/instructions/hamachi-zablokirovan-vkhodyashhij-trafik-proverte-nastrojki-setevogo-ehkrana.html
- https://windowsbulletin.com/ru/как-исправить-входящий-трафик,-заблокированный-на-хамачи/
- https://sdelaicomp.ru/wi-fi/hamachi-zablokirovan-vxodyashhij-trafik-proverte-nastrojki-setevogo-ekrana.html