Проблема с туннелем hamachi: способы решения неполадки
Содержание:
Очищаем браузер для правильной работы
Также уделите особое внимание настройкам браузера. Откройте в настройках кэш и почистите его (очистить кэш в Опере и Гугл Хром), то же самое сделайте с куки
Следует поиграть с встроенными режимами и другими настройками, а именно: активируйте турбо-режим, потом деактивируйте его. Используйте различные настройки прокси-сервера, включите аппаратное ускорение, если не помогло – ставим назад. Делается это вовсе не потому, что мы не знаем что делать, и используем «метод тыка», а именно потому, что все вышеперечисленные указания могут быть причиной простоя времени ожидания ответа от сервера.
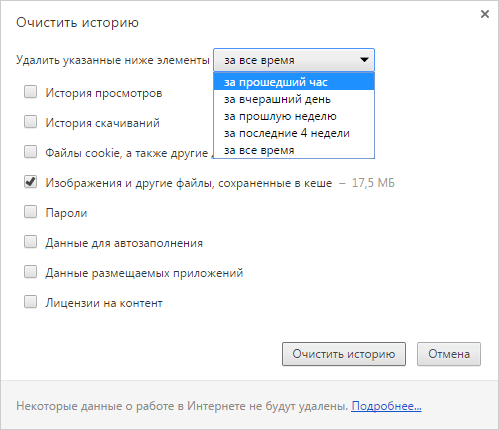
Зайдите в историю браузера и почистите ее. Откройте плагины и дополнения браузера, все неважные и второстепенные – удалите, они не только могут быть причиной ошибки работы браузера, но еще и тормозят его. Все перечисленные причины относятся к стороне клиента, но они также могут появиться и на стороне сервера. Сайт может быть подвержен настройкам и поэтому недоступен посетителям. Попробуйте зайти на форум сайта – многие солидные ресурсы делают форумы отдельно от основных сайтов именно для того, чтобы оповещать пользователей о каких либо событиях на сайте, из-за которых он временно недоступен, например атаки хакеров.
Установка разрешений в брандмауэре
Также не удается установить соединение, если платформа Java заблокирована в Брандмауэре Windows. В частности, если играете на частном сервере. В этом случае сообщите администратору сервера, чтобы он выполнил следующие шаги.
Откройте Панель управления командой control из окна Win + R.
Выберите Брандмауэр Защитника WIndows. На левой панели кликните на «Разрешить работу приложения через брандмауэр» и выберите опцию «Изменить параметры».
Найдите в списке все записи Java Platform SE Binary и установите флажки для частной и публичной сети.
Примените изменения и попробуйте подключится к серверу Майнкрафт, к которому не удавалось из-за превышения времени ожидания.
Использование программы Hamachi
Программа Hamachi — отличный инструмент для создания виртуальных сетей. Достаточно часто ее используют геймеры, желающие создать отдельный сервер для игры с друзьями. Разобраться в данном софте смогут даже новички, однако для этого придется приложить небольшие усилия. В рамках этой статьи мы бы хотели поговорить о работе в Хамачи, представив вспомогательные руководства.
Регистрация
В первую очередь новые пользователи Hamachi сталкиваются с процедурой регистрации. Практически всегда она происходит без проблем, а с заполнением личной информации разберется даже начинающий юзер. Однако иногда во время авторизации возникают непредвиденные проблемы. Узнать всю информацию по поводу регистрации и решения трудностей вы можете в другой нашей статье, перейдя по указанной ниже ссылке.
Настройка для игры по сети
После успешного входа в профиль еще нельзя так просто присоединиться к необходимой сети, ведь сама программа и операционная система до сих пор не настроены правильно. В Windows потребуется изменить параметры адаптера, через «Центр управления сетями и общим доступом», а в Хамачи выставляется шифрование и прокси-серверы. Все это уже детально расписал другой наш автор в материале далее.
Подключение
После успешного запуска и входа в собственный профиль можно подключиться к уже существующей сети. Для этого нажмите на «Подключиться к существующей сети», введите «Идентификатор» (название сети) и пароль (если его нет, то оставляем поле пустым). Часто свои сети есть у крупных геймерских сообществ, а еще обычные игроки делятся сетями в сообществах или на форумах, зазывая людей в ту или иную игру.
В игре достаточно найти пункт сетевой игры («Multiplayer», «Online», «Connect to IP» и так далее) и просто указать свой IP, отображающийся вверху программы. У каждой игры свои особенности, но в целом процесс подключения идентичен. Если вас сразу же выбивает с сервера, значит либо он заполнен, либо программу блокирует ваш брандмауэр, антивирус или межсетевой экран. Запустите используемый софт и добавьте Hamachi в исключения.
Создание собственной сети
Одна из главных задач Hamachi — эмуляция локальной сети, что делает возможным не только прямой обмен данными, но и присоединение к одному локальному серверу в любой игре. Клиентская сеть создается буквально в пару кликов, от юзера требуется лишь указать название и задать пароль. После вся полученная информация передается другим пользователям и они соединяются с созданным сервером. Владелец же обладает всеми нужными параметрами — изменение конфигурации и управление подключенными компьютерами.
Создание сервера компьютерной игры
Как уже было сказано ранее, многие обладатели рассматриваемого софта используют его в качестве локального сервера для игры с друзьями. Тогда, помимо собственной сети, потребуется создать и сам сервер с учетом особенностей необходимой игры. Перед началом обязательно должен быть загружен соответствующий пакет с файлами сервера, где в дальнейшем изменяется конфигурационный файл. Мы предлагаем ознакомиться с этой процедурой на примере Counter-Strike в статье ниже.
Увеличение доступных слотов сети
К сожалению, в Хамачи имеется ограничение на количество доступных слотов в сети. В бесплатной версии одновременно можно подключить только пятерых человек, однако при приобретении определенной версии подписки их количество изменяется на 32 или 256. Конечно, необходимо такое расширение не всем, поэтому разработчики предоставляют право выбора — использовать ПО бесплатно, но с пятью слотами, или приобретать дополнительные места в нужном количестве.
Удаление программы
Иногда надобности в использовании рассматриваемого приложения больше не остается, поэтому многие принимают решение полностью удалить Hamachi из компьютера. Делается это по тому же принципу, как и с другим программным обеспечением, но со своими особенностями, ведь этот софт добавляет ключи в реестр и устанавливает драйвер. Все это тоже потребуется очистить, чтобы полностью избавиться от следов в системе.
Решение частых проблем
Во время работы юзеры могут столкнуться с возникновением различного рода неприятностей. Существует ряд проблем, которые появляются чаще остальных, и для каждой из них есть свое решение
Обратите внимание на представленные ниже материалы, чтобы узнать о перечне ошибок. Возможно, одна из присутствующих инструкций окажется полезной и в вашей ситуации
Выше мы подробно описали использование Hamachi. Остается только самостоятельно выполнить все указанные действия, чтобы закрепить знания об этом ПО.
Проблемы с хамачи
В данной статье я перечислю основные проблемы с программой хамачи . которые возникают у новых пользователей:
Самая основная проблема с hamachi . это когда другие игроки в сети недоступны, то есть с ними, по какой-то причине, нету связи. Недоступные игроки обычно помечаются в хамачи соответствующим значком. В старых версиях доступные игроки помечались зеленой лампочкой.
Если вы не можете соединиться в игре с сервером. или вы сервер и другой игрок не может присоединиться к вам. Значит дело неладно.
Прежде всего, проверяем, есть ли между вами связь, для этого пингуем хамачи ип адрес другого игрока:
На примере Windows. нажимаем «ПУСК» — «Выполнить» — пишем «ping ТУТ ИП АДРЕС ИГРОКА В СЕТИ ХАМАЧИ — t » — жмем ок.
Если вам выдаются сообщения, что «Превышен интервал ожидания для запроса «, значит у вас нет связи. Скорее всего, связь блокирует фаерволл или антивирус со встроенным firewall. Лечиться отключением на время игры, или добавлением в исключения программы хамачи .
Если вы все же получаете сообщения что ответ получен, значит, проблема в другом. В некоторых играх, в настройках, необходимо выбрать сетевой интерфейс, через который будет идти связь. Для этого заходим в настройки игры и ищем, если найдем, выбираем сетевой интерфейс хамачи. обычно это адрес типа 5.*.*.*.
Еще одна известная мне проблема хамачи. когда у людей разные версии Windows или версии хамачи. Попробуйте установить одинаковые версии хамачи, для Windows же пусть другой игрок попробует стать сервером, поменяйтесь местами.
Если же и это не поможет, то попробуйте поставить старую. стабильную версию хамачи. Все версии хамачи на русском можно скачать у нас. Вам нужна версия 1.0.2.5 .
Пока на этом все, но данный раздел будет со временем пополняться.
Если вы совсем новичок в хамачи. то советую вам почитать статью о настройках хамачи .
Возможные проблемы
Часто у игроков появляется ошибка «LAN servers are restricted to local clients». Решить вопрос можно таким методом:
Для того чтобы вы с друзьями смогли играть по локальной сети в Майнкрафт через LogMein Hamachi или просто «хамачи» нужно его скачать и установить.
В сети можно без труда найти сайты, откуда его можно скачать.
После скачивания переходим к настройке.
Первым делом отрываем раздел «Сеть» и нажимаем «Создать новую сеть»
Придумываем Идентификатор и Пароль, которые вы сообщите друзьям, чтобы они смогли присоединиться к сети.
Если же мы хотим присоединиться к уже существующей сети, то в том же разделе «Сеть» кликаем «Подключиться к существующей сети» вводим данные, которые вам передали для входа.
Так же для настройки нам потребуется файл Minecraft_Server.exe который можно скачать с сайта minecraft.net
После скачивания файл размещаем в отдельной папке (для нашего удобства) и открываем его. Программа производит проверку. У нас появляются еще несколько новых файлов, из них нам потребуется файл server.properties. Файл открываем для редактирования блокнотом.
Находим значение «online-mode=false» и «false» заменяем на «true». Следующее значение «server-ip=» АйПи из хамачи вводим после знака «равно». Сохраняем файл.
Повторно открываем файл Minecraft_Server.exe и зовем друзей. Помните, что этот файл нельзя закрывать до окончания игры!
Запускаем Майнкрафт, кликаем на сетевую игру. Добавляем IP который был внесен в файл параметров и играем! Не забудьте сообщить ваш АйПи адрес друзьям чтобы они могли присоединиться к игре.
Как же круто играть с друзьями по сети, проходить вместе захватывающие миссии или соревноваться за первенство в битвах, но порой из-за параметров подсоединения к Интернету, юзеры не могут правильно настроить опцию сетевой игры. Для этого разработана полезная утилита Hamachi. Разберёмся детальнее, как играть через хамачи в любое приложение.
Утилита позволяет объединить пользователей из разных сетей
Hamachi представляет собой компактную утилиту, которая предоставляет огромные возможности по созданию VPN . К сети такого типа можно соединиться впятером, что существенно увеличивает наслаждение от процесса игры. VPN обладает теми же параметрами, что и стандартная локальная сеть. Пользователи из разных сетей, установив такой инструмент, смогут играть друг с другом. Информация напрямую передаётся между устройствами.
Другие функции:
- обход защиты приложений, выпущенных более 5 лет назад (выбрасывать средства на покупку ключей лицензии больше не придётся);
- по сети можно играть даже в проекты, для которых не разработано официальных серверов;
- удобный чат;
- неограниченное количество сетей;
- проверка пинга;
- возможность покупки расширенной версии.
Решение 8 — Отключить брандмауэр Windows
Если у вас есть ошибки Hamachi, такие как желтый треугольник, проблема может быть связана с вашим брандмауэром. Чтобы проверить, является ли проблема с вашим брандмауэром, некоторые пользователи предлагают временно отключить его и проверить, решает ли это вашу проблему. Для этого выполните следующие действия:
- Нажмите Windows Key + S и войдите в брандмауэр Windows . Выберите Брандмауэр Защитника Windows из списка.
- Когда откроется брандмауэр Защитника Windows , нажмите « Расширенные настройки» в меню слева.
- Появится новое окно. Выберите Свойства брандмауэра Защитника Windows .
- Перейдите на вкладку « Профиль домена » и установите для состояния брандмауэра значение « Выкл .». Теперь перейдите на вкладки Личный профиль и Публичный профиль и сделайте то же самое. Наконец, нажмите Apply и OK, чтобы сохранить изменения
После этого ваш брандмауэр должен быть полностью отключен. Мы должны отметить, что отключение брандмауэра не является лучшим выбором с точки зрения безопасности, но если Hamachi работает после того, как вы отключите брандмауэр, проблема, вероятно, связана с одним из параметров брандмауэра, поэтому вам нужно будет вручную найти и изменить проблемный параметр.
Несколько пользователей сообщили, что проблема связана с портом 25565, поэтому, чтобы устранить эту проблему, убедитесь, что порт 25565 открыт на странице Входящие правила. После внесения этих изменений проблема должна быть решена, и Hamachi снова начнет работать.
Ошибки Hamachi могут вызвать много проблем на вашем ПК, но в большинстве случаев эти проблемы вызваны настройками брандмауэра, поврежденной установкой или другими приложениями. Однако мы надеемся, что вам удалось решить эту проблему с помощью одного из наших решений.
- ИСПРАВЛЕНИЕ: Wi-Fi соединение постоянно падает в Windows 10
- Исправлено: «Ошибка подключения с ошибкой 691» в Windows 10
- Исправлено: «Ошибка подключения с ошибкой 868» в Windows 10
Как настроить Хамачи для игры по сети
Всем привет! Наверняка большое количество пользователей знают о программе «Hamachi» как о многофункциональном инструменте, который позволяет детально настроить параметры локальной сети для дальнейшей игры с друзьями.
Но для того, чтобы успешно поиграть с друзьями по локальной сети, «Хамачи» сначала необходимо настроить, потому что бывают ошибки типа недопустимые настройки dhcp (dhcp settings are invalid). Итак, сегодня мы детально разберём процесс правильной конфигурации данной утилиты и операционной системы.
Итак, прежде, чем мы начнём изменять настройки нашей программы нам потребуется внести коррективы в параметры операционной системы. Итак, давайте приступим.
Конфигурация ОС 1) Для начала кликаем по ярлыку подключения к интернету, который располагается в правом нижнем углу экрана. Отсюда переходим в «Центр управления сетями и общим доступом».
6) В графу «Использовать следующий IP-адрес» необходимо вставить адрес подключения сети «Хамачи». Найти его вы сможете возле клавиши, которая запускает само приложение.
Обращаем ваше внимание, что адрес подключения необходимо вводить самостоятельно, так как копирование попросту не засчитается. А вот всю остальную информацию система пропишет в автоматическом режиме
Итак, операционная система настроена, теперь необходимо настроить эмулятор локальной сети.
1) Первым делом запускаем программу, после чего переключаемся к разделу с настройками.
Наиболее простой метод, с помощью которого можно узнать адрес своего подключения к интернету – это прописать в строку браузера к примеру «Узнать свой айпи», после чего перейти на один из сайтов, которые позволяют сделать это вместе с замером скорости подключения к интернету.
Далее, в разделе «Протокол» нужно указать параметр «TCP» (важно чётко следовать последовательности введения протоколов). «Состояние» мы никак не трогаем, так как оно в дальнейшем нам не пригодится
Сохраняем созданный протокол.
12) Теперь, переключитесь на раздел с основными параметрами и куда-либо запишите свой «MAC-Adress». После этого переходим в раздел «DHCP», после в «Резервирование адресов», и там нажимаем на клавишу «Добавить новую».
В этой вкладке нам необходимо ввести «МАК-Адрес» вашей операционной системы, который мы зафиксировали ранее, с помощью которого и будет осуществляться подключение к программе «Хамачи» в соответствующем разделе. Опять прописываем свой «айпи-адрес», после чего сохраняем внесённые коррективы.
13) После нужно осуществить перезагрузку модема с помощью соответствующей клавиши, либо простым отключением/подключением к сети электропитания.
14) Чтобы все внесённые нами коррективы вступили в силу, вам необходимо так же перезагрузить приложение.
Итак, как вы видите, настроить «Хамачи» достаточно просто. Надеемся, что данная статья смогла помочь вам.Всем мир!
OpenVPN Freebsd + клиетн Windows
Spook1680 лейтенант Сообщения: 975 Зарегистрирован: 2009-07-28 12:26:09
OpenVPN Freebsd + клиетн Windows
Госопда несудите строга.)) Поднял vpn на фре 7.2 (сервер в офисе, он же и инет в офисе раздает).
server 10.20.30.0 255.255.255.0
route 10.20.30.0 255.255.255.0
push «route 10.20.30.1 255.255.255.0»
Превышение интервала ожидания для запроса 15-07-2015, 12:24
Уважаемые коллеги, здравствуйте! Помогите с проблемой
Некая программа делает запрос на удаленный узел по порту 5000 и. получив ответ, выполняет определенные действия. С недавнего времени программа стала выдавать ошибку (превышение времени ожидания).
Действия которые предпринял:
1. ping удаленный хост — удачно
2. tracert удаленный хост — в принципе удачный, НО через серию прыжков на непонятные узлы, которые создают превышение времени ожидания ( 10 секунд на каждый прыжок).
Брэндмауэр отключен, попробовал отключить Касперского, не нашел заблокированных антивирусом узлов. В файрволе правила на порты и хосты не определены.
Какое-то подозрение на отправку пакетов на несуществующие узлы и после серии неудач (или удач)) пакеты доходят до нужного мне узла. Где поискать эти узлы (в реестре или еще где) пока не сообразил. На примере yandex показываю как это выглядит при пинговании и трассировке
Вопрос: как определиться куда «стучится» компьютер создавая превышения отклика? Может предложите какой инструмент или способ
Уменьшенная копия присоединённого изображения
Несколько дней назад стали медленно ( через раз, иногда быстро, если обновить загрузку) загружаться сайты(во всех браузерах). Иногда не подгружаются стили и сайты кривые. Делаю трассировку и получаю такое:
Трассировка маршрута к vk. com
с максимальным числом прыжков 30:
1 <1 мс <1 мс <1 мс KEENETIC
2 1 ms <1 мс 1 ms 10.77.127.126
3 <1 мс 1 ms 1 ms lag-2-435.bgw01.ryazan. ertelecom. ru
4 12 ms 12 ms 12 ms net131.234.188-181.ertelecom. ru
5 13 ms 13 ms 13 ms net131.234.188-121.ertelecom. ru
6 * * * Превышен интервал ожидания для запроса.
7 * * * Превышен интервал ожидания для запроса.
8 * * * Превышен интервал ожидания для запроса.
9 13 ms 13 ms * srv99-131-240-87.vk. com
10 * * 13 ms srv99-131-240-87.vk. com
Трассировка завершена.
Почти до всех ресурсов хотя бы по одной строчке «Превышен интервал ожидания для запроса». Это явление не связано с установкой нового ПО или каких либо механических воздействий. Причем с утра все лучше, а под вечер откровенно бесит. ПК подключен к роутеру через кабель. Вставлял кабель напряюмую — тоже самое. Где-то полгода назад у меня вообще не открывались определенные сайты. Мне это как-то вылечили и после этого я по ip определяюсь как новосибирск и челябинск, а сам в рязани. Фаерволл, брендмауэр выключен. С выключеным антивирусом(аваст) тоже самое. По wi-fi с этого роутера инет на телефоне тоже лагает. Хотя стримы идут без лагов и онлайн игры без проблем и с хорошим пингом. Написал в тех. поддержку ДОМ. РУ. Сделал диагностику их прогой. Говорят у них все четко, проблема у меня. Я хоть и не шарю в этих темах, но мне кажется, что все-таки проблема не у меня. Могу скинуть текст отчета их диагностики, если нужно. Мне нужно понять: насколько вероятно, что проблема с моей стороны? А то они начинают меня на разводить на вызов платного специалиста.
Microsoft Windows
(c) Корпорация Майкрософт (Microsoft Corp.), 2009. Все права защищены.
C:\Users\Alexey>ipconfig /all
Настройка протокола IP для Windows
Имя компьютера. Alexey-PC
Основной DNS-суффикс.
IP-маршрутизация включена. Нет
WINS-прокси включен. Нет
Ethernet adapter Подключение по локальной сети:
DNS-суффикс подключения.
Описание. Realtek PCIe GBE Family Controller
Физический адрес. 8C-89-A5-12-C3-CB
Автонастройка включена. Да
Локальный IPv6-адрес канала. fe80::b979:ce7a:1fe9:4bf1%11(Основной)
IPv4-адрес. 192.168.1.38(Основной)
Маска подсети. 255.255.255.0
Аренда получена. 9 июня 2014 г. 16:29:06
Срок аренды истекает. 19 июня 2014 г. 16:29:06
Основной шлюз. 192.168.1.1
DHCP-сервер. 192.168.1.1
Состояние среды. Среда передачи недоступна.
DNS-суффикс подключения.
Как убрать туннель через ретранслятор?
В принципе, вариантов настроить прямой туннель в Hamachi достаточно много, и все они сводятся к устранению причины проблемы. К примеру, если во всем виноват встроенный в Виндовс 7 или 10 брандмауэр, то его необходимо отключить. А если наблюдаются проблемы со службами, то перезапустить их. Рекомендуем ознакомиться с каждым способом, представленным дальше.
Способ 1: исключения антивируса
И если вы интересуетесь, как сделать прямой туннель в Хамачи через ретранслятор, то первым делом рекомендуем временно отключить антивирус. Проблема исчезла и установилось правильное подключение? Значит следует добавить программу в перечень исключений брандмауэра, воспользовавшись инструкцией:
- Открываем «Панель управления» и переходим в раздел «Безопасность Windows».
- Нажимаем по пункту «Брандмауэр и защита сети», а затем – «Разрешить работу с приложениями…».
- Кликаем «Изменить параметры», после чего отмечаем «Разрешить другое приложение».
- Указываем путь к Hamachi, воспользовавшись стандартным проводником Windows.
- Сохраняем изменения.
Как результат – проблема с туннелем через ретранслятор будет решена.
Способ 2: правильная настройка программы
Нередко проблемы с туннелем в Hamachi наблюдаются из-за неправильных настроек самой программы. По умолчанию многие необходимые опции уже включены, однако для стабильной работы требуется немного изменить параметры. Для этого выполните следующее:
- Переходим в «Параметры» Hamachi.
- Открываем дополнительные настройки.
- Возле пункта «Использовать прокси-сервер» выбираем «Нет».
- Сохраняем изменения.
И после внесения правок рекомендуем перезапустить приложение, воспользовавшись специальной кнопкой на главной странице (включить/выключить). Вам известен еще один метод, как исправить туннель через ретранслятор в Hamachi.
Способ 3: перезапуск службы
Еще один вариант решить проблему с туннелем – перезапустить службу, отвечающую за корректную работу программу. Это делается не через интерфейс приложения, а посредством встроенных возможностей Windows. Чтобы не допустить ошибок, предлагаем обратиться к структурированному руководству:
- Нажимаем по значку лупы в нижней панели Windows, а затем вводим запрос «Службы».
- Запускаем предложенную утилиту и в списке находим LogMeIn Hamachi Tunneling Engine.
- Кликаем по ней ЛКМ, в выпадающем меню «Тип запуска» выставляем значение «Автоматически», после чего нажимаем «Остановить».
- Перезагружаем компьютер, а затем заново активируем службу Hamachi.
В большинстве случаев такой вариант помогает решить проблему с туннелем, но ошибка может возникнуть в будущем. Чтобы этого избежать, в предыдущем окошке откройте вкладку «Восстановление» и активируйте автоматический перезапуск служб. Теперь, если возникнет сбой, программа самостоятельно его устранит.
Способ 4: изменение настроек сетевого адаптера
Если предыдущие способы не помогли решить проблему с туннелем, то остался последний вариант – проверка настроек сетевого адаптера. Вам потребуется удалить основной шлюз, а также изменить значение метрики интерфейса
Для понимания сути обратите внимание на инструкцию – в ней все подробно объясняется:
- Переходим в раздел «Сетевое подключение» (нужная вкладку находится в подкатегории «Центр управления сетями и общим доступом») и кликаем ПКМ по Hamachi.
- В появившемся меню отмечаем вариант «Свойства».
- Ставим галочку возле строки «IP версии 4», а затем еще раз переходим в «Свойства».
- Кликаем «Дополнительно» и удаляем созданный автоматически шлюз (25.0.0.1).
- В поле «Метрика интерфейса» вводим цифру 10 и сохраняем изменения.
Таким образом, мы рассмотрели порядок действий, если прямой туннель в Hamachi заблокирован. Использовать подключение через ретранслятор мы вам крайне не рекомендуем – будет слишком высокий PING и огромные задержки. Лучше исправить проблему и комфортно проходить любимые игры с друзьями. Есть вопросы? Спускайтесь в комментарии и задавайте их!
Заключение
Я постарался описать наиболее частые варианты появления ошибки “Превышено время ожидания ответа от сайта” и их решения. На самом же деле, источников срыва связи может быть множество. Как я уже написал, в моем случае был сбит MTU. Если статья вам помогла – пишите в чем скрывалась ваша проблема. Спасибо.
Что значит «превышено время ожидания ответа от сайта»? Что делать?
Если вы долго ждете открытия какого либо сайта, а затем браузер выдает ошибку quot;превышено время ожидания ответа от сайтаquot; то это означает прежде всего то что сайт сейчас недоступен, или же у вас очень медленное интернет соединение которое не позволяет открыть данный сайт, в любом случае следует перезагрузить страничку и повторить попытку, обычно со второго раза получается зайти на сайт, если он конечно не заблокирован.
Превышено время бездействия, нет входа-выхода информации, ответ от сервера (сайта) получить не удается. Возможно, дело в его внутренней технической проблеме. Если же у вас так чудят несколько сайтов, придется копаться в проблеме со своей стороны.
Возможно, все дело в браузере (например, стоит старая обновленка). Попробуйте зайти с другого.
Отключите антивирус — возможно, это он блокирует страницу.
Попробуйте перезапустить ваше сетевое подключение (я это делаю через Компьютер — Свойства — Диспетчер устройств — Сетевые адаптеры — Отключить/Задействовать).
Возможно, блокирует страницу вас ай-пи адрес. В этом случае установите браузер quot;Torquot;, он способен заходить на сайты, которые недоступны с других браузеров, т.к. он использует при своей работе прокси.
Также может быть проблема в том, что у вас слишком малая скорость интернета. В этом случае либо решайте проблемы со скоростью, переходя на другого провайдера, либо попробуйте зайти на сайт через мобильную версию (если она есть, конечно).
Если вы имеете в виду конкретные ошибки, они обычно отображаются в виде трех цифр, например quot;408, 502, 504quot; и т.д., то в данном случае это временная проблема с доступом к сайту.
Обычно это продолжается не так долго, просто нужно немного подождать.
Если же это ваш сайт, то в данном случае имеются явные проблемы, во втором случае идет перегрузка от пользователей или атаки, в третьем недоступен сервер с данными, необходимыми для отображения информации, например для баз SQL.
Когда при этом не работает и сам хостинг, то несомненно нужно связаться с поддержкой, чтобы они решили проблему, если сами ее не замечают.
quot;Превышено время ожидания ответа от сайтаquot; означает, что закончилось время, необходимое для соединения с сайтом, возможно проблема в очень медленном интернете.
В этом случае нужно сделать:
- проверить подключение к интернету,
- обновить страницу.
Если это не помогло, то нужно проверить настройки брандмауэра и прокси-сервера.
Ну смотри вот ты захотел ну зайти в вк нажимаешь войти все идет процесс там в браузере в левом в углу такая строчка мелкая будет писаться отправка данных на сайт xxx или что-то в этом роде и в итоге сайт просто не получает твоих данных из-за какой либо задержки,вот и вылетает и пишет quot;Превышено время ожиданияquot; , может еще быть и обратная сторона,то что данные не идут именно от сайта к пользователю.
Как решить
1)Перезагрузить интернет
2)Проверить не заблокировал ли антивирус ресурс (сайт)
3)перезагрузи (браузер)
4)подожди немного может просто сайт загружен
Желаю удачи
Если у Вас выдает ошибку quot;Превышено время ожидания ответа от сайтаquot;, когда Вы хотите зайти на страничку, дело может быть в том, что либо у Вас медленное соединение с интернетом, либо в данный момент сайт недоступен.
Можно попробовать опять соединиться с сайтом, нажав кнопу quot;Обновить текущую страницуquot;. Если не получается — почистить кэш, выключить и включить браузер, проверить подключение к Интернету.
Это значит, что не удалось связаться с сайтом за обычное отведенное для этого время. Такое может быть по самым разным причинам (ну например, администратор сайта антивирус обновляет или еще что-то). Чаще всего надо просто подождать или перезагрузить страницу еще раз.