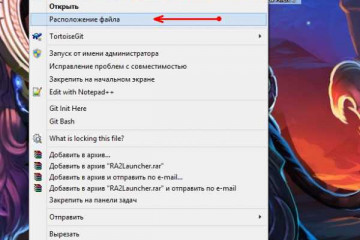Не открывается стим: 9+ актуальных способов решения проблемы!
Содержание:
- How do we monitor the status?
- Возможные причины
- Почему не запускается стим?
- Как устранить и решить проблему недоступности сети друзей Steam на ПК с Windows или Mac
- Метод №1 — Выключите и снова включите компьютер и сетевые устройства
- Метод № 2 — Очистить кеш Steam и файлы cookie
- Метод № 3 — Отказ от участия в бета-программах Steam
- Метод №4 — Измените свой публичный DNS
- Метод № 5 — Переход на более старую версию программного обеспечения приложения Steam
- Метод # 6 — переустановите приложение Steam
- Кс установлена но стим ее не видит. Не запускается игра в Steam: причины и решение проблемы
- Что сделать в первую очередь
- Блокировка процесса другими программами
- Порты, необходимые для работы Steam, закрыты
- Причины проблем с подключением к Стим
- Ничего не происходит, когда я открываю Steam
- Способ от Valve
- Steam несовместим с роутером
- Failed to load steam.dll — Не удалось загрузить SteamUI.dll
- Фаервол или антивирус блокируют подключение
- Не запускается стим: проблемы и способы исправления
- Не запускается игра через стим — процесс игры завис
- Обновление Windows
- Повреждённые файлы
How do we monitor the status?
To monitor the Steam status we use different ways based on the selected service. Steam itself provides an API that delivers information about the number of live users and the gaming servers. This includes CS:GO, Dota, and Team Fortress. All status information regarding these topics is based on the information that Steam provides. Also, the Web API availability is somehow based on that. We simply track if we are able to access the Web API, it responses and response times.
For the availability of the Steam Store and the Steam Community, we use our own technology to check the response and loading times.
Возможные причины
Наиболее распространенные причины
, когда не запускается Стим:
- блокировка или остановка процесса;
- удаление или повреждение исполняемого файла или службы;
- удаленные проблемы: технические работы на серверах или проблемы на стороне провайдера;
- системные компоненты повреждены или удалены.
Пути решения вышеописанных причин:
Перезапускаем процесс в Диспетчере
В первой случае, когда Steam не работает, процесс игрового клиента мог зависнуть, для устранения понадобиться выполнить принудительное завершение
в диспетчере задач:
Антивирус блокирует запуск
Steam может не запускаться на Windows 7/8/10, при блокировке антивирусом, в этом случае:
- запускаем антивирусную программу;
- далее находим параметры настройки исключений ;
- вносим в данный пункт следующие файлы: «teaminstall.exe», «steam.exe», «hl.exe», «hl2.exe» и «steamTmp.exe».
Конфликт с другими приложениями
Конфликтовать с данной программой могут следующие утилиты и приложения:
- клиенты обеспечивающие доступ к одноранговым сетям;
- менеджеры загрузок;
- различные приложения, устанавливающие темы для операционной системы;
- виртуальная частная сеть (VPN);
- расширения для скрытия IP адреса.
Блокировка в файле hosts
В некоторых случаях запуск Steam невозможен при изменении файла «Hosts». Данная проблема возникает в следствии того, что пользователь установил нелицензионную версию игры и для того, чтобы она не требовала ключ, в hosts автоматически вписываются параметры блокировки
процесса проверки.
Решение проблемы:
Проблемы с реестром
В некоторых случаях причиной того, что Стим не работает может стать захламленность системы временными файлами и копиями удаленных файлов. Для этого необходимо очистить реестр и удалить мусор:
- скачиваем утилиту CCleaner ;
- устанавливаем и запускаем программу;
- переходим к разделу «Реестр» и выбираем «Поиск проблем»;
- после анализа щелкаем «Исправить все »;
- далее открываем «Очистка» и прокручиваем до блока «Система», о;
- щелкаем по вкладке «Анализ» и после завершения процесса удаляем ненужные объекты.
Почему не запускается стим?
Перед тем, как решать проблему, нужно разобраться почему не запускается Стим. Причины бывают разные, поэтому действия нужны также разные. Частые причины, которые приводят к проблемам:
- Процесс завис;
- Конфликт с другими программами;
- Блокировка запуска из-за антивируса;
- Изменился файл hosts;
- Повреждены системные файлы Стим;
- Проблема с соединением между главным сервером и компьютером.
Пользователю придется гадать, где конкретно скрывается ошибка. Дело в том, что программа просто не будет запускаться без окна с ошибкой.
Первая помощь
Перед тем, как приступить к решению глобальных проблем, нужно попробовать сделать следующие действия:
- Перезагрузить компьютер;
- Отключить антивирус;
- Перезагрузка роутера, если он есть;
- Обновление программного обеспечения драйверов компьютера;
- Проверить наличие обновлений ПО, которые установлены на компьютере.
Если ошибка вызвана каким-то небольшим сбоем, то она будет решена. Ну а если проблема сохранилась, то придется действовать глобально.
Клиент просто завис
Если игрок полностью закрыл Steam, то он может зависнуть на фоне. Визуально программа закрыта, но компьютер думает, что она открыта. Это можно проверить через диспетчер задач. Для этого нужно:
- Нажать комбинацию горячих клавиш Ctrl+Shift+Del;
- В новом окне выбрать раздел «Процессы»;
- Найти процесс «Steam.exe»;
- Кликнуть по нему ПКМ и выбрать «Снять задачу».
Если остальные процессы с иконкой клиента не закрылись, то придется также снимать задачу на каждом из них. После этого можно запускать Steam снова.
Запуск от администратора
По умолчанию ПО запускается от имени администратора. То есть у него есть полный доступ к корневым и скрытым папкам. Если произошел какой-то сбой, то может активироваться обычная загрузка. В таком случае пользователь задастся вопросом «Почему не запускается Стим?». Чтобы это исправить, нужно:
- Кликнуть по ярлыку Стим правой кнопкой мыши;
- Выбрать второй пункт «Запуск от имени администратора»;
- Подтвердить свои намерения.
Теперь все необходимые данные будут в доступе.
Проверить антивирус
Очень часто антивирус начинает конфликт. В частности Avast. Не обязательно полностью отключать это программное обеспечение. Нужно всего лишь внести несколько файлов в список исключений. Все они имеют формат .exe и названия:
- teaminstall;
- hl;
- hl2;
- steam;
- steamTmp.
Обычно конфликт заканчивается после этих действий. Список может сбрасываться после того, как пользователь обновляет свой антивирус. Это действие стоит проводить после каждого обновления ПО.
Программы на фоне
Есть список программ, которые блокируют автономную работу Стима. К ним относится ПО, которые так или иначе скрывает местоположение игрока. Но есть и более безопасные, которые в теории не могут вредить работе. Для того, чтобы Steam запускался, на фоне нужно отключить:
- P2P-клиент;
- Визуальные темы для Windows 10;
- Менеджер загрузки;
- VPN и прокси.
Техническая поддержка Steam предоставляет полный список ПО, которое может навредить работе. Не обязательно их удалять насовсем, но лучше выключить.
Смена даты и время на компьютере
Порой проблема появляется из-за того, что программа не может синхронизироваться и передавать данные. Виной этому неправильные дата и время. Чтобы это исправить, необходимо:
Нажать комбинацию горячих клавиш Win+I;
- Слева выбрать пункт «Время и язык»;
- Войти в «Дата и время»;
- Поставить галочку на функции «Установить время автоматически».
После этого нужно снять фоновый процесс через диспетчер задач. Следующий запуск будет успешным.
Как устранить и решить проблему недоступности сети друзей Steam на ПК с Windows или Mac
Steam поднимает для вас онлайн-игры на новый уровень. Но невозможность связаться со своими друзьями в Steam положит конец всему веселью. Ознакомьтесь с приведенными ниже методами, чтобы узнать, как исправить ошибку Steam. Некоторые решения могут работать с приложением Steam на вашем устройстве MacOS.
Метод №1 — Выключите и снова включите компьютер и сетевые устройства
- Выйдите из Steam и выключите ПК с Windows 10/11 или ноутбук MacBook.
- Отключите компьютер, маршрутизатор и модем.
- Подождите не менее 1 минуты, прежде чем снова подключить их и подключиться к Интернету.
- Включите ПК с Windows 10/11 или Mac и перезапустите приложение Steam.
- На главном экране нажмите Steam в верхнем левом углу экрана.
- Выберите «Настройки».
- Зайдите в веб-браузер.
- Щелкните Удалить кэш веб-браузера.
- Щелкните Удалить все файлы cookie браузера.
- Перезапустите Steam.
Метод № 3 — Отказ от участия в бета-программах Steam

- В приложении Steam щелкните меню Steam в верхнем левом углу.
- Перейти к настройкам.
- Перейдите к учетной записи.
- Перейти к участию в бета-тестировании.
- Выберите Изменить.
- Найдите НЕТ — отказ от всех бета-программ и выберите его.
- Щелкните ОК.
- Нажмите «Перезапустить Steam».
Метод №4 — Измените свой публичный DNS
- Запустите Панель управления вашего компьютера с Windows 10/11.
- Выберите Сеть и Интернет.
- Перейдите в Центр управления сетями и общим доступом.
- Выберите «Изменить настройки адаптера».
- Найдите свою сеть и щелкните ее правой кнопкой мыши.
- Выберите «Свойства».
- Перейдите на вкладку «Сеть».
- Установите флажок рядом с Интернет-протоколом версии 4 (TCP / IPv4).
- Щелкните «Свойства».
- Перейдите к Использовать следующие адреса DNS-серверов.
- В качестве предпочтительного DNS-сервера введите 8.8.8.8. Для альтернативного DNS-сервера введите 8.8.4.4.
- Щелкните ОК.
- Перезагрузите компьютер.
Метод № 5 — Переход на более старую версию программного обеспечения приложения Steam
- Найдите значок Steam на рабочем столе и щелкните его правой кнопкой мыши.
- Выберите «Свойства».
- Перейдите на вкладку «Ярлык».
- Перейдите к опции Target.
- В конце записи добавьте «-nofriendsui.
- Щелкните ОК.
- Проверьте, работает ли Steam. Если нет, вернитесь к опции Target.
- В конце -nofriendsui добавьте пробел и введите -nochatui.
- Щелкните ОК.
Метод # 6 — переустановите приложение Steam
Какое из вышеперечисленных решений помогло вам исправить ошибку сети Steam? Мы хотели бы знать, что работает. Вы можете рассказать нам больше в разделе комментариев ниже.
Кс установлена но стим ее не видит. Не запускается игра в Steam: причины и решение проблемы
Если в Стиме не запускается какая-то игра, не спешите её возвращать. Ведь это не значит, что она не работает или не подходит по системным требованиям. Скорее всего, проблема в кэше или настройках совместимости. Но могут повлиять и другие факторы.
Чуть ли не самая распространённая причина. Если файлы приложения повреждены или удалены, оно не будет функционировать. И в этом не всегда виноват пользователь. Например, если вирус стёр важные компоненты программы. Или они не «догрузились» во время инсталляции.
Чтобы скачать отдельные файлы игры, не надо её переустанавливать. Всё намного проще.
«Не найден исполняемый файл»
Если игра не запускается и появляется сообщение «Не найден исполняемый файл», скорее всего, «поработал» антивирус. Он принял приложение за вредоносное ПО.
После проверки кэша ошибка повторится, так как «защитник» снова удалит компонент. Поэтому добавьте его в исключения. В каждом антивирусе свои настройки.
В справке или руководстве обычно пишут, как это сделать. Есть универсальный способ:
- Правой кнопкой мыши щёлкните по значку.
- Наведите курсор на название «защитника».
- Там должно быть что-то вроде «Добавить в исключения» или «Параметры файлов».
Чтобы зайти в каталог программы:
- В библиотеке Стима щёлкните правкой кнопкой мыши по утилите.
- «Свойства – Локальные файлы».
- Кнопка «Посмотреть» или «Открыть папку».
Совместимость
Ещё одна распространённая проблема – приложение не предназначено для вашей версии операционной системы. Но можно настроить его для работы в режиме совместимости .
- Кликните по исполняемому файлу правой кнопкой мыши. С него запускается игра. Он находится в основном каталоге утилиты и имеет расширение.EXE. Имя совпадает с названием (сокращенным/полным) или аббревиатурой программы.
- Пункт «Свойства».
- Вкладка «Совместимость».
- Поставьте галочку в «Запускаться в режиме совместимости с».
- Если не знаете, какую систему ставить, попробуйте несколько вариантов.
Библиотеки
Утилите для работы нужны дополнительные компоненты и библиотеки. Например, DirectX или Framework. Они подгружаются вместе с программами в Steam и автоматически устанавливаются. Но иногда их надо инсталлировать вручную.
- Откройте папку с игрой.
- Зайдите в подкаталог «_CommonRedist».
- Там будут директории с необходимыми компонентами. Установите их.
Процесс завис
Приложение зависло. Вы его закрыли, но система «думает», что оно всё ещё запущено. Можно перезагрузить компьютер. Но есть способ проще:
Кэш Steam
Почистите кэш Steam. Он может конфликтовать с утилитой. Кроме того, в нём скапливается «мусор».
- Выйдите из своего аккаунта. Для этого нажмите на свой логин (он справа сверху) и выберите пункт «Сменить пользователя».
- Теперь закройте Стим.
- Зайдите в папку клиента. Если не помните, куда его установили, кликните по нему правой кнопкой мыши. В свойствах в поле «Объект» будет путь.
- Там есть директории «appcache» и «cached». Последняя находится в подкаталоге \Steam\Steam.
- Удалите обе папки. Но перед этим сохраните их копии. На всякий случай.
- Перезагрузите компьютер.
Клиент при запуске скачает недостающие компоненты. Но в кэше уже не будет «лишних» файлов.
Вылетает сам Steam
Если вместе с игрой вылетает Стим, попробуйте следующее:
Если баг появился после обновления Стима, возможно, оно не отлажено. Подождите, пока Valve решит проблему. Или обратитесь в службу поддержки : подробно опишите ошибку, расскажите, когда она появилась и что вы при этом делали.
Другие проблемы
Если не знаете, почему не запускается программа:
- Попробуйте всё, что предложено в предыдущей главе.
- Зайдите в «Центр сообщества» Steam-утилиты. В разделе «Обсуждения» пользователи описывают проблемы, которые у них возникли, и предлагают решения. В разделе «Руководства» есть гайды и FAQ.
- Если приложение вылетает с ошибкой, скопируйте её код в поисковик. Так вы увидите, что она означает.
- Возможно, проблема в операционной системе . Тогда её надо переустановить. Или вообще найти другую версию. Лучше лицензионную – в пиратских часто встречаются баги.
- Не исключено, что утилита изначально содержала битые файлы.
Ошибки, из-за которых не запускается игра в Steam, можно исправить. Обычно они связаны с повреждёнными компонентами, кэшем и настройками. А для сложных и необычных проблем есть «Центр сообщества».
Что сделать в первую очередь
- Скачайте и запустите всемирно известный CCleaner (скачать по прямой ссылке) — это программа, которая очистит ваш компьютер от ненужного мусора, в результате чего система станет работать быстрее после первой же перезагрузки;
- Обновите все драйверы в системе с помощью программы Driver Updater (скачать по прямой ссылке) — она просканирует ваш компьютер и обновит все драйверы до актуальной версии за 5 минут;
- Установите Advanced System Optimizer (скачать по прямой ссылке) и включите в ней игровой режим, который завершит бесполезные фоновые процессы во время запуска игр и повысит производительность в игре.
Блокировка процесса другими программами
Брандмауэр Windows часто блокирует соединение установленных программ с сетью
Если не подключается к Стиму интернет, есть вероятность, что данная проблема появилась из-за использования брандмауэра Windows или сторонней антивирусной программы, установленной на персональном компьютере.
Для начала необходимо убедиться в том, что брандмауэр не блокирует подсоединение Steam к сети. Для этого придется сделать следующее:
- Открыть «Панель управления». Чтобы сделать это, надо нажать сочетание клавиш Win+R. После этого в открывшемся окошке необходимо прописать команду «control» и нажать клавишу «ОК».
- В «Панели инструментов» выбрать режим отображения «Крупные значки». Он находится в правом верхнем углу около надписи «Просмотр».
- Левой кнопкой мыши щелкнуть по пункту «Брандмауэр защитника Windows».
- В открывшемся окошке выбрать пункт «Разрешения приложений». Он располагается в левом меню.
После выполнения вышеперечисленных действий появится окно с перечнем установленных на компьютере программ. Необходимо отыскать в списке сервис Стим и установить напротив этой строки все галочки.
Антивирусные программы могут ограничивать Стиму доступ к сети
Порты, необходимые для работы Steam, закрыты
Этот нюанс особенно актуален для пользователей, использующих общественную сеть или прокси, так как часто блокируются порты, которые необходимы для стабильной работы «Steam». К ним относятся порты со следующими номерами:
- для входа по http порт 80;
- для входа по https порт 443;
- TCP и UDP -порты от 27015 до 27030.
ВНИМАНИЕ. Данный список не исчерпывающий, так как для отдельных компонентов и сетевых игр могут потребоваться и неперечисленные порты
Для проверки доступности порта может воспользоваться сторонними сервисами (к примеру, 2ip.ru), где потребуется ввести номер искомого порта.
Если действительно общественная (учебного заведения, общежития, кафе и т. п.), то не обойтись без обращения к администратору сети для открытия требуемых портов .
Причины проблем с подключением к Стим
Варианты происхождения неполадки будем разбирать в порядке частоты возникновения — от самых распространённых до относительно редких.
Причина 1: Проблемы с интернет-соединением
Первое, что нужно проверить – работает ли у вас интернет вообще. Это можно определить по значку сетевого подключения в нижнем правом углу Windows. Если около него не расположено никаких дополнительных значков, значит, скорее всего, все нормально. Но не лишним будет открыть в браузере пару разных сайтов и посмотреть на скорость их загрузки. Если все работает быстро, значит, проблема не связана с вашим подключением к интернету.
Причина 2: Неполадки на серверах
Не стоит переходить к решительным действиям сразу — возможно, проблема с подключением связана с неработающими серверами Steam. Такое бывает периодически: сервера уходят на профилактику, они могут быть перегружены в связи с выходом новой популярной игры, которую все хотят скачать, либо может просто произойти сбой в системе. Проверить состояние сервиса можно с помощью некоторых сайтов, например Unofficial Steam Status.
Причина 3: Поврежденные файлы конфигурации
В папке со Стимом есть несколько конфигурационных файлов, которые могут помешать нормальному функционированию Steam. Эти файлы необходимо удалить и посмотреть, получится ли войти в учетную запись после этого.
-
Перейдите в папку с файлами приложения: найдите на «Рабочем столе» ярлык Steam, выделите его, кликните правой кнопкой мыши и выберите «Открыть расположение файла». Также можете воспользоваться простым переходом с помощью «Проводника» Windows — откройте его и введите в адресную строку путь:
Если вместо диска C: Стим установлен на другой раздел или накопитель, нужно ввести его букву.
Далее найдите в каталоге следующие файлы и безвозвратно удалите их сочетанием клавиш Shift+Del: </li>
После удаления перезапустите Steam и попробуйте зайти в свою учетную запись. Стим автоматически восстановит, а точнее, пересоздаст эти файлы, так что можно не бояться нарушения работоспособности программы, используя подобный метод.</li>Если это не помогает, переходим далее.</ol>
Причина 4: Файервол Windows или антивирус
Возможно, доступ к интернету перекрыт брандмауэром Windows или антивирусом, установленным на вашем компьютере.
- В случае с антивирусом вам нужно удалить Steam из списка запрещенных программ, если он там присутствует. Подробнее: Как добавить файл и/или программу в исключения антивируса
- Универсальный метод доступа к брандмауэру – через «Панель управления». Вызовите оснастку «Выполнить» сочетанием Win+R, затем впишите команду control и нажмите «ОК».
В режиме отображения крупных значков (можно переключить из выпадающего меню в правом верхнем углу) найдите пункт «Брандмауэр Защитника Windows» и кликните по нему.</li>
В меню слева кликните на «Разрешения взаимодействия с приложением» и перейдите к нему.</li>
Отыщите в списке приложений позицию «Steam» и проверьте, проставлены ли напротив неё галочки.
Причина 5: Повреждения файлов клиента
В некоторых случаях причиной проблемы могут быть повреждения файлов программы по вине пользователя или вследствие активности вредоносного ПО. Единственным вариантом устранения этой неполадки является полное удаление клиента Steam с последующей установкой его заново.
Подробнее:Как удалить СтимУстановка Steam на компьютер
Возможной причиной повреждения данных может быть выход из строя жесткого диска компьютера, поэтому если наблюдаются признаки подобной проблемы, имеет смысл перенести папку Стима на другой физический накопитель.
Урок: Перенос Steam на другой диск
Заключение
Мы рассмотрели основные причины, по которым может не работать подключение к Steam, и описали способы устранения неполадки. Как видим, избавиться от этой проблемы довольно просто.
Мы рады, что смогли помочь Вам в решении проблемы.
Опишите, что у вас не получилось.
Ничего не происходит, когда я открываю Steam
Steam разбит на несколько отдельных процессов на вашем компьютере, что помогает ему работать быстро и стабильно. Однако иногда, когда вы пытаетесь открыть Steam, происходит следующая ошибка — процесс запускается, но Steam фактически не отображается на рабочем столе или в области уведомлений. Вы пытаетесь открыть его снова, но ничего не происходит.
Это может быть связано с тем, что процесс Steam запущен, но часть, которая отвечает за отображение интерфейса программы Steam, все еще не работает. Если вы столкнулись с подобной ситуацией, тогда нажмите Ctrl + Shift + Esc . В диспетчере задач выберите «Подробнее» в левом нижнем углу, затем прокрутите список вниз во вкладке «Процессы», пока не увидите «Steam — Steam Bootstrapper, Client Service, WebHelper» и т.д. Щелкните правой кнопкой мыши на все процессы Steam, которые вы видите, и нажмите «Завершить задачу».
Как только все процессы Steam будут завершены, попробуйте снова открыть Steam, и он должен работать.
Способ от Valve
Если не удается самостоятельно решить проблему, можно обратиться за помощью в техподдержку Стим
Если Стим не подключается к сети, а интернет есть, можно воспользоваться способом от Valve, который поможет справиться с этой неприятной проблемой. Чтобы устранить ее, необходимо выполнить следующую последовательность действий:
- Перейти в свойства клиента. Для этого надо щелкнуть по ярлыку Steam правой кнопкой мыши и в появившемся меню выбрать пункт «Свойства».
- Зайти во вкладку «Ярлык» и найти строку «Объект». Она располагается в верхней части окошка.
- Прописать в текстовое поле следующие параметры » —tcp —login Ваш логин —password пароль.
После выполнения вышеописанных действий надо перезагрузить систему и попробовать запустить клиент. Если не получится соединиться с сетью, возможно ошибка появилась из-за проблем с интернетом или неисправности серверов.
Steam несовместим с роутером
Работа маршрутизатора в режиме DMZ не поддерживается Steam и может привести к проблемам с соединением. Кроме того, беспроводные соединения не рекомендуются для игр по сети, поскольку такие соединения очень зависят от окружения.
- Закройте приложение Steam-клиента
- Обойдите роутер, подключив вашу машину непосредственно на выход от модема
- Перезапустите Steam
Если вы все же хотите использовать беспроводное соединение, вам необходимо настроить роутер. Если вы уверенный пользователь ПК, то вы можете сделать это сами, следуя инструкции на официальном сайте производителя. В противном случае лучше обратиться за помощью к специалисту.
Надеемся, с помощью данной статьи вам удалось вернуть клиент в рабочее состояние. Но если ни один из указанных способов не помог, то, возможно, стоит задуматься над обращением в техподдержку Steam.
Компьютерные игры давно считаются основным двигателем прогресса компьютерной индустрии. Первый раз в магазин за обновкой пользователей отправил великий Doom (конец 1993 года), потом последовали Half-Life (ноябрь 1998), FarCry (март 2004) и Crysis (ноябрь 2007). Но мысль о том, что деньги можно зарабатывать не только на продаже игр, но и на их дистрибуции, появилась относительно недавно. 12 сентября 2003 года Valve выпустила джина из бутылки и открыла доступ к сервису Steam. Однако, несмотря на многочисленные и очевидные достоинства, его до сих пор преследует множество технических проблем: неработоспособность клиента, слёт лицензии, спонтанная блокировка аккаунта и множество других. Но самой неприятной является ошибка подключения к сети Steam, когда пользователь оказывается полностью отрезанным от сервиса. О причинах ошибки и способах её устранения мы сегодня и поговорим, ведь в части проблем можно попробовать разобраться своими силами.
Подключение к сети Steam
Failed to load steam.dll — Не удалось загрузить SteamUI.dll
Одной из наиболее распространенных проблем, когда не работает Steam, это ошибка «Failed to load Steamui.dll». Она говорит о том, что Steam не удается найти DLL-файл, который необходим для запуска платформы. Есть несколько возможных решений этой проблемы.
Одним из решений является обмануть Steam, когда он думает, что нынешняя версия Steam является бета-версией. Для этого перейдите в папку установки Steam («C:\Program Files\Steam» по умолчанию), затем найдите файл «Steam.exe». Щелкните его правой кнопкой мыши и выберите «Создать ярлык».
Щелкните правой кнопкой мыши на ярлык, выберите «Свойства», а затем в поле «Цель» добавьте -clientbeta client_candidate в конец целевого каталога. В моем случае все строку будет выглядеть следующим образом:
«C:\Steam\Steam.exe» -clientbeta client_candidate
Используйте этот ярлык, чтобы открыть Steam, и все должно заработать.
Если у вас по-прежнему не работает Steam, есть способ быстро переустановить его, не удаляя все настройки и игры. В папке Steam удалите все файлы, кроме Steam.exe, steamapps и userdata. Затем дважды щелкните «Steam.exe» и переустановите его.
Дальше просто подождите, пока Steam будет переустановлен, и вы снова сможете играть в свои игры.
Вот и все! Надеемся мы помогли вам разобраться в проблеме, когда не работает Steam, и теперь вы знаете что делать в подобных ситуациях.
More from my site
- Gram и Libra: первые начинают и выигрывают
- Как проверить оперативную память на ошибки
- Как узнать какие программы тормозят работу компьютера
- Медленно работает компьютер? ТОП 5 программ почистить компьютер чтобы он не тормозил
- Ноутбук не заряжается но работает от сети
- Не работает дисковод на компьютере Windows 7
Фаервол или антивирус блокируют подключение
Причиной того, почему Стим не видит интернет может служить стандартный брандмауэр Windows или антивирусное программное обеспечение. Чтобы это проверить и исправить нужно:
- Открыть меню «Пуск», выбрать пункт «Параметры» (способ для Windows 10, в других версиях используем окно поиска в системе или панель управления).
- В строке для поиска указать «Брандмауэр» и найти раздел разрешений взаимодействия.
- В открывшемся окне найти строку Steam и проверить, установлены ли галочки, которые обозначают разрешения взаимодействовать с сетью.
- В том случае, если они отсутствуют необходимо нажать на кнопку «Изменить параметры» и проставить их.
Во втором случае, из-за разнообразия антивирусных программ, сложно сказать, где именно искать нужные настройки. Но чаще все сводится к тому, что нужно просто убрать Steam из перечня программ, которые запрещены антивирусом или добавить его в разрешенные приложения.
Не запускается стим: проблемы и способы исправления
Если не запускается Стим, то в первую очередь нужно попробовать самые элементарные способы решить проблему:
- Перезагрузить роутер или выключить прокси. Это самый стандартный совет, который должен проверяться в первую очередь. Особенно актуально это в том случае, если пользователь не включает компьютер, а соединение не прерывается.
- Проверить сам интернет. Может быть, возникла какая-то ошибка в системе. Всплывающие окна появляются не всегда. Поэтому и не запускается Стим. Нужно перезагрузить и очистить систему и кэш.
- Выключить фоновые программы. Сама компания Valve предупреждает пользователей, что некоторая периферия может мешать нормальной работе клиента Steam.
Если ничего не помогло, то нужно решать проблему основательно.
Клиент завис в процессах
Порой после того, как игрок закрывает Steam, процесс все равно остается на фоне. То есть он просто зависает и его нужно закрыть самому. Для этого нужно:
- Вызвать диспетчер задач с помощью горячих клавиш atl+ctrl+del;
- Перейти в раздел «Процессы»;
- Найти «Steam.exe» и кликнуть по нему правой кнопкой мыши;
- Во всплывающем меню выбрать «Снять задачу».
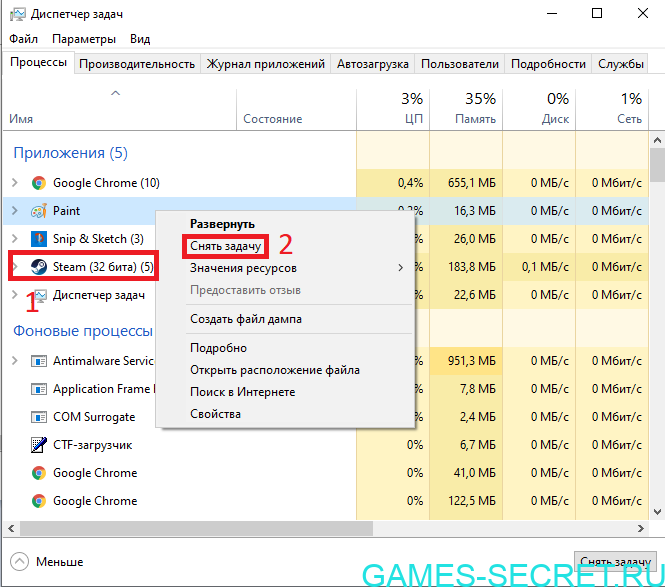
Теперь нужно вновь открыть Стим. Он должен открываться нормально.
Проблема с жестким диском
Возможно, именно этот компонент дает сбой. Отдельные части самого жесткого диска повреждаются, поэтому отдать информацию оттуда не получится. Если HDD используется уже много лет, то могут появиться сломанные сектора, которые не позволят запустить клиент. Именно поэтому нужно обязательно проверить жесткий диск с помощью специальных программ.
Проблема с оперативной памятью
Здесь примерно все то же самое, что и с жестким диском. Некорректная работа может приводить к тому, что некоторые программы не могут открыться. Специальные программы помогут разобраться все ли в порядке с ОЗУ. Этот способ лучше всего подойдет для более опытных игроков.
Сбились настройки даты и времени
Steam собирает актуальную информацию в реальном времени. Если на ПК неверная дата или время, то сбор будет выдавать ошибки. Проблемы появляются в самый неожиданный момент.
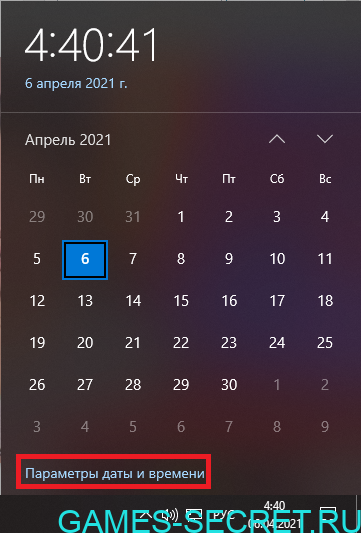
Настройки сети
Возможно, провайдер или же сам игрок может установить параметры в маршрутизаторе или данные в кэше, которые влияют на пропускную способность. Если это действительно так, то можно все изменить своими руками. Также можно обратиться в техническую поддержку пользователей своего провайдера, чтобы специалисты сделали все сами.
Антивирус или брандмауэр
Очень часто причиной всех проблем выступает именно антивирусные программы. Игры требуют постоянного подключения к интернету, поэтому антивирус может решить, что Steam — это потенциально опасное программное обеспечение. В таком случае рекомендуется отключить ПО и вновь попробовать открыть Стим.
Steam конфликтует с другими программами
Игровой клиент очень чувствителен к другим программам, которые установлены на компьютер. Разработчик даже привел целый перечень программ, которые провоцируют конфликты. Ознакомиться с полным списком можно по прямой ссылке: https://support.steampowered.com/kb_article.php?ref=9828-SFLZ-9289. В таком случае необходимо выключить программу из процессов, а уже потом запускать Стим.
Не запускается игра через стим — процесс игры завис
Если не запускается игра через Стим, возможно, виноваты сбои в работе операционной системе. Тогда компьютер считает, что софт продолжает работать тогда, когда вы попытались ее выключить. При этом на экране возникает системное сообщение о том, что такое приложение уже запущено. В таком случае можно сделать следующее:
Войти в «диспетчер задач», нажав одновременно на клавиатуре клавиши «Ctrl», «Alt» и «Del».
- После открытия окна, выбрать необходимый инструмент.
- Зайти в выполняемые «процессы».
- Найти файл, который не работает.
- Кликнуть «завершить» и согласиться с изменениями (Рисунок 5).
Если это не помогло, возможно, проблема в самом ПК или в других его процессах.
Рисунок 5. Окно диспетчера устройств с закрытием зависшего процесса
Слабая конфигурация ПК
Возможно, возможности вашего ПК не соответствуют требованиям запускаемого софта. Об этом можно узнать, перейдя в свойства «Мой компьютер» и сравнив указанные значениями с указанными в описании программы. Если они совпадают, значит дело в системе, если нет – придется оставить надежду запустить комп или приобретать для него дополнительные составляющие, которые помогут соответствовать современным требованиям. Еще один способ – разогнать видеокарту с помощью специальных программ, но учтите, что делать вы это будете на свой страх и риск. Впрочем, всегда можно откатить изменения или перезагрузить Виндовс.
Некоторые игры в стиме не запускаются: проблемы совместимости
Большинство игр работают только на новых версиях Виндовс и не воспроизводятся на более ранних. Если проблема в этом, решить ее можно также своими силами:
- Найти нужный файл.
- Кликнуть правой кнопкой мышки, чтобы вызвать дополнительное меню.
- Кликнуть «Свойства».
- Найти раздел «Совместимость» (Рисунок 6).
- Выбрать ту ОС, для которой был установлен софт.
- Согласиться с изменениями.
Узнать подробности о том, для какой операционной системы была разработана игрушка можно в ее описании. Если у вас нет такой информации, придется кликать «методом тыка» на все названия по порядку в поисках подходящего.
После осуществленных действий перезагрузите ПК.
Рисунок 6. Окно выбора режима совместимости приложения
Что делать если вылетает сам Steam
В этом случае можно сделать следующее:
- Проверить комп на вирусы.
- Установить все обновления операционной системы.
- Выключить антивирусник и брандмауэр.
- Обновить драйвера.
- Очистить системный реестр (можно использовать CCleaner или любые другие подобные проги).
- Полностью удалить видеоигру с ПК и загрузить заново.
Если это не помогло, возможно, проблему поможет решить профессионал.
https://youtube.com/watch?v=d-8nrBBxuXM
Обновление Windows
Иногда системные патчи ОС вместо исправления тех или иных проблем с безопасностью служат источником головной боли для пользователя. Потому если у вас включено автоматическое обновление, причиной отсутствия связи клиента Steam с сервером следует искать в обновлениях операционной системы.
Решение проблемы. Откройте журнал обновлений: «Панель управления» – «Центр обновления Windows» – «Просмотр журнала обновлений», после чего нажмите «Установленные обновления». Далее поочерёдно удалите последние обновления (щелчок правой кнопкой мыши на соответствующей строчке, нажать «Удалить»). Когда всё будет готово, перегрузите компьютер.
Просмотр журнала обновлений
Удаление установленных обновлений Windows
Повреждённые файлы
Ещё одной причиной может быть повреждение файлов в директории сервиса. Хотя такое случается довольно редко. Есть пара файлов, из-за которых у Steam возникают проблемы с входом в сеть, и он выдаёт соответствующие оповещения.
- Кликаем правой кнопкой мыши по ярлыку Steam на рабочем столе.
- Выбираем в контекстном меню «Расположение файла».
- В папке с программой, пользуясь поиском в верхней части окна, находим два файла: ClientRegistry.blob и Steam.dll.
- Копируем их в любое другое место, а затем безвозвратно удаляем.
Не стоит беспокоиться за работоспособность программы. Стим не перестанет работать, а сам восстановит эти документы, если он действительно не подключается к сети из-за них.