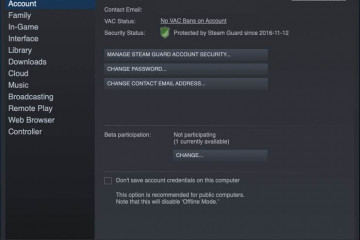Почему в стиме маленькая скорость загрузки: причины и варианты решения проблемы!
Содержание:
- Новая папка библиотеки должна быть пустой
- Решение 2. Разрешите трафик, связанный с Steam, через антивирус / брандмауэр ваших систем
- Переустановка и чистка
- Сторонние программы
- Синхронизация данных недоступна
- Прочие советы
- [РЕШЕНО] Бесконечное скачивание игры в Steam
- Основные настройки соединений
- Отредактируйте файл хоста
- Мало места на HDD
- Проблема с интернетом
- Восстановление папки библиотеки
- Другие советы
- Закрытие других программ
- Ускорьте загрузку Steam: Смените тариф
- Причина 3: регион загрузки
- Использование контент-серверов
- Увеличиваем скорость
- Почему необходимо временно отключить антивирус?
- 6. Ограничивает ли Steam ваши загрузки?
- Проблемы Интернета
- Файл установки поврежден
- Другие проблемы
- Ускоряем браузер Steam
- Остановилась загрузка на 92%
- Низкая скорость скачивания в Steam: причины неполадки и способы решения
- Steam выдает ошибку об отсутствии DLL-файла. Решение
- Нет нужных прав
Новая папка библиотеки должна быть пустой
Еще одно сообщение, которое появляется при установке, обычно дает о себе знать в ситуации, когда человек ранее уже использовал Steam. После его удаления могла остаться папка с другими файлами. Для решения проблемы необходимо удалить любые упоминания, связанные со Steam через «Проводник». А лучше – воспользоваться CCleaner или другим подобным приложением с функцией очистки реестра. Это точно не будет лишним:
Запустите CCleaner.
Перейдите в раздел «Реестр».
Нажмите на кнопку «Очистка реестра».
После удаления лишних упоминаний любые конфликты программного обеспечения будут устранены. Вам останется еще раз попробовать запустить инсталлятор Steam.
Решение 2. Разрешите трафик, связанный с Steam, через антивирус / брандмауэр ваших систем
Ваши антивирусные приложения и брандмауэры играют жизненно важную роль в безопасности ваших данных и устройства. Вы можете столкнуться с ошибкой Remote Play, если ваше антивирусное приложение / брандмауэр блокирует ресурс, необходимый для работы Steam Remote Play. В этом случае разрешение трафика, связанного со Steam, через приложения антивируса / брандмауэра вашей системы может решить проблему.
Предупреждение: вы можете продвигаться на свой страх и риск, поскольку изменение настроек антивируса / брандмауэра может подвергнуть вашу систему / данные таким угрозам, как вирусы, трояны и т. Д.
- Временно отключите антивирус и брандмауэр на хосте.
- Теперь проверьте, решена ли проблема удаленного воспроизведения. Если нет, то временно отключите антивирус и брандмауэр на гостевой машине.
- Теперь проверьте, нормально ли работает Steam Remote Play. Если это так, то отредактируйте свои антивирусные программы / брандмауэры, чтобы разрешить трафик, связанный со Steam. Возможно, вам придется перенаправить порты UDP 27031 и 27036 через маршрутизатор. Кроме того, перенаправьте порты TCP 27036 и 27037 через маршрутизатор. Не забудьте включить антивирус / брандмауэр после разрешения трафика, связанного со Steam.
Разрешить порты, связанные со Steam, через брандмауэр
Переустановка и чистка
Самое первое, что нужно сделать, если у вас низкая скорость скачивания в браузере, – почистить компьютер. Для этого есть всем известная утилита CCleaner. Это инструмент для очистки и оптимизации операционных систем Windows. Даже бесплатная версия программы справляется с очисткой системы и установленных приложений.
Если воспользоваться этой утилитой нет возможности, очистите историю браузера, в котором наблюдается падение скорости. Инструкция на примере Яндекс:
- Заходим в настройки браузера (3 горизонтальные полоски);
- Нажимаем «Дополнительно» и в выпадающем окне выбираем «Очистить историю»;
- Здесь можно выбрать период, за который будет делаться чистка;
- Рекомендуется чистить кэш и куки-файлы, а также данные для автозаполнения (нужно поставить галочки у соответствующих пунктов);
- Нажать «Очистить» и дождаться окончания процесса.
Торренты
Если у вас установлены программы для работы с торрент-файлами, их нужно отключить, чтобы они не работали фоном. Такие утилиты замедляют скорость загрузки сайтов и нагружают интернет-линию.
Подобные компьютерные программы работают не только на прием, но и на раздачу. Когда скорость отдачи близка к максимально заявленной по тарифу, падает скорость скачивания через веб-обозреватель.
Пользователи отмечают, что даже просто при запущенном торрент-клиенте, когда трафик нулевой, все равно будет маленькая скорость загрузки сайтов и скачивания файлов в браузере. Выход здесь один – не забывайте закрывать программное обеспечение для работы с торрентами.
Сторонние программы
Скорость скачивания любых приложений в менеджерах загрузок зависит от множества нюансов. К примеру, в качестве ограничивающего скорость фактора может выступать загруженность сети, так как если она минимальна, то все файлы игры будут загружаться в операционную систему намного быстрее.
В том, как увеличить скорость скачивания в Steam, может помочь закрытие всех сторонних загрузочных менеджеров или торрентов. Загрузку файлов через браузеры также придется приостановить. Потребуется выключить весь софт, который использует ваше интернет-соединение. К примеру:
- Skype.
- Любые из антивирусов.
- Центр обновлений Windows.
- Игровой центр Mail.ru.
После того как нагружающие вашу сеть приложения были отключены, можно проанализировать положительное изменение скорости загрузки в программе. Чаще всего данный способ помогает немного, но увеличить скорость загрузки в «Стиме».
Синхронизация данных недоступна
Есть ещё одна причина, по которой данные на ПК и в облаке разнятся. Это недоступность процесса синхронизации. В этом случае в ошибке на экране будет указано, что нет возможности соотнести данные на ПК пользователя с данными на сервере.
Как правило, проблемы, в которых выходит предупреждение «Steam Cloud не смог синхронизировать ваши файлы» имеют краткосрочный период действия. Причину нельзя найти и «починить». А поэтому самое разумное решение – это запастись терпением и дождаться лучших времён.
Чаще всего это происходит вследствие большой загрузки серверов во время крупных распродаж, какие-то организованных мероприятий. В такие периоды на онлайн-платформе всегда наблюдается большое количество посетителей и их активность. А это нагрузка на систему.
А пока ситуация на сервере не нормализовалась, пользователю лучше не терять время зря. Что можно сделать? Вот набор советов:
- Выйти из десктопного приложения Стима и перезагрузить компьютер,
- Почистить кэш, после чего запустить программу на ПК в безопасном режиме.
Утверждать, что эти действия могут пользователю справиться с проблемой, нельзя, но небольшие шансы есть. В любом случае данные действия не нанесут вреда ни компьютеру, ни приложению.
Прочие советы
Теперь понятно, как увеличить скорость загрузки Steam. Иногда бывает так, что проблема со скачиванием наблюдается только в упомянутом приложении. Существует немало приемов, которые способны помочь решить поставленную задачу.
Например, можно попробовать:
- Перезапустить «Стим».
- Перезагрузить компьютер либо выключить его на некоторое время и включить снова.
- Перезапустить роутер или модем. Для этого на оборудовании есть специальная кнопка Reset.
- Проверить компьютер на наличие вирусов. При обнаружении вредоносных файлов очистить ОС.
- Найти и переместить документ под названием Hosts на рабочий стол. Он находится в C/Windows/System32/drivers/etc.
- Откатить операционную систему на несколько дней назад. Соответствующее меню находится в «Пуск» — «Все программы» — «Стандартные» — «Служебные» — «Средство восстановления системы».
- Переустановить драйверы на компьютере. Желательно сразу заняться переустановкой операционной системы.
- Проверить наличие вредоносного ПО в браузере. Если оно есть, придется избавиться от подобных расширений.
- Отказаться от использования брандмауэра и антивируса. В Windows первая служба отключается в панели управления, в разделе «Система и безопасность».
Пожалуй, это все. Отныне понятно, как увеличить скорость загрузки в Steam. Все перечисленные советы могут помочь. Главное — набраться терпения и действовать решительно. Иногда исправить положение способно обновление Steam или его переустановка.
Кроме того, некоторые пользователи ничего не делают для повышения скорости закачки игр в «Стиме». Им достаточно просто ждать. Как показывает практика, именно после prime time работоспособность Интернета возвращается. Если перечисленные советы не помогли, то, как мы уже говорили, стоит задуматься над сменой тарифного плана для Интернета. Скорость скачивания обязательно возрастет после этого!
[РЕШЕНО] Бесконечное скачивание игры в Steam
Решена проблема бесконечной загрузки из Интернета клиентом Steam файлов уже существующей игры.
Эта статья поможет, если произошел глюк при скачивании игры Steam, либо при переносе/копировании игры с одного компьютера на другой. Предисторию конкретно моей эпопеи вы можете прочитать в конце статьи, а теперь к делу.
- Во-первых, выясните для себя, где стим хранит скаченные и скачиваемые игры.По умолчанию это папка на системном диске (обычно диск C: ), в папке Program Files (или Program Files (x86) , если установлена 64-битная версия операционной системы компьютера), далее папка Steam , и в ней папка steamapps .Если вы самостоятельно выбирали для установки игр другую папку, то вам не нужно объяснять, где лежат скаченные игры, вы и так знаете.Посмотреть настройки хранения игр и установить новые вы можете в настройках стим в разделе «Загрузки«.
- Во-вторых, подготовьте файлы игры, которую вы собираетесь добавить в библиотеку Steam. Чтобы с исходниками ничего не случилось, я рекомендовал бы вам сохранить их в отдельной папке, не находящейся в труктуре папкок Steam. По-старинке можно на рабочий стол, либо на локальный/переносной диск достаточной емкости. Можете заархивировать при желании.
Остановите загрузку скачиваемой игры (вехрнее горизонтальное меню, пункт «Библиотека«, в нем подпункт «Загрузки«);
Полностью выйдите из клиента Steam (например, верхнее главное горизонтальное меню, пункт «Steam«, в нем в раскрывающемся списке пункт «Выход«);
Определите, какой AppID у вашей игры и запомните/запишите его. Сделать это можно несколькими путями:
Если эта игра единственная, что скачивает Steam: перейдите в папку steamappsdownloading , номер в имени вложенной папки и есть AppID.
Если п.3.1. не ваш вариант, но если вам известно, какое содержимое должно быть в папке с игрой:
запустите Steam;
запустите загрузку игры;
должитесь пока стим закончит резервирование места перед скачиванием игры;
приостановите скачивание;
полностью выйдите из Steam (п.2.);
перейдите в папку steamappsdownloading ;
путем перемещения по папкам определите, в какой папке находятся файлы скачиваемой игры, название этой папки и есть AppID.
Еще один способ узнать AppID игры, это:
перейти в Интернет-обозревателе на сайт игры в Steam и взять номер из адреной строки.
включить в настройках Steam адресную строку и перейти к странице игры в приложении Steam.
Наконец, мы знаем AppID нашей игрушки. Перейдите в папку steamappscommon и создайте там папку для вашей игры, назвав ее так, как бы это сделал стим и никак иначе. Погуглите, как правильно должна называться папка в вашем случае.
В созданную пустую папку игры скопируйте файлы, которые вы подготовили на начальноом этапе. Если вас привел сюда глюк Steam, когда игра уже полностью скачалась и началась ее перекачка, вы можете скопировать уже скаченные Steam’ом файлы из папки steamappsdownloading в только что созданную вами в п.4. папку.
Из папки steamappsdownloading удалите все файлы, которые попадают под соответствие «state__xxxxxx.patch«;
Из папки steamappsdownloading удалите папку с определенным нами ранее AppID
ВНИМАНИЕ! Не делайте этого сейчас, если вы копируете оттуда файлы игры!
Из папки steamappstemp удалите папку с определенным нами ранее AppID;
Из папки steamapps удалите файл appmanifest_.acf ;
Перезапустите Steam, игра больше не должна появиться в очереди загрузок.
Запустите игру из библиотеки (или через ярлык из папки, куда вы ее только что перенесли).
Игра запросит указать папку для установки, как при первой чистой установке, сделайте это.
Следуйте инструкциям Мастера установки.
В конце появится шаг с прогрессом проверки существующих файлов игры «Проверка существующих файлов«, после чего при необходимости докачаются новые обновления, либо сразу можно будет приступить к игре.
Основные настройки соединений
Практически во всех программах такого типа настройки подключений одинаковы. К примеру, если разобраться, как увеличить скорость скачивания в «Торренте» MediaGet, то настройки, в общем-то, ничем не отличаются от не менее популярных приложений типа uTorrent или BitTorrent. Хотя именно для MediaGet рекомендуется использовать дополнительные плагины типа SpeedFly, позволяющие повысить скорость загрузки даже без участия пользователя. Тут все просто. Нужно только установить программу и начать ею пользоваться. То же самое относится и к проблеме, как увеличить скорость скачивания в «Торренте» «Ростелекома».
На примере двух программ (uTorrent и BitTorrent) можно настроить скорость загрузки и отдачи. Сначала необходимо определить максимально возможное количество одновременных закачек. Не стоит увлекаться количеством, ведь трафик распределяется по всем загрузкам. Куда быстрее будет скачивать по одному файлу.
При этом в полях настроек скорости (меню «Максимальная скорость отдачи») надо поставить цифру 1, а в поле «Скорость отдачи, если нет загрузок» прописываем 0 (без ограничений). Единичка в данном случае ставится только для того, чтобы не выглядеть на трекере «личером», то есть человеком, который только скачивает и ничего не отдает взамен. Компьютерное сообщество таких пользователей не любит. При этом не исключен вариант, что «личера» запросто могут вышвырнуть с трекера по пункту несоответствия его поведения правилам, установленным на сайте.
Отредактируйте файл хоста
Изменение контент-сервера Steam может исправить застрявшие обновления Steam для некоторых пользователей. Пользователи могут сделать это, отредактировав файл hosts. Отредактируйте файл hosts следующим образом.
- Нажмите клавишу Windows + горячую клавишу Q.
- Введите Блокнот в поле поиска.
- Щелкните правой кнопкой мыши Блокнот и выберите опцию R un от имени администратора .
-
Затем нажмите « Файл» и выберите « Открыть» .
- Перейдите в C:> Windows> System32> драйверы> и т. Д. В окне Открыть. Затем выберите файл hosts.txt и нажмите кнопку « Открыть» .
- Затем введите следующие три строки внизу файла hosts:
- 68.142.122.70 cdn.steampowered.com
- 208.111.128.6 cdn.store.steampowered.com
- 208.111.128.7 media.steampowered.com
-
Нажмите Файл > Сохранить, чтобы сохранить изменения.
- Закройте окно Блокнота .
- После этого откройте окно «Выполнить», щелкнув правой кнопкой мыши кнопку «Пуск» и выбрав « Выполнить» .
- Введите команду «Выполнить» ipconfig / flushdns и нажмите « ОК» .
Мало места на HDD
При скачивании инсталлятора с официального сайта на компьютер попадает лишь малая часть установочного пакета. После запуска файла «Setup» продолжается загрузка дополнительных файлов, а потому нехватка места на жестком диске может стать причиной ошибки в процессе установки. Освободите внутреннее хранилище от лишних данных и оставьте, по меньшей мере, 4-5 Гб памяти. Также выделите место для установки игр, а это еще минимум 10-20 гигабайт места на накопителе.
Совет. Если вам сложно избавиться от лишних файлов, воспользуйтесь стандартной утилитой «Очистка диска», которая удалит мусор, сохранив при этом всю важную информацию.
Проблема с интернетом
Мы будем разбираться, почему Стим не грузит игры и показывает скорость 0 – при этом стоит обратить внимание на нагрузку диска. Если число нагрузки не падает, все в норме, загрузчик обрабатывает определенное количество файлов
Если останавливаются оба показателя, пора искать решение.
Первое, на что стоит обратить внимание, если Steam не качает игры – качество подключения. Откройте SpeedTest и проверьте показатели интернета! При необходимости вы можете предпринять следующие меры:
- Перезагрузите роутер или маршрутизатор;
- Подключитесь к другой сети;
- Обратитесь в службу поддержки провайдера.
Восстановление папки библиотеки
Папки библиотеки – место хранения всех файлов установленных на устройстве игр. Для корректной работы необходимо открыть папки всем пользователям системы – именно это разрешение иногда сбоит.
Что делать, если Cтим не обновляет игры – очевидно. Выставляем разрешения доступа заново! Открываем программу и заходим в настройки, как рассказано выше:
- Войдите в меню «Загрузки»;
- Найдите раздел «Папки библиотеки»;
Нажмите на название нужного контента ПКМ (правой кнопкой мыши) и выберите пункт «Восстановить».
Несколько минут придется подождать – работоспособность будет восстановлена.
Другие советы
Также рекомендуется перезапустить сам клиент. Возможно, он работает очень долго и из-за этого возникают проблемы. Если это не помогло, то стоит перезагрузить компьютер, когда ОС работает без перерывов долгое время могут возникать ошибки.
Вирусы также могут влиять на работу Стима. Нужно просканировать антивирусом компьютер на наличие вредоносных программ. В случае если вирусы будут обнаружены, необходимо их удалить и сменить программу защитник, так как если он не обнаружил вредоносное ПО самостоятельно, то приложение не справляется со своей работой.
С другой стороны, проблему могут создавать сами программы защитники. Нужно отключить брандмауэр и антивирус на время закачки игры.
Такие нехитрые действия помогут существенно увеличить скорость скачивания игры. Если всегда устанавливать правильные параметры клиента, то скачивание всегда будет стабильным, разве что у пользователя проблемы с самим интернет-соединением.
Закрытие других программ
Запуская Steam, обязательно проверьте, не включали ли вы параллельно какие-либо другие приложения и программы, которые для своей работы используют Интернет.
В основном это касается торрентов, менеджеров загрузок, браузеров, где включён фильм в высоком качестве в режиме онлайн. На то время, пока происходит загрузка игры через Steam, все эти Интернет-программы лучше отключить.
Учтите, что ряд программ лишь уходит в фоновый режим, когда нажимаешь на красный крестик. Поэтому убедитесь в полном отключении софта, который потенциально может мешать полноценной и быстрой работе Steam. Проще всего остановить приложение, запустив «Диспетчер задач».
Ускорьте загрузку Steam: Смените тариф
Если ничего не помогает, возможно пришло время добавить немного денег и выбрать лучший тариф. Проконсультируйтесь с вашим провайдером, чтобы узнать какие тарифы имеются или поищите другие провайдеры чтобы узнать, сможете ли вы получить более быстрое соединение по сходной цене.
Помните, однако что большинство интернет до определённой величины (До 100 мб). Вы захотите проверить карты покрытия провайдера и онлайн-обзоры, чтобы увидеть, какую скорость вы действительно можете ожидать.
Поделитесь статьёй, помогите сайту!
- Поделился в соцсетях
- 0VKontakte
- 0Odnoklassniki
- Telegram
Причина 3: регион загрузки
Steam автоматически определяет наиболее подходящий регион загрузки, с серверов которого и будет производиться скачивание игр и программ на ваш компьютер. Увеличить скорость загрузки в Steam можно, попробовав сменить регион на альтернативный.
Для этого в программе щелкните в левом верхнем углу по вкладке «Steam», а затем пройдите к разделу «Настройки»
В левой области окна пройдите ко вкладке «Загрузки», а в правой в поле «Регион для загрузки» выберите иное месторасположение, например, можно выбрать один из английских серверов или даже американских – здесь требуется поэкспериментировать и обратить внимание на эту веб страницу, где наглядно видна статистика загрузки, благодаря которой вы и сможете сделать вывод, в пользу какого региона стоит отдать предпочтение.
Использование контент-серверов
Для начала не помешает разобраться, как Стим передаёт честно купленный контент пользователями.
Как работают контент-сервера
После того, как игра добавится в вашу библиотеку, считается, что вы берёте её в бессрочную аренду. Это значит, что в любой момент вы можете получить её, просто загрузив со Стимовских серверов. Стим — это магазин цифровой дистрибьюции, так что все товары клиент получает при условии полноценно работающей сети Интернет.
Вот как это происходит:
- клиент выбирает игру,
- ставит её на скачивание,
- система Steam реагирует и начинает передачу данных со своего сервера.
Логично предположить, что у такой огромной сети серверов много — так и есть. Контент-сервера — это зеркала основного сервера, благодаря которым возможны одновременные запросы на скачивание миллионов пользователей.
На самом деле мы все уже пользуемся контент-серверами, просто не знаем об этом. Стим автоматически подключает пользователя к ближайшему к его местонахождению варианту, но в процессе каждой закачки ещё раз мониторит сеть контент-серверов, выбирая по степени их загруженности. Так как это автоматический алгоритм, выбор не всегда очень качественный.
Как увеличить скорость скачивания в Steam? Просто смените установленный по умолчанию контент-сервер, скорее всего он просто загружен. Особенно часто такое бывает в дни крупных релизов, когда миллионы запрашивают загрузку в больших объёмах.
Как поменять контент-сервер
Как правильно выбрать и сменить контент-сервер Steam для увеличения скорости загрузки:
- Стим не делает из статистики по загрузке серверов секрета — эти данные доступны для всех, их можно посмотреть в самом клиенте. В верхнем меню наведите мышь на столбец «Магазин» и в самом его конце будет строка «Статистика».
- Как найдёте список серверов по своей стране, посмотрите, насколько они загружены. Выберите оптимальный и запомните (запишите) его название.
- Теперь найдите в своих «Настройках» пункт «Загрузки и облако». Там вы найдёте строку «регион загрузки» — нажмите на неё и укажите выбранный ранее сервер. Для подтверждения операции необходимо перезагрузить клиент, так что заранее закончите в нём все дела.
- После перезапуска зайдите в «Загрузки и облако» ещё раз, чтобы проверить — теперь вы подключены к выбранному серверу, можно проверять на игре.
Помните, что проблема может быть и не в этом. Чтобы убедиться в том, что медленная скорость не вина вашего провайдера, проверьте скорость скачивания в другом месте, выбрав какой-нибудь «тяжёлый» файл вроде видео.
Увеличиваем скорость
Для того чтобы увеличить скорость скачивания в Steam, требуется выполнить несколько действий.
Изменить регион загрузки
В Steam игры скачиваются не с одного сервера, а из разных, которые могут быть расположены в различных регионах. Такая схема часто используется во многих утилитах, чтобы пользователи могли загружать программы с максимальными показателями. Но случается так, что Стим не корректно определяет местоположение пользователя и устанавливает не тот регион для скачивания игры. Это приводит к тому, что для загрузки используется сервер, который расположен слишком далеко и скорость из-за дальности очень низкая.
Если пользователь замечает, что скорость маленькая, то рекомендуется в настройках поменять регион. Выбор стоит делать в зависимости от места положения юзера. После чего сохранить изменения, и перезапустить клиент.
Проверка ограничений загрузки
В настройках утилиты также есть функционал, который устанавливает определенные ограничения, из-за чего падает скорость загрузки в Steam. Возможно, что там установлено слишком маленькое значение. Нужно просто зайти в настройки и установить неограниченный показатель для скачивания.
Проверка программ на компьютере
Достаточно часто низкая скорость скачивания в Стиме является следствием работы других программ, которые также используют интернет. Рекомендуется отключить их на время скачивания игры. К ним можно отнести различные торрент-клиенты и мессенджеры, а также антивирусы и центр обновления ОС Виндовс.
Лучшие программы и онлайн-сервисы для повышения качества видео
Просмотр статистики загруженности серверов Steam
В случае если игра скачивается в момент большой распродажи, возможно, что сервера попросту перегружены. Посмотреть это можно на страничке со статистикой по загрузке Steam.
Если это так, то рекомендуется подождать пока период закончиться. Тогда нагрузка на сервера снизиться и темп скачивания повысится.
Проверяем скорость интернета
Не стоит исключать и проблемы со стороны провайдера интернета. Вероятно, что скорость просто снижена из-за проблем с поставщиком услуг, оборудованием или компьютером. Проверить показатель можно на специальных сайтах, например на SpeedTest.
Например, если тариф, который использует пользователь предполагает максимум 100 Мбит/с, то нормальным показателем считается от 70. Если по замерам показатель ниже 50, то стоит проверить оборудование и перезагрузить роутер. Для этого необходимо отключить его от питания примерно на 15-20 минут и заново включить.
Повышение приоритет процесса Steam
В Виндовс 10 есть возможность повысит приоритет процесса Стима, что также может увеличить скорость загрузки. Для этого необходимо зайти в Диспетчер задач и найти необходимый процесс. После чего кликнуть правой кнопкой мышки и перейти в раздел “Повысить приоритет”, затем установить «Высокий».
Почему необходимо временно отключить антивирус?
Иногда антивирус не позволяет вам устанавливать или обновлять игры, потому что они обнаруживают его как вирус. Но реальный случай совершенно другой. Это единственная причина, почему вы должны временно отключить антивирус, чтобы избежать пар застрял на 100 процентов.
После завершения загрузки вы должны включить ее и сохранить защиту вашей системы.
Замечания:
В зависимости от того, какой антивирус вы установили, процесс будет отличаться. Однако проблема Обновление steam застряло на 100% чаще всего встречается в случае Avast и AVG.
Предположим, на вашем компьютере установлен другой антивирус. Рекомендуется убедиться, что Обновление Steam игры застряло на 100 из-за этой установленной программы или нет.
6. Ограничивает ли Steam ваши загрузки?
В связи с огромным спросом на свои серверы, Steam использует управление маршрутизацией для уменьшения воздействия. Это известно как «ограничение» и дает приоритет определенным типам данных.
Если ваше соединение было ограничено из-за того, что скорость загрузки данных снизилась до 250 Кбит / с, вы можете изменить настройки клиента Steam.
- Откройте Steam> Настройки
- Найти загрузки
- Найти ограничение пропускной способности в ограничениях загрузки
- Нажмите на выпадающее меню, чтобы установить максимальный лимит загрузки
- Если ваш провайдер допускает более высокие скорости, чем максимальная, установите Без ограничений
- Нажмите ОК
Не забудьте перезапустить Steam, когда закончите.
Проблемы Интернета
В некоторых случаях люди задумываются о том, как увеличить скорость скачивания документов в Steam в конкретное время. К сожалению, никак. Существует так называемый «прайм тайм». В эти периоды загрузка игр может падать до нуля. Дело все в том, что prime time — это что-то вроде периода, когда нагрузка на игровой менеджер максимальна. В эти моменты возможны проблемы не только со скачиванием, но и с работой приложения в целом.
Как повысить скорость загрузки? Во-первых, переждать прайм тайм. Чаще всего это вечернее время. После разгрузки сервера скорость закачки восстановится. Во-вторых, можно сменить интернет-провайдера или тарифный план Интернета. Медленное подключение к сети — медленная загрузка документов. Но на такой шаг лучше соглашаться в самую последнюю очередь.
Файл установки поврежден
Стоит на время откинуть неполадки, связанные с компьютером, и рассмотреть другую причину, почему не скачивается дистрибутив Steam на Windows 10. Возможно, дело в том, что был поврежден инсталлятор. Обычно это происходит у тех, кто скачивает игровой магазин с пиратских и прочих неофициальных ресурсов. Загрузку необходимо производить только на официальном сайте Стим.
Кроме того, повреждение может возникнуть по другой причине. Например, если скачивание инсталлятора прерывалось. Как бы то ни было, выходом из ситуации становится повторная загрузка дистрибутива и попытка еще раз установить Steam на компьютер.
Другие проблемы
Если не знаете, почему не запускается программа:
- Попробуйте всё, что предложено в предыдущей главе.
- Зайдите в «Центр сообщества» Steam-утилиты. В разделе «Обсуждения» пользователи описывают проблемы, которые у них возникли, и предлагают решения. В разделе «Руководства» есть гайды и FAQ.
- Если приложение вылетает с ошибкой, скопируйте её код в поисковик. Так вы увидите, что она означает.
- Возможно, проблема в операционной системе. Тогда её надо переустановить. Или вообще найти другую версию. Лучше лицензионную — в пиратских часто встречаются баги.
- Не исключено, что утилита изначально содержала битые файлы.
Ошибки, из-за которых не запускается игра в Steam, можно исправить. Обычно они связаны с повреждёнными компонентами, кэшем и настройками. А для сложных и необычных проблем есть «Центр сообщества».
Ускоряем браузер Steam
Встроенный в Steam браузер используется как для магазина игр, так и для оверлея, который позволят быстро переходить в браузер прямо во время игрового процесса. Однако, порой этот браузер может быть чрезвычайно медленным. Даже если у вас все нормально со скоростью в таких браузерах, как Chrome, Firefox или даже Internet Explorer, браузер Steam все равно может порой испытывать какие-то осложнения во время своей работы.
Когда вы кликаете на какую-то ссылку или открываете новую страницу, возникает заметная задержка перед завершением действия, которое определенно не наблюдается в классических браузерах. Вы уже может быть и смирились с тем, что встроенный браузер Steam является просто плохим куском кода. Однако, существует несколько хитростей, которыми можно ликвидировать эту задержку на многих системах и сделать из браузера Steam более или менее рабочую вещь.
Оговариваемая проблема, похоже на то, возникает из-за несовместимости с опцией «Автоматического определения параметров», которая по умолчанию уже автоматически активирована операционной системой Windows. Данная опция на самом деле необходимо крайне малому числу пользователей, так что ее полностью безопасно деактивировать.
Нажмите на клавиатуре Windows+R.
Впишите в строкуinetcpl.cpl и нажмите Enter. Перед вами должно будет появиться окошко «Свойства: Интернет». Далее перейдите во вкладку «Подключения» и нажмите на кнопку «Настройка сети», которая будет находиться в секции «Настройка параметров локальной сети». Откроется еще одной окошко, в котором вам будет необходимо убрать галочку с уже упомянутой опцией «Автоматического определения параметров». Убрав галочку, сохраните внесенные изменения и закройте окошко «Свойства: Интернет».
Если вам повезет, то вы получите значительный прирост к скорости прогрузки открываемых страничек во встроенном браузере Steam. Также еще раз повторяем, что отключение указанной выше опции никак не повлияет на стабильность или скорость вашего Интернет-подключения.
Остановилась загрузка на 92%
Тема в разделе «Steam», создана пользователем ImWithYou, 28 Jun 2012 в 18:26 .
- 1
- 2
- Вперед >
Оценить пост #
3D_ex3dex
Так что желательно узнать другой способ. Вдруг не получится, а у меня лимит в месяц 40гб (ну тоесть порог, потом скорость урежут). Тоесть я заного все скачаю только за 2 месяца.
3D_ex3dex
У меня стим занимает от 50гб)
Так что желательно узнать другой способ. Вдруг не получится, а у меня лимит в месяц 40гб (ну тоесть порог, потом скорость урежут). Тоесть я заного все скачаю только за 2 месяца.
Короче не флуди на сайте. Это самый оптимальный вариант переустановить Steam. Твоя папка Steam Я_____так что Google в помощь. Удачи
Если переустанавливать стим, то как то можно удалить его чтоб игры остались? Не копируя ничего?
3D_ex3dex
3D_ex3dex
да будет считаться не установленным. Да когда заново установишь Steam клиент игры все останутся сдесь

3D_ex3dex
Лан Автору видней его проблема!
Решил удалить папку со стимом. Просто через стим в игры 2-3 играю, а папка то 75гб весит. Удаляю вот. Скажу поможет или нет)
3D_ex3dex
Ну вообще перемещение не долго длится. Копирование в кучу раз дольше.
Решил удалить папку со стимом. Просто через стим в игры 2-3 играю, а папка то 75гб весит. Удаляю вот. Скажу поможет или нет)
Только удали полностью. То есть с панели управление удаленными программами и там увидишь значок Steam и удали его !
3D_ex3dex
Странно, ну еслиб ты даже установил Steam на другой диск то тебя бы не допустило к загрузки Dota 2. Мммммммммммм надо думать.
Нафиг игру удалил.
Вообщем подожду до первого числа, там уже даже со скачущей скоростью за ночь думаю игра скачается.
Низкая скорость скачивания в Steam: причины неполадки и способы решения
Steam – один из наиболее популярных игровых сервисов, через который пользователи осуществляют покупку компьютерных игр, после чего приобретение может быть загружено на компьютер. Ниже мы поговорим об основных рекомендациях, которые позволят увеличить скорость загрузки в Стим.
Многие игры имеют достаточно внушительный вес, поэтому скорость загрузки должна быть на уровне, иначе окончания скачивания можно ждать очень и очень долго. На низкую скорость загрузки программного обеспечения со Steam могут повлиять различные факторы, и многие из них могут показаться вам очевидными, но как минимум один из них и может оказаться главной причиной падения в вашем случае скорости.
Steam выдает ошибку об отсутствии DLL-файла. Решение
Как правило, проблемы, связанные с отсутствием DLL-библиотек, возникают при запуске Steam, однако иногда игра может обращаться к определенным DLL в процессе и, не найдя их, вылетать самым наглым образом.
Чтобы исправить эту ошибку, нужно найти необходимую библиотеку DLL и установить ее в систему. Проще всего сделать это с помощью программы DLL-fixer, которая сканирует систему и помогает быстро найти недостающие библиотеки.
Если ваша проблема оказалась более специфической или же способ, изложенный в данной статье, не помог, то вы можете спросить у других пользователей в нашей рубрике «Вопросы и ответы». Они оперативно помогут вам!
Благодарим за внимание!
Нет нужных прав
По умолчанию установка программ разрешена только тем пользователям Windows 10, у которых есть права Администратора. Как правило, после двойного клика ЛКМ инсталлятор открывается со всеми необходимыми правами. Но также есть вероятность того, что в доступе будет отказано, и тогда придется открывать его вручную:
- Найдите ярлык инсталлятора.
- Кликните по нему ПКМ.
- В диалоговом окне выберите пункт «Запуск от имени администратора».
- Введите пароль при его наличии.
После выполнения указанных действий проблема будет исчерпана. Если в процессе инсталляции появится ошибка, то причиной возникновения проблемы стал другой фактор. Далее разбираются альтернативные варианты, которые потенциально могут помочь.