Steam remote play together: советы и хитрости
Содержание:
- What Games Can You Play on Remote Play Anywhere?
- Требования для использования Steam Remote Play
- Возможные проблемы
- Как использовать Moonlight Game Streaming через интернет?
- Решение 6. Присоединяйтесь к бета-программе Steam (или выйдите из нее)
- Возможные проблемы
- PS Remote (если у вас есть PlayStation 4)
- Method 5: Disable IPV6
- Советы по устранению неполадок
- Обновление за октябрь 2021 г .:
- Включите связанный со Steam трафик через антивирус / брандмауэр вашей системы
- Отключите другие сетевые подключения от хоста и гостевых систем
- Как пользоваться
- Какие впечатления?
- Решение 4. Освободите / обновите IP-адреса ваших систем
- Что такое Steam Remote Play Together и как это работает?
- Какие требования для Steam Remote Play?
- Решено! — Как исправить, что Steam Remote Play не работает? [Новости MiniTool]
- Method 8: Reinstall the Steam Client
- Решение 8. Переустановите клиент Steam.
- Method 3: Disable other Network Connections of the Host and Guest Systems
What Games Can You Play on Remote Play Anywhere?
Valve не оптимизировала все игры Steam для работы с Remote Play Anywhere. Когда вы получаете доступ к своей библиотеке на подключенном устройстве, Steam автоматически активирует фильтр, чтобы показать вам заголовки, оптимизированные для этого типа устройства.
Однако вы можете отключить этот фильтр, чтобы получить доступ ко всей коллекции. Можете ли вы играть в Skyrim на своем смартфоне? Да, оно того стоит? Вероятно, нет, в зависимости от вашего оборудования.
Searching Steam for Titles Compatible With Remote Play Anywhere
Чтобы найти игры, оптимизированные для Remote Play Anywhere, войдите в Steam на своем компьютере. На панели инструментов в верхней части главной панели инструментов выберите «Обзор», а затем «Удаленное воспроизведение.
Прокрутите эту страницу вниз, чтобы найти блок плиток для различных функций семейства Remote Play. Установите флажок ИГРЫ, КОТОРЫЕ ВЫ МОЖЕТЕ ИГРАТЬ УДАЛЕННО ВЕЗДЕ для любого устройства, которое хотите использовать.
Вы попадете на страницу, где сможете просматривать заголовки, оптимизированные для разных устройств. Steam оптимизирует некоторые игры для устройств любого размера, но другие игры будут работать на планшете или телевизоре, но не на телефоне.
Требования для использования Steam Remote Play
Хотя эта функция делает игры намного более доступными, есть ещё несколько требований, которые улучшат ваше общее впечатление от потоковой передачи.
Аппаратное обеспечение — для компьютера, на котором запущена игра, вам потребуются системные требования, указанные производителем или выше. Клиентская сторона, которая играет удалённо, должна иметь графический процессор, поддерживающий аппаратное ускорение декодирования H264.
Сеть — для наилучшей потоковой передачи рекомендуется проводное соединение. Опыт будет зависеть от вашего сетевого подключения, поэтому будьте осторожны с беспроводным подключением. Настройки игры и Steam — вы можете улучшить свой игровой процесс, снизив внутриигровые настройки, разрешение и отключив вертикальную синхронизацию. Вы также можете изменить несколько параметров в настройках удалённого воспроизведения, ограничив пропускную способность сети и отрегулировав максимальное разрешение захвата.
Возможные проблемы
Если Steam Remote Play лагает, нужно тщательно изучить список возможных трудностей – мы собрали известные и распространенные неполадки. Посмотрите на описание проблемы и способы решения (при наличии), воспользуйтесь нашим советом и больше не совершайте ошибок!
Трудности общего характера:
- Неизвестно, способен ли клиент закрепить за собой порт 27036 – если этого не произошло, в настройках функции не будут показаны другие компьютеры;
- Если окно с игрой становится неактивным, автоматически будет транслироваться рабочий стол компьютера, на котором она запущена. Это не ошибка, а особенность;
- Трансляция стороннего контента официально не поддерживается, могут быть трудности;
- Steam Remote Play нет звука по объемной технологии – только стереозвучание;
- Запись голоса поверх трансляции не поддерживается;
- Если игра долго загружается, сессия прервется, но трансляция запустится;
- Качество трансляции падает, если стрим идет на операционные системы с одно- или двухъядерным процессором и без поддержки аппаратного декодирования H264;
- Не поддерживаются устройства, работающие по технологии DirectInput, но работают устройства XInput;
- Не воспроизводятся игры, работающие на устаревших версиях DirectX.
Особенности Windows:
- Не поддерживается Windows ХР;
- Окна контроля учётных записей прерывают трансляцию.
Особенности Mac OS:
Не работает на компьютерах с Mac OS 10.8 и выше.
Особенности SteamOS / Linux:
- Недоступны настройки вибрации;
- Если хотите использовать игровые контроллеры на компьютере,с которого происходит трансляция, dev/uinput или /dev/input/uinput должны быть доступны для чтения и редактирования.
Чтобы хорошо понимать, как работает Steam Remote Play, рассматриваем другие ошибки.
- Трансляция работает только с UDP-портами 27031 и 27036, а также TCP-портами 27036 и 27037. Убедитесь, что брандмауэр поддерживает подобное соединение;
- Компьютеры, не использующие одну подсеть и UDP порт 27036 могут не видеть друг друга;
- Если при трансляции с видеокартой NVIDIA происходят сбои или появляется чёрный экран, нужно открыть панель управления NVIDIA и в «Управлении параметрами 3D» задать использование встроенного графического процессора, после чего перезапустить Steam;
- Постоянно видите черный экран? Обновите драйвера видеокарты на обоих устройствах, выключите аппаратное кодирование в расширенных настройках;
- Если в Windows 8-10 не виден курсор, подключите мышь к удаленному компьютеру;
- Искажения графики и черный экран? Обновите драйвера видеокарты через официальный источник;
- Если во время трансляции не слышен звук, необходимо проверить наличие записи об ошибке в logs\streaming_log.txt на удалённом компьютере и настройки громкости на основном устройстве.
Подробно рассказали, что такое Steam Remote Play. Новую функцию оценят активные игроки – теперь запускать игры можно на разных устройствах! Приглашайте друзей, играйте вместе и наслаждайтесь классными уровнями, которые можно проходить без ограничений.
Как использовать Moonlight Game Streaming через интернет?
- Первым делом в обязательном порядке сделайте обычное сопряжение, описанное в инструкции выше;
- Скачайте и установите инструмент Moonlight Internet Hosting Tool, который автоматически настроит сеть;
- После установки запустите инструмент Moonlight IHT, используя «Пуск», чтобы убедиться в его правильной работе;
- Программу не стоит удалять, если не хотите больше вести трансляцию через интернет – утилита MIHT должна оставаться установленной, чтобы поддерживалась запись переадресации портов;
- Если вдруг инструмент Moonlight Internet Hosting Tool не работает, тогда порты необходимо перенаправить вручную, иначе потоковая связь не заработает. Придётся изменить протокол TCP (на 47984, 47989, 48010) и UPD (на 47998, 47999, 48000, 48010);
- Кроме того, учтите, что если маршрутизатор имеет отдельные параметры для «внешнего» и «внутреннего» порта, тогда для них необходимо установить одинаковые значения. К примеру, если порт переадресации «TCP: 47989», тогда внешний и внутренний порт должны иметь такой же адрес.
Конечно, Moonlight Game Streaming сложно сравнить с тем же Steam In-Home Streaming, поскольку там ситуация с потоковой связью обстоит намного лучше. С другой стороны, это приложение выступает в качестве неплохой альтернативы. Если Moonlight интересует конкретно на базе Android и iOS, тогда программу можно найти в Google Play и App Store.
Решение 6. Присоединяйтесь к бета-программе Steam (или выйдите из нее)
Бета-программа используется для тестирования приложения перед тем, как сделать его доступным для широкой публики. Бета-программа включает в себя новейшие функции (и исправления известных ошибок), которые необходимо протестировать, и может содержать определенную долю ошибок. Вы можете столкнуться с ошибкой Remote Play, если являетесь участником бета-программы клиента Steam. Более того, если вы используете стабильную версию, переход на бета-версию клиента (в которой ошибка, создающая проблему, возможно, уже была исправлена), может решить эту проблему.
- Запустите клиент Steam в хост-системе и откройте его Меню.
- Теперь откройте «Настройки», а затем на левой панели окна выберите «Учетная запись».
- Затем нажмите «Изменить» в разделе «Вариант участия в бета-тестировании».Нажмите кнопку «Изменить», чтобы принять участие в бета-тестировании Steam.
- Измените параметр бета-версии на Отказ от участия в бета-тестировании (если вы участвуете в бета-тестировании); в противном случае выберите бета-обновления Steam.Выберите вариант участия в бета-тестировании
- Теперь нажмите «Перезагрузить Steam». Повторите то же самое для гостя.
- После присоединения к бета-тестированию (или выхода из него) проверьте, нормально ли работает Steam Remote Play.
Возможные проблемы
Если Steam Remote Play запускается с опозданием, вам необходимо внимательно изучить список возможных трудностей — мы собрали известные и распространенные проблемы. Посмотрите описание проблемы и решения (если есть), воспользуйтесь нашими советами и больше не ошибайтесь!
Общие трудности:
- Неизвестно, может ли клиент назначить себе порт 27036 — если этого не сделать, другие компьютеры не будут отображаться в настройках функции;
- Если окно с игрой становится неактивным, автоматически транслируется рабочий стол компьютера, на котором она запущена. Это не ошибка, а особенность;
- Стриминг стороннего контента официально не поддерживается, могут возникнуть трудности;
- Steam Remote Play без объемного звука — только стереозвук;
- Голосовая передача не поддерживается;
- Если игра долго загружается, сессия будет прервана, но трансляция начнется;
- Качество передачи снижается, если поток переключается на операционные системы с одно- или двухъядерным процессором и не поддерживает аппаратное декодирование H264;
- Устройства DirectInput не поддерживаются, но устройства XInput работают;
- В игры, работающие на устаревших версиях DirectX, играть нельзя.
Особенности SteamOS / Linux:
- Настройки вибрации недоступны;
- Если вы хотите использовать игровые контроллеры на главном компьютере, dev / uinput или / dev / input / uinput должны быть доступны для чтения и редактирования.
Чтобы лучше понять, как работает Steam Remote Play, давайте рассмотрим другие ошибки.
- Широковещательная передача работает только на UDP-портах 27031 и 27036 и TCP-портах 27036 и 27037. Убедитесь, что ваш брандмауэр поддерживает это соединение;
- Компьютеры, которые не используют одну и ту же подсеть и порт UDP 27036, могут не видеть друг друга;
- Если передача с видеокартой NVIDIA не удалась или появился черный экран, вам нужно открыть панель управления NVIDIA и настроить использование встроенного графического процессора в «Управление настройками 3D», затем перезапустить Steam;
- Вы всегда видите черный экран? Обновите драйверы видеокарты на обоих устройствах, отключите аппаратное кодирование в дополнительных настройках;
- Если курсор не отображается в Windows 8-10, подключите мышь к удаленному компьютеру;
- Искаженная графика и черный экран? Обновите драйверы видеокарты через официальный источник;
- Если вы не слышите звук во время передачи, вам необходимо проверить запись об ошибке в logsstreaming_log.txt на удаленном компьютере и в настройках громкости на основном устройстве.
Мы подробно рассказали, что такое Steam Remote Play. Новую функцию оценят активные игроки — теперь вы можете запускать игры на разных устройствах! Приглашайте друзей, играйте вместе и наслаждайтесь фантастическими уровнями, которые можно проходить без ограничений.
Источники
- https://ru.gov-civil-setubal.pt/solved-how-fix-steam-remote-play-not-working
- https://kaknastroit01.ru/steam-remote-play-obzor/
- https://appuals.com/steam-remote-play-not-working/
- https://www.makeuseof.com/how-to-use-steam-remote-play-anywhere/
- https://nastrojka01.ru/ispravleno-steam-remote-play-ne-rabotaet/
PS Remote (если у вас есть PlayStation 4)
Этот официальный сервис от Sony поможет вам, если вы хотите поиграть в PlayStation 4 вдали от самой приставки.
Для дистанционного воспроизведения вам потребуется:
️ Совместимый смартфон: Android 5.0 и выше или iOS 12 и выше
️ PlayStation 4 (с системным программным обеспечением 6.50 или более современным)
️ Домашняя сеть Wi-Fi со скоростью не менее 5 Мб/с (рекомендуется 12 Мб/с)
Первичную настройку лучше сделать дома, чтобы консоль и смартфон были подключены к одной домашней сети Wi-Fi.
Порядок действий с игровой консолью:
Активируйте свою PS4 как основную. Для этого пройдите в настройках консоли по пути «Управление учетной записью -> Активировать как основную систему PS4 -> Активировать».
Включите дистанционное воспроизведение на PS4. Этот пункт можно найти по пути Настройки -> Настройки соединения дистанционного воспроизведения -> поставить галочку рядом с «Разрешить дистанционное воспроизведение».
Разрешите подключение, когда система PS4 находится в режиме покоя. Это делается по пути «Настройки > Настройки энергосбережения > Выбрать функции, доступные в режиме покоя». В этом подразделе поставьте отметки рядом с «Сохранить подключение к Интернету» и «Разрешить включение системы PS4 через сеть».
Консоль готова, теперь очередь за смартфоном. Можно и планшет использовать, если что
Порядок действий со смартфоном:
Для подключения «плойки» к смартфону нужно скачать приложение PS4 Remote Play, которое доступно бесплатно в App Store и Google Play.
В этом приложении нужно ввести свой логин и пароль от PSN-аккаунта, такой же, как и на PlayStation 4. После этого приложение найдёт и соединиться с вашей консолью автоматически.
Если по каким-то причинам этого не произошло, можно подключиться к консоли вручную. Для этого на PlayStation 4 пройдите в «Настройки -> Настройки соединения дистанционного воспроизведения -> Добавить устройство». Там появится восьмизначный цифровой код, его надо ввести на смартфоне.
Готово. Вы подключились к своей PlayStation 4 и теперь можете играть в игры со смартфона.
Бывает такое, что и этот способ не срабатывает. Поздравляю, вам нужно лезть в настройки роутера и создавать выделенный статический IP-адрес для своей консоли. Возможно, даже придётся платить за эту услугу провайдеру.
Чтобы было совсем удобно, можно подключить к смартфону геймпад от PlayStation4. Вот как это сделать:
Нужно зажать кнопки SHARE и PS до тех пор, пока световая полоса не начнёт мигать белым.
Так мы его отключаем от консоли и соединяем со смартфоном по Bluetooth.
Теперь все готово. Можете играть в свои игры, установленные на PS4, прямо со смартфона.
Method 5: Disable IPV6
IPV4 and IPV6 are two Internet Protocol versions. Although IPV6 breaks the limitations of IPV4, it has its share of issues. Your system may fail to adapt to IPV6, causing Steam Remote Play not working. Thus, you can disable IPV6 to see whether the issue can be solved.
1. Right-click the network icon and then select Open Network & Internet settings.
2. Click Change adapter options under Change your network settings.
3. Right-click the network connection you are using and then select Properties.
4. Scroll down to find Internet Protocol Version 6 (TCP/IPv6) and uncheck it.
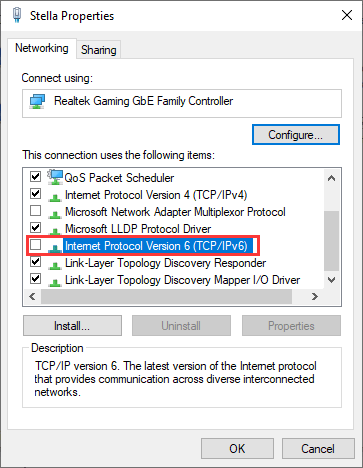
5. Click OK to save the change.
Now you can check whether you can use Steam Remote Play to play games with your friends together.
Советы по устранению неполадок
Remote Play Together — это новая функция, поэтому вы можете столкнуться с некоторыми проблемами или ошибками. Вот несколько общих решений основных проблем.
Если вы не можете пригласить друга в Remote Play Together, убедитесь, что ваши клиенты Steam обновлены до последней версии и вы включили или отключили бета-версию клиента, поскольку различия могут вызвать проблемы. В случае сомнений отключите бета-версию, чтобы повысить шансы на успех.
Если ваш друг получает сообщение об ошибке при принятии вашего приглашения, попробуйте пригласить его еще раз. Иногда достаточно отменить старое приглашение и отправить новое.
Отключите и снова подключите все контроллеры, клавиатуры и мыши к компьютеру, если чужой ввод не распознается. Контроллеры идеально подходят для большинства игр, поскольку Remote Play Together позволяет использовать только один распознаваемый ввод с клавиатуры.
Обновление за октябрь 2021 г .:
Теперь вы можете предотвратить проблемы с ПК с помощью этого инструмента, например, защитить вас от потери файлов и вредоносных программ. Кроме того, это отличный способ оптимизировать ваш компьютер для достижения максимальной производительности. Программа с легкостью исправляет типичные ошибки, которые могут возникнуть в системах Windows — нет необходимости часами искать и устранять неполадки, если у вас под рукой есть идеальное решение:
- Шаг 1: (Windows 10, 8, 7, XP, Vista — Microsoft Gold Certified).
- Шаг 2: Нажмите «Начать сканирование”, Чтобы найти проблемы реестра Windows, которые могут вызывать проблемы с ПК.
- Шаг 3: Нажмите «Починить все», Чтобы исправить все проблемы.
Если вы делитесь своей библиотекой с кем-то, с кем хотите играть удаленно, позвольте ему попробовать поиграть, если у него возникнут технические проблемы во время хостинга. Если повезет, все проблемы можно будет исправить сразу.
Включите связанный со Steam трафик через антивирус / брандмауэр вашей системы
Ваши антивирусные приложения и брандмауэры играют важную роль в защите ваших данных и устройств. Вы можете столкнуться с ошибкой удаленного воспроизведения, если ваше антивирусное приложение / брандмауэр блокирует ресурс, необходимый для работы Steam Remote Play. В этом случае проблему можно решить, разрешив трафик, связанный со Steam, через приложения антивируса / брандмауэра в вашей системе.
Предупреждение: вы можете действовать на свой страх и риск, поскольку изменение настроек антивируса / брандмауэра может подвергнуть вашу систему / информацию таким угрозам, как вирусы, трояны и т. Д.
- Временно отключите антивирус и брандмауэр на своем хосте.
- Теперь проверьте, решена ли проблема удаленного воспроизведения. В противном случае временно отключите антивирус и брандмауэр на гостевой машине.
- Теперь проверьте, правильно ли работает Steam Remote Play. Если это так, измените свой антивирус / брандмауэры, чтобы разрешить трафик, связанный со Steam. Возможно, вам потребуется перенаправить порты UDP 27031 и 27036 через маршрутизатор. Также перенаправьте TCP-порты 27036 и 27037 через маршрутизатор. Не забудьте включить антивирус / брандмауэр после разрешения трафика, связанного со Steam.
Отключите другие сетевые подключения от хоста и гостевых систем
У Steam Remote Play есть известная ошибка: если вы используете более одного сетевого подключения на вашем хосте или гостевом устройстве, пар Удаленное воспроизведение работать не будет. Поэтому вам следует отключить ненужное сетевое соединение.
- Щелкните правой кнопкой мыши значок сетевого подключения на панели задач и выберите «Открыть настройки сети и Интернета».
- В разделе «Изменить настройки сети» нажмите «Изменить настройки адаптера».
- щелкните правой кнопкой мыши сетевое соединение, которое хотите отключить, и выберите «Отключить».
- Повторите вышеуказанные шаги, чтобы отключить ненужное сетевое соединение.
Наконец, вы можете перезагрузить компьютер и посмотреть, сможете ли вы успешно использовать Steam Remote Play.
Как пользоваться
Вы будете приятно удивлены – никаких сложных действий предпринимать не нужно. Главное, выбрать игру, которая входит в список поддерживаемых (полный перечень выше). Особой настройки Steam Remote Play не требуется.
Чтобы воспользоваться опцией TOGETHER, нужно:
- Запустите нужное приложение;
- Найдите в списке друзей определенного человека;
- Кликните правой кнопкой мышки и отправьте приглашение;
- Друг должен принять приглашение в чате – вы вместе в игре!
Теперь о том, как запустить Steam Remote Play ANYWHERE. Вам понадобится дополнительное приложение Steam Link, которое нужно поставить на второе, подключаемое устройство. Обязательно проверьте, есть ли возможность скачать эту программу – пока она доступна не везде.
После загрузки Link вы сможете с легкостью присоединиться к главному устройству и запустить Steam Remote Play на телевизоре, планшете или мобильном телефоне. Главное – войти в свой аккаунт на обоих устройствах.
Какие впечатления?
Запускать на смартфоне игры для ПК и консолей действительно круто. Так вы получаете доступ к лучшим играм, не разоряясь при этом, на железо.
Единственное, купить геймпад все же стоит. Чтобы неудобств вообще не было.
У всех приложений и сервисов одна и та же проблема — управлять персонажами с помощью сенсорных кнопок неудобно.
Задействовать клавиши LB, LT, RB, RT почти нереально. С геймпадом мы нажимаем на них указательными пальцами, без него на экране мы можем задействовать только большие пальцы.
Также с облачным геймингом мы слишком зависимы от интернета, ведь скорость должна быть стабильно высокой.
Теперь вы знаете, как развлечь себя вдали от дома и любимых игр. Просто используйте свой смартфон.
iPhones.ru
В лучшие игры можно играть на любой платформе.
Решение 4. Освободите / обновите IP-адреса ваших систем
Неправильная работа Remote Play может быть результатом временного сбоя в работе модулей связи вашей системы. Всякий раз, когда происходит обновление IP (если вы используете DHCP-сервер), клиент Steam может не найти другую систему и, таким образом, вызвать проблему с удаленным воспроизведением. В этом случае обновление IP-адресов хоста и гостевой системы или использование статического IP-адреса может решить проблему.
- Выключите маршрутизатор и отсоедините кабель LAN (если вы используете WIFI, отключите соединения WIFI) от обеих систем (хоста и гостя).
- Затем запустите клиент Steam (в обеих системах) и попробуйте использовать Remote Play (что не удастся, так как нет сетевого подключения). После этого выйдите из клиента Steam.
- Теперь включите маршрутизатор и подключите кабели LAN к системе (или включите подключения WIFI).
- Затем проверьте, устранена ли проблема в Steam Remote Play.
- Если нет, то в хост-системе нажмите кнопку Windows и введите CMD. В списке результатов щелкните правой кнопкой мыши Командную строку, а затем в контекстном меню выберите Запуск от имени администратора.Открытие командной строки с повышенными привилегиями
- Теперь введите следующие команды одну за другой и нажимайте клавишу Enter после каждой команды: ipconfig / release ipconfig / refreshПродление IP
- Теперь в гостевой системе повторите шаги с 5 по 6, а затем проверьте, решена ли проблема удаленного воспроизведения.
- Если нет, то в гостевой системе одновременно нажмите клавиши Windows + R, чтобы открыть командное окно «Выполнить».
- Затем введите следующую команду и нажмите клавишу Enter: steam: // open / consoleЗапустите клиент Steam с помощью консоли
- Теперь введите в консоли Steam следующее (где локальный IP-адрес — это IP-адрес вашей хост-системы) .connect_remote <локальный IP-адрес>: 27036
- Если проблема не исчезнет, установите статические IP-адреса обеих систем и проверьте, решена ли проблема удаленного воспроизведения.
Что такое Steam Remote Play Together и как это работает?
В частности, это инструмент, который позволяет любому игроку наслаждаться играми, которые поддерживают только локальную многопользовательскую игру с другими друзьями через Интернет. То есть он дает этим играм возможность играть в мультиплеер с нашими друзьями через Интернет и с устройства, которое мы хотим. Конечно, все игроки будут подключаться к команде, в которой начинается титул.
Мы не должны путать Дистанционное воспроизведение вместе функция с Удаленное воспроизведение поскольку, хотя мы упомянули первое, которое предлагает нам играть в локальные многопользовательские игры с другими людьми через Интернет, Remote Play — это функция Valve, которая позволяет играть удаленно и с любого другого устройства, одно из игры, которые работают на нашем ПК.
Теперь, как Remote Play Together позволяет нам играть в локальные многопользовательские игры через Интернет. Ответ прост, что делает платформа создать вид виртуальной локальной сети «обмануть» игру, заставив думать, что подключенные люди принадлежат к одной локальной сети. Однако каждый может быть дома и даже за сотни километров.
Таким образом, мы сможем мгновенно поделиться нашими локальными многопользовательскими играми Steam с нашими друзьями через Интернет. Один из игроков — тот, кто устанавливает и запускает игру, а позже остальные друзья. присоединиться к игре подключаясь к своему ПК через эту виртуальную сеть, чтобы начать наслаждаться игрой вместе.
Какие требования для Steam Remote Play?
Чтобы успешно настроить Steam Remote Play, вам понадобится несколько вещей. Давайте кратко обсудим каждый из них.
У вас должна быть игра Steam.
Не каждая игра в Steam поддерживает удаленное воспроизведение, поэтому вы должны убедиться, что игра, которой вы хотите поделиться с друзьями, поддерживает эту функцию. Очевидно, что вы также должны владеть игрой, что означает, что вы должны были заплатить за игру (если только она не является бесплатной).
Хороший рабочий удаленный компьютер.
Если вы принимаете игру или приглашаете других друзей присоединиться к вам для удаленной игры, вы должны убедиться, что ваш компьютер может обрабатывать игру, а ваша видеокарта поддерживает аппаратное кодирование. Все графические процессоры NVIDIA, начиная с GTX 650 и новее, поддерживают аппаратное кодирование.
Если у вашего графического процессора есть функция аппаратного кодирования, вы также должны убедиться, что вы включили аппаратное кодирование в своем приложении Steam.
Для этого просто откройте Расширенные параметры хоста и отметьте «Включить аппаратное кодирование.«
Достойное интернет-соединение.
Чтобы избежать задержек или задержек, убедитесь, что скорость вашего интернет-соединения стабильная и достаточно высокая (не менее 10 Мбит / с).
Хотя некоторые игроки пытались использовать Steam Remote Play с более медленной скоростью подключения, опыт может отличаться, и есть более высокая вероятность задержки или задержки.
Проводное соединение.
Насколько это возможно, вы хотите убедиться, что и удаленный компьютер, на котором размещена игра, и другой компьютер, который пытается ее запустить, подключены к маршрутизатору с помощью кабеля локальной сети. Беспроводное соединение менее надежно, чем проводное.
Решено! — Как исправить, что Steam Remote Play не работает? [Новости MiniTool]
Вы когда-нибудь сталкивались с тем, что Steam Remote Play не работает, когда вы хотите играть со своими друзьями в Steam на разных компьютерах? Если да, то знаете, как решить эту проблему? В этом почтовом программном обеспечении MiniTool мы покажем вам различные способы избавиться от этой проблемы.
Давайте начнем с определения и расскажем, что это такое: Steam Remote Play. Новый функционал онлайн-платформы разделен на два типа: ВМЕСТЕ и ВЕЗДЕ.
В ЛЮБОМ месте вы можете играть на одном компьютере, когда игра запущена на другом устройстве в том же доме. Изображение и звук передаются с одного устройства на другое, а управление осуществляется на удаленном компьютере;
Кроме того, есть Steam Remote Play TOGETHER — это опция, которая позволяет вам делиться локальными многопользовательскими играми с друзьями в сети. Совершенно бесплатно, один пользователь может делиться контентом с другими (до четырех и более.
Давайте подробнее рассмотрим, как использовать Steam Remote Play, рассмотрев основные функции опций.
- Стриминг на любое устройство: вы можете использовать Steam Remote Play на телефоне, телевизоре, приставке… Поддерживаются iOS, tvOS, Android и Android TV;
- Отличная возможность запускать «объемные» игрушки на слабых компьютерах и неподдерживаемых операционных системах;
- просто установите контент один раз, чтобы получить постоянный доступ с любого устройства;
- В игру можно играть непрерывно, переключаясь между устройствами.
Несколько слов о том, как использовать функции Steam Remote Play — ВМЕСТЕ:
- локальные приложения можно использовать, даже если контент не поддерживает использование сети по умолчанию;
- возможна трансляция видео, звуков, разговоров между игроками — без промедления при наличии быстрого интернет-соединения;
- Вы можете управлять прохождением с помощью контроллеров или совместно использовать управление с помощью мыши и клавиатуры;
- Вы можете регулировать громкость звука и голосового чата;
- Контент становится кроссплатформенным, даже если обычно это невозможно.
Полный список игр, которые можно транслировать через Steam Remote Play на телевизор или телефон, можно найти здесь: https://store.steampowered.com/remoteplay_hub. В каталоге много контента с поддержкой функции, он постоянно пополняется новыми локациями! Выбирайте и начинайте играть.
Поговорим о том, как настроить удаленную игру в Steam! Хватит теории, пора подключаться.
Method 8: Reinstall the Steam Client
1. Go to C:\Program Files\Steam\ in File Explorer.
2. Copy the Steamapps folder to a safe location.
3. Open your Task Manager to end all the Steam-related processes.
4. Click Start and then go to Settings > Apps.
5. Select Steam on the program list and click Uninstall.
6. Restart your computer.
7. Go to the installation directory of Steam and delete the remained files in it. It location is C:\Program Files\Steam or C:\Program Files\Valve\Steam.
8. Use Windows Search to search for Registry Editor.
9. Right-click the first result and click Run as administrator.
10. Go to the following path:
32-bit: HKEY_LOCAL_MACHINE\SOFTWARE\Valve
64-bit: HKEY_LOCAL_MACHINE\SOFTWARE\Wow6432Node\Valve
11. Find the Valve folder and delete it.
12. Go to HKEY_CURRENT_USER\Software\Valve\Steam.
13. Delete the Valve folder.
14. Reboot your system.
You need to use the above steps to uninstall Steam Client on both host and guest system. Then, you need to reinstall it on both computers and see whether you can play games with your friends.
Решение 8. Переустановите клиент Steam.
Если проблема не устранена даже после попытки решения вышеуказанных проблем, скорее всего, проблема с удаленным воспроизведением является результатом поврежденной установки самого клиента Steam. В этом случае переустановка клиента Steam может решить проблему.
- В хост-системе запустите проводник вашей системы и перейдите по следующему пути: C: Program Files Steam
- Теперь сделайте резервную копию папки Steamapps в безопасном месте.Скопируйте папку steamapps
- Затем убедитесь, что в диспетчере задач вашей системы не запущен процесс, связанный со Steam.
- Нажмите кнопку Windows, а затем нажмите «Настройки» (значок шестеренки).Откройте настройки вашей системы
- Затем откройте «Приложения» и разверните Steam.Откройте приложения в настройках Windows
- Теперь нажмите кнопку «Удалить» в Steam, а затем следуйте инструкциям на экране, чтобы удалить клиент Steam.Удалите клиент Steam
- Затем перезапустите вашу систему и после перезапуска запустите проводник вашей системы и перейдите в каталог установки Steam, чтобы удалить в нем любые остатки. Обычно это: C: Program Files Steam или C: Program Files Valve Steam.
- Затем нажмите кнопку Windows, а затем в строке поиска Windows введите «Редактор реестра». В списке результатов щелкните правой кнопкой мыши Редактор реестра, а затем в контекстном меню выберите Запуск от имени администратора.Откройте редактор реестра от имени администратора
- Теперь перейдите по следующему пути: Для 32-разрядной версии: HKEY_LOCAL_MACHINE SOFTWARE Valve Для 64-разрядной версии: HKEY_LOCAL_MACHINE SOFTWARE Wow6432Node Valve
- Теперь на левой панели окна редактора реестра удалите папку Valve.Удалить папку Valve
- Затем перейдите по следующему пути: HKEY_CURRENT_USER Software Valve Steam
- Теперь на левой панели окна редактора реестра удалите папку Valve.
- Затем выйдите из редактора реестра и перезапустите систему. Вы также можете использовать App Zapp (Mac) или IOBit Uninstaller (ПК), чтобы удалить любые остатки установки Steam.
- Повторите те же шаги в гостевой системе, чтобы удалить клиент Steam.
- После удаления переустановите клиент Steam, и, надеюсь, удаленный проигрыватель Steam работает нормально.
Если проблема не устранена даже после попытки всех решений, попробуйте вернуться к более старой версии Steam. Вы также можете попробовать другой сервис, такой как Parsec, TeamViewer или параллельный доступ и т. Д., Для потоковой передачи, а затем переключиться на Steam Remote Play. Более того, проверьте, можете ли вы транслировать на мобильные платформы, такие как версия Steam для Android или iOS. Если это так, то проверьте на гостевом рабочем столе, сохраняя потоковую передачу на мобильную версию. Также попробуйте запустить проблемную игру с помощью ярлыка, отличного от Steam.
Method 3: Disable other Network Connections of the Host and Guest Systems
There is a known bug in Steam Remote Play: if you are using more than one network connection in your host or guest device, Steam Remote Play will not work. So you need to disable the unnecessary network connection.
1. Right-click the network connection icon in the Taskbar and then select Open Network & Internet settings.
2. Click Change adapter options under Change your network settings.
3. Right-click the network connection you want to disable and then select Disable.
4. Repeat the above steps to disable all the unnecessary network connections.
At last, you can restart your computer and then check whether you can use Steam Remote Play successfully.