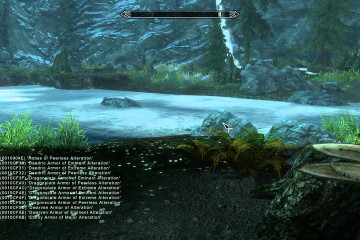Разгон частоты монитора: способы и последствия
Содержание:
- Предупреждение
- Разгон на NVIDIA
- Методика разгона монитора до 75 герц и выше
- Как разогнать процессор на ноутбуке
- Какая частота монитора лучше — как правильно выбрать
- Разгон монитора с помощью CRU
- Как разогнать монитор до 75 Герц
- Подробнее о настройках Custom Resolution Utility
- Как увеличить герцовку монитора ноутбука или игрового компьютера?
- Как поменять частоту обновления экрана
- Как изменить частоту обновления экрана (Гц) в Windows 10
- Тестирование и другие инструменты
- Инструкция по использованию custom resolution utility
- Что такое частота обновления?
- Что такое герцовка монитора? Как узнать, сколько герц в мониторе
Предупреждение
Для начала стоит сказать, что эта процедура является серьезным риском.
Так что тем, у кого недостаточно опыта или финансовое положение не позволяет купить новую видеокарту, когда сломалась предыдущая, лучше не прибегать к подобному способу.
Однако тем, кто решил попробовать свои силы в деле оверклокера, необходимо знать, что одна из главных опасностей, которая ждет тех, кто собрался разогнать это устройство – высокая температура.
Те, кто смог справиться с этой задачей без превышения допустимых температур, могут считать, что они справились с этой задачей безопасно.
Чтобы все получилось успешно, потребуются следующие программы:
- MSI Afterburner – главное приложение, с помощью которого можно повысить частоту графических чипов в подобному устройстве и видео памяти. Также благодаря MSI Afterburner кулеры быстрее вращаются, а в графическом чипе увеличивается напряжение.
- Приложение Furmark помогает протестировать устройство на стабильность работы и перегрев. Для выполнения дополнительного тестирования можете использовать программы Benchmark.
- Просмотреть технические характеристики гаджета можно с помощью программы GPU-Z .
Разгон на NVIDIA
Если вы используете видеокарту от NVIDIA, то разгон монитора для вас не составит труда. Дело в том, что «Панель управления NVIDIA», которая устанавливается вместе с драйверами NVIDIA, давно поддерживает эту функцию и позволят буквально в несколько кликов установить любую частоту обновления.
Для начала вам нужно кликнуть правой кнопкой мышки по рабочему столу и открыть «Панель управления NVIDIA» или перейти по пути «Панель управления – Оборудование и звук – Панель управления NVIDIA». Более подробно об этом в статье как открыть «Панель управления NVIDIA».
В окне «Панель управления NVIDIA» нужно открыть раздел «Дисплей – Изменение разрешения», выбрать монитор, который вы хотите разогнать до 75 Гц и нажать на кнопку «Настройка».
Дальше появится окно «Настройка». Здесь просто нажимаем на кнопку «Создать пользовательское разрешение» и переходим к следующему шагу.
В результате должно открыться окно «Создать пользовательское разрешение». Здесь можно настроить множество параметров, которые касаются работы монитора. В частности, здесь можно установить собственное разрешение, глубину цвета и частоту обновления. Для того чтобы разогнать монитор до 75 Гц установите это значение в поле «Частота обновления (Гц)» и нажмите на кнопку «Тест».
После этого драйвер NVIDIA попытается установить частоту 75 Гц. Если монитор заработает с разгоном, то на экране появится сообщение о том, что тест прошел успешно и вы можете сохранить это разрешение. Здесь для продолжения нужно нажать на кнопку «Да».
Дальше вы вернетесь в основное окно «Панели управления NVIDIA». Здесь, в списке доступных разрешений, должно появиться новое пользовательское разрешение. Выберите его, установите частоту обновления монитора в 75 Гц, нажмите на кнопку «Применить» и подтвердите сохранение изменений.
После этого ваш монитор должен начать работу с разгоном до 75 Герц.
Методика разгона монитора до 75 герц и выше
Повышение герцовки возможно практически на любом мониторе и вне зависимости от используемой видеокарты – такую возможность предоставляет даже встроенный видеочип Intel. Каждая из видеокарт от известных производителей (имеется в виду троица AMD/Nvidia/Intel) имеет собственные панели управления, в которых удобнее всего разгонять частоту.
Отметим, что результаты разгона могут оказаться разными даже для близких по параметрам мониторов. Но не стоит надеяться, что 60-герцовый монитор удастся разогнать до 144 герц, хотя в природе модели с такой частотой существуют.
ВНИМАНИЕ. Небольшое увеличение высоты сверх стандартного заметить достаточно сложно, а вот разница между 60 и 90 герцами будет довольно-таки заметной
Обычно при смене герцовки, равно как и при изменении разрешения монитора, он на несколько секунд гаснет – это нормально, пугаться не стоит. А вот изменение цветности или появление артефактов свидетельствует о том, что видеокарта не в состоянии нормально работать на такой частоте, и её следует уменьшить.
Перед выполнением процедуры убедитесь, что у вас установлен самый свежий драйвер графического чипа. И если возможно, замените кабель DVI на HDMI (если такой разъём имеется).
Как разогнать процессор на ноутбуке
Если имеющейся тактовой частоты процессора не хватает – значит пришло время задуматься о том, как разогнать ноутбук для игр
Сделать это может каждый, однако нужно соблюдать осторожность, ведь речь идет об эксплуатации сложной электроники за пределами рекомендуемых норм. Если у вас нет сомнений по поводу качества процессора, попробуйте разогнать его на свой страх и риск
Ниже приведена общая инструкция, позволяющая сделать это:
- перезагрузите ноутбук и войдите в БИОС;
- откройте вкладку «Advanced» (в зависимости от версии БИОСа названия могут варьироваться);
- найдите пункт «CPU Speed» и увеличьте его значение максимум на 10-15% (особенности обращения с интерфейсом всегда описываются на боковой панели справа);
- сохраните изменения и перезагрузите компьютер.
Если кроме тактовой частоты процессора вас волнует вопрос о том, как увеличить производительность видеокарты, в разделе «Advanced» найдите соответствующий пункт и увеличьте значение, установленное по умолчанию на 10-15%, но не более. В наши дни интернет пестрит статьями о различных способах разгона, но вы должны помнить, что любые увеличения производительности через систему БИОС связаны с риском повреждения аппаратной части. Если не имеете соответствующего опыта, от греха подальше узнайте, как поменять видеокарту на ноутбуке и сделайте это.
Какая частота монитора лучше — как правильно выбрать
От тех. особенностей моника во многом зависит эпичность действия и восторг зрителя от геймплея или киносеанса. Не стоит игнорить и герцовку. Объясняем, что это и где ее можно глянуть. Выясняем, какая должна быть частота обновления экрана компьютерного или другого монитора для суперплавности и четкости пикчерз.
Что такое частота обновления монитора
Это количество меняющихся кадров за сек. В описание к технике обозначены в виде цифр с приставкой Гц. К примеру, в MAG241CV значится 144 Hz, т.е. моник обновляется сто сорок четыре раза за 1 сек.
Просветитесь: Какой монитор лучше взять: глянцевый или матовый — особенности 2 типов экранов
Почему важна герцовка
Современные ЖК и светодиодные моники уже не мерцают при обновлении пикчерз, как их предшественники. Даже при невысокой герцовке. Параметр не утратил актуальности. Высокие показатели приводят к суперплавности и четкости картинки, которую зритель наблюдает на экране.
При просмотре динамических сцен «смазанные» кадры заметны. Поэтому у мониторов для гейминга чаще высокие показатели развертки экрана, чем у моделей для дома и офиса. Допустим, в MAG272 — 165 Гц, а у E2417H всего 60 Hz.
Нюанс: параметры зависят не только от назначения устройства. Стоимость тоже служит индикатором качества. В дорогих вариантах количество герц больше.
Интересно: Топ-10 лучших игровых моников
Зачем увеличивать частоту
На это несколько причин. А именно, чтобы:
- избежать появления мерцания на экране;
- видеть на экране плавно меняющуюся картинку — без шлейфов и разрывов;
- меньше уставали глаза.
чтобы добиться максимальной частоты обновления изображения, многие производители используют технологию FreeSync (есть в 27UL650-W). Это динамическое обновление данных, за счет чего устраняется подергивание и искажение картинки.
Читайте: ТОП-10 лучших мониторов с разрешением Full HD
В динамичных шутерах, файтингах, гонках и пр. нужна быстрая реакция геймера на происходящее в виртуальном мире. Малейшее промедление, и противник одержит верх. Высокая герцовка + минимальный отклик создают геймерскую пару, которая позволяет оперативно реагировать на малейшие изменения в геймплее.
Как узнать частоту обновления монитора
2 варианта:
- При покупке нового моника, уточнить у консультантов или самостоятельно посмотреть в инструкции. Эта инфа прописывается на заводской наклейке на задней панели и в характеристиках товара на сайте.
- Если б/у техники или потерялись документы, через параметры экрана.
Подробнее о втором варианте — в таблице.
| ОС Виндовс | ||
| 10 | XP | |
| Правой кнопкой мышки кликнуть по рабочему пространству | ||
| Разрешение →Доп. параметры→ Монитор | Параметры экрана → Дисплей→ Доп. параметры → Свойства видеоадаптера → Монитор | Свойства→ Экран → Параметры → Дополнительно → Монитор |
Нюанс: при подключении нескольких моников «герцовка» будет у каждого своя, в пункте дисплей нужно выбрать нужный.
На заметку: Как подключить монитор к системному блоку: 4 шага
Какая частота обновления монитора лучше
Зависит от особенностей контента, который будет выводиться на моник. Будь-то вордовские документы или гоночные симуляторы.
Разбираемся, какая же лучше частота обновления экрана монитора:
- для офиса, просмотра кино и несложных игр — 60-75 Hz (пример, VZ249HE);
- для тяжелого геймплея, «объемных» блокбастеров — 120-144 Гц;
- для киберспортсменов, которым важна каждая миллисекунда — 180-240 Hz.
При этом стоит обратить внимание на мощность видеокарты: сможет ли она раскрыть весь потенциал высокой «герцовки». Если нет, приобретение геймерского дисплея с 120 и выше Hz не принесет ожидаемого эффекта
Что же касается вопроса: «Какая частота монитора лучше для глаз?» — все аналогично.
- Для просмотра кино и работы с текстовыми файлами достаточно 60 Гц.
- Гейминг «заходит» на высоких показателях.
Нюанс: в игровых и дисплеях для работы предусмотрены режимы, которые предохраняют глаза от быстрой усталости. Пример, Eye Saver Mode у Самсунг.
Интересная статья: мониторов для монтажа видео — 10 лучших моделей
Резюмируем, какую частоту обновления экрана лучше выбрать для монитора.
И 75Hz как у VG240Y, и 144Hz, как у C24RG50 дают хороший результат. Но! Сначала определяемся для чего берем: домашние развлечения, офисная загрузка, игровой или графический контент
Второе по важности — ценник. «Продвинутые» варианты не будут стоить три копейки.
Разгон монитора с помощью CRU
CRU (утилита настраиваемого разрешения) – это приложение, которое существует уже много лет. Его можно использовать бесплатно и оно работает с графическими процессорами большой тройки – Nvidia, AMD и Intel.
Обратите внимание: если у вас возникнут проблемы с графическим процессором, попробуйте разогнать его с помощью специализированных инструментов. Прежде всего, загрузите приложение и распакуйте его в новую папку
Затем откройте CRU и нажмите кнопку Add… на вкладке «Detailed resolutions». Затем измените значение «Refresh rate» на желаемое значение частоты обновления. Мы рекомендуем поднять на 5 Гц выше, чем частота обновления вашего монитора по умолчанию, и продолжать оттуда
Прежде всего, загрузите приложение и распакуйте его в новую папку. Затем откройте CRU и нажмите кнопку Add… на вкладке «Detailed resolutions». Затем измените значение «Refresh rate» на желаемое значение частоты обновления. Мы рекомендуем поднять на 5 Гц выше, чем частота обновления вашего монитора по умолчанию, и продолжать оттуда.
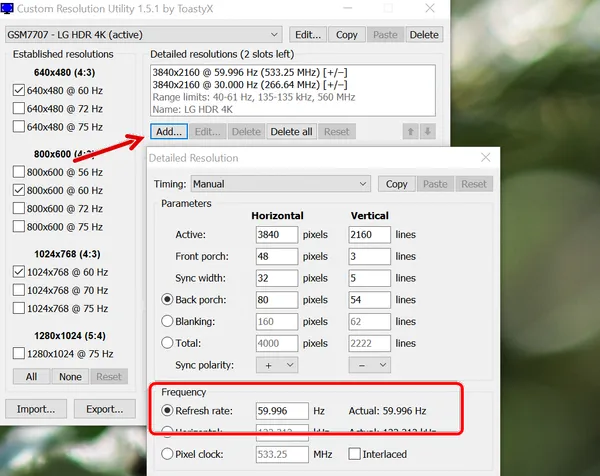
После того, как вы настроите новое пользовательское разрешение с разогнанной частотой обновления, оно должно появиться на вкладке «Detailed resolutions». Теперь перезагрузите компьютер, чтобы ОС обнаружила изменение. После перезагрузки ПК, если вы работаете в Windows 10, щёлкните правой кнопкой мыши рабочий стол и выберите «Параметры отображения». Затем прокрутите вниз, пока не найдёте Расширенные настройки дисплея.
Откройте меню и нажмите «Свойства адаптера дисплея для дисплея 1» (если вы используете мультимониторную настройку, вы также можете выбрать другие дисплеи, если вы разогнали один из них). После открытия нового окна щелкните вкладку «Монитор» и выберите другую частоту обновления. Ваша недавно созданная настраиваемая частота обновления должна быть предложена в качестве выбора. Помните, что если частота обновления монитора слишком высока, монитор будет оставаться чёрным в течение 15 секунд, а затем вернётся к частоте обновления по умолчанию. Но если этого не произошло, перезагрузите компьютер, и всё будет в порядке.
Как разогнать монитор до 75 Герц
Разгон монитора – процедура несложная, поэтому справиться с ней может даже новичок. Существует несколько методов оверклокинга дисплея, каждый из которых имеет свои особенности
Прежде чем запускать процесс, важно обратить внимание на некоторые нюансы:
- Поскольку мониторы разгоняются по-разному, на каждом из них при равных исходных данных можно добиться различных результатов.
- При изменении частоты монитор может погаснуть на пару секунд, что указывает на слишком высокую скорость смены кадра.
- Разгон монитора связан с определенными рисками, поэтому добиваться слишком высоких значений не рекомендуется.
- Перед разгоном следует удостовериться, что на компьютере установлен свежий драйвер видеокарты.
Разгон с NVIDIA
При использовании на компьютере видеокарты от NVIDIA, разогнать монитор, добившись нужной частоты, можно всего за пару кликов. Это связано с тем, что вместе с драйверами загружается «Панель управления NVIDIA», поддерживающая данную функцию. Алгоритм следующий:
Кликнуть правой кнопкой мыши по свободной области экрана и в контекстном меню выбрать пункт «Панель управления NVIDIA».
В меню слева найти опцию «Дисплей – Изменение разрешения» и в ни жней части дисплея нажать на клавишу «Настройка».
В следующем окне установить галку напротив пункта «Включить режимы, не предлагаемые дисплеем».
Далее кликнуть по нижней строке и перейти на страницу «Создать пользовательское разрешение».
Здесь можно изменять настройки, касающиеся работы монитора
В данном случае следует обратить внимание только на параметр «Частота обновления (Гц)».
Вводя последовательно разные значения в поле частоты, следует запускать «Тест». Увеличивать разрешение рекомендуется до тех пор, пока не появятся отклонения в цвете или качестве картинки.
После выбора оптимального значения, следует сохранить изменения, нажав на клавишу «Да».
В списке разрешений появится пункт «Пользовательское», которое понадобится выбрать и применить.
перейти по адресу
Разгон с AMD
Чтобы разогнать монитор до 75Гц с видеокартой AMD, понадобится установить драйвер, который включает удобную панель управления. Обе процедуры отличаются лишь интерфейсами панелей управления. В целом же они выполняются одинаково:
- вначале необходимо сохранить нативное разрешение;
- затем постепенно повышать частоту;
- тестировать выбранные изменения;
- и в завершение сохранить оптимальный режим.
Подробнее инструкция выглядит следующим образом:
- Запустить Radeon AMD и перейти в раздел «Дисплей». В правой части будет кнопка «Создать», по которой нужно кликнуть.
- На экране появится окно с настройками монитора.
- Как и в предыдущем случае увеличивать значения частоты следует постепенно, тестируя каждый вариант. Не должно изменяться качество картинки и появляться артефакты.
Разгон с Intel
Для разгона монитора с HD-графикой Intel действия необходимо выполнять в той же последовательности, что и в предыдущих случаях.
- На свободной области рабочего стола кликнуть правой кнопкой мыши, чтобы вызвать контекстное меню. Активировать опцию «Панель управления HD-графикой Intel» и перейти в раздел «Дисплей».
- В левой части страницы нажать на строку «Пользовательские разрешения».
- Когда появится предупреждающее уведомление об опасностях установки кастомных разрешений, нужно согласиться, выбрав вариант «Да».
- На вкладке «Добавить» установить стандартное разрешение и новую частоту. Как и ранее, начинать нужно с небольших значений, постепенно увеличивая параметры.
- Когда оптимальный вариант будет найден, понадобится нажать на клавишу «Добавить», чтобы применить изменения.
Стабильность разгона проверить на странице.
Подробнее о настройках Custom Resolution Utility
Как я писал выше в настройках есть пара моментов о которых нужно знать:
- Что выбирать в строке Timing
- Как узнать значение Refresh rate
В строке тайминг нужно выбрать значение подходящее вашему типу монитора, значений там несколько:
- «Manual» — позволяет вручную установить параметры синхронизации.Это режим по умолчанию.
- Automatic — LCD standart» использует стандартные параметры
синхронизации, обычно используемые с ЖК-мониторами и телевизорами
высокой четкости. - «Automatic — LCD native» использует стандартные временные параметры для собственной частоты обновления. Это может помочь при попытке повысить частоту обновления.
- «Automatic — LCD reduced» регулирует временные параметры для некоторых разрешений, чтобы уменьшить частоту пикселей. Это может помочь при попытке повысить частоту обновления.
- «Automatic — CRT standard» использует параметры синхронизации, совместимые с ЭЛТ-мониторами.
В строке Refresh rate нужно выбрать значение превышающее возможности вашего монитора с шагом 3 Герца. Например если ваш монитор максимально выдает 75 Герц, то вы можете попробовать увеличить частоту до 78 герц. Так шаг за шагом вы можете поднимать значение до тех пор пока не достигнете предела возможностей вашего монитора.
Как увеличить герцовку монитора ноутбука или игрового компьютера?
Люди часто предполагают, что «120 Гц» имеет какое-то отношение к производительности, поскольку похоже на то, как описываются тактовые частоты процессора. На самом деле, термин описывает что-то немного другое. Поменять или повысить герцовку на ноутбуке своими руками вполне реально.
Герцовка
Частота обновления — это количество раз в секунду, когда дисплей обновляет свое изображение. Поскольку движение отображается по разнице между кадрами, частота обновления эффективно ограничивает видимую частоту кадров. Но частота обновления не совпадает с частотой кадров. Частота обновления — это атрибут монитора, а кадров — это атрибут отправляемой ему информации.
Если вы можете запускать игру со скоростью 100 кадров в секунду, вы можете ощутить ощутимую выгоду, играя в нее на экране, который может обновляться столько раз в секунду. Но если вы смотрите фильм с классической частотой 24 кадра в секунду, монитор с более высокой характеристикой обновления не будет иметь никакого значения.
Как увеличить частоту обновления — инструкция
Откройте панель управления.
- В Windows 10 и Windows 8 это проще всего сделать с помощью меню пользователя. В Windows 7, Windows Vista и Windows XP вы найдете ссылку в меню «Пуск».
- Нажмите или щелкните «Показать» в списке апплетов в окне панели управления. В Windows Vista вместо этого откройте «Персонализация».
- В зависимости от настроек панели управления может не отображаться «Отображение» или « Персонализация». Если нет, измените представление на Маленькие значки или Классическое представление, в зависимости от вашей версии Windows, а затем найдите его снова.
- Нажмите или щелкните на ссылку «Настроить разрешение» в левом поле окна «Дисплей».
- В Windows Vista щелкните на «Параметры отображения» в нижней части окна «Персонализация».
- В Windows XP и более старых версиях нажмите на кнопку «Настройки».
- Нажмите на монитор, для которого вы хотите изменить частоту обновления (при условии, что у вас более одного монитора).
- Нажмите или щелкните на кнопку «Дополнительные настройки». Это кнопка в Windows Vista.
- В Windows XP нажмите кнопку «Дополнительно».
- В более старых версиях Windows нажмите Адаптер, чтобы перейти к настройкам частоты обновления.
- В появившемся меньшем окне, которое должно быть похоже на то, что показано на скриншоте на этой странице, нажмите или щелкните кнопку «Монитор».
- Найдите раскрывающийся список «Частота обновления экрана» в середине экрана. В большинстве случаев лучшим выбором является максимально возможной, особенно если вы видите мерцающий экран или думаете, что низкая может вызывать головные боли или другие проблемы.
ВАЖНО! В других случаях, особенно если вы недавно увеличили характеристику обновления и у вашего компьютера возникли проблемы, понизить его — ваш лучший способ действий. Лучше оставить о, при условии, что это даже опция
Выбор частоты обновления вне этого диапазона может повредить вашу видеокарту или монитор
Лучше оставить о, при условии, что это даже опция. Выбор частоты обновления вне этого диапазона может повредить вашу видеокарту или монитор.
Нажмите или щелкните на кнопку ОК, чтобы подтвердить изменения. Другие открытые окна могут быть закрыты.
Следуйте любым дополнительным инструкциям, если они появляются на экране. При большинстве настроек компьютера в большинстве версий Windows изменение частоты обновления не потребует каких-либо дополнительных шагов, но в других случаях вам может потребоваться перезагрузить компьютер.
Как увеличить на игровом мониторе
- На панели управления (нажмите клавиши Win + R, чтобы открыть «Выполнить», введите «Управление», нажмите на кнопку «ОК») -> «Внешний вид и персонализация» -> «Дисплей» -> «Разрешение экрана», здесь можно настроить все что вам необходимо; после чего щелкните на Расширенные настройки, чтобы подтвердить частоту экрана.
- Перейти на страницу Монитора; Вы можете узнать о частоте обновления экрана.
Разгон с помощью видеокарт Nvidia
Шаг 1: Щелкните правой кнопкой мышки по рабочему столу, перейдите в панель управления Nvidia и перейдите в меню «Настройка размера и положения рабочего стола».
Затем установите флажок «Переопределить режим масштабирования, установленный играми и программами» и примените изменения.
Шаг 2: Перейдите в меню «Изменить разрешение» и нажмите кнопку «Настроить …» внизу.
Шаг 3. В открывшемся для вас окне установите флажок «Включить разрешения, не отображаемые на экране» и нажмите кнопку «Создать пользовательское разрешение …».
Шаг 4: Введите значение 80 в поле «Частота обновления (Гц)». А затем нажмите кнопку «Тест».
Шаг 5: Теперь вот когда вы понимаете, будет ли это работать. Если это работает, ваш дисплей будет мигать и снова включится с сообщением.
Как поменять частоту обновления экрана
Частота обновления (герцовка) — это значение количества кадров отображаемых в секунду на экране. Чем выше частота, тем больше кадров отображает монитор. Собственно, это приводит к более плавной картинке. Например, монитор с частотой 60 Гц отображает 60 кадров в секунду.
Свойства & Параметры системы
Перейдите в раздел Параметры > Система > Дисплей и найдите Дополнительные параметры дисплея. Сюда вынесли возможность поменять Частоту обновления экрана.
Или выше в Свойствах видеоадаптера для дисплея 1 откройте Список всех режимов. Выберите доступный с наибольшей частотой обновления экрана и примените изменения.
Можно прямо в свойствах видеоадаптера выберите Монитор. Разверните список частот поменяйте её на подходящую Вам. В целом герцовка влияет на качество игрового процесса.
Достаточно выбрать нужное значение (лучше ставить максимально поддерживаемое значение герцовки монитора) и применить изменения. Значение частоты обновления экрана меняется без необходимости перезагрузки ПК. В окошке подтвердите своё намерение сохранить частоту.
Панель управления NVIDIA
В классической панели управления NVIDIA также можно изменить как разрешение монитора, так и частоту его обновления. Кроме этого, фирменное ПО позволяет создавать собственные профили с заданными вручную настройками (создать пользовательское разрешение).
Перейдите в расположение панели управления Дисплей > Изменение разрешения. Разверните список Частота обновления и выберите нужное Вам значение герцовки дисплея.
AMD Radeon Software
В драйверах графических карт красных уже нельзя просто выбрать нужное значение герцовки среди списка доступных режимов. Хотя можно создать пользовательское разрешение с необходимой частотой обновления. Создаёте профиль и применяете его настройки.
Добавлено. В новых AMD Radeon Software Adrenalinn интерфейс был немного видоизменён. Нужно перейти в Настройки > Дисплей и нажать Создать напротив Пользовательские разрешения. В следующем окошке указываете Частоту обновления и нажимаете Создать.
В настройках Radeon раскройте и выберите Дисплей > Пользовательское разрешение > Создать. Введите значение Частоты обновления экрана (Гц), и нажмите кнопку Сохранить.
Без необходимости лучше не выполнять разгон герцовки монитора. Зачастую получается поднять значение частоты на несколько процентов. Мой монитор Samsung S24B350 с лёгкостью берёт 75 Гц (хотя производителем заявлено 60 Гц). Смотрите: Как разогнать монитор до 75 герц.
Управление HD-графикой Intel
В разделе Основные настройки достаточно выбрать значение Частоты обновления. После применения изменений экран потухнет на мгновение и уже заработает на выбранной частоте.
Используйте не только рекомендованное разрешение, но и максимальную частоту обновления. Поменять герцовку (частоту обновления) монитора можно средствами системы Windows 10. Если выбранное разрешение меньше реального, это плохо скажется на качестве изображения.
Какую частоту обновления выбрать. Игровые мониторы имеют 144 и 240 Гц. Для игр чем больше частота обновления дисплея, тем лучше. Я же пользуюсь монитором 60 Гц с разгоном до 75 Гц. Конечно же, хотелось бы монитор с большей герцовкой, так как бывает иногда играю.
Как изменить частоту обновления экрана (Гц) в Windows 10
В этой статье показаны действия, с помощью которых можно изменить частоту обновления экрана (Гц) в операционной системе Windows 10.
Частота обновления экрана (screen refresh rate) — параметр определяющий количество кадров в секунду которое монитор может отобразить.
Частота обновления экрана измеряется в Герцах (Гц Hz). При использовании более высокой частоты обновления экрана, изображение становится более четким, что приводит к снижению нагрузки на зрение.
Доступные частоты обновления экрана зависят от монитора, его драйвера, драйвера видеокарты и установленного разрешения экрана
Тестирование и другие инструменты
Запускайте игры, в которые вы играете, перемещайте окна и просматривайте видео, внимательно наблюдая за мигающими горизонтальными линиями, пропусками кадров или другим странным поведением.
Если вы столкнулись с одним или несколькими из них, просто уменьшите частоту обновления на несколько тактов и повторите попытку. Это процесс проб и ошибок, поскольку даже одну и ту же модель монитора можно разогнать до разной частоты обновления. Все дело в том, чтобы найти золотую середину для вашего конкретного монитора.
Мы также настоятельно рекомендуем использовать онлайн-инструменты для тестирования.
Как пользователь NVIDIA, вы также можете использовать утилиту Precision X16, которая представляет собой простую программу, которую вы можете использовать для изменения частоты обновления вашего монитора с помощью ползунка.
Следует иметь в виду, что кабели действительно имеют значение. Убедитесь, что у кабеля и версий разъема достаточно полосы пропускания для требуемого разрешения/частоты обновления. Кроме того, старайтесь, чтобы длина кабеля была короткой, чтобы предотвратить ухудшение сигнала. По возможности избегайте адаптеров.
Инструкция по использованию custom resolution utility
Перед тем как использовать данную программу, рекомендую установить и запустить любую программу удаленного доступа (например TeamViewer), на тот случай если что то пойдет не так. Также можно будет загрузится в безопасный режим или режим восстановления и исправить проблему.
Итак настраиваем прогу:
- Распаковать архив с программой и компонентами.
- Запустить от имени администратора файл CRU.exe
- В выпадающем списке выбрать название вашего монитора
- Нажать на первую кнопку Add
- В строке Timing выбрать подходящее значение (что именно выбирать расскажу далее)
- Прописать значения разрешения которое поддерживается вашим монитором
- Ниже прописать значение Refresh rate (смотрите видео!)
- Нажать кнопку ОК и в следующем тоже ОК
- В папке с программой запустить файл restart.exe или restart64.exe исходя из разрядности (битности) вашей ОС
- Экран моргнет и переключится либо не переключится в тот режим который вы задали.
Если экран не переключился значит он не поддерживает тот режим который вы задали и восстановить стандартное разрешение вы можете через удаленное управление, безопасный режим или режим восстановления!
Что такое частота обновления?
Проще говоря, если у вас монитор с частотой 60 Гц, изображение на экране будет обновляться 60 раз каждую секунду. Аналогичным образом, если у вас монитор 75 Гц, изображение будет обновляться 75 раз в секунду, а для 144 Гц изображение будет обновляться 144 раза в секунду.
Вообще говоря, чем выше частота обновления вашего монитора, тем более плавным и отзывчивым все кажется, что в конечном итоге может иметь огромный эффект, если вы геймер.
С более высокой частотой обновления может казаться, что вещи загружаются быстрее и на вашем экране, что часто приводит к большему «преимуществу пика» в онлайн-играх FPS, где один человек получает долю секунды, чтобы увидеть врага, прежде чем он появится на экране другого. .
Что такое герцовка монитора? Как узнать, сколько герц в мониторе
Часто, покупая очередной монитор и просматривая его характеристики, можно заметить среди них графу “максимальное обновление кадров”, а напротив значение с припиской “Гц”. Что же это за параметр? За что он отвечает? Как узнать герцовку монитора самостоятельно? Ответы на эти вопросы любой интересующийся с легкостью отыщет ниже по тексту, посвященному этой теме.
Что такое герцовка монитора?
Прежде чем разбираться с тем, как узнать герцовку монитора, целесообразно будет выяснить, что же это вообще такое. Для начала следует вспомнить, как работает самое примитивное устройство для демонстрации “движущихся картинок”.
В самом начале развития анимации и кинематографа эти картинки, а точнее кадры, были неподвижными, и иллюзия их движения создавалась за счет быстрой смены изображений, незначительно разнящихся между собой, в то время как для нашего глаза, ввиду его строения, все сливалось в единую динамичную сцену.
Так вот, герцовка – это показатель того, сколько кадров нам способно показать то или иное устройство за условную единицу времени.
Зачем тебе 240 фпс на мониторе 60 Герц
Ни для кого не секрет, что в те далекие времена, когда кино только начинало свою победоносную историю, его смотрели с частотой 24 кадра в секунду, чего уже было достаточно, чтобы изображение “ожило” и не напоминало показ отдельных слайдов.
Однако если внимательно посмотреть на образцы старого кино, то станет заметна существенная разница – современная картинка покажется вам более четкой, плавной и насыщенной. Так в чем же дело? Все на самом деле куда проще, чем многие могут подумать. На сегодняшний день частота обновления кадров рядового монитора или телевизора – 60 Герц и выше.
Исходя из этого, можно предположить, что чем больше герцовка устройства, тем выше качество изображения. И это предположение абсолютно верно.
Простые способы проверить герцовку
Способ номер один подойдет бережливым пользователям, которые предусмотрительно сохранили всю или хотя бы основную техническую документацию, идущую в комплекте к вашему монитору. Дело в том, что изготовитель обязан указывать все характеристики устройства, включая ту самую герцовку, о которой и идет речь в этой статье.
Второй же способ подойдет менее удачливым пользователям, у которых, ввиду различных обстоятельств, нет доступа к вышеупомянутой документации.
С большой долей вероятности на странице с описанием товара будут указаны и его характеристики, в числе которых должна присутствовать и герцовка.
Помимо всего прочего, если вас мучает вопрос о том, как узнать герцовку монитора на ноутбуке, — не отчаивайтесь. Подобный способ подходит и к ноутбукам, за тем лишь исключением, что вводить в поисковую строку придется имя и серию ноутбука целиком.
Как узнать герцовку монитора на Windows 10?
Теперь следует порадовать тех людей, которые привыкли все делать сами, без посторонней помощи, четко и быстро. Именно для таких пользователей существует программный способ определить параметры устройств, подключенных к компьютеру.
Алгоритм того, как узнать герцовку монитора, несколько отличается в зависимости от версии операционной системы, так что в этой статье будут приведены два варианта: для версии «Виндовс» 7 и 10.
Для определения герцовки монитора на десятой версии следует действовать так:
- Вызвать контекстное меню, кликнув правой кнопкой мыши в свободном месте рабочего стола.
- Выбрать поле “Параметры экрана”.
- В открывшемся окне спуститься вниз и выбрать раздел “Дополнительные параметры дисплея”.
В данном разделе будет предложен список параметров, среди которых, напротив строки ”Частота обновления”, будет указана искомая величина.
Как узнать герцовку монитора на Windows 7?
Для многих не секрет, что седьмая и уже более поздняя десятая версия “Виндовс” во многом похожи, однако дабы не возникало лишних вопросов, в этой статье будет указан способ, как узнать герцовку монитора именно на седьмой версии. Итак, список необходимых действий таков:
- Кликнуть правой кнопкой мыши на рабочем столе.
- В вызванном контекстном меню выбрать вкладку “Разрешение экрана”.
- Далее перейти к разделу “Дополнительные параметры”.
- В открывшемся окне выбрать вкладку “Монитор”, где вы сможете узнать герцовку вашего устройства.
Важно! Перед самостоятельной настройкой частоты обновления кадров монитора удостоверьтесь, на какое количество герц рассчитано ваше устройство. Превышение этого параметра может грозить поломкой