Скриншоты экрана монитора компьютера, ноутбука и телефона: доступные способы
Содержание:
- Как получить скриншот всей страницы сайта на Айфоне
- Как сделать скриншот экрана на компьютере с помощью сторонних программ?
- Принтскрин с помощью кнопки
- Дополнения скриншотер в браузеры
- Как сделать прозрачный скриншот
- Описание некоторых программ для снятия скриншотов
- Сочетания клавиш и Paint
- Как Сделать Скриншот Экрана с Помощью Приложений без Кнопок?
- Как сделать скриншот экрана на компьютере с помощью специальных программ?
- Как сделать скриншот на компьютере с Linux?
- Применение сторонних программ
- Как сделать скриншот с помощью онлайн-сервиса
- Как сделать скриншот на ноутбуке
- Создаем скриншоты с помощью кнопок PrnScr и редактора Paint
- Яндекс Диск
Как получить скриншот всей страницы сайта на Айфоне
В отличие от Андроида, на мобильных устройствах от Apple сущесвует не так много способов скриншотинга. Рассмотрим, как сделать длинный скриншот на айфоне, если вам потребовалось сфотографировать веб-страницу.
Через системные функции
Раньше заскринить длинную страницу на айфоне можно было только через функцию «Сохранить в PDF». Однако в iOS 13 была добавлена новая функция, которая позволяет скроллить сайты и документы, если вы просматриваете их в Safari.
Создание скролшота на iPhone
- Откройте нужный сайт или файл PDF в браузере Safari.
- Сделайте скрин, одновременно зажав клавиши громкости и выключения телефона.
- Кликните по превью скрина, чтобы открыть фоторедактор, и отыщите кнопку «Вся страница».
Этот способ подойдет только для веб-сайтов и многостраничных документов. В остальных случаях потребуется установить специальный скриншотер.
Через специальный софт
Давайте разберемся, как заскринить экран Айфона, например, если требуется сфотографировать всю переписку в чате. В этом случае на помощь придет программа Tailor. С ее помощью можно склеивать несколько изображений в один вертикальный коллаж.
Склеивание фотографий в Tailor
- Сделайте серию снимков при помощи клавиш телефона. Старайтесь создавать фотографии так, чтобы в дальнейшем из них получились бесшовные коллажи.
- Загрузите из App Store приложение Tailor — Screenshot Stitching. Откройте в нем скриншоты.
- Софт объединит загруженные фотографии. Для экспорта результата нажмите «Сохранить».
Бесплатная версия Tailor накладывает на экспортированный снимок водяной знак.
Где найти длинные скриншоты после сохранения
То, куда сохраняются созданные фотоснимки, зависит от модели телефона и используемого способа.
- Программа PicPick по умолчанию отправляет картинки в папку «Документы», но пользователь может самостоятельно указать путь экспорта. ShareX также создает одноименную папку в директории «Документы»: именно там после можно найти все кадры.
- Пользователи MacOS, установившие Paparazzi, могут найти фотографии в папке с документами.
- При использовании браузерных расширений на MacOS скриншоты сохраняются на рабочем столе, на Windows — в папку «Загрузки».
- Скриншоты, сделанные встроенными средствами Android, хранятся в папке «Screenshots».
- При использовании сторонних скриншотов на Android фотографии сохраняются в папку программы в директории «Мои файлы».
- На iPhone скроллшоты экспортируются в папку «Файлы».
Как сделать скриншот экрана на компьютере с помощью сторонних программ?
На просторах интернета можно найти множество таких программ под разные нужды пользователей. Но в своей статье я разберу одну программу, для представления, что это такое и с чем это едят. И тогда вы уже будите иметь представление и сами решать, чем и как пользоваться. И так, поехали.
На мой взгляд, самая простая и удобная программа Lightshot. В добавок она бесплатная, весит мало и ресурсы не тратит, работает на Windows и Mac. Пользоваться ей безумно просто. Скачать можно с официального сайта. Перейдя на сайт, нажмите кнопку «Скачать для Windows» и начнёт загружаться самая последняя версия программы. Установка идёт быстро, в конце не забываем снять галочки, чтобы программа не поставила нам кучу ненужного мусора от Яндекса. Всё, можно работать.
Сразу после установки программы она автоматически запускается и будет включатся после каждой загрузки вашего компьютера, т. е. вам не нужно будет запускать её вручную каждый раз.
Для того чтобы сделать скриншот, нажмите клавишу PrtScr на клавиатуре (если вам не удобна эта клавиша, то вы сможете поставить другую в настройках). Чтобы не использовать клавиатуру, можно в строке меню (внизу справа) нажать на значек программы правой кнопкой мыши и выбрать «сделать скриншот».
Как только вы нажмёте PrtScr, экран потемнеет и теперь вам нужно, удерживая нажатой левую кнопку мыши, выделить ту область на экране, которую хотите сохранить в скриншоте. Выделяемая область будет иметь обычный цвет.
Чтобы отменить создание скриншота, например, если выделили случайно не ту область, нажмите клавишу Esc на клавиатуре, либо кнопку отмены на панели инструментов.
Для того чтобы поделиться скриншотом с кем либо, нужно его загрузить на сервер и получить ссылку. Делается это нажатием кнопки с изображением облака:
Справа внизу рабочего стола появится окно подготовки ссылки на скриншот. Когда ссылка появится, нажмите «Копировать».
Теперь эту ссылку вы можете отправить кому угодно и он сможет увидеть ваш скриншот, перейдя по ней!
При создании скриншота его можно простейшим образом оформить, например, что-то выделить, подчеркнуть, написать текст. Для этого рядом с областью, которую вы выделили для скриншота, появляются соответствующие инструменты. Воспользуйтесь ими, если требуется оформить скриншот.
Если вам нужно просто сохранить скриншот на компьютер, а не получать на него ссылку для отправки кому-либо, то нажмите кнопку сохранения:
Через программу Lightshot можно войти в свой собственный аккаунт для того, чтобы именно туда сохранялись все скриншоты (на вашем компьютере это не будет занимать место!) и чтобы вы могли всегда посмотреть все скриншоты, которые ранее делали.
Если не войти в свой аккаунт, то вы точно также можете делать скриншоты, однако вы не сможете посмотреть затем весь список загруженных вами скриншотов.
Вход в свой аккаунт осуществляется либо через ваш аккаунт на Facebook, либо через Google+. Таким образом, у вас уже должен быть создан аккаунт в одной из этих соц.сетей.
Чтобы войти в свой кабинет LightShot, кликните правой кнопкой мыши (далее «ПКМ») по иконке Lightshot в трее и нажмите «Войти».
Далее вам остаётся ввести логин и пароль от вашего аккаунта в выбранной соц.сети и вы попадёте в свой личный кабинет на LightShot. Теперь, каждый скриншот, который вы через LightShot загружаете на сервер, будет сохраняться в вашем аккаунте и в случае чего, вы сможете войти на сайте в свой личный кабинет и увидеть все сделанные ранее скриншоты.
Еще, хотел бы отметить, что если вы пользуетесь Яндекс диском, то там тоже есть функция скриншота, и очень даже удобно и быстро. Так же через кнопку PrtScr можно сделать скриншот всего экрана или области экрана, и можно сохранить как на компьютер, так и на Яндекс диск, очень удобно, ничего не надо устанавливать дополнительно. По сервисам Яндекса у меня есть отдельная статья, если вам интересно, заходите.
Принтскрин с помощью кнопки
Кнопка под названием PrintScreen, которая делает скриншоты в буфер обмена
Для начала, принтскрин – этот тот же
скриншот, только другими буквами. Название, кстати, от первого способа создания скриншотов – кнопки PrintScreen.
Эта кнопка может также иногда называться PrtScr, и находится она обычно на правой стороне.
Её расположение зависит от типа клавиатуры.
Итак, эта кнопочка – самый быстрый и простой способ сделать скрин вашего экрана за считанные секунды.
Достаточно лишь нажать её, чтоб изображение экрана сохранилось в буфере обмена. То есть, чтоб вы имели возможность вставить его буквально куда угодно.
Ничего лишнего, только одна кнопка, и затем уже можно редактировать скриншот в любом редакторе изображений.
Сделать это можно с помощью Paint, Paint.net,
Photoshop, GIMP или любого другого редактора, который у вас имеется.
Совет:
Важно помнить, что скриншот, сделанный с помощью кнопки PrintScreen, захватывает весь экран, и если вы отправите кому-нибудь снимок экрана, этот человек увидит все ваши вкладки в браузере, запущенные программы, абсолютно всё. Поэтому редактировать принтскрин бывает очень важно, если вы не хотите, чтоб другие увидели больше, чем нужно
Дополнения скриншотер в браузеры
На данный момент существуют различные дополнения, которые устанавливаются не на компьютер, а непосредственно в браузер!
Как сделать скриншот в яндекс браузере
Это реализуется в яндекс браузере с помощью дополнительного приложения или иными словами его можно назвать плагин для скриншотов yandex.
Помимо указанного алгоритма для лучшего понимания руководствуйтесь приведенными иллюстрациями!
Что бы сделать снимок средствами Яндекс браузера выполните следующее:
- Откройте Яндекс Браузер что бы сделать скриншот.
- Зайдите в настройки. Смотрите иллюстрации ниже!
- Подключите дополнение для яндекс браузера скриншотер Lightshot.
- После подключения через некоторое время пролетит перышко J
- Теперь оно будет находиться в правом верхнем углу.
- Что бы сделать фотку откройте нужную страницу или область экрана.
- Нажмите на иконку пера левой кнопкой мыши.
- После этого монитор станет темным.
- Выделите нужный участок, нажав левую кнопку мыши и немного двигая мышкой в нужное направление.
- Появится уже известное окно, в котором можно отредактировать снимок, либо сохранить его.
Таким образом, создается фото в Яндекс браузере!
Если вы не знаете, как сделать скриншот истории браузера, тогда просто откройте настройки и выберите историю. Появится множество ссылок это она и будет. Дальше примените выше описанный способ или воспользуйтесь прогами. И сделайте нужный снимок!
Яндекс скриншот
У компании Яндекс имеется такой инструмент как онлайн диск. В дополнение к нему они выпустили удобную программу для компьютера. Вместе с данным приложением идет их утилита.
Яндекс принтскрин сделать очень просто. Для этого наводите курсор мыши на иконку с ножницами и кликаете два раза левой кнопкой мыши! Запускается программа и вам дается выбор, что хотите скриншотить, область, окно или весь экран.
Для примера я выбрал область экрана и сделал снимок. После этого он сразу же оказался в программе Яндекса. Данное приложение представляет собой некий редактор. Особенно мне в нем нравятся стрелочки.
Теперь, когда фотка сделана и все корректировки проведены просто нажмите сохранить. Изображение появится на рабочем столе. У меня после сохранения выходит ошибка, но принскрин появляется.
Как сделать скриншот в опере?
В этом браузере имеются собственные средства по запечатлению экрана. Что бы ими воспользоваться привожу алгоритм ниже.
Набор действий для создания снимков в опере:
- Зайдите в меню.
- Выберите пункт снимок.
- Обведите нужную область.
- Нажмите кнопку захват.
- Сохраните изображение.
Эти пять пунктов позволят без проблем сделать скриншот в опере при помощи встроенного расширения.
Есть возможность избежать заход в меню и сделать снимок просто кликнув по картинки фотоаппарата.
Таким образом сделать фото экрана на компьютере в опере вы теперь сумеете без особого труда. Версия Оперы у вас может быть другой, но все же смотрите надпись «СНИМОК» в меню.
Как сделать прозрачный скриншот
Ещё одна интересная программка «PrtScr», которая умеет делать прозрачные скриншоты, правда она на английском языке, но я сейчас всё покажу.
Страница программы (англ): https://www.fiastarta.com/PrtScr/Платформа: Windows 10/8/7/Vista/XPЯзык: английскийРаспространение: бесплатно
Что такое прозрачные картинки? Давайте я покажу на примере. Я сделал два скриншота в разных форматах и наложил их на другое изображение в любом графическом редакторе:

Справа непрозрачный формат JPEG. Как вы видите, я выделял произвольную область, но она обрамлена прямоугольником (который обычно просто белый, но эта программа добавляет туда слегка видимый фон).
А слева фрагмент, который был сохранён в прозрачный PNG-файл. Он накладывается в таком виде, в каком я его обводил, без прямоугольного обрамления. Такие файлы очень удобно и красиво накладывать на другие изображения, причём так, что это будет незаметно.
Программа PrtScr «висит» внизу в виде значка, нажав на который правой кнопкой надо выбрать «Capture screen now».
после чего экран поменяет цвет, а справа появится такая подсказка:
Это обозначает что: левая кнопка мыши выделяет произвольную область экрана (горячие кнопки «Alt+Print Screen»), при нажатом Ctrl будет выделяться прямоугольник, а правой кнопкой можно просто порисовать на экране и затем выделить нужную область. Если просто кликнуть в любое место, то получится скриншот всего экрана.
Горячие кнопки «Ctrl+Print Screen» включают лупу с очень крупным увеличением, где можно с помощью Ctrl выделить область экрана с точностью до пиксела.
Итак, после того как сделали что хотели, появляется наш скриншот в виде красивого летающего объекта и окно сохранения результатов.
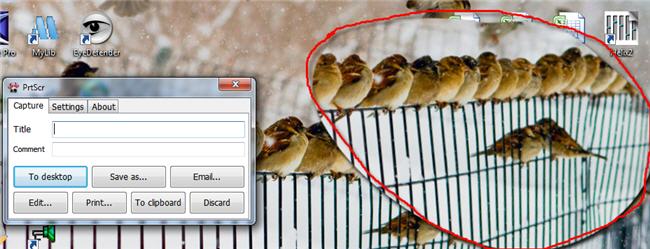
Вот что здесь есть интересного:
- Save as… — сохранить в файл. Если вы пользовались произвольным выделением, то чтобы картинка получилась прозрачной сохранять надо в формате PNG, а не JPEG. При этом на вкладке «Settings» должна стоять галка «Transparent PNG» (по умолчанию она там стоит). Иначе используйте «JPEG».
- Email… — отправить по почте с помощью почтовой программы по умолчанию
- Edit… — редактировать в программе «Paint»
- Print… — напечатать на принтере
- To clipboard – скопировать в буфер обмена
- Discard – удалить скриншот
Описание некоторых программ для снятия скриншотов
Программ для создания скриншотов существует великое множество. И каждому пользователю, нравится та или иная программа соответственно его вкусам. Небольшой список и описания этих программ изложены внизу.
FastStone Capture
Очень хорошая программа для снятия скриншотов (рис 14).
В ее особенности входят:
- Настройка горячих клавиш. Вы сами можете выбрать клавиши вместо клавиши «Print Screen»
- Встроенный графический редактор. После создания скриншота, вы можете легко откорректировать снимок в редакторе
- Поддержка всех известных графических форматов.
Snagit
Одна из самых популярных программ в интернете (рис 15).
Потрясающие возможности этой программы описаны ниже:
- Возможность создания скринов высокого разрешения, иначе говоря, в несколько страниц.
- Встроенный конвертер графических форматов.
- Графический редактор, позволяющий тонко редактировать скриншоты.
- Таймер периодичности создания скриншота. Вы можете задать промежуток времени для снимка экрана.
- Поддержка русского языка.
Floomby
Очень простая и эффективная программа (рис 16).
Основные плюсы этой программы:
- Моментальный снимок экрана одним кликом мыши.
- Возможность отправки скриншота на свой сервер для дальнейшей работы.
- Не занимает много памяти.
Существуют программы для скрытого снятия скриншотов на компьютере. В особенности таких программ входят такие функции как скрытое снятие и отправка на почту пользователя снимка экрана с заданной периодичностью.
В поисках «print screen» или как делать скриншоты на Macos
Теперь настала очередь для ценителей фирмы «Apple» Что делать тем пользователям, у которых отсутствует клавиша «Print Screen» и у них совершенно другая операционная система. Рассмотрим поближе действия, которые нужны для снятия снимка экрана на операционной системе Macos. Основные клавиши заменяющие «Print Screen» на данной системе это:
- «Cmd» + «Shift» + «3» — моментальный снимок экрана, который сохраняется на рабочем столе
- «Cmd» + «Shift» + «4» — Определенная область отмеченная пользователем с сохранением на рабочий стол
- «Cmd» + «Shift» + «4» + «Пробел» — Выбор конкретного окна с возможность снятия снимка экрана
Но возникает несколько неприятных ситуаций:
- Сохранение скриншотов происходит только в формате png.
- Все скриншоты сохраняются на рабочем столе.
- Небольшая тень по всему контуру скриншота.
Для того чтобы исправить данные проблемы стоит воспользоваться программой «Терминал» и ее командами. Для этого вы должны зайти в меню «Go» , потом нажать на вкладку «Utilites» и найти программу «Terminal» (рис 17).
После того как открылась консоль (терминал) вам нужно ввести команды Для изменения графического формата вводим команды:
- defaults write com.apple.screencapture type format…
- killallSystemUIServer
После слова формат ставим один из вариантов графического формата (Jpeg,tiff и др).
Если нужно убрать тень с скриншота, то для этого вводим команды:
- defaults write com.apple.screencapture disable-shadow -bool true
- ёkillall SystemUIServer
И наконец, решение третьей проблемы, расположение файла. Соответственно вводим следующие команды:
- defaults write com.apple.screencapture location ~/Dokuments (или любая другая папка)
- killall SystemUIServer
Сочетания клавиш и Paint
Чтобы снять изображение экрана на мониторе компьютера полностью, нажмите кнопку PrtSc (PrintScreen): снимок переместится в буфер обмена. Если требуется создать скрин активного окна на ноуте или компе, применяйте комбинацию Alt+PrtSc. В некоторых лэптопах требуется нажать сочетание Fn+PrtSc – для съемки целиком, и Fn+Alt+PrtSc – для используемого окна.
Чтобы картинка сохранилась, откройте стандартный Paint и нажмите Ctrl+V (вставить) на клавиатуре. Или кликните правой клавишей тачпада/мышки и выберете в открывшемся меню опцию “вставить” (для англоязычной версии ОС – “paste”). Для Windows версий XP или Vista найдите в меню “Правка → Вставить”. Для ОС Windows 7 и выше, жмите “Вставить” вверху, как показано на картинке.
Почитайте интересный материал: Обзор операционной системы Microsoft Windows 10: новые грани
В классическом приложении Paint отредактируйте картинку: сотрите ластиком ненужные части рисунка, вставьте текст в изображение. Заливка фона поможет сделать текст четче. После редактуры сохраните готовую картинку с нужным форматом.
Примечание: Для операционных систем Windows 8 и 10 вместо Fn+PrtSc используйте комбинацию Win + PrtScn, чтобы сфотографировать весь экран: картинка сохранится в библиотеке изображений автоматически.
Важно! До того, как фото вставлено в редактор, не копируйте другие элементы, иначе снимок не сохранится. Помните: на полноразмерной клавиатуре (с цифровым блоком) клавиша PrtSc вынесена отдельно, на стандартной (без цифрового блока) кнопка PrtSc обычно находится на клавишах F11, Ins (Insert)
Помните: на полноразмерной клавиатуре (с цифровым блоком) клавиша PrtSc вынесена отдельно, на стандартной (без цифрового блока) кнопка PrtSc обычно находится на клавишах F11, Ins (Insert).
Как Сделать Скриншот Экрана с Помощью Приложений без Кнопок?
Не во всех смартфонах есть функция моментального редактирования скриншота. А поделиться снимком можно только через галерею. Это занимает много времени и создает неудобства.
Чтобы облегчить процесс создания скринов, разработчики создали несколько многофункциональных приложения. Благодаря этому можно быстро запечатлеть снимок экрана, изменить и отправить другу.
Существует несколько удобных и экономичных приложений для создания скриншотов. Сначала рассмотрим примеры программ для смартфонов на Android.
«Скриншот Легкий»
Программа разработана компанией для устройств с операционной системой Android. позволяет сделать скриншот и видеосъемку экрана на смартфоне, планшете или компьютере.
Важно! Для прокручивания полных экранов и создания длинных снимков есть некоторые ограничения. Например, нельзя снимать платежные системы Google Pay и Samsung Pay.. Приложение для создания скриншотов предназначено для версии Android 4,0 и выше, работает на устройствах с root и на некоторых не rooted устройствах
Приложение для создания скриншотов предназначено для версии Android 4,0 и выше, работает на устройствах с root и на некоторых не rooted устройствах.
- удерживать кнопку питания и «Уменьшить громкость» в течение 2 секунд;
- нажимать на клавишу «Домой» 2 секунды;
- щелкнуть на иконку уведомления;
- встряхнуть устройство;
- длинное удержание кнопки поиска оборудования;
- использование ярлыка;
- Widget;
- подключить/отключить питание.
«Скриншот Pro»
Популярное приложение, которое позволяет сфотографировать весь экран или определенную часть изображения. В есть графический редактор. С его помощью можно сделать простую редакцию:
- написать текст;
- добавить дату и время;
- вставить рисунок;
- использовать маркеры;
- закрасить данные.
«Screenshot Capture»
С помощью этой программы можно сделать скриншот экрана и заснять видео в реальном времени. Через приложение легко поделиться полученным изображением или роликом. Можно отправить файл друзьям через приложение электронной почты и мессенджеры.
Сделать скрин можно несколькими способами:
- нажать на кнопку в панели уведомления;
- встряхнуть смартфон;
- зайти в приложение;
- воспользоваться индивидуальной функцией устройства.
Приложение дополнено функцией создания эффектов:
- рельеф;
- сепия;
- эскиз;
- виньетка;
- шум.
Начинка Screenshot Capture облегчает пользователям задачу по редактированию скриншотов.
Важно! Программа бесплатная, но во время работы всплывает реклама.
«Screen Master»
Программа не требует root-прав и проста в использовании. Но при этом Screen Master имеет расширенные функции, отличающиеся от перечисленных выше приложений.
Как и в других программах, здесь можно отредактировать скрин с помощью простых инструментов: надписей, рисунков, фигурок. Но разработчики добавили несколько фишек:
- можно вставить смайлики;
- включить графические файлы соответствующего формата.
«Screenshot Touch»
В регулируется расширение и частота кадров, а также разрешение видео. Файлы сохраняются в отдельные папки по категориям. Например, скрины из Инстаграм или Фейсбук.
«Awesome Screenshot»
Встроенное управление скриншотами подходит для большинства пользователей. Но есть приложения с расширенными функциями.
Awesome Screenshot.
Важно! После скачивания программы на рабочем столе не появится иконка. Приложение является лишь дополнением браузера
Чтобы запустить Awesome Screenshot нужно открыть Safari.
Как сделать скриншот:
- в открытом браузере перейти в раздел «Действия»;
- нажать на значок Screenshot.
На изображении можно сделать обрезку, написать текст и изменить тон.
Activator из Cydia
Данная утилита расширяет функционал iPhone позволяет создавать свои комбинации для скриншота. Программа доступна только на устройствах с Jailbreak, который позволяет пользователю открывать и менять системные файлы.
Важно! Activator можно установить на iPhone с операционной системой iOS не ниже 9 версии.
Как сделать скриншот экрана на компьютере с помощью специальных программ?
Рассмотрим процедуру на примере SnagIT, одной из самых лучших программ в сегменте скриншотеров, устанавливаемых в операционную систему.
Кратко мы уже описывали возможности SnagIT в начале статьи, поэтому перейдем сразу к получению скриншота и его обработке.
- В трее возле часов, кликните по иконке SnagIt и в открывшемся меню выберите команду «Захват» (Capture), либо используйте красную клавишу из дополнительного меню, всплывающую из-за краев экрана, чтобы сделать скрин на компьютере.
- Следующим шагом будет выбор сохраняемой прямоугольной области на экране. Программа сама покажет текущий размер выбранной зоны в пикселях и попытается захватить целое окно либо отдельный элемент окна, выделяющийся на его фоне.
- Далее захваченная часть выделенной области откроется в редакторе SnagIt, который поможет либо сразу сохранить картинку в любом из доступных форматов (скриншот сохранится автоматически в целевую директорию), либо воспользоваться огромным количеством средств для редактирования изображения, включая фильтры, эффекты, инструменты обработки краев и различные графические примитивы в виде рамок, стрелок, фреймов, кнопок и огромного количества других элементов, благодаря которым можно уникально и информативно оформить ваш скриншот.
Используем легкое средство создния снимков экрана и записи видео Movavi Screen Capture
Movavi Screen Capture умеет не только делать снимок экрана, но и реализует его полное редактирование, умеет записывать видео, монтировать его и загружать на YouTube, когда возникает необходимость. Возможностей действительно много. Особенно радует текстовый редактор с красивыми шрифтами и стоимость приложения. Его цена в два раза ниже, чем у SnagIT и чуть выше, чем у устаревшего FastStone Capture — баланс хорошо соблюдается. Но хватат рассуждать. Давайте выясним, как делать скриншот на компе через утилиту от Movavi.
После запуска программы нажмите на соответсвующую клавишу или сверните его.
Функция захвата запускается одной кнопкой — досаточно нажатьF8 и вы увидите заветный интерфейс в таком виде.
Вы выделяете целевой фрагмент и сохраняете файл, либо переходит в режим редактирования. Чтобы добавить надписи, рамки, вырезать или скопировать объекты достаточно нажать указанную виртуальную клавишу.
Используйте функционал на собственное усмотрение. Все изменения можно отменить, если вам что-либо не подойдет. После окончания обработки просто сохраните картинку на диск или добавьте в проект монтажа видео.
Как сделать скриншот на компьютере с Linux?
К сожалению, не все дистрибутивы Линукс включают стандартное приложение для создания скринов, поэтому данная инструкция работает только в среде рабочего стола GNOME для Linux Mint и Ubuntu. Как и в Виндовс, для съемки экрана нужно нажать кнопкуPrint Screen для стационарного компьютера или зажать FN + PrtSc для ноутбука или уменьшенной клавиатуры. После нажатия клавиши, утилита предложит место для сохранения снимка всего экрана.
Чтобы снять отдельную область, используйте Alt + Принт Скрин и выделите ее мышью. Для получения скриншота активного окна, кликните Shift + PrintScreen. Как видите, все довольно просто. Картинку можно будет просмотреть в папке Pictures. А если пользователю необходимы дополнительные настройки, например задержка перед снимком или эффекты, найдите утилиту Gnome-Screenshot в директории «Accessories» — «Applications». Ее возможности похожи на приложение Lightshot или популярный сервис Joxy.
Мы уже разобрались, как сделать принт скрин на компьютере с любой популярной операционной системой от Microsoft, Apple, Unix-подобной, теперь немного поговорим о смартфонах и планшетах на Андроиде. Еще с версии 2.3 пользователь может делать скриншоты телефона простым нажатием клавиш Громкость вверх + Питание. В некоторых случаях может встречаться Громкость вниз + Питание. Если сочетание не сработало, ищите отдельное руководство для своей модели телефона. Скорее всего производитель изменил стандартные настройки в своей фирменной оболочке.
Применение сторонних программ
Создавать снимки позволяют многие приложения для Windows. Они имеют ряд других функций, которые могут быть полезны пользователям. Из всего многообразия подобных программ стоит выделить два продукта, поставляющихся бесплатно.
UVScreenCamera
Приложение с простым интерфейсом и дополнительными функциями дает возможность не только делать скриншоты, но и полноценно работать с ними. Их можно обрезать, клонировать, делать анимацию.
Простой пример использования:
Открыть установленную программу и выбрать один из доступных вариантов создания экранного фото.
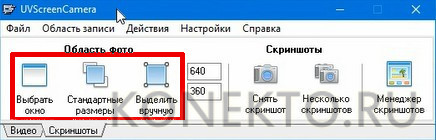
Нажать кнопку «Снять скриншот» (она находится справа от информации о размере будущего изображения) и выделить фрагмент экрана.

В окне с картинкой нажать иконку с дискеткой, чтобы сохранить фото в нужном формате.
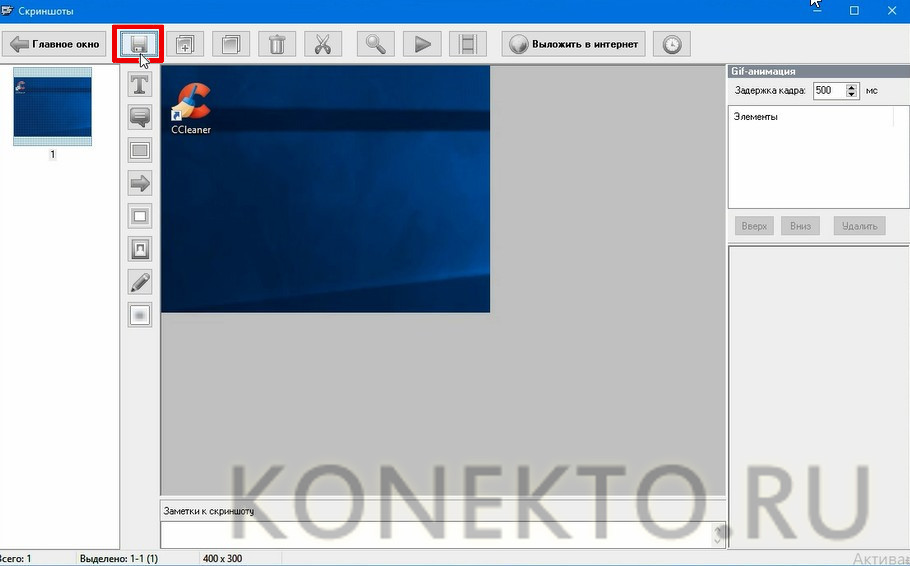
Ссылка для скачивания — uvsoftium.ru
PicPick
Программа распространяется бесплатно. В ней есть основные возможности сценариев для скринов. Можно получать изображения активного окна, отдельного элемента, фиксированной зоны.
Особенности:
- наличие мощного графического редактора;
- простой и легкий в изучении интерфейс;
- широкие возможности экспорта картинок.
Ссылка для скачивания — picpick.ru
Как сделать скриншот с помощью онлайн-сервиса
Скриншоты можно делать прямо в браузере с использованием простых сервисов. Они позволят обработать полученные кадры и отправлять ссылки на изображения.
PasteNow.ru
Простой онлайн-сервис для создания скринов дисплея или отдельного окна. Он содержит функции для настройки фотографии: кадрирование, закраска части снимка, рисование, добавление стрелок, текста или рамок. Скрин будет храниться на сервере в течение 14 дней, если его никто не просматривает.
Чтобы сфотографировать монитор, выполните простые действия:
Дождитесь завершения загрузки
2. Чтобы изменить кадр, наведите курсор на строку «Редактировать скриншот». На левой панели представлены опции для коррекции: обрезка и поворот фото, закрашенный прямоугольник, рамка, карандаш и другие.
Интерфейс редактора
3. Вы можете отправить ссылку на материал или экспортировать его на устройство в JPG-формате. Наведите курсор на скрин и кликните правой кнопкой мышки. Укажите соответствующий пункт для сохранения.
Выберите место на устройстве и введите название
IMGonline.com.ua
1. Открыть ресурс и указать URL-адрес страницы, которую нужно сохранить. Установите размер материала и формат файла.
Кликните «Ок»
2. Дождитесь завершения обработки и экспортируйте документ на компьютер.
SnipBoard
Простое решение, позволяющее быстро сфотографировать весь монитор:
Главное меню
2. Вы сможете обрезать кадр, наложить рисунок и текст.
Фоторедактор SnipBoard
Как сделать скриншот на ноутбуке
Сочетание клавиш, которое необходимо при создании принтскрина на ноутбуке
Как и на всякой клавиатуре, кнопочка PrintScreen на ноутбуке никуда не девается. Она находится на своём месте, которое зависит от типа клавиатуры, и выполняет всё же же функции.
Но бывает, что пользователь нажимает кнопочку ещё и ещё, но ничего не происходит. И что же тогда? На ноутбуке скрин сделать не получится?
Вовсе нет! Это просто значит, что кроме уже известной пользователю клавиши, в случае, если у вас есть ноутбук, нужно использовать
комбинацию клавиш. А выглядит она как Fn+PrintScreen.
Кнопочка так и подписана, “Fn”, и находится она слева внизу, недалеко от клавиши «пробел».
Вот так легко и просто, всего лишь две кнопки. Ну а скрин, опять же, сохранится в
буфере обмена для дальнейшего редактирования.
При отправке сообщения в большинстве социальных сетей его можно вставить напрямую, кстати, комбинацией клавиш Ctrl+V.
И если вы уверены, что всё сделали правильно, и скриншот всё же получился, то самое время его отредактировать. Как же правильно это сделать?
Создаем скриншоты с помощью кнопок PrnScr и редактора Paint
Хватит теории, перейдем к делу — сделаем скриншот рабочего стола, вставим его в программу Paint встроенную в Windows, и сохраним в файл в фформате jpg, используя стандартные горячие клавиши.
- Делаем снимок рабочего стола с запущенными программами, нажатием клавиши PrtScr на клавиатуре — изображение сохранится в буфер обмена;
- Запускаем редактор Paint, найдя его строке поиска, либо по пути Меню Пуск — Все Программы — Стандартные — Paint, либо нажав одновременно Windows + R и введя команду mspaint после чего жмем Enter.
- В открывшемся окне редактора Paint, нажимаем комбинацию клавиш Ctrl+V или выбираем правой кнопкой в панели задач пункт меню Вставить
- Останется только сохранить картинку из редактора: Файл — Сохранить как — Изображение в Jpg
Небольшая справка по доступным в Paint форматам файлов:
— Используйте формат JPG для сохранения больших полноцветных изображений, если снимок экрана делается с прицелом на деальнейшую обработку;
— PNG больше предназначен для картинок, которые будут размещены в сети Интернет на веб сайтах, поскольку он отлично сжимает изображения, может содержать прозрачность и ориентирован на WEB приложения;
— Тип файла GIF отлично подойдет для картинок с небольшим и средним количеством цветов, либо с движущимися объектами.
Яндекс Диск
Скриншоты можно создавать и в установленном на компьютере облачном сервисе Яндекс Диск.
- На рабочем столе открываем значок «(Этот) компьютер» и щёлкаем папку Яндекс Диск.
- В контекстном меню его значка на панели задач щёлкаем «Сделать скриншот».
- Появившимся «крестиком» очерчиваем необходимую область экрана. При необходимости изменяем созданный скриншот инструментами появившегося встроенного редактора.
При создании скриншотов в Яндекс Диске действуют следующие горячие клавиши:
- Print Screen – скриншот всего экрана;
- Alt+ Print Screen – скриншот окна;
- Ctrl+ Shift + 1 – скриншот области.