Создаем аккаунт xbox live и играть без остановки
Содержание:
- Как зарегистрироваться в Xbox Live с Xbox 360
- Проверка подключения к службе Xbox LIVE
- Как активировать код на Xbox через консоль
- Как получить SmartGlass Xbox 360
- Официальная поддержка Xbox 360
- Как правильно подключить подписку Xbox
- Регистрация в Windows Live
- Как создать аккаунт
- Подход Microsoft
- Ошибка DNS на Xbox 360
- Проводное подключение Xbox 360 к Интернету
- Подключение Xbox 360 и 360 S к интернету через Wi-Fi
- Удаление аккаунта
- Как создать аккаунт в Xbox Live
- Авторизация
- Как подключить ИКС Бокс: все способы
- Способ 2 – Создание Microsoft Account в Windows 10
Как зарегистрироваться в Xbox Live с Xbox 360
Если компьютера для регистрации аккаунта Microsoft под рукой не оказалось, то пройти описанные выше действия можно и на консоли, причем порядок действий останется прежним, да и вопросы регистрационной анкеты не изменятся:
1. Начинается процедура регистрации с приветственного сообщения, поверхностно объясняющего, какие действия ждут впереди.
2. Далее – подготовка никнейма. Подсказки с тем, какие кнопки нажимать для добавления букв или очистки текстового поля, перечислены на экране.
3. После никнейма – добавление адреса электронной почты. Вводить информацию стоит исключительно на латинице.
4. Адрес электронной почты и никнейм – основа профиля, которую нужно в обязательном порядке скрепить сначала паролем, а после – секретным вопросом.
При вводе пароля стоит ориентироваться на советы Xbox Live – рекомендуется использовать не менее 8 знаков, а еще – цифры и разрешенные символы.
Секретный пароль можно выбрать любой – начиная с места рождения матери, учителя или профессии дедушки. Главное – вписать и запомнить выбранный ответ.
5. Если профиль защищен, значит, пора переходить к сопутствующей информации. Разработчики сервиса предложат выбрать дату рождения.
А в конце – подписаться на партнерскую рассылку или новости от Xbox. Процедура необязательная. Сразу после регистрации авторизация закончится автоматически.
Проверка подключения к службе Xbox LIVE
Если Xbox 360 не подключается к интернету, следует проверить наличие подключения к службе Xbox LIVE.
Если система показывает ошибку сети, надо проверить правильность подключения сетевого кабеля. Он отключается от разъема в задней части игровой консоли и подключается снова; главное — убедиться, что он вставлен правильно. Провести автоматическую проверку и настроить все правильно можно при помощи включения DHCP протокола.
После этого на геймпаде нажимается кнопка Guide, далее открывается раздел с параметрами системы и выбираются сетевые параметры. Активируется нужная проводная сеть, меняются ее настройки и выполняется проверка правильности IP-адреса.
Если IP адрес начинается с 169 или состоит из четырех разделенных точками нулей, значит, протокол DCHP не включен на шлюзе или маршрутизаторе. Для того, чтобы маршрутизатор автоматически отправлял на консоль IP адрес, необходима активация DCHP протокола.
Для выполнения ручных настроек необходимо выбрать главный DNS сервер, задать первый DNS из четырех разделенных точками восьмерок, а затем нажать кнопку Готово. После этого необходимо выбрать дополнительный сервер DNS и ввести в нем адрес DNS 8.8.4.4. Далее повторно нажимается кнопка Готово, консоль перезагружается, проверяется наличие соединения игровой приставки с интернетом.
Как активировать код на Xbox через консоль
Владельцы игровых приставок Xbox One или Xbox Series X | S могут активировать код через консоль. Чтобы это сделать, нужно открыть цифровой магазин Microsoft Store.
Обратите внимание:
Обычно ярлык Microsoft Store находится на главном экране. Можно зайти в магазин и через список доступных на консоли приложений.. Далее в левом меню выберите пункт “Активировать”
Далее в левом меню выберите пункт “Активировать”.
Введите код и нажмите “Проверка кода”.
Далее будет указано, к какому аккаунту будет привязан данный код. Если все устраивает, жмите “Далее”.
На заключительном шаге отобразится, что конкретно содержит данный код — Game Pass, игру или другой контент. Нажмите “Подтвердить”, чтобы заполучить его к себе на аккаунт.
Появится информационное сообщение, что теперь контент привязан к вашему аккаунту.
После этого можно переходить к установке игры, если активировался ее код, или к использованию подписки.
Как получить SmartGlass Xbox 360

Xbox 360 больше не может быть новой горячей системой Microsoft, но вы все равно можете использовать SmartGlass.
Уловка заключается в том, что Xbox 360 и Xbox One используют разные версии приложения, поэтому, если у вас есть обе консоли, вам придется загрузить и установить две разные версии.
Если вы хотите получить приложение Xbox 360 SmartGlass, выполните следующие действия:
- Запустить Google Play магазин, Магазин приложений, или же Windows Phone Store, в зависимости от вашего устройства.
- Ищи Xbox 360 SmartGlass.
- Скачать а также устанавливать приложение.
- Запустить Xbox 360 SmartGlass приложение.
- Войдите в свою учетную запись Microsoft или создайте ее, если это необходимо.
- Нажмите Начните и вы готовы к работе.
Официальная поддержка Xbox 360
Сервера Xbox Live обеспечивают мультиплеерный режим в играх для Xbox 360 и One, а также позволяют сохранять достижения, полученные в них.
Если на вашей приставке установлен Freeboot, выход в Live будет отключен навсегда. Это делается не только потому, что консоль мгновенно забанят и вы не сможете покупать игры и подписки, но и потому, что случайное обновление системы приведет к ошибке, после которой консоль перестанет включаться. Восстановить Xbox 360 можно будет в специальной мастерской.
С момента выхода Xbox 360 – консоли прошлого поколения – Microsoft выпустила 3 версии Xbox One, поэтому логично, что рано или поздно, официальная поддержка старой приставки будет закрыта. Вопрос только один – когда Xbox 360 отключат от Xbox Live?
Разработчики практически не выпускают игры для Xbox 360, делая упор на платформы нынешнего поколения, однако о закрытии поддержки 360-го пока никто не проронил и слова.
Фото с презентации компании Microsoft
По неофициальным данным, PS3 и Xbox 360 могут лишить доступа к онлайн-ресурсам, что закроет сделает невозможной игру по интернету на Xbox 360, уже в этом году. Для Xbox One уже давно открыт режим обратной совместимости игр старого и нынешнего поколений, поэтому в такую информацию хоть и с трудом, но все-таки можно поверить.
Как правильно подключить подписку Xbox
Полная последовательность действий любого «хакера» с подпиской такова:
- Заводим новый аккаунт Microsoft/Xbox.
- Ищем продавца на Авито с максимальным рейтингом.
- Договариваемся о покупке.
- Передаем данные аккаунта продавцу.
- После подключения Xbox Game Pass на аккаунт меняем пароль.
Если продавец высылает коды, их можно безбоязненно применять как на старый, так и на новый аккаунт.
Стоит иметь в виду, что иногда Microsoft устраивает чистки аккаунтов с приобретенными подписками на непроверенных сайтах. Есть небольшой шанс получить бан, если на аккаунте нет купленных за собственный счет игр.
Регистрация в Windows Live
Есть только один способ создания учётной записи Microsoft для пользователей Xbox – регистрация на официальном сайте компании. Перейдите на сайт и откройте страницу авторизации. Теперь действуйте по следующей инструкции:
- Изначально вам будет предложено авторизоваться на сайте, воспользовавшись специальной формой. Однако учётной записи у вас нет, поэтому нужно создать её. Воспользуйтесь одноимённой ссылкой.
Выберите страну. В поле ниже введите номер телефона. Нужно использовать только реальные данные. С их помощью будет восстанавливаться доступ, если он был утерян по каким-то причинам. Плюс, на указанный номер придётся СМС с кодом подтверждения. Нажмите «Далее», чтобы продолжить.
Придумайте пароль для своей учётной записи. Пароль должен соответствовать определённым требованиям – быть не менее 8 символов, без использования кириллицы. Запишите где-нибудь придуманный пароль, чтобы не потерять его. Чтобы продолжить, нажмите «Далее».
На номер телефона должен прийти код подтверждения. Введите его в специальное поле и нажмите «Далее».
После того, как вы подтвердите номер телефона вас, перебросит на страницу вашей учётной записи, которая была только что создана. Здесь нужно будет указать ещё кое-какую информацию о себе. Нажмите на ссылку «Дополнительные действия» и воспользуйтесь кнопкой «Редактировать профиль».
Воспользуйтесь кнопкой «Изменить имя». Вам нужно будет прописать своё имя и фамилию. Необязательно, чтобы они были настоящими, однако сервис рекомендует использовать свои настоящие данные.
Теперь нажмите на кнопку «Добавить дату рождения». Здесь можно указать любую дату. Однако, если вы не достигли возраста в 18 лет, то на вашу учётную запись будут накладываться некоторые ограничения.
Также вас попросят заполнить форму с дополнительной информацией, которая представлена внизу. Можно не указывать здесь больше никакой дополнительной информации, а можно заполнить лишь некоторые поля. Сохраните форму. При необходимости к ней можно будет вернуться в любой удобный момент.
Теперь можно настроить непосредственно профиль для Xbox. Воспользуйтесь ссылкой «Переход к профилю Xbox».
Вас перебросит на страницу, где будет написано о том, что регистрация профиля успешно завершена.
Процесс регистрации занимает не так много времени и не отличается какой-либо сложностью. Эту учётную запись можно использовать не только для доступа к Xbox’у, но и для других сервисов Майкрософт.
Xbox Live – это социальная сеть компании Microsoft, объединяющая владельцев Xbox 360 и Xbox One. Внутри «Лайва» содержится Xbox Marketplace, где каждый желающий может приобрести игру для своей консоли.
Создать учетную запись для Xbox 360 в Live можно двумя способами: через ПК и через консоль.
В этой статье мы узнаем, как подключить Xbox Live на Xbox 360 с компьютера. В принципе, оба способа ничем не отличаются, поэтому регистрация через консоль не вызовет у вас никаких трудностей.
Как создать аккаунт
Для получения всех возможностей площадки можно создать аккаунт XBOX Live через компьютер. Здесь доступно три варианта, на которых остановимся подробнее.
Через имеющуюся почту
- Кликните на кнопку со значком профиля справа вверху.
- Возле надписи Нет учетной записи жмите на кнопку Создайте ее.
- Введите адрес электронной почты.
Придумайте надежный пароль.
Введите фамилию и имя.
Укажите дату рождения и страну.
Введите код, который был отправлен на указанную электронную почту. Если письмо по какой-то причине не пришло, проверьте раздел Спам или еще раз повторите запрос.
- Сделайте отметку о желании получать информацию, советы и предложения от Майкрософт.
- Жмите Далее, после чего войдите в аккаунт и сделайте необходимые настройки.
Как видно, создать профиль на XBOX 360 Live не составляет труда, поэтому можно смело переходить к регистрации.
Через телефон
Как вариант, можно сделать аккаунт XBOX Live с помощью телефонного номера. Пройдите такие шаги:
- Войдите в панель регистрации (см. Инструкцию выше).
- Кликните Использовать номер телефона.
- Введите телефонный номер.
- Жмите Далее и укажите надежный пароль.
- Введите фамилию и имя, а далее страну и день рождения.
- Пропишите в специальное поле код, который пришел на смартфон.
- Добавьте адрес e-mail, чтобы создать аккаунт ИКС Бокс Лайв таким способом.
- Войдите в почту и следуйте инструкциям.
Через новый e-mail
Альтернативный способ создать аккаунт XBOX 360 — сделать новую электронную почту и привязать к ней учетную запись. Пройдите такие шаги:
- Войдите в панель регистрации (см. первую инструкцию).
- Жмите Получить новый адрес электронной почты.
- Укажите вариант e-mail — Outlook или Hotmail.
- Придумайте название почте.
- Чтобы зарегистрировать аккаунт XBOX, введите надежный пароль. В дальнейшем он будет применяться для входа в учетную запись.
- На следующем этапе введите фамилию и имя.
- Установите страну и дату рождения.
- Следуйте дальнейшим инструкциям системы.
Как видно, создать аккаунт для XBOX One S или другой приставки можно одним из трех способов. Во всех случаях алгоритм действий похож и требует ввода некоторых личных данных. После этого можно авторизоваться в системе и пользоваться новыми возможностями.
Подход Microsoft
Наиболее вероятным претендентом на победу сейчас выглядит подход, который выбрала Microsoft. Облачный сервис xCloud для нее — не столько отдельный продукт, сколько часть большого пакета, который пользователь приобретает, оплатив подписку Game Pass Ultimate. Решение объединить оба предложения аналитик Gamesindustry.biz Роб Файхи в свое время назвал «самым умным ходом в истории облачного гейминга».
CEO Electronic Arts Эндрю Уилсон также считает, что «облака» преобразят индустрию не сами по себе, а в связке с подписками. Если раньше для того, чтобы играть в новинки, нужно было потратиться и на консоль, и на сами игры, то теперь все это будет включено в одну подписку. В качестве аргумента Уилсон приводит ситуацию с Netflix и Spotify: из-за широкого распространения этих сервисов человечество стало активнее смотреть сериалы и слушать музыку.
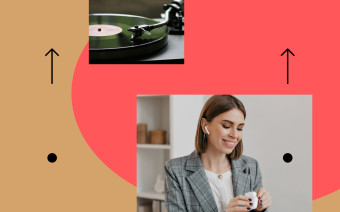
Экономика шеринга
Музыка онлайн бесплатно: как стриминг изменил музыкальную индустрию
Лишний миллиард игроков, который так надеются привлечь «облачные» энтузиасты, могут составить именно такие люди: те, кто не готов отдавать $250 за консоль и по $70 — за игры для нее, но готовы платить по $15 в месяц за доступ к тому же xCloud и библиотеке игр от Xbox.
Революция, скорее всего, придет не со стороны облачных технологий, а со стороны подписочных сервисов — а «облака» лишь поддержат ее. Поэтому решающим аргументом в итоге будет набор игр, доступных по подписке — а в этом вопросе Microsoft и Sony с ее 800 игр в PS Now, конечно, вне конкуренции. Зачем пользователю Xbox вообще смотреть в сторону Stadia или Luna от Amazon, если он может получить то же самое и даже больше, просто оставшись в экосистеме Microsoft?
Складывается парадоксальная ситуация: технология, которая по всей логике должна была нанести удар по положению производителей консолей, в итоге может лишь укрепить их позиции на рынке видеоигр. И вряд ли что-то может быть более символичным, чем подписанное Sony и Microsoft соглашение о партнерстве в области облачного гейминга.
Что произойдет с «облаками» в совсем отдаленной перспективе, предсказать трудно. Штраус Зельник, например, уверенно заявляет, что облачные сервисы никогда не разовьются до состояния, в котором будут способны конкурировать с «классическими» продажами.
В то же время Ив Гиймо, — глава Ubisoft, одной из крупнейших видеоигровых компаний в мире, — напротив, предсказывал, что играть в облаке однажды станет «более надежно и удобно», и необходимость покупать консоли и игровые компьютеры практически отпадет. Такой исход может сыграть на руку сервисам вроде GeForce Now и Shadow: они фактически сдают пользователю «в аренду» мощное железо, но игры он все равно должен покупать отдельно — в Steam или в другом цифровом магазине.
Так или иначе, самые пугающие перспективы облачного гейминга связаны не с рынком и моделями монетизации, а с экологией. Согласно исследованию специалистов из Ланкастерского университета, если к 2030 году 90% игроков перейдут на облачный гейминг, это увеличит объем выбросов CO2, связанных с видеоиграми, на 112%. Если же к этому моменту получит распространение стриминг в разрешении 4К, то это, по выражению ученых, вполне может привести планету к «геймоверу».
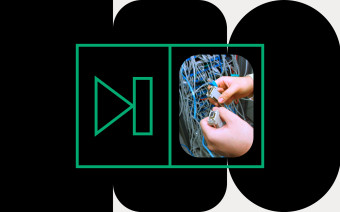
Зеленая экономика
Как сериалы, социальные сети и порносайты негативно влияют на природу
Ошибка DNS на Xbox 360
Ошибка 8015100c или ошибка DNS устраняется сбрасыванием сетевых настроек по умолчанию, но важно записать их (при необходимости возвратиться на предыдущий шаг). Перед сбрасыванием нужно вынуть кабель и выбрать «Дополнительные настройки» вкладку «Восстановить заводские настройки по умолчанию»:
- У беспроводной сети появится запрос «Настроить параметры подключения», в нем необходимо следовать инструкции.
- Далее нужно будет перезагрузить оборудование. Можно самостоятельно настроить серверы с помощью компьютера. Программа выполнения, там ввести cmd. В командной строке ввести ipconfig /all , записать серверы, ввести их.
- Чтобы удостовериться в работе маршрутизатора следует подключить модем напрямую.
- Подсоединится к службе после нажатия Guide, далее подключиться к Xbox Live. При первом входе следовать инструкции. Вводить логин, пароль, дату и т.п.
- Нажать Guide button, потом RB и Y, затем ДА и на А (RB зажимается, чтобы консоль вошла в оригинальное меню).
- Выбрать система, сеть (проводная или беспроводная)
- При проверке всегда нажимать «Отмена» (кнопка В).
- Отказываться от обновления.
- После подключения нажимать Guide button и Y.
- Посмотреть в нижний угол экрана, там должен появиться IP адрес.
Благодаря этой статье можно без проблем подсоединиться к Интернету. Если произошли неполадки, проверьте все указанные пункты беспроводного, проводного подключения. В случае серьезных проблем необходимо обратиться в support компании.

Зайти в свойства текущего подключения к интернету. Кликнуть «Изменить сеть», после – «Показать дополнительные параметры». . Настройка Интернета на телефоне: как подключить на кнопочном.

Как подключить усилитель сигнала мобильного Интернета. . Требуется подключить усилитель мобильного сигнала к питанию. . Подключение Xbox 360 к интернету через кабель или вай фай.

Особенности использования интернета на даче: применение антенн для усиления сигнала для . Антенны для интернета: разновидности на дачу и самостоятельное изготовление. . Подключение Xbox 360 к интернету через кабель или вай фай. 0. 15.04.2019.
Xbox 360 давно перестала быть обычной игровой приставкой, но чтобы иметь возможность в полной мере насладиться всеми её функциями, необходимо подключиться к Интернету, а точнее, к службе Xbox Live, которая является специально разработанной утилитой для подключения к Интернету игровой консоли. Именно подключение к официальной утилите Live даст владельцу приставки возможность играть с друзьями по сети, слушать музыку, закачивать игры, смотреть фильмы и телеканалы, посещать сайты, сохранять игры в облаке и получать к ним доступ из любого уголка планеты, и многое другое. Но чтобы всё это было возможно, надо подключить Xbox 360 к Интернету через кабель или с помощью сети Wi-Fi. Давайте рассмотрим оба варианта.
Интернет позволяет расширить функциональность приставки
Проводное подключение Xbox 360 к Интернету
Этот способ считается самым быстрым и надёжным. Для того чтобы получить доступ к Интернету, владельцу приставки понадобится:
- сетевой кабель;
- модем или шлюз;
- доступ к сети через DSL-технологию или по кабельной линии.
Если всё это у вас есть, то необходимо последовательно выполнить следующие действия:
- Сетевой кабель одним концом вставляется в выключенный маршрутизатор, а другим — присоединяется к задней панели выключенной консоли.
- Включаем модем в розетку и ждём, пока он настроится на рабочий режим (обычно это происходит через 5–10 секунд), после чего включаем консоль.
Если на этом этапе возникли какие-то сложности, то следует проверить, все ли кабели правильно подсоединены. Если кабели находятся на своих местах, а соединения всё равно нет, то следует выключить консоль, вынуть сетевой кабель и проверить разъёмы на следы пыли или мусора, который бы мог мешать соединению, после чего снова вставить кабель в разъём до щелчка. Также можно попробовать использовать другой разъём на модеме и проверить, хорошо ли вставлены все шнуры питания. Обычно после такой проверки проблема устраняется.
Подключение Xbox 360 и 360 S к интернету через Wi-Fi
Пользователи часто задаются вопросом, как Xbox 360 подключить к интернету через Wi-Fi.
Маршрутизатор позволяет подсоединить напрямую игровую консоль в радиусе сигнала. Для поддержания работы с беспроводной сетью применяется модификация игровой консоли 360. Для подсоединения требуется высокая скорость вай-фай доступа в интернет, поэтому не рекомендуется пользоваться сотовыми модемами, вне зависимости от оператора связи. Все устройства для телефона работают медленно, с высокой задержкой сигнала.
Для подключения необходимы мощные маршрутизаторы TP-Link, ASUS, D-Link и других известных брендов:
- устройство, обеспечивающее беспроводное соединение;
- беспроводной адаптер, в соответствии с моделью консоли.
Если все сделано правильно, но подсоединение выполнить невозможно, следует обратиться к поставщику интернет-услуг.
Если выполнить подключение не удалось, настройки необходимо обнулить до заводских. После этого нужно на пять минут вытащить из розетки консоль и роутер, а потом снова подать питание.
Гарнитуру стороннего производителя необходимо убрать, потому что из-за нее на пути сигнала могут возникать помехи. Также создавать такие помехи могут любые, на первый взгляд, безобидные предметы бытовой техники: наушники с беспроводной связью, духовка, радионяня.
Можно попробовать сменить канал беспроводной связи, выбрав наименее перегруженный. Допускается также установить автоматические настройки, чтобы роутер сам выбирал свободный канал, и проверить полосу пропускания. По умолчанию на игровых приставках стоит параметр 20 МГц. При установке показателя в 40 МГц работа, скорее всего, будет некорректной.
Рекомендуемый тип беспроводного режима в настройках маршрутизатора при подсоединении игровой консоли — G Only.
Перед соединением необходимо проверить работу Wi-Fi
Перед тем, как подключать Хbox, необходимо проверить качество сигнала вай-фай. Обычно уровень сигнала отображается в виде прямых или дугообразных полосок на символе, изображающем Wi-Fi подключение. Если полосок несколько, сигнал хороший; если одна или две, возможны перебои со связью.
Удаление аккаунта
Разработчики из Microsoft предусматривают два варианта закрытия профиля:
1. На сайте. После входа в личный кабинет, когда подтвержден и введен требуемый пароль, в настройках профиля появится и раздел Close Account, который помогает удалить личную страницу и расстаться с предлагаемыми возможностями.
Для отказа от использования аккаунта стоит проделать ряд действий на странице Xbox Live (https://account.live.com/CloseAccount.aspx) (то есть, использовать деньги на счете Skype, отказаться от подписок и отключить защиту), а после — нажать на кнопку «Далее».
Для подтверждения процедуры придется проставить кучу галочек, а еще — выбрать причину, из-за которой захотелось расстаться с Xbox Live. Если все действия проделаны, останется нажать на кнопку «Пометить для закрытия». Стоит помнить: в течение 60 дней профиль еще реально вернуть к жизни. А вот после обозначенного срока придется регистрироваться заново.
2. Отписка на консолях. Если полностью закрывать аккаунт Xbox Live еще рано (иначе так и придется сталкиваться с рекомендациями от Microsoft, дескать, «зарегистрируйся и стань ближе к развлечениям нового уровня: друзья, РП Бокс, достижения и награды»), то никто не мешает отказаться от использования текущей учетной записи на конкретной консоли Xbox One или Xbox 360.
Для завершения процедуры придется открыть «Настройки», выбрать пункт «Система», а после — спуститься до «Хранилища» и пункта «Профили». Там, среди предлагаемых вариантов, нужно отыскать нужный, а после — нажать на кнопку «Удалить». Предусмотрено два варианта — полное удаление или частичное, когда доступными останутся сохранения и достижения.
Xbox Live — доведенный до технического совершенства сервис, предлагающий серьезный функционал взамен на пятиминутную регистрацию: стоит заполнить несколько текстовых полей, разобраться с авторизацией, и на экране появится меню для добавления друзей, а еще — цифровой магазин и достижения…
Как создать аккаунт в Xbox Live
Хbox Live – это популярный онлайн-сервис, число пользователей которого впечатляет – несколько десятков миллионов человек. Разработанный Майкрософтом специально для игровых консолей Xbox One и 360, он также идет для игр на компьютере. Но в последнем случае нужен для Windows, как минимум, 10 версии.
Сервис интересен для любителей совместных сетевых интернет-игр, в которых число участников не безгранично – чуть более ста. Кроме сеансов одновременных сражений с высокой скоростью соединения, геймеры получают возможность:
- голосового общения друг с другом;
- закрепления достигнутых результатов;
- создания расширенного профиля (Gamertag) с чатом;
- пользования фильмо- и аудиотеками, е-майлом Outlook;
- покупки игр, а также пользования теми, что в свободном доступе.
Xbox Live существует в двух вариантах: бесплатном (Silver) и платном (Gold).
В первом случае геймер может пользоваться играми-Аркадами, загружать демо-версии, дополнения к играм, которые чаще всего надо покупать за виртуальную валюту, общаться с друзьями. Здесь есть Майнкрафт, причем играть можно даже без консоли. Надо только пройти бесплатную регистрацию на сайте.
При подписке на XboxLive Gold уже можно играть онлайн с другими игроками и зарабатывать очки, из которых складывается репутация геймера. Дополнительно предоставляется 2 игры бесплатно (но они станут неактивны, когда закончилась подписка, стоимость которой более чем 400 рублей в месяц).
Мы попадаем на англоязычную страничку. Кнопка «Sign in» означает «зарегистрироваться» (вводится скайп, почта, телефон). У нас нет аккаунта (No account), поэтому щелкаем «Create one» (Создайте).
Создаем пароль (Create a password), ставим галочку в окошечко, где написано «Send me promotional…») – но только если согласны получать рекламную рассылку от Microsoft. Подтверждаем почту через свой ящик.
Когда зарегистрируем почту, перейдем к заполнению учетной записи, которая появится после задания пароля и подтверждения адреса. Там необходимы имя, фамилия, пароль с повтором (от 8 символов, включая заглавные буквы), дата рождения, пол, телефон, символы капчи. «Имя пользователя» (то есть ник) выбираем как е-майловский адрес. Кликаем «Создать учетную запись», подтверждаем электронную почту. Созданный профиль при желании можно изменить. Привязка банковской карты к аккаунту даст возможность онлайн покупать местную игровалюту.
После регистрации учётной записи подключаем консоль. Для этого делаем несколько шагов:
- соединяем приставку с Инетом;
- на центральной клавише нажимаем «Присоединиться к Live»;
- авторизуемся (вводим логин, пароль от учетной записи, которую только что создали в Xbox Live);
- определяемся с подпиской (Silver, Gold) – при необходимости покупаем код.
Также Xbox Live предлагает мобильное приложение для Windows Mobile, iOS, хотя не все планшеты на Android могут поддерживать его.
Итак, Xbox Live позволяет грузить на консоль платные игры, а при подписке на Gold – участвовать в коллективных сражениях, соревнованиях. Регистрация предусматривает создание аккаунта, привязанного к Microsoft.
Как создать аккаунт в iCloud?
Авторизация
После регистрации использовать личный кабинет, просматривать достижения и добавлять друзей в адресную книгу разработчики из Microsoft предлагают на сайте Хбокс Лайф на компьютерах или во встроенной в консоли Xbox операционной системе (Xbox One, Xbox 360). И везде порядок авторизации схожий:
1. Сначала придется отыскать кнопку «Войти».
3. Если введенная комбинация найдется в базе – придется вводить пароль.
4. Если введенный пароль не подходит и через созданный аккаунт нельзя завершить авторизацию, стоит нажать на кнопку «Забыли пароль?» и система сразу же предложит пройти процедуру восстановления, состоящую из двух действий.
Как подключить ИКС Бокс: все способы
Для выполнения работы потребуется ноутбук с установленной Виндовс, программа Windows Media Center, приставка XBOX 360 и кабель (сетевой, HDMI). Комплектация может меняться в зависимости от применяемого метода. Для начала проверьте исправность приставки и прошивки, а также Интернет. Убедитесь в исправности портов и установке всех драйверов.
Способ №1. Сетевой кабель
Распространенный метод, позволяющий подключить XBOX 360 к экрану ноутбука — сделать это с помощью сетевого кабеля. Для успешного выполнения работ на устройстве должно быть две сетевые платы, ведь в ином случае в момент синхронизации Интернет работать не будет.
Алгоритм действий:
- Соедините приставку и ноутбук с применением сетевого кабеля.
- Включите консоль и Интернет. При наличии одной сетевой карты можно обойтись без соединения с Сетью.
- Включите XBOX Live и выберите пункт Automatic (узнайте как изменить ник в икс бокс лайв).
- Дождитесь поиска и синхронизации.
- Запустите Виндовс Медиа Центр и нажмите там Подключение развлекательной системы и Поиск.
- Введите пароль в программе, который выдаст XBOX 360.
После подключения можно смотреть фильмы и играть путем подключения консоли к ноутбуку. Если соединить два устройства не удалось, сделайте правильные настройки. Пройдите следующие шаги:
- Войдите в Панель управления Виндовс.
Перейдите в Центр управления сетями и общим доступом.
- Включите автоматические настройки, разрешите обнаружение ноутбука в сети и установите совместный доступ.
- В консоли активируйте опцию PlayTo в системных параметрах.
Способ №2. Соединение через FTP и патч-корд
Рассматривая вопрос, можно ли подключить XBOX 360 к ноутбуку, многие отмечают вариант с применением патч-корда и файлового FTP-менеджера. Этот метод работает на любой прошивке, что делает его одним из лучших решений.
Алгоритм такой:
- Скачайте файловый менеджер FTP.
- Найдите Ethernet-провод.
- Отыщите на ноутбуке разъем Ethernet и подключитесь к нему.
- Войдите в настроечный раздел XBOX 360 и Параметрах сети выберите ручную настройку.
- Введите IP 192.168.1.20, а в маске — 255.255.255.0. В разделе шлюз укажите 0.0.0.0.
- Сохраните данные.
- Войдите в панель управления Виндовс.
- Перейдите в Центр управления сетями и общим доступом.
- Жмите Изменение параметров адаптера.
- Кликните правой кнопкой мышки Подключение по локальной сети.
- Войдите в Свойства и выключите IP версии 6. Дважды жмите IP версии 4.
- Забейте туда данные, указанные при настройке приставки (кроме IP). В этой графе внесите 192.168.1.21.
- Войдите в файловый менеджер и в разделе Хост введите IP приставки, которую нужно подключить.
- Заполните поля имени и пароли. В них укажите XBOX.
- Кликните Быстрое соединение.
Если все сделано правильно, устройства соединяются друг с другом.
Способ №3. По WiFi
Если нет возможности подключить XBOX к ноутбуку через HDMI или другими методами, можно использовать WiFi. Алгоритм имеет следующий вид:
- Войдите в файловый менеджер.
- Введите параметр IP из ИКС Бокс.
- Убедитесь, что ноутбук и приставка подключены через один WiFi.
- Вместо логина / пароля введите XBOX.
Учтите, что на консоли при включении / отключении часто меняется IP адрес, поэтому эти моменты необходимо проверять.
Способ №4. По HDMI
Многие спрашивают, как подключить ИКС Бокс 360 к ноутбуку через HDMI. Здесь используется следующий алгоритм:
- Включите оба устройства.
- Соедините консоль и XBOX 360 с помощью HDMI.
- Дождитесь появления сообщения о подключении нового оборудования. Если этого не произошло, идите в Мой компьютер и найдите название приставки.
- Если это необходимо, установите специальную программу для ноутбука XBOX 360, способное распознавать консоль.
Потоковая передача
В Сети часто встречается вопрос, как XBOX 360 Freeboot подключить к ноутбуку для потоковой передачи. Здесь подходит способ с сетевым кабелем (первый вариант). Главное — еще раз проверить включение PlayTo, а также правильность ввода настроек совместного доступа. Дополнительной войдите в Виндовс Медиа Центр, войдите в раздел Поток, а там в Дополнительные параметры потоковой передачи. На XBOX 360 жмите Системный проигрыватель, а после выберите источник Наш компьютер.
Способ 2 – Создание Microsoft Account в Windows 10
Второй способ создать аккаунт – использовать уже установленную Windows 10 на вашем планшете или компьютере.
Сразу после установки можно получить доступ к рабочему столу без введения паролей.
Однако, сразу после первого включения системы рекомендуем настроить личный аккаунт, чтобы уберечь важную информацию от кражи.
Следуйте инструкции:
- Откройте любую из стандартных программ. Это может быть Skype, One Drive, магазин Windows Store, MS Office или любое другое ПО корпорации;
- Вы не сможете использовать выбранное приложение пока не создадите свою учетную запись. В появившемся окне авторизации кликните на поле «Новая запись».
Рис.9
Далее откроется окно с формой для заполнения данных о пользователе. Оно идентично тому, которое отображается в браузере. Заполните все поля и нажмите на клавишу «Далее»;
Рис.10
Если у вас нет действующего адреса электронной почты или вы хотите создать новый адрес с доменным именем @outlook.com, выберите поле «Получить новый адрес». В открывшемся окне появится страница для генерации почтового ящика. Просто придумайте логин и пароль.
Рис.11
Вы будете перенаправлены на страницу вашей учётки.
Рекомендуется заполнить данные о себе – указать имя, добавить фотографию профиля.
Если вы планируете покупать игры и приложения в магазине, нужно добавить реквизиты вашей банковской карты.
Это абсолютно безопасно. Ваши данные защищены от кражи.
Также, лучше добавить адрес резервной почты.
В случае утери логина и пароля от своего кабинета, вы можете отправить ссылку для восстановления доступа на вторую почту.
Рис.12 – личная страница пользователя Microsoft
Управление учетной записью
В окне своего профиля вы можете посмотреть список устройств, которые подключены к данной учетной записи: все ваши телефоны, планшеты и другие гаджеты.
Можно отследить последнее местоположение зарегистрированных гаджетов или же попробовать отследить их в режиме реального времени (если на текущем компьютере и втором устройстве есть выход в интернет).
Обратите внимание, в окне настройки вашей учетной записи указывается тип аккаунта. Всего их может быть два – Взрослый и Ребенок
Родители могут добавлять к своим учетным записям детей и других членов семьи.
Это позволяет создать общие профайлы для более удобного управления компьютерами, игровыми приставками.
Внимание! Детские профили можно ограничивать по функционалу, контролировать время их работы, максимально возможную сумму для покупки и выставлять более строгие настройки безопасности. Чтобы добавить нового члена семьи в ваш аккаунт, кликните на соответствующую клавишу внизу страницы (Рисунок 12)
Чтобы добавить нового члена семьи в ваш аккаунт, кликните на соответствующую клавишу внизу страницы (Рисунок 12).
Чтобы отредактировать список разрешений для добавленного вами пользователя, кликните на его имени и выполните такие действия:
- В новом окне откроется страница конкретного юзера. Список разрешений находится слева на странице. Вы можете настроить режим просмотра веб-страниц, приложений, игр, покупок. Также, можно внести изменения в процесс совершения покупок и в поиск по глобальной сети. Кликните на нужный пункт;
- Укажите устройства, к которым будут применяться ограничения. В списке будут отображаться все компьютеры, которые привязаны к учетной записи;
- Настройте разрешение и запрещенные действия. К примеру, для режима просмотра веб-страниц, родители могут выбрать список разрешенных сайтов или создать его самостоятельно. Также, можно создать черный список ресурсов, к которым доступ будет закрыт.
Рис.13 – редактирование разрешений