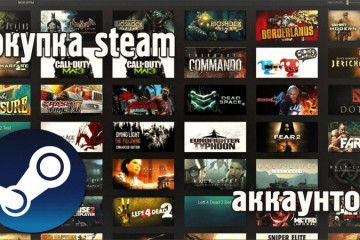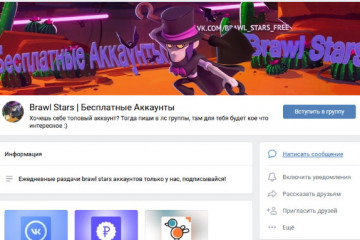Аккаунт в steam
Содержание:
- Возможности программы
- Как убрать семейный просмотр. Создание семейного доступа в Steam. Подключение Steam Family Sharing
- Что делать, если забанили?
- Вариант 2 – через клиент во время его установки
- Подключение Steam Family Sharing
- Аккаунт в Steam
- Процедура удаления
- Как пройти регистрацию Steam через генератор
- Вариант 1 – через официальный сайт
- Начало работы
- Оформление дизайна страницы
- Регистрация аккаунта в steam
Возможности программы
1. Купите одну копию игры через Remote Play Together и играйте по локальной сети с друзьями. Для использования функции требуется быстрое соединение по Wi-Fi или локальной сети, Ping должен быть менее 50.
2. До покупки игры смотрите видеообзоры и читайте отзывы игроков со всего мира.
3. Качайте игры бесплатно. В Стим множество бесплатных игр любого жанра: от гонок и симуляторов до стратегий и стрелялок.
4. Используйте ранний доступ. Купите игру на стадии тестирования по скидке или получите бесплатно. Участвуйте в ее доработке и с выходом полной версии загрузите бесплатное обновление.
5. Играйте в игры с виртуальной реальностью. В каталоге Стим представлены поддерживающие VR-очки игры. Кроме игр в каталоге программы открыт доступ к виртуальным выставкам с картинами Микеланджело и Леонардо да Винчи.
6. Отдохните от игры за компьютером. Замените мышку с клавиатурой на Steam Controller и играйте на телевизоре. В Стим более 1000 поддерживающих геймпад игр. Развалитесь на диване и управляйте игровым процессом с любого расстояния.
7. С помощью приставки Steam Link транслируйте игры с ПК на телевизор в разрешении 1080 с 60 FPS.
8. Покупайте игры во время акций и распродаж. Во время праздников или Черной пятницы скидки доходят до 99 %.
9. Используйте один аккаунт для входа с разных устройств. При авторизации на чужом компьютере доступны все купленные игры. Скачайте их на ПК или ноутбук и запускайте везде, где есть Интернет.
10. Добавляйте других игроков в друзья, общайтесь в чатах. Переписываться можно не только с компьютера. Установите Стим на смартфон, авторизуйтесь в учетной записи и ведите переписку с мобильного телефона.
11. Звоните друзьям бесплатно с помощью голосового чата. В последнее время Steam значительно улучшил качество связи.
12. Обменивайтесь предметами и копиями игр с друзьями. Получили в подарок ненужную игру или предмет? Выставляйте на обмен и ждите предложений!
13. При поиске новых игр используйте машинное обучение на основе интересов пользователя.
14. Читайте обзоры в рекомендациях сообщества, находите интересные пока еще не раскрученные проекты.
15. Смотрите прямые трансляции стримов в Стим с комментариями знаменитых игроков.
16. Читайте руководства по популярным играм. В разделе есть прохождения, советы и полезные ссылки для Counter-Strike, Destiny и других топовых игр.
Как убрать семейный просмотр. Создание семейного доступа в Steam. Подключение Steam Family Sharing
Эта опция позволяет делиться покупками в Steam со своими друзьями и родственниками. Также это отличный способ экономии – можно один раз приобрести игру, но пользоваться покупкой будут все желающие. Необходимо лишь открыть каталог.
Также это позволяет избавиться от проблемы с прогрессом и сохранениями в различных приложениях, для каждого они индивидуальны.
Не стоит переживать про безопасность учетной записи – при входе активного профиля в систему функция Steam Guard генерирует код безопасности, который высылается на электронную почту владельца. Только при наличии кода другой человек может воспользоваться возможностями данной учетной записи.
Авторизация
Для того чтобы открыть семейный доступ в Steam другу, следует авторизоваться на его компьютере. После авторизации человек, которому открыли семейный режим, сможет осуществить просмотр клиента. Чтобы авторизоваться на чужом ПК, следует:
- Открыть платформу.
- Ввести логин и пароль библиотеки, доступ к которой открывается.
- Зайти в раздел настроек.
- Кликнуть на пункт Family.
- Когда откроется окно с добавленными устройствами, выбрать необходимое стационарное устройство.
- Активировать кнопку «Авторизовать».
- Дать название компьютеру.
Впоследствии пользователь увидит, какое приложение и кем запускалось из открытой библиотеки.
Steam Guard
Перед тем как подключить семейный доступ в Steam, пользователю нужно удостовериться, что его аккаунт защищён с помощью дополнительной функции. В идеале, она должна быть включена у всех.
Самым простым уровнем безопасности считается пароль, без введения которого невозможно войти в учётную запись. Но, как известно, злоумышленники могут его заполучить.
При активации Steam Guard пользователь может быть уверен, что люди, не имеющие отношение к его аккаунту, не смогут так легко увести его.
Смотреть галерею
Как только опция включается, вход в рассматриваемый аккаунт не будет осуществляться без подтверждения авторизации.
Система сгенерирует случайный набор букв и цифр, которые немедленно отправит на адрес электронной почты, указанный при регистрации.
Или же появится в специальном приложении Steam, доступном владельцам смартфонов. Данный код обязателен к вводу в специальное окно: вместе с паролем и логином.
Итог
Из вышенаписанного может создаться ощущение, что семейная библиотека крайне неудобная вещь, ведь очень много игр недоступны в ней. Плюс нельзя играть даже в разные игры, то есть один игрок на аккаунт. И это справедливое суждение, но на это можно посмотреть и с другой стороны.
Во-первых, общедоступны все игры от самой Valve, что уже хороший пласт проектов, во-вторых, практически 100% безопасность. Единственный момент, когда вы находитесь в уязвимом положении, так это в момент ввода своих данных для подключения ПК друга к «Семье».
После этого вы вольны сразу стереть все упоминания о ваших данных. А отдав другу логин/пароль вы, кроме того, что подвергаете свой аккаунт высочайшему риску, вы не исправите проблемы одного игрока на аккаунт.
«Family Library Sharing» не панацея, но единственный безопасный вариант.
А сейчас проходит закрытое бета-тестирование этого сервиса. И я встречал и встречаю очень много вопросов по поводу того, как работает эта функция, поэтому решил расписать подробно, как здесь всё работает.
Во-первых, что это за Steam Family Sharing?
Во-вторых, для кого этот сервис?
Сервис прежде всего предназначен для пользователей, которые имеют один компьютер на несколько человек, но у каждого свой аккаунт Steam для собственных достижений, прогресса и т.п. Раньше нужно было покупать каждому из них по копии игры, теперь же один из пользователей может расшарить свою библиотеку (каким образом — далее) на компьютере, а все остальные получат к ней доступ.
В-третьих, как получить приглашение на закрытое бета-тестирование?
Нужно вступить в группу SteamFam , там время от времени рассылают приглашения. Но самое надёжное — дождаться официального запуска (или открытого бета-тестирования, если оно будет), тогда уж точно вы получите на своём аккаунте всю заявленную функциональность.
Что делать, если забанили?
Бан на 7 дней
Бан на 7 дней в соревновательном режиме игрок получает по следующим причинам:
- Выход из игры. Часто бывает по фарс-мажорным обстоятельствам — вырубает электричество, проблемы с интернетом, глючит компьютер.
- Убийство своих тиммейтов. Если игрок три раза убьет кого-то из своих напарников, ему дают бан на 7 дней. Кроме того, его могут понизить в звании.
- Многократное выкидывание с сервера в результате голосования ваших тиммейтов.
К сожалению, избежать семидневного бана в CS: GO никак не получится. Никакие хитрые способы не срабатывают. Вы можете поменять дату в компьютере, после чего окно с предупреждением о бане исчезнет, но вы все равно не сможете зайти ни в одну игру в соревновательном режиме. Использование различных сайтов по снятию семидневного бана может закончиться более плачевно: например, взломом вашего аккаунта в Steam.
Просто наберитесь терпения и ждите. После того как бан сняли, играйте крайне аккуратно, т.к. ближайшую неделю вы на плохом счету у ботов Steam, и высока вероятность получить новый бан на 7 дней всего за одно неверное действие.
https://youtube.com/watch?v=OknY0bfDm9I
VAC-бан (глобальная блокировка)
Глобальная блокировка накладывается на весь ваш Steam-аккаунт за использование чит-программ. Система VAC полностью автоматизирована и вероятность ошибки исключена. Если вы получили VAC-бан, значит вы пользовались сторонними программами сомнительной репутации при игре в CS: GO.
После получения VAC-бана вы можете написать в службу техподдержки Steam: https://support.steampowered.com/. Интересующий раздел называется “I have a ban or cooldown in CS:GO”. Писать можно как на русском, так и на английском
На официальной странице технической поддержки STEAM написано:
VAC bans are not negotiable and will not be removed or modified on request. If a round of VAC bans is determined to have been issued incorrectly, they will be automatically reversed by our servers. Steam Support is unable to modify a VAC ban.
Что означает:
VAC-бан не подлежит обсуждению и не будет удален или изменен по вашему запросу. Если один из VAC-банов автоматически будет признан недействительным, то он снимется автоматически на нашем сервере. Поддержка Steam не сможет изменить состояние вашего VAC-бана.
Единственным способом решить данную проблему является заведение нового аккаунта и покупка на нем еще одной копии Counter-Strike: Global Offensive.
Играйте без читов, и тогда вы избежите этих проблем.
Вариант 2 – через клиент во время его установки
Если собираетесь устанавливать Steam, то зарегистрируетесь в процессе. О самой установке писать не будем, об этом есть отдельная инструкция. Когда Steam будет впервые запущен, на экране появится окно, предлагающее войти в аккаунт.
Шаг 1
Жмите кнопку «Создать новый…».
Затем откроется окно с просьбой не создавать новые мультиаккаунты, а пользоваться только одним. Жмите Далее.
Шаг 2
Прочтите соглашение подписчика и нажмите кнопку «Согласен», если согласны конечно же. Ну а если не согласны – аккаунт создать не получится, таковы правила.
В следующем окне та же история, только под другим названием – Политика конфиденциальности. Прочтите ее полностью и опять нажмите «Согласен».
Шаг 3
Час «Х» настал, придумайте имя аккаунта (логин) и пароль.
Логин должен быть уникальным, а пароль – сложным. Смотрите на подсказки внизу – чем больше полосочек в ячейке «Надежность пароля», тем лучше.
После того, как заполните поля, нажмите кнопку «Далее».
P.S. Если текст в ячейках не набирается, переключите язык клавиатуры на английский.
Шаг 4
Если все данные введены правильно и придуманный логин еще на занят в системе, появится окно с предложением ввести контактный адрес электронной почты.
Шаг 5
Подождите пару минут, пока Steam зарегистрирует новый аккаунт. В конце откроется окно с вашим логином, паролем и адресом эл. почты.
Распечатайте или запишите эту информацию, чтобы не потерять. И храните ее в надежном месте! В сейфе например. А лучше в голове. Но для этого нужно тренировать память. Затем опять нажмите кнопку Далее, а в следующем окне – «Готово».
Подключение Steam Family Sharing
Работа функции возможна только при включенном Интернете. Как настроить?
Делиться с друзьями можно всем набором игр сразу или отдельными играми. Ограничения на пользование дополнительными компьютерами очень малы. Вход до десяти железок и пяти аккаунтов. Проблемы будут только в случае многодетной семьи. Однако в одно время может играть лишь один человек. Игровые достижения, предметы и так далее чётко разделены. Увы, но между регионами растет стена. Работает лишь в одном и том же.
Позволяет членам семьи и их гостям и друзьям играть в игры из библиотек Steam друг друга, при вы будете зарабатывать свои собственные достижения и иметь собственные независимые сохранения.
Шаг 1.
Зайдите в свой Steam аккаунт на компьютере, на котором вы хотите получить игры из своей библиотеки
(Придется передать вашему другу логин, пароль и ключ защиты Steam GUARD
)ВНИМАНИЕ: Не давайте данные своего аккаунта незнакомым людям! Они могут воспользоваться вашим инвентарем или балансом кошелька Steam.. Шаг 2.
Не забудьте проверить включен ли у вас на аккаунте Steam Guard
Это нужно для повышения защиты вашего аккаунта. Сделать это вы можете в клиенте Steam и выбрав Steam — Настройки — Аккаунт.
Шаг 3.
Далее перейдите в меню «Steam»
выберите пункт «Настройки»
и перейдите на вкладку «Семья»
и нажмите кнопку , для добавления этого компьютера в семейную сеть компьютеров, которые могут пользоваться вашей библиотекой
Шаг 2.
Не забудьте проверить включен ли у вас на аккаунте Steam Guard
. Это нужно для повышения защиты вашего аккаунта. Сделать это вы можете в клиенте Steam и выбрав Steam — Настройки — Аккаунт.
Шаг 3.
Далее перейдите в меню «Steam»
выберите пункт «Настройки»
и перейдите на вкладку «Семья»
и нажмите кнопку , для добавления этого компьютера в семейную сеть компьютеров, которые могут пользоваться вашей библиотекой.
После этого человек, компьютер которого вы авторизовали у себя в аккаунте, заходит обратно в свой аккаунт и видит слева вкладку с вашими играми.
Аккаунт в Steam
- Вход
- Как поменять ник и пароль в Стиме
- Возможности
- Мобильное приложение
- Вопрос-ответ
- Телефон горячей линии
- Видео по теме
Steam – онлайн-сервис, который предназначен для распространения компьютерных игр и программ. Ресурс исполняет роль инструмента для защиты авторских прав разработчиков и площадки для взаимодействия между игроками. В статье подробно описано, как войти в Стим аккаунт и как зарегистрировать его. Также даны ответы на популярные вопросы пользователей.
Чтобы зайти в свой аккаунт на Стиме, следует придерживаться простой инструкции:
- Перейдите на главную страницу интернет-платформы https://store.steampowered.com/ .
- В верхней части экрана справа нажмите «Войти».
Создание аккаунта
Чтобы зарегистрироваться в Стиме, следуйте инструкции:
- Перейдите на главную страницу сайта Стим. Прокрутите ползунок вниз, где кликните на надпись «Присоединитесь». На страницу регистрации также можно перейти, используя ссылку https://store.steampowered.com/join/?l=russian .
Что делать, если не получается войти в Стим
Если пользователь не может войти в свой аккаунт на Стиме по причине потери логина или пароля, ему рекомендуется воспользоваться функцией восстановления доступа:
- Перейдите на авторизационную страницу. В самом низу нажмите «Забыли пароль?».
- Выберите «Я не помню имя или пароль своего аккаунта Steam».
Процедура удаления
Этап №1: подготовка необходимой информации
В форме для обращения в техподдержку с просьбой удаления профиля желательно прикрепить скан-копии, скрины уведомлений, чеков по платежам, совершённым в удаляемом профиле Steam. Таким образом, вы подтвердите права на учётную запись и убедите специалистов сервисного центра в том, что именно вы желаете навсегда удалить учётку, а не кто-то посторонний, получивший несанкционированный доступ к профилю.
Подойдёт любая платёжная информация по аккаунту:
Кредитные карты В заявлении предоставьте данные по карте:
- тип карты (Visa, MasterCard, American Express или др.);
- имя владельца (так же как указано на карте);
- расчётный адрес (город, индекс);
- последний четыре цифры номера карты (полностью номер не отправляйте!).
Банковские переводы Особенности подготовки данных и копий зависят от того, какая использовалась система для платежей:
PayPal. Ваше учётное имя, расчётный адрес, коды счёта по оплате и операции. Скрин из учётной записи по переводу средств.
Российские терминалы. Скан-копия чека из терминала.
Web Money, Яндекс.Деньги, Qiwi. Скрин, на котором изображена информация о приобретениях в профиле Стим из аккаунта платёжной системы.
Коды кошелька Steam. Цифровая копия чека.
Кроме этого, для верификации учётной записи вы можете использовать приобретённые CD-ключи. Сделайте цифровое фото или скан-копию карточки, наклейки с CD-ключом.
Этап №2: оформление заявки
При наличии подготовленных копий платёжных данных можно подавать заявку на удаление аккаунта Стим:
1. Авторизуйтесь в профиле.
2. Кликните по логину в верхней панели. В ниспадающем списке выберите пункт «Об аккаунте».
3. Прокрутите открывшуюся страничку вниз. Откройте ссылку – «Удалить мой аккаунт…».
4. Ознакомьтесь с информацией по выполняемой операции. Нажмите панель «Перейти к удалению… ».
5. Заполните поля формы:
- первый e-mail, указанный при регистрации (если меняли и не помните, укажите наиболее ранний);
- номер телефона, прикреплённый к учётке.
- в графе «Желаете ли вы сообщить… » добавьте пояснительную информацию по подтверждающим копиям.
5. Кликните «Выберите файл… » и загрузите скрины, скан-копии платёжных операций, подготовленных ранее.
6. Нажмите «Отправить».
Этап №3: завершение процедуры
Дождитесь ответа техподдержки. Специалисты сервиса попросят вас подтвердить решение об удалении аккаунта. В течение последующих 30 дней (с момента активации процедуры) учётная запись будет заблокирована. В этот период пользователь при необходимости может восстановить удалённый профиль. Для этого нужно авторизоваться на офсайте Steam, затем нажать красное уведомление в верхней части страницы и воспользоваться кнопкой «Отменить».
По завершении тридцатидневного срока блокировки учётная запись безвозвратно исчезнет с сервера Стима.
Как пройти регистрацию Steam через генератор
Данный вариант считается одним из легких, так как он имеет ряд преимуществ. Его учетные записи позволяют быстрый доступ к Стим, скачивание бесплатных игр, моментальную регистрацию без введения личных данных, создание электронной почты. Единственный минус – его не желательно использовать для аккаунта, который будет предназначаться для приобретения игр, так как существует высокая вероятность потери доступа к автоматической учетной записи.
Чтобы зарегистрироваться в Steam, потребуется сделать следующее:
- После того, как откроется новая вкладка с расширением, надо будет установить дополнение нажатием голубой кнопки «Добавить в Firefox». Можно также кликнуть «Установить» в Google.
- В окне, которое всплывет, нужно будет щелкнуть «Добавить» (Mozilla) или ««Установить расширение» (Google).
- Теперь надо будет вернуться на вкладку сайта-генератора, обновить страницу и кликнуть по логотипу
- Теперь нужно кликнуть на следующую кнопку «Generate».
- Чтобы завершить регистрацию Steam, надо не забыть распознать капчу, предложенную Google.
- Теперь, чтобы войти в Steam, нужно авторизоваться – ввести пароль и логин. Пройти авторизацию можно, открыв саму программу или сайт https://store.steampowered.com/, на которых потребуется скопировать данные логина и пароля, для их ввода в форму.
Если регистрация прошла удачно, то откроется такая картинка, как на фото 11.
Теперь можно скачивать игровые приложения и общаться с другими пользователями.
ВАЖНО! Не получится использовать сгенерерированные аккаунты для покупки игр
Вариант 1 – через официальный сайт
Здесь должно быть все понятно и без инструкций, но на всякий случай распишем процесс по шагам.
Шаг 2
Заполните все поля в форме регистрации
Обратите внимание, что:
- Имя аккаунта (логин) должен быть уникальным. Просто какой-нибудь «spiderman» не прокатит, красивые имена давно заняты, добавляйте цифры и другие буквы к логину, чтобы его уникализировать. Пользуйтесь кнопкой «Проверить доступность» справа от формы ввода.
- Пароль должен быть сложным. Используйте буквы маленькие и большие, цифры и спецсимволы, чтобы нехорошие дяди не смогли его подобрать/взломать. Отнеситесь к этому серьезно, ну или потом не плачьте.
- Адрес электронной почты должен быть рабочим и существующим. Туда будут приходить коды подтверждений операций, коды активации компьютеров для авторизации, и конечно же подарки от деда мороза рекламные предложения и акции от Steam.
Шаг 3
Заполнили поля – скрольте вниз. Читайте внимательно лицензионное соглашение подписчика Steam (ну хоть разок в жизни сделайте это!). Если со всем согласны, ставьте галочку возле слов «Я принимаю условия и подтверждаю…» и жмите кнопку создать аккаунт.
Теперь проверьте электронную почту.
Что, вам еще нет 13 лет? Эх, когда то я и сам был таким молодым. К сожалению, в Steam такое правило – дождитесь своего 13-го дня рождения и только после этого создавайте аккаунт.
Начало работы
Вы имеете общее представление о том, что это – профиль в Стиме, сумели его создать и зарегистрировались в системе. Не все опции будут доступны сразу после прохождения регистрации – чтобы открыть некоторые возможности, придется сделать определенные вещи.
Новым пользователям закрыт доступ к следующим действиям:
- Отправка приглашений в друзья/группы/групповые чаты;
- Оценивание обзоров;
- Покупка и продажа на торговой площадке;
- Обмен предметами в сообществе;
- Частое размещение сообщений в обсуждениях;
- Получение уровней профиля;
- Размещение контента и комментариев в Мастерской;
- Публикация иллюстрация и руководств в открытом доступе;
- Использование веб-API;
- Создание групп и кураторов;
- Размещение гиперссылок.
Как снять ограничение? Потратить не меньше пяти долларов США в магазине Стим!
- Пополнить баланс кошелька;
- Купить игры на сумму, равную 5 долларам или больше;
- Активировать код кошелька на указанную сумму;
- Приобрести в магазине подарки на 5 долларов или больше.
Важно! Следующие действия не снимают ограничения с профиля:
- Получение игр в подарок;
- Активация игр из розничных магазинов;
- Добавление в библиотеку бесплатных игрушек;
- Средства от продажи предметов на Торговой площадке;
- Временно бесплатные игрушки;
- Активация цифровых ключей от производителей видеокарт.
Что можно делать в приложении
Быстро пройдемся по основным действиям, которые стоит выполнить пользователю, недавно зарегистрировавшему аккаунт? В разделе «Профиль» вы можете отредактировать имя и аватар, создать персональную ссылку и выбрать фон. Чуть позже именно здесь будет отображаться ваш прогресс, купленный инвентарь, созданные руководства и иллюстрации.
Нажмите на кнопку «Об аккаунте» (на верхней панели), чтобы пополнить кошелек. Кликните «Пополнить баланс», выберите действующий платежный инструмент и внесите необходимую сумму. Пора снимать ограничения!
Отправляемся в «Магазин». Выбирайте подходящую игру, нажимайте на кнопку «Купить». Внимательно изучите системные требования! Чтобы пользоваться контентом, необходимо скачать программу для десктопа – об этом мы упоминали выше.
https://youtube.com/watch?v=0TiFeNTfFS4
Рассказали, что это за программа Steam и нужна ли она – сделали полный обзор функций, разобрались с правилами использования. Попробуйте присоединиться к огромному коммьюнити любителей игр, начните добавлять любимые игрушки в коллекцию и играйте с другими пользователями! Вам понравится.
Оформление дизайна страницы
Редактировать профиль пользователя в Стиме можно как в веб-версии онлайн-платформы, так и в десктопном клиенте. Это дело вкуса. Алгоритм для обоих вариантов идентичен.
Стремление сделать свою страницу уникальной – нормальное желание геймера с амбициями. Возможно, первый шаг на пути к этому – это выбор логина. Хотя для Стима логин нигде не «светится», а используется исключительно для авторизации в системе. Но чаще всего в момент регистрации геймер этого не знает.
Со временем он понимает, что все остальные «знают» его по экранному имени, или имени пользователя. Поэтому это повод подобрать его таким, которое бы подчёркивало его индивидуальность.
Для того чтобы поработать над оформлением профиля, владельцу аккаунта необходимо открыть Стим, авторизоваться в своём аккаунте, затем нажать на имя пользователя вверху справа. Откроется меню, в нём нужно выбрать строчку «Мой профиль». И это первый шаг в поиске ответа на вопрос, как настроить профиль Стим.
Откроется страница профиля, в котором есть кнопка «Редактировать профиль».
Раздел «Основное»
Откроется панель с параметрами. Для начала нужно открыть вкладку «Основное». На ней как раз и присутствует имя пользователя, и оно будет доступно для просмотра другими членами сообщества.
Итак, на данной вкладке пользователю нужно внести:
- Экранное имя (имя пользователя),
- Реальное имя владельца аккаунта,
- Какое-нибудь слово, которое будет использовано для формирования короткой ссылки на страницу пользователя (необязательное поле),
- Страна проживания (потом будет отображаться в виде флага)
- Короткая информация о пользователе.
Раздел «Аватар»
Это картинка профиля геймера, которую будут видеть другие пользователи Стима.
Выбранную для аватара картинку можно заключить в рамку, что будет более наглядным при просмотре страницы. Правда, рамка появится не сразу, а по достижении различных уровней геймера.
Разделы «Фон» и «Мини-профиль»
По умолчанию на странице профиля пользователя установлен тёмный фон с рисунком, но его можно изменить на приобретённые или полученные в Стиме фоны.
Есть два вида фонов – основной и мини-фон. Основной предназначен для использования программы в большом размере на подложке, а мини – при наведении курсора на имя пользователя.
Раздел «Тема»
При поиске информации на тему, как настроить профиль в Steam, отобразится много ссылок по смене темы профиля пользователя.
В распоряжении пользователя имеется шесть вариантов тем оформления. Если не подходит ни одна из тем, то можно купить. А также со временем получить доступ к другим темам.
Пожалуй, это всё по оформительским моментам страницы.
Регистрация аккаунта в steam
Открываем сайт для создания аккаунта
- Итак, в панели браузера вводим и переходим по адресу https://store.steampowered.com/
- В открывшемся сайте нажим на ссылку «Войти».
Создаем аккаунт стим
В следующем шаге у вас откроется страничка входа.
Здесь нам нужно нажать на кнопку «Создать аккаунт».
В первом шаге регистрации, вам нужно указать emai, принять лицензионное соглашение.
Указываем email
- Итак, в поле «Введите ваш адрес эл. почты» указываем свой действующий электронный адрес.
- В поле «Подтвердить адрес эл. почты» указываем тот же почтовый ящик, что и в первом поле.
Вводим капчу
Далее нам нужно пройти капчу.
Для этого в окошке «Я не робот» ставим галочку. После чего у вас откроется окошко капчи с картинками, подтверждаем капчу и двигаемся дальше.
Лицензионное соглашение
Последний пункт на данной страничке — ставим галочку напротив строки «Я принимаю условия И подтверждаю, что мой возраст не менее 13 лет». После нам останется нажать на кнопку «Продолжить».
Активация аккаунта — подтверждение почты
После того как вы нажмете на кнопку «Продолжить», на странице регистрации, вы увидите окошко с ожиданием на подтверждение вашей почты.
Я сначала ждал продолжения регистрации, но эти полосы крутились и крутились. Оказалось, все просто нужно было перейти в свой почтовый ящик и подтвердить регистрацию.
Итак, данное окошко ни в коем случае не закрываем, переходим в свой почтовый ящик.
После того как вы открыли письмо от службы стим — подтверждаем нашу регистрацию.
Для этого нажимаем на кнопку «Создать аккаунт».
В следующем шаге у вас откроется страничка с сообщением о том, что ваш почтовый адрес успешно подтвержден.
- Данную веб страничку закрываем.
- И переходим ко вкладке где мы регистрировали аккаунт стим.
Логин и пароль для учетной записи
Мы почти завершили регистрацию, нам остается придумать логин и пароль. При помощи логина и пароля мы сможем войти в свою учетную запись.
Логин в стиме
Логин в стиме может содержать латинские буквы и цифры.
- Итак, в поле «Введите желаемое имя аккаунта» придумываем и указываем английское слово или имя. Главное, чтобы в строке «Проверить доступность» появилась строчка «Доступно».
- После чего мы можем перейти к заполнению пароля.
Пароль в стиме
Пароль в стиме должен содержать не меньше восьми символов. При создании пароля вы можете указать английские заглавные и прописные буквы, а также цифры.
Пример пароля: №1 dESb8l5Y №2 oLQUKcOHZT №3 8ARE1KZ3PN №4 8pe6uxjo4z210i и так далее.
- Итак, в поле «Введите пароль» указываем нужный вам пароль.
- Затем в поле «Подтвердить пароль» вписываем тот же пароль, что вы указали в поле «Введите пароль».
После всех выполненных действий нажимаем на кнопку «Завершить регистрацию».
Когда вы нажмете на кнопку «Завершите регистрацию», у вас будет создана учетная запись в стиме. Теперь вы сможете приобретать игры и играть в них на своем компьютере. Для этого вам понадобится установленная программа стим. Если у вас данная программка не установлена, то читайте инструкцию — как установить стим на компьютер — ноутбук.