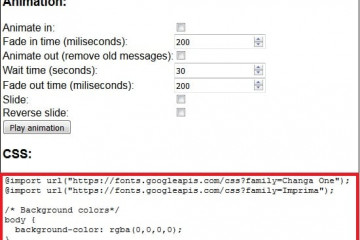Настройка графического плагина
Содержание:
- Перенастройка кнопок R и L. Дополнительная информация
- GTA: Vice City Stories
- Установка PCSX2
- Начальная конфигурация PCSX2
- Установка PCSX2
- Важная информация перед началом
- Лучшие конфигурации для новичков
- 4.How использовать PCSX2 эмулятор играть PS2 Игры
- Запуск GTA: Liberty City Stories
- Запуск и настройка
- Как использовать геймпад Dualshock 4 на PC?
- Plugins
- Development and support team
- Первоначальная установка
- Синхронизация звука
- Что требуется для настройки?
Перенастройка кнопок R и L. Дополнительная информация
Продолжаем разбираться с настройкой клавиатуры в PCSX2. В этой главе мы рассмотрим переназначение таких важных кнопок геймпада, как R и L.
- R1 заменяется на Num7 — получаем возможность прицеливаться.
- R2 становится клавишей Num8 — теперь главный герой может переключаться между противниками во время прицеливания и между оружием против чс (чс — часовая стрелка).
- R3 меняем на Num9 — герою открывается доступ к дополнительным миссиям в следующих профессиях: пожарник, полицейский и медбрат.
- Вместо L1 устанавливаем кнопку с цифрой 1 — так меняются радиостанции в игре.
- Следовательно, L2 у нас будет клавишей 2 — получаем возможность переключения между оружием (по часовой стрелке).
- И, наконец, Start становится Правым Shift’ом — с помощью этой последней измененной кнопки мы сможем ставить игру на паузу или выходить в главное меню.
Данные советы по конфигурации подходят под самые последние версии эмулятора. Вполне возможно, что настройка PCSX2 0 9 6 (и ниже) затребует других действий и значений.
Кстати: переключение между пунктами в главном меню («Статистика», «Звук» и прочие) осуществляется при помощи комбинации W.A.S.D. Для более подробного рассмотрения используется левая кнопка Shift’а. Чтобы покинуть настройки и вернуться из меню обратно в игру, необходимо воспользоваться Правым Shift’ом.
Если игрок является счастливым обладателем геймпада, то вышеуказанную информацию можно смело пропускать. В таком случае настройка джойстика для PCSX2 является автоматической и не требует дополнительных вмешательств.
GTA: Vice City Stories
На этом подготовка к запуску игры «ГТА: Истории Либерти-Сити» подходит к концу. Теперь стоит сказать пару слов об «Историях Вайс-Сити», так это одна из тех популярных игр, что так и не увидели свет на платформе ПК. Ее запуск практически не отличается от того, что мы описали выше. О тех элементах, что следует подправить в настройках, мы расскажем чуть ниже.
- В разделе «Спидхаки» необходимо установить значение EECyclerate на двойку, то есть прокрутить ползунок до самого предела вправо. Кроме этого, мы должны отметить галочкой самую последнюю настройку MTVU.
- Переходим к редактированию видеоплагина. Выставляем Renderer так, как было указано в предыдущем гайде, а в Interfacing — Auto. Далее смотрим на строки OriginalPS2Resolution и UseScalling: в первой убираем поставленную ранее отметку, а во второй выставляем значение 4XNative. Если с конфигурацией ПК нет проблем, то можно позволить себе несколько экспериментов с разными показателями. И, наконец, раздел SoftwareModeSettings — здесь нас интересует настройка ExtraRenderingThreads, для которой необходимо указать значение равное 7, и настройка Edge Anti-analising, которую мы отметим галочкой.
- Что касается звука, то здесь ситуация обстоит также, как и с «Вайс-Сити». Те пользователи, кто не в восторге от оригинального звучания, могут выставить в настройках несколько новых значений. Так, к примеру, в разделе MixingSettings появляется пятерка (5.Hermite), а показатели модуля меняются на XAudio2.
Повторим, что все вышеуказанные настройки игр для PCSX2 не являются окончательными. Пользователи с более мощным железом могут спокойно экспериментировать со значениями и показателями, подстраивая игру под свой комфорт и личные предпочтения.
Установка PCSX2
Скачайте бесплатную версию эмулятора на русском языке и разархивируйте ее в любую папку на компьютере. Единственное условие папки для хранения файлов эмулятора — это отсутствие русских букв и специальных символов в пути до директории. Также лучше всего размещать программу на системном разделе жесткого диска.
Если вы скачали эмулятор PCSX2 в виде обычного архива, то после распаковки вам не придется устанавливать ПО. Достаточно открыть папку и запустить исполнительный файл.
Если был скачан отдельный файл для инсталляции, то после его запуска появится мастер с подсказками, с помощью которого вы сможете легко установить эмулятор PS2 на PC. Данная процедура ничем не отличается от инсталляции любого приложения или игры на Windows.
Начальная конфигурация PCSX2
После первого запуска программы мастер установки поможет выбрать предпочтительный язык, по умолчанию сохранит плагины эмулятора и надстройки, которые позволят получить гораздо большую производительность от ПО. Следующим шагом будет настройка BIOS, для чего предварительно загружают BIOS Playion 2, соответствующего региону нахождения пользователя или того, который интересует геймера, например, когда он хочет имитировать эксклюзивные игры из Японии.
Чтобы выполнить настройку клавиатуры эмулятора PS2, рекомендуется обращаться к драйверам autodetect ados и предварительно сконфигурированной Windows. Например, хорошей альтернативой является любая команда Xbox. Консоль Microsoft полностью совместима с Windows, поэтому клавиатура будет успешно сконфигурирована.
Если пользователь хочет получить максимальную отдачу от использования элементов управления Playion, рекомендуют загрузить ПО MotionJoy (Download), позволяющего подключить для настройки эмулятор PS2 для PC, контроллер Playion через USB. Для этого устанавливают программу и нажимают «Диспетчер драйверов» с контроллером Playion, подключенным через USB, а далее загружают и устанавливают необходимые.
С установленными драйверами загружают Better DS3 (Download), сконфигурированный для Windows, который позволяет настроить кнопки на контроллере Playion. Использование ПО интуитивно понятно с DualShock 3, подключенным через USB. Нажимают «Новый» рядом с «Выбранный профиль», и создают пользовательский профиль, который будет применен для настройки эмулятора PS2 на ПК и воспроизведения игры.
Установка PCSX2
Скачайте бесплатную версию эмулятора на русском языке и разархивируйте ее в любую папку на компьютере. Единственное условие папки для хранения файлов эмулятора — это отсутствие русских букв и специальных символов в пути до директории. Также лучше всего размещать программу на системном разделе жесткого диска.
Если вы скачали эмулятор PCSX2 в виде обычного архива, то после распаковки вам не придется устанавливать ПО. Достаточно открыть папку и запустить исполнительный файл.
Если был скачан отдельный файл для инсталляции, то после его запуска появится мастер с подсказками, с помощью которого вы сможете легко установить эмулятор PS2 на PC. Данная процедура ничем не отличается от инсталляции любого приложения или игры на Windows.
Важная информация перед началом
Перед тем как углубляться в установку и настройку сегодняшней программы, стоит немного разобраться с теорией. Что такое PCSX2? Данный эмулятор позволяет запускать игры с приставки PlayStation 2 на операционных системах Windows, Linux и «Мак». При помощи последних обновлений PCSX2 можно без труда запускать на компьютерах такие классические шедевры, как «ГТА ViceCityStories» и «ГТА LibertyCityStories».
Другими словами, эмулятор дает возможность сыграть во многие классические игры, которые так и не добрались до платформы ПК.
Для комфортного запуска и работы программы необходимо разобраться с ее конфигурацией. Именно этому и посвящена основная часть нашей сегодняшней статьи.
Лучшие конфигурации для новичков
Опытные геймеры используют настройку эмулятора PS2 1 5 0, но со старым плагином AVX2, так как новый все еще «глючит». Если у геймера есть стабильная версия 1.4.0, можно использовать ее.
Перед началом всегда проверяют состояние игр, на вики-странице PCSX2, для некоторых из них требуются специальные параметры, отличные от настроек по умолчанию. Если игра изначально содержит ошибки многоплатформенной версии и была плохо перенесена на PS2, рекомендуется получить альтернативную, например, True Crime NYC намного лучше, чем плохо перенесенная версия GC.
Далее выполняют настройки видео:
4.How использовать PCSX2 эмулятор играть PS2 Игры
PCSX2 это эмулятор PlayStation 2 и бесплатная программа, которая пытается повторить PS2console, чтобы вы могли играть в игры для PS2 на персональном компьютере. Для того, чтобы эффективно использовать PCSX2 эмулятор, вы должны извлечь PS2 файл BIOS из вашей системы, полученной по закону PS2, установить и настроить программное обеспечение PCSX2 эмулятор, а затем загрузить PS2 игры с вашего оптического привода.
1.Things вам потребуется
- • PlayStation 2 диск игры
- • PCSX2 эмулятор
- • Флеш накопитель
- • PlayStation 2
- • PCSX2 файл BIOS самосвал
- • Диск программа для записи изображения
2.Then просто следуйте следующей процедуре
Скачать файл самосвал PCSX2 BIOS и сохраните его на рабочий стол.
Щелкните правой кнопкой мыши на файл и выберите «Извлечь все» перейти на рабочий стол и нажмите кнопку «Извлечь», чтобы распаковать папку
Откройте программу для записи диска и создать компакт-диск с извлеченными файлами дампа BIOS на нем.
Вставьте пустой флэш-диск, по крайней мере, 512 МБ свободного пространства в USB-порт на PS2.
Теперь вставьте диск, содержащий файл BIOS дампа в вашей PS2 и запустить систему. Файл BIOS автоматически сохраняются во флэш-диск. Подождите, пока не появится «демпинг NVM завершена» на экране. Выключите систему, удалите флэш-диск и вставить его в свободный USB-порт на вашем компьютере.
Теперь загрузить PCSX2 полной установки и сохранить его на рабочем столе.
Щелкните правой кнопкой мыши на файл и выберите «Извлечь все», перейдите на рабочий стол и нажмите кнопку «Extract», чтобы распаковать папку.
Откройте папку, найдите исполняемый файл в папку и дважды щелкните файл, чтобы запустить программу установки. Мастер установки PCSX2 начнется.
Нажмите кнопку «выбрать language’on выпадающее меню, а остальное оставьте по умолчанию. появится Нажмите кнопку «Далее» диалоговое окно.
Нажмите Создать разрешающее PCSX2 создать папку для сохранения файлов эмулятора.
Нажмите кнопку Далее, снимите затем «Использовать настройки по умолчанию», а затем нажмите кнопку Обзор, чтобы перейти к PS2 BIOS файл сохранен на флэш-накопитель.
Нажмите кнопку Готово, чтобы завершить установку PCSX2.
Теперь дважды щелкните файл эмулятора PCSX2 на рабочем столе, чтобы запустить эмулятор.
Откройте оптический диск и вставить Sony PlayStation 2 диска с игрой.
Нажмите файл и выберите «Run CD / DVD», чтобы загрузить игру в PCSX2 эмулятор.
3.Tips
Запуск GTA: Liberty City Stories
Разобравшись с конфигурацией эмулятора, можно переходить к главному вопросу этой темы — как запустить ту или иную игру? В следующих двух главах речь пойдет о знакомой многим геймерам классике — «ГТА: Истории Либерти-Сити» и «ГТА: Истории Вайс-Сити». Напомним, что эмулятор позволяет запускать самые разнообразные игры, вышедшие в свое время только на приставке PlayStation2. Путем схожих действий можно добиться настройки на PCSX2 God of War, «Жажда Скорости», Final Fantasy и прочие шедевры игровой индустрии.
Итак, какими же должны быть настройки «Историй Либерти-Сити»?
Первая интересующая нас информация находится в разделе эмулятора EE|IOP. Стандартные настройки выглядят так:
- Emotion Engine — Recomplier.
- IOP — Recomplier.
- RoundMode — Chop или Zero.
- ClampingMode — средним шрифтом.
Если что-то из настроек не соответствует, то их можно подкорректировать самостоятельно.
После этого мы переходим к конфигурации VU. Снова следуем стандартным значениям:
- VU0 — MicroVURecomplier.
- VU1 — MicroVURecomplier.
- RoundMode — Chop или Zero
- ClampingMode — средним шрифтом.
Что касается настроек разрешения, то их можно пропустить
Следующий раздел, на которой стоит обратить внимание — это «Спидхаки». Для начала выставим отметку напротив опции «Вкл»
Затем находим ползунок EECyclerate и выставляем значение 3 вместо стандартной единицы (двигаем до предела). Аналогичную работу проводим и с VUCycleStealing. Под конец не забываем отметить галочкой пункт «Вкл. fast DVD».
Продолжаем настройку игры для PCSX2. После того как мы разобрались с эмуляцией, можно смело переходить к разделу «Плагин», что находится во вкладке «Настройки видео». В пункте Renderer заменяем стандартное значение на Direct3D 11 (Hard) и удаляем отметку с опции OriginalPS2Resolution. Рядом с этими функциями располагается настройка or-use-scalling — выставляем напротив нее 2XNative. Данное действие должно сделать изображение более четким, однако достигается путем дополнительной нагрузки на работу процессора. Далее переходим к разделу HardwareModeSettings, где находится опция TextureFiltering — она должна быть отмечена квадратом (вместо стандартной галочки). Спускаемся к нижним настройкам и напоследок помечаем функцию Allow8-bitTextures.
Кстати, если с оригинальным звучанием PS2 никаких проблем нет и оно является предпочтительным, то в настройках звука можно ничего не менять.
Запуск и настройка
Теперь нужно запустить эмулятор и познакомиться с его содержимым. Для удобства можно создать ярлык исполнительного файла и поместить его на рабочий стол. За запуск отвечает файл с названием pcsx2. Открываем его.
Приложение знает, что вы являетесь новым пользователем, поэтому встречает приветственным экраном. Сначала вы можете выбрать язык. По умолчанию стоит русский, поэтому достаточно кликнуть по кнопке «Применить».
После перехода к следующему шагу появится окно для загрузки необходимых плагинов. Эта процедура выполняется автоматически
Обратите внимание на то, что все строки должны быть заполнены названиями. В строке CDVD необходимо указать вариант Linuz Iso CDVD
Следующий шаг подразумевает выбор версии BIOS. Наиболее стабильной считается Japan v01.00, поэтому выбираем ее. Другие варианты имеют место быть при отдельных случаях. После выполнения первоначальных настроек появится главное окно эмулятора PlayStation 2. Они будут сохранены даже после выхода и перезапуска игры. После повторного включения эмулятора вы сразу перейдете к главному окну. Здесь отображается информация о характеристиках компьютера, который создает систему PS2.
Как использовать геймпад Dualshock 4 на PC?
Когда Sony впервые объявила о том, что джойстик DualShock 4 будет совместим с ОС Windows, геймеры по всему Интернету приветствовали это известие. К сожалению, просто подключить его к компьютеру и начать играть не всегда получится. Хотя контроллер PS4 распознаётся Windows, существующие игры могут глючить или вовсе не работают с ним автоматически.
Windows поддерживает использование геймпад PS4 для PC, но так как у Microsoft есть своя консоль, то официально они поддерживают лишь свои контроллеры, а дуалшокерам придётся немного потанцевать с бубном.
Что нужно для подключения?
- Собственно сам контроллер.
- Стандартный USB кабель.
После подключения геймпада – он будет распознан системой и вы возможно даже сможете его использовать в некоторых приложениях и играх (например Steam и некоторые игрушки). Можно посмотреть видео и понять, какие баги и глюки вас ждут:
Если просто подключить девайс к компу, то набор некоторых функций джойстика работать не будут, такие как:
- сенсорная панель (но работает как кнопка),
- гироскоп,
- вибрация,
- встроенный микрофон и динамик,
- разъем для гарнитуры.
Как заставить геймпад работать правильно?
Здесь у Вас есть только один вариант – использовать специальный софт, а именно:
- драйверы;
- эмулятор джойстика (Xpadder).
Стоит понимать, что использовать при подключении джойстика PS4 для PC нужно лишь один из двух вариантов, какой именно – решать Вам. Давайте обо всём по порядку.
1) Драйверы Dualshock 4 для компьютера
Существует, как минимум два драйвера:
- DS4Tool (версия 1.2.2),
- DS4Windows (версия 1.0 от 5 июня 2014).
Причем второй вырос из первого, когда тот был еще на стадии тестирования. Скачать драйверы вы можете по указанным ссылкам выше, или посетив официальные ветки поддержки: раз, два.
Помимо самих драйверов вам необходимо проверить, установлены ли в вашей системе следующие компоненты и при необходимости установить (или обновить) их:
Перед установкой всех компонентов следует закрыть все приложения и игры, которые могут использовать контроллер. Так же, если вы до этого ставили драйвер для Dualshock 3 – его следует удалить. Если вы хотите использовать геймпад через Bluetooth, то необходимо уставновить соответствующие драйверы и для него.
Порядок установки DS4Tool:
- В архиве папка Virtual Bus Driver, в ней файл ScpDriver.exe – устанавливаем (это сам драйвер).
- После установки драйвера запускаем файл ScpServer.exe (лежит в корне архива).
После того, как установка будет закончена, подключите DualShock 4 к компьютеру через USB или Bluetooth. Имейте в виду, USB является гораздо более надежным выбором, поскольку некоторые чипсеты Bluetooth не поддерживаются этим программным обеспечением.
Контроллер распознаётся в приложении (ScpServer), и в большинстве случаев функционирует идентично девайсу от Xbox 360. Тем не менее, некоторые игры имеют проблемы совместимости, так что может потребоваться установить флажок «Скрыть DS4 Controller».
Нажав на кнопку «Настройки», можете открыть окно с несколькими ползунками. Здесь можно изменить цвет и интенсивность световой панели DS4, переключить её на индикатор батареи, настроить вибрацию и включить тачпад, чтобы управлять указателем мыши.
Можете посмотреть данное видео, чтобы было понятнее:
Во время создания ролика были доступны более ранние версии драйверов, поэтому такое расхождение в размерах – автор говорит о ~700кб, когда актуальная версия уже больше одного мегабайта. Помните, что работа над приложением продолжается. В настоящее время необходимо вручную запускать программу каждый раз, когда хотите запустить игру. В будущих обновлениях это возможно будет исправлено.
2) Использование джойстика с помощью прграммы Xpadder
Для начала давайте разберёмся, что это за софт. Xpadder – это программа эмулятор джойстика для компьютера. На данный момент поддерживает несколько сотен контроллеров от разных производителей, что делает её абсолютно универсальной в плане использования. Ну и конечно же для нашего дуалшока от ПС4 подойдёт.
У этого способа есть два неоспоримых преимущества:
- не нужны драйверы;
- можно настроить каждую кнопку джойстика под себя.
Но и недостатки тоже есть:
- понадобится много времени, чтобы понять суть работы приложения и настроить всё, как надо;
- программа официально платная (но можно очень легко найти и бесплатную версию).
Настройка Xpadder для Dualshock 4
На представленном ниже видео идёт настройка для джойстика от Xbox, но так как программа универсальная, то описанные действия подходят и для вашего DS4.
Так же советую почитать эту статью, в которой так же представлено очень подробное описание настроек программы Xpadder для работы с Dualshock 4.
Plugins
Graphics plugins
It’s easy to choose the graphics plugin depending on your operating system. For Windows it will undoubtedly be GSdx. GSdx is the most known and the most compatible graphics plugin for PCSX2 today supporting both DirectX and OpenGL APIs. It was started by gabest in 2007. It also works under Linux (as OpenGL version) and is included in PCSX2’s SVN so it’s officially supported. You can also play with ZeroGS but the visuals will suffer (though some exceptions may still exist). For Linux it maybe ZeroGS (which hasn’t been updated as of late) or its fork ZZogl (which is updated periodically).
GSMax, GSSoft, GSSoftDX, GStaris are discontinued relics from the past (2002-2003 years). None of these plugins can work with the current PCSX2 and they wouldn’t show much even if they could. But one way or the other all the new graphics plugins for PCSX2 are based on these old ones.
Sound plugins
- SPU2-X — One of the most compatibles plugins as of now. It works only in Windows. A good synchronization with video is a strong feature of this plugin. It was developed by Jake Stine (air) and gigaherz from SPU2Ghz plugin which is now out of date. One of the best choices when you’re using Windows.
- ZeroSPU2 — A plugin created by zerofrog. It work both on Windows and Linux and hasn’t been updated for some time now.
Pad plugins
LilyPad — A Windows gamepad plugin which supports a very large variety of devices and acknowledged as the de facto gamepad plugin for PCSX2.
For more information on plugins see .
Development and support team
Note that this information is partly taken from the official readme. Some info has been brought to life from the old ChangeLog.txt. If you feel someone is missed here please take a moment and add to the appropriate place.
| Nickname | Real Name | Location | Activity period | Role and comments |
| Current active team members | ||||
| refraction | Alex Brown | England | from June 2005 | General Coding DMA/VIF etc |
| GiGaHeRz | David Quintana | Girona, Spain | from Nov 2004 | General coding, spu2ghz, cdvdGigaherz |
| pseudonym | England | from Jan 2009 | EE recompiler, GSdx renovations | |
| rama | Robert Neumann | Hanover, Germany | from Aug 11, 2008 (playground) | Resident hacker, uses random values until they fix something, then figures out why 😛 |
| gabest | Hungary | from Nov 2004 (mentioned in logs) | GSdx plugin, general | |
| mattmenke (aka ChickenLiver?) | from March 2007, in team from Feb 2009 | Lilypad plugin | ||
| gregory38 | Gregory Hainaut | Grenoble, France | from May 2, 2010 (staff since August 18, 2010) | Linux developer and GSdx improver extraordinaire |
| Current inactive team members | ||||
| cottonvibes | Nicholas Cardell | USA | Aug 11, 2008 (playground) to Nov 10, 2011 | FPU and VU recompilers, general coding |
| Air | Jake Stine | USA | Oct 30, 2008 (playground) to Feb 20, 2011 | MTGS,counters, timing/syncing, general coding,SPU2-X |
| florin | Florin Sasu | Romania | Nov 2002-Oct 2006 | Master of HLE. Master of cd code and bios HLE.. |
| Nachbrenner | Germany | Nov 2004-Feb 2005 | patch freak 😛 | |
| aumatt | Australia | Feb 2004-Oct 2006 (last log message) | a bit of everything mostly handles CDVD cmds | |
| saqib (aka asadr) | Pakistan | Jan 2003-Apr 2009 | Project leader, fixing bugs around (FPU, Interpreter, VUs..) | |
| Shadow | George Moralis | Greece | March(?) 2002-May 2005 | Project founder, master of cpu, master of bugs, general coding… |
| tmkk | Feb 2009-Mar 2009 | VUs, recompilers, x86asm | ||
| Goldfinger | Brazil | June 2002-March 2005 | MMI,FPU and general stuff | |
| loser | Australia | March 2005-May 2005 (last mention in log dated by Apr 2006) | obscure cdvd related stuff | |
| zerofrog | USA | Jan 2006-Oct 2008 | Recompilers, ZeroGS, x86-64, linux, optimizations, general fixes and new features | |
| Linuzappz | Argentina | March(?) 2002-Aug 2005 | Project founder, master of The GS emulation and so many others.. | |
| basara | Recompiler programmer. general coding | |||
| May 2002 | GS programmer.General coding | |||
| Roor | General coding | |||
| Alexey Silinov | Russia(?) | Jan 2003-May 2003 | ? | |
| arcum42 | from Oct 10, 2008 (playground) | Linux compatibility and porting | ||
| drkIIRaziel | Greece | from Dec 2008 to Mar 08 2010 | Memory management, emulation theory/principals, recompiler design. |
Первоначальная установка
Перед настройкой эмулятора PCSX2 его необходимо скачать. Так как программа распространяется на бесплатной основе, то искать на торрентах ее не нужно — все файлы находятся на официальном сайте разработчиков. Далее нас интересует вкладка «Скачать» (скорее всего, название будет на английском), в которой можно выбрать нашу текущую операционную систему. На сайте выложена самая последняя версия PCSX2 — 1 4 0 (настройка именно этой версии будет обсуждаться в данной статье). Закачиваем все необходимые файлы и переходим к следующему шагу.
После запуска программы на экране должно появиться стартовое окно. Для проведения первоначальной установки можно кликать по иконке «Далее» до того момента, пока не покажется выбор желаемого BIOS. Выберем дамп с нашей текущей PS2, пройдем в папку BIOS (она должна лежать в документах PCSX2), положим и идем обратно в стартовое окно. Кликаем по «Обновлению списка» и завершаем первоначальную установку.
Синхронизация звука
При интерполяции используют catmull-rom для наилучшего качества звука, другие опции сделают звук неестественным. Обычно используют Xaudio2, пользователи утверждают, что с ним не бывает проблем.
Если она с полным FPS, тогда Async Mix будет работать безупречно. Если нужно, чтобы аудио/видео всегда синхронизировались даже при задержке, выбирают опции растяжения времени. Режим расширения звука зависит от звуковой системы, обычно, выбирают стерео.
По этим параметрам пользователи легко найдут множество плагинов в интернете, которые позволяют изменять функции видеоигр по собственному желанию. Таким образом, эмуляция консолей позволяет геймерам попробовать фантастические игры, которые по техническим возможностям были ранее им недоступны. Теперь можно воспользоваться преимуществами оборудования персонального компьютера, чтобы получить большую производительность в аспекте развлечений.
Источник
Что требуется для настройки?
Сначала выделим основные компоненты, которые нужно подготовить перед тем, как браться за установку и настройку эмулятора с играми. Для того чтобы эмуляция консольной системы работала, вам нужно скачать следующее:
- Инсталлятор эмулятора. Самым популярным на данный момент является приложение PCSX2. Оно же по совместительству самое надежное и стабильное. Поскольку это программное обеспечение разрабатывается достаточно долго и дополняется до сих пор, в нем вы не встретите критических ошибок или вылетов. Эмулятор PlayStation 2 распространяется бесплатно.
- Файлы игры. Также вам необходимо загрузить нужные игры в виде специальных файлов.
- Дополнительное ПО. Чтобы правильно настроить эмулятор PS2 на PC, необходимо установить последние версии программ MVC++ и DirectX. Если не установить первую утилиту, то сама программа может не запуститься, а без DirectX возникнут проблемы с игрой. Скачать инсталляторы обоих утилит можно на официальном сайте Microsoft полностью бесплатно.
После подготовки можно приступать к установке и разбору параметров в программе. Начнем с инсталляции.