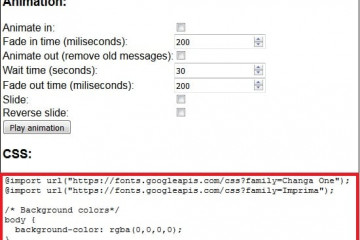Настройка «соединение»
Содержание:
- Первый этап
- Как открыть порты через торрент: что нужно сделать сначала?
- Как открыть порты на роутере самостоятельно
- Проверка порта
- Выбор номера
- Как настроить роутер и порты
- Порты в utorrent
- Использование стороннего ПО CurrPorts
- В брандмауэре системы
- Настройка BitTorrent для максимальной скорости скачивания и отдачи
- Как открыть порты на вашем роутере
- Как открыть порт в Windows 7 и Windows 8
- Кому нужен доступный порт
Первый этап
Итак, Брандмауэр Windows — это обязательно имеющийся в комплекте поставки системы программный комплекс.
Для выполнения нашей задачи необходимо выполнить последовательность действий:
- Открываем панель «Пуск», которая расположилась в левом нижнем углу вашего экрана.
- Далее находим «Все элементы панели управления», кликаем и заходим в папку «Брандмауэр Windows 7». У вас должно открыться окно, как на скриншоте снизу — это отправная точка нашей процедуры.
- Слева картинки можно увидеть большое количество различных вкладок. Нам нужно найти именно «Дополнительные параметры» и кликнуть по ним. Далее открывается следующие окна.
- В верхней части экрана расположилась необходимая строка «Правила для входящих подключений», она обеспечит открытия каждого порта. Более того, она отслеживает все соединения и соблюдает необходимые режимы безопасности. «Правила для входящих подключений» — та вкладка, которая нужна нам на данном этапе. Нажимаем, далее мы увидим окно, как на скриншоте снизу.
- Теперь необходимо перейти к Мастеру по созданию правил нового подключения, для этого кликаем по строке «Создать правило…»
Мы выполнили несколько очень простых манипуляций, все это был первый этап наших работ.
Каждый пользователь должен обратить внимание на тот факт, что во время работы с мастером новых подключений, тот будет постоянно давать советы. Они касаются, как дальнейших действий, так и общей работоспособности созданного порта
Не стоит игнорировать их, в них кроется много полезной информации.
Как открыть порты через торрент: что нужно сделать сначала?
Первое и самое важное, что вам нужно сделать, это воспользоваться настройками брандмауэра. Хотя вопрос о том, как открыть порты через торрент на Windows 7, не говоря уже рассматривают возможность системы без использования торрент-клиентов
В первую очередь вы должны проверить сами порты в системе должен быть активирован. Это можно сделать с помощью команды tet -А, которая вводится в командной строке называют cmd в меню «Выполнить» (вин + R).
Далее, вы должны войти в «Панель управления» и выберите его в настройках брандмауэра. Там нужно создать новую задачу, записав протокол TCP в режиме настройки повышенной безопасности.
Как открыть порты на роутере самостоятельно
Как уже говорилось выше, в заводских настройках любого роутера нет никаких настроек портов и все исходящие запросы блокируются. Чтобы открыть порт (один или несколько), нужно через веб-интерфейс маршрутизатора произвести нужные настройки.
Следует отметить, что открытие того или иного порта настраивается не для маршрутизатора, а для клиента (компьютера), который к роутеру подключён. Если в вашей домашней сети пятеро пользователей, которым нужно открыть порт №20 (к примеру), в соответствующем разделе веб-интерфейса надо будет внести пять записей с настройками, отдельно для каждого компьютера.
Для TP-Link
На роутерах семейства TP-Link открыть и настроить порт, можно при помощи простой пошаговой инструкции.
- Откройте интернет-браузер, в строке адреса введите сетевой адрес роутера. Выше в статье рассматривалось, как этот адрес узнать.
- Введите логин и пароль пользователя. По умолчанию парольная пара — admin/admin.
- Откроется веб-интерфейс роутера, меню управления в нём находится в левой колонке.
Видео: открытие портов на роутере TP-Link
Порт не открывается — что делать?
Возможность открыть тот или иной порт зависит также от политики интернет-провайдера, услуг, доступных в рамках вашего тарифного плана, а также инфраструктуры сети. Особенно это касается абонентов, живущих в многоквартирных домах. С целью снижения расходов на прокладку сети в рамках дома/подъезда, провайдер устанавливает в них недорогие маршрутизаторы, а чтобы такие устройства могли стабильно работать с большим количеством подключённых пользователей — существенно ограничивает возможности.
В частности — блокируются порты, используемые торрент-трекерами, IP-адреса выделяются «серые» (из адресного пространства внутридомового маршрутизатора). Таким образом, чтобы настроить проброс портов, пользователю нужно настроить не свой, домашний роутер, а внутриподъездный, что на практике — неосуществимо.
Решением проблемы будет переход на более дорогой тарифный план, где ограничений не будет либо подключение услуги постоянного (статического) IP-адреса, что сделает возможным конфигурирование портов с домашнего маршрутизатора.
Убедитесь также, что установленные на клиентских компьютерах программы-брандмауэры или антивирусные пакеты, которые защищают интернет-соединение в реальном времени не блокируют обращение к портам извне.
Как поменять или добавить порт в роутер
Все изменения в конфигурации портов вносятся через веб-интерфейс роутера. Возможно также конфигурировать роутер через Telnet, но умеющий такое делать пользователь эту статью читать не станет. Рассмотрим добавление порта на примере веб-интерфейса роутера семейства TP-Link.
- Откройте интернет-браузер, в строке адреса введите сетевой адрес роутера.
- Введите логин и пароль пользователя. По умолчанию парольная пара — admin/admin.
- Откроется веб-интерфейс роутера, меню управления в нём находится в левой колонке.
- Откройте Переадресация->Виртуальные серверы. Откроется окно со списком уже открытых портов. Возле каждого элемента есть кнопки «изменить» и «удалить», с помощью которых можно либо изменить конфигурацию добавленного порта, либо удалить его из списка.
Проверка порта
Проверить открыт ли тот или иной порт на ПК, можно воспользовавшись специальными сервисами или командной строкой системы. Чтобы сделать это онлайн, потребуется проделать следующее:
- Перейдите на сайт и выберите вариант«Проверка порта».
- Введите его номер и кликните «Проверить».
Сервис выдаст текущее состояние порта.
Чтобы проверить порт, используя специальную команду вам понадобится:
- Запустить командную строку, используя поиск Windows или отыскав её в стартовом меню системы.
- Вписать в окно программы netstat–a и нажать Enter.
Перед вами отобразится список открытых на данный момент портов.
Выбор номера
Порт — это просто любое условное число от 1 до 65535. Теоретически номер порта ни на что не влияет.
Важно только, чтобы этот порт был свободен. Впрочем, если ваша программа при запуске обнаружит, что указанный вами порт занят (т.е
его уже слушает какая-то другая программа на вашем компьютере), то она вам сразу пожалуется сама.
На практике есть некоторые номера, которые выбирать не ст́оит, особенно небольшие, они могут быть заняты системными службами вашего компьютера. Некоторые номера могут специально блокироваться интернет-провайдерами.
Если вам не важен с эстетической точки зрения номер порта, то рекомендуется выбрать какой-нибудь порт выше 5000. Некоторые пользователи рекомендуют выбирать порт выше 42000.
Как настроить роутер и порты
Итак, мы получили представление о том, как открыть порт через роутер.
Проброс портов
Для беспроводной раздачи интернета нужно совместить маршрутизатор и компьютеры, которые будут выходить через него в сеть. На сленге «айтишников» это называется «проброс портов на роутере», а по-английски именуется forwarding. Чтобы выполнить его, нужно зайти в расширенные настройки и найти соответствующую вкладку. Дальше создаем правило проброса – алгоритм, который перенаправляет раздатчик на наш ПК или мобильный гаджет. Просто заполняем уже известные нам поля интерфейса – «айпишники», диапазон чисел и пр…
Многих интересует, как открыть порты без роутера. Это возможно. Например, с помощью программы для работы с торрентами. При этом «айпишник» компьютера, с которого планируется раздача интернета, должен быть постоянным. Запускаем uTORRENT. В нижнем правом углу программы кликаем по значку, расположенному в меню справа снизу. Откроется помощник установки. Нас интересует раздел, посвященный сети. Там находим окошко текущих портов и вписываем нужный нам. Галочкой отмечаем функцию его автоназначения. Сохраняем.
Работа с портами через программу Radmin и подобными ей
Управлять сетевыми подключениями компьютера можно с помощью программки Radmin. Кроме прочих функций администрирования, она позволяет также добавлять новых пользователей сети. Ставится она на ПК, с которого планируется раздавать интернет. Для этого нужно щелкнуть на «Права доступа», где в окошке режима безопасности выбрать Radmin и нажать на кнопку открытия доступа (Рисунок 7). В меню добавления нового пользователя указываем участника сети и помечаем «галочками» сервисы, доступные ему.
Программа ставит порт по умолчанию, но его можно изменить. Заходим в настройки программы, выбираем общие и снимаем метку возле соответствующего пункта. Указываем нужное числовое значением и жмем Ok.
Рисунок 7. Внешний вид рабочего интерфейся программы Radmin
Настройка портов роутера возможна и через другие подобные программы – Remote Shadowing, NTI, TightVNC и прочие.
Это краткая информация. Советуем также посмотреть видеоролики, помогающие разобраться, как настроить порты на роутере конкретной модели.
Порты в utorrent
Клиент uTorrent также может блокировать соединения с помощью встроенного фаервола. Для снятия блокировки нужно:
- Открыть клиент uTorrent и зайти в настройки.
- Открыть раздел «Соединение». В отмеченной строке ввести необходимый номер и сохранить изменения кнопкой «ОК».
Обратите внимание на отмеченный индикатор в нижней части торрент-клиента. Кликните на него для проверки соединения
В открывшемся окне нажмите на «Тестировать» (1)
Обратите внимание на значение порта (2) – оно должно соответствовать введенному вами в окне настроек
- Если после теста вы получили зеленые галочки, то подключение успешно установлено.
Однако это не значит, что выполнение данной операции повысит скорость загрузки файлов через торрент. Все зависит от количества пиров.
Использование стороннего ПО CurrPorts
У Виндовс довольно обширные предустановленные ресурсы, в том числе варианты открытия и закрытия каналов. Вместе с тем есть немало сторонних утилит, которые пользуются успехом, так как узнать свой порт на Windows 10 и других его версиях с их помощью совсем не сложно.
Интерфейс ПО CurrPorts
Одной из более востребованных считают утилиту от Nir Sofer CurrPorts. С ее помощью можно запустить просмотр всех активных портов. Она позволяет легко находить и очищать их от опасных процессов, то есть выступает в роли Firewall (сетевого экрана). Утилита бесплатная и не сложная в изучении.
Для начала нужно залить софт на компьютер с официального сайта. Русифицированный вариант следует распаковать и определить для него отдельную папку.
Обратите внимание! Утилита может включать в себе большое количество данных, в том числе предназначенный для нее самой канал. Для антивируса «Аваст» выделено два порта: 80, 443
Через панель инструментов либо из контекстного меню их можно закрыть, но делать это нежелательно. Настоятельно рекомендуется подчищать только ненужные, но знакомые процессы
Для антивируса «Аваст» выделено два порта: 80, 443. Через панель инструментов либо из контекстного меню их можно закрыть, но делать это нежелательно. Настоятельно рекомендуется подчищать только ненужные, но знакомые процессы.
Достоинства софта:
- русифицированный;
- бесплатный;
- не нужно устанавливать;
- работает в онлайн-режиме;
- максимально информативен;
- легко можно чистить каналы от ненужных процессов;
- информативный и доступный интерфейс.
На сегодняшний день недостатков не выявлено.
Обратите внимание! Предназначение CurrPorts — выдавать максимальную информацию о портах и убирать опасные процессы. Открывать новые канала с помощью программы нельзя
Современная жизнь предоставляет всеобъемлющий доступ ко Всемирной паутине. Обилие различных программ сделало возможным использование ПК во всех сферах деятельности человека. Этот же факт заставляет заботиться о надежности служб защиты информации. Для ОС Windows таковой является предустановленный софт «Защитник Windows». Его брандмауэр контролирует информацию из Сети, предоставляет доступ исключительно благонадежным приложениям и данным. При помощи определенных действий пользователь самостоятельно сможет включить нужный порт. При необходимости несложные манипуляции помогут закрыть ненужный канал.
В брандмауэре системы
Важно! Прежде чем продолжить, необходимо проверить документацию по поддержке приложения, чтобы узнать, какие порты и тип протокола потребуется открыть. Кроме того, можно быстро подтвердить, нужно ли открыть порт, временно отключив брандмауэр, и, если приложение работает с отключенным защитником, это означает, что необходимо создать новое правило
- Кликнуть по меню «Пуск» и выбрать системные настройки (значок шестеренки). Или просто нажать сочетание клавиш Win+I.
- Открыть раздел «Безопасность».
- Перейти на вкладку безопасности Windows. Щелкнуть по пункту «Брандмауэр и защита сети».
- Выбрать дополнительные настройки.
- Кликнуть левой кнопкой по правилам для входящих подключений на левой панели навигации.
- В разделе «Действия» на правой панели выбрать параметр «Создать правило».
- В новом окне щелкнуть по опции «Порт». Нажать кнопку «Далее».
- Установить соответствующий протокол (TCP или UDP) в зависимости от приложения. Обычно это TCP.
- В поле «Определенные локальные порты» ввести номер. Если приложение требует открытия нескольких, можно вписать столько, сколько нужно, при условии, что каждый из них будет разделен запятой (4500, 4600, 5000). В случае если нужно указать диапазон портов, используется дефис (3000-3100). Нажать «Далее».
- Выбрать параметр «Разрешить подключение». Нажать кнопку «Далее».
- Указать тип сети, чтобы применить правило. Обычно этот параметр остается с настройками по умолчанию. Нажать «Далее».
- Ввести имя для правила. Кликнуть по «Далее».
- Щелкнуть по кнопке «Готово».
Если приложению требуется определенный исходящий порт, можно использовать ту же инструкцию, но на шаге №5 выбрать параметры правил для исходящих сообщений.
Когда пользователь не знает, какой именно порт нужно задействовать, необходимо:
- После выбора правил подключения отметить опцию «Для программы». Нажать «Далее».
- Указать путь к программе. Щелкнуть по «Далее».
- Повторить шаги, начиная с п.10.
Настройка BitTorrent для максимальной скорости скачивания и отдачи
Перейду сразу непосредственно к настройке, т.к. предполагаю, что Вы читали вышеуказанную статью и сама программа у Вас уже стоит. В бой:
- запускаем BitTorrent
- в окне программы переходим Настройка — Конфигурация
- смотрим вот в эту таблицу:и вот этот пример (вкладка Скорость и Вкладка Очередность):
- заполняем поля в соответствии с кружочками, опираясь на пример, а именно:
- находим свою скорость (в моём примере это 30 MB/s) и, собственно, видим напротив оной свои значения
- внизу таблицы каждому значению дан порядковый номер (от 1 до 6)
- в примере подписано поля куда эти значения проставлять (от 1 до 6)
- внимательно соотносясь с таблицей проставляем пронумерованные значения в пронумерованные поля
- заполнив, не забываем нажать кнопочку «Применить»
Со скоростями и очередностями закончили. Перейдем к дальнейшей настройке поглубже, но для начала, кое-что изменим в самой системе, а именно настроим tcpip.sys.
Как открыть порты на вашем роутере
Поскольку некоторые утилиты и игры работают только в том случае, если вы открываете определенный порт, вот шаги, которые необходимо выполнить, чтобы настроить переадресацию портов на вашем маршрутизаторе.
Самый первый шаг к открытию портов на маршрутизаторе – это присвоение устройству статического IP-адреса и запись вашего общедоступного IP-адреса.
Примечание. Статический или фиксированный IP-адрес – это IP-адрес, который настраивается вручную для определенного устройства вместо адреса, назначенного DHCP-сервером
Он известен как статический, потому что он не меняется по сравнению с динамическими адресами.
Определите, с каким IP-адресом работает ваше устройство.
Запустить Windows PowerShell.
Введите команду: и нажмите кнопку Enter.
Обратите внимание на следующее: IPv4-адрес, Маска подсети, Основной шлюз и DNS-серверы.
Используя вышеупомянутые данные, вы можете легко настроить статический IP-адрес.
На этом этапе запустите приложение «Выполнить» (Win + R), введите и нажмите кнопку Ввод, чтобы открыть «Сетевые подключения».
В следующем окне найдите и щелкните правой кнопкой мыши соединение, название которого совпадает с названием, отображаемым в PowerShell (например, Ethernet1)
Перейдите к его свойствам (через контекстное меню, вызываемое щелчком правой кнопки мыши), найдите и выделите IP версии 4 (TCP/IPv4) и нажмите кнопку Свойства.
Активируйте раздел «Использовать следующий IP-адрес».
На этом этапе вам нужно аккуратно вставить все детали, которые вы скопировали из окна PowerShell.
Нажмите кнопку ОК, чтобы сохранить изменения!
Весь процесс переадресации портов зависит от марки маршрутизатора, который вы используете. Но шаги включают определение IP-адреса вашего маршрутизатора.
Как узнать IP-адрес маршрутизатора?
В Windows:
Запустить командную строку или PowerShell.
Выполнить команду
Найдите запись Основной шлюз
Здесь вы можете найти IP-адрес вашего маршрутизатора.
На Mac:
Откройте Системные настройки.
Нажмите Сеть и перейдите в Расширенные.
Перейдите на вкладку TCP/IP и найдите Маршрутизатор. Здесь вы можете найти IP-адрес вашего маршрутизатора.
Перейдите к настройкам маршрутизатора.
Как только вы войдёте, просто найдите вкладку «Переадресация портов» и откройте нужный порт. Например: на странице «Переадресация портов» вам нужно ввести имя вашего устройства, а затем ввести порт, который необходимо переадресовать, в поле порта.
Теперь выберите вариант TCP/UDP или Оба в разделе «Протокол», если вы не уверены, какой протокол используете. На этом этапе введите внутренний IP-адрес устройства, на которое выполняется переадресация порта, и нажмите кнопку «Применить» или «Сохранить», чтобы применить изменения.
Надеюсь, вы легко сможете открыть порты на своём роутере. Если вы знаете какой-либо другой способ переадресации портов, пожалуйста, расскажите о нём в разделе комментариев ниже!
Как открыть порт в Windows 7 и Windows 8
О том, как открыть порт на роутерах различных моделей я написал уже немало статей. Но в х почти к каждой из таких инструкций я сталкиваюсь с такой ситуацией, что пользователь открывает порт на роутере, но при проверке его из-вне — оказывается что он закрыт.
В это многие упираются и не знают что делать дальше. Одной из частых причин является система безопасности компьютера. Дело тут в том, что открыть порт на роутере часто оказывается половиной дела — нужно ещё открыть его и в правилах брандмауэра (фаервола) на компьютере.
1 практически идентична, соответственно как и процедура создания правил проброса портов.
Как попасть в настройки брандмауэра Windows
Настройка встроенного брандмауэра находится в «Панели управления», раздел «Система и безопасность».
В Windows 8 и 8.1 можно воспользоваться элементом рабочего стола — Поиск. Нужно начать вводить слово «Брандмауэр» и система выдаст ссылку в результатах.
Ещё один быстрый и удобный способ быстро попасть в настройки Брандмауэра — нажать комбинацию клавиш Win+R:
В строке открыть пишем firewall.cpl, нажимаем кнопку ОК.
Как открыть порт в брандмауэре Windows
Вам откроется раздел настройки Брандмауэра в режиме повышенной безопасности. В поле слева кликаем на раздел «Правила для входящих соединений»:
Откроется список всех правил для входящих соединений. Теперь надо создать правило. Для этого справа, в окне «Действия», кликаем на ссылку «Создать правило».
Откроется Мастер создания правила для нового входящего подключения:
Выбираем тип правила — «Для порта». Нажимаем кнопку Далее.
Теперь нужно выбрать тип протокола и указать порт. «Тип протокола» для игр, как правило, «Протокол TCP». В некоторых случаях, например для файлообменных программ или игр, нужно ещё открыть и порт UDP.
Поэтому, если нужно открыть и TCP-порт и UDP-порт в Windows — Вам придется создавать два правила. В поле Определенные порты нужно указать номер нужного порта. Например, для Minecraft нужно открывать порт 25565 и TCP и UDP.
Нажимаем кнопку Далее.
Ставим галку «Разрешить подключение». Нажимаем кнопку Далее.
Здесь ничего не меняем. Нажимаем кнопку Далее.
В поле Имя прописываем название для создаваемого правила — например DC++ или Minecraft. Нажимаем кнопку Готово.
Правило создано и порт в брандмауэре Windows 7 и Windows 8 открыт. Проверить доступность порта из-вне можно с помощью программы PFPortChecker.
Только теперь не для порта — а «Для программы». Нажимаем кнопку Далее.
Выбираем пункт «Путь программы» и нажимаем кнопку Обзор. В открывшемся окне нужно выбрать программы, к которой нужен доступ из внешней сети — например, UTorrent, DC++ или Minecraft. Нажимаем кнопку Далее.
Ставим галочку «Разрешить подключение». Нажимаем кнопку Далее.
В этом окне ничего не меняя, нажимаем кнопку Далее.
В поле имя вводим название правила — например, dc++, utorrnet или minecraft и нажимаем кнопку Готово.
Правило для программы создано.
Если и это не помогло — можно попробовать для чистоты эксперимента вообще отключить встроенных в систему фаервол.
Как отключить Брандмауэр Windows 7, Windows 8 и Windows 8.1
Для того, чтобы отключить встроенный в систему фаервол нужно в настройках Брандмауэра выбрать пункт «Включение и отключение брандмауэра Windows»:
Вам откроется вот такое окно «Настройки параметров для каждого типа сети»:
Для всех типов сетей ставим галку «Отключить брандмауэр Windows». Нажимаем кнопку ОК. После этого брандмауэр станет неактивен и Ваша операционная система будет полностью открыта угрозам из внешней сети.
Поэтому я рекомендую отключать брандмауэр либо только кратковременно, для диагностики проблем с доступностью порта из-вне, либо если Вы переходите на другой, сторонний пакетный фильтр (фаервол).
Постоянная работа в сети Интернет с отключенным брандмауэром (фаерволом) крайне нежелательна.
Кому нужен доступный порт
Это зависит от программ, которыми вы пользуетесь:
программы-клиенты, такие как веб-браузер или почтовая программа. Они всегда сами начинают соединения к другим компьютерам, поэтому порта прослушивания у них нет вообще.
программы-серверы, например веб-сервер или ftp-сервер. У каждого сервера есть порт прослушивания, на котором он ждёт соединений, инициируемых клиентами. Если вы хотите, чтобы к вашему серверу могли обращаться из интернета, этот порт надо обязательно сделать доступным.
P2P программа, например битторрент клиент. Каждая такая программа одновременно и ждёт приглашений к соединениям (как сервер), и сама инициирует соединения к другим P2P клиентам. Поэтому сделать её порт прослушивания доступным в принципе не обязательно, но очень желательно. Подробнее см. Порт в битторрент клиенте.