Как выделить приложению больше оперативной памяти windows 10
Содержание:
- Альтернативные способы увеличения ОЗУ
- С чего начать?
- «Разгон» ОЗУ под «Майнкрафт»
- Метод третий: выделение оперативной памяти с помощью Twitch/Curse Launcher
- Выделите больше оперативной памяти для определенных приложений в Windows 10
- Что такое оперативная память?
- Отличие новых от старых
- Выделите больше оперативной памяти для определенных приложений, чтобы повысить производительность системы в Windows 10
- Как увеличить видеопамять и можно ли это сделать
- Как обновить карту?
- Как выделить больше оперативной памяти для Minecraft
- Как выделить больше VRAM в Windows 10?
- Возможные ошибки с Java и их устранение
- Увеличение размера видеопамяти
Альтернативные способы увеличения ОЗУ
В тех случаях, когда приобрести новые модули ОЗУ не предоставляется возможности, а владелец ПК нуждается в увеличении производительности, следует ознакомиться с альтернативными способами, позволяющими понять, как повысить оперативную память
Повышение производительности при помощи флешки
Известнейшая компания Microsoft, предоставляющая интереснейшие ресурсы в сфере компьютерных технологий, предоставила пользователям уникальную разработку, позволяющую производить увеличение оперативной памяти при помощи флешки. Эта технология носит название ReadyBoost.
Принцип работы этой технологии несложно понять. Флешка хранит созданный файл, который достаточно быстро выполняет кеширование тех программ, которые наиболее часто находятся в использовании.
Это не единственное преимущество использования флешки. USB-накопитель наделён высочайшей скоростью обработки и записи информации, за счёт этого и происходит увеличение производительности.
Также быстродействие обеспечивается ещё за счёт того, что система не нуждается в продолжительном поиске требуемых для исполнения файлов на всём пространстве жёсткого диска, поскольку все нужные файлы сосредотачиваются на внешнем носителе.
Избрав именно этот метод, позволяющий увеличить быстродействие ПК, пользователь должен приобрести флешку с нужными параметрами, иначе все попытки будут просто безуспешны. Флешка должна иметь минимум 256 Мб свободного пространства, скорость записи должна соответствовать 1,75 Мбит/с, а чтения — 2,5 Мбит/с.
После того как все важные инструменты будут в наличии у пользователя, можно переходить к процессу, позволяющему увеличить объём кеша и ускорить производительность ПК.
Вставив флешку в USB-разъём, следует дождаться её полной загрузки, после чего кликнуть правой кнопкой мыши, вызывая контекстное меню. Далее следует перейти в «Свойства», после чего в «ReadyBoost». На этой вкладке следует установить галочку, подтверждая желание воспользоваться технологией ReadyBoost, также следует в ручном режиме выставить показатель желаемого объёма кеша. Остаётся нажать «Ок», и дождаться завершения процесса.
Пользователь ПК должен помнить, что флешку, к которой была применена технология ReadyBoost, просто так вынимать из компьютера нельзя. Чтобы извлечь USB-накопитель, вначале следует отключить ранее запущенную технологию ReadyBoost.
Изменение настроек BIOS
Ещё одним способом, позволяющим увеличить оперативную память на компьютере, является оверклокинг. Воспользовавшись таким способом, пользователю удаётся разогнать ОЗУ. Чтобы достичь этого, пользователь должен внести изменения в настройки BIOS, повышая частотность и напряжение.
При правильном внесении изменений, производительность компьютера может быть увеличена практически на 10%
Однако при этом важно понимать, что при допущении ошибок, пользователь рискует вывести из строя не только ОЗУ, но и другие комплектующие. В связи с этим, большинство опытных пользователей рекомендует для осуществления качественного и грамотного разгона, увеличения производительности, отдать компьютер настоящему профессионалу, который до мельчайших подробностей знаком с техникой проведения оверклокинга
Если же всё-таки пользователь желает сам усовершенствовать компьютер, осуществляя оверклокинг, следует первоначально зайти в BIOS. Для этого, в момент загрузки ОС следует нажать одну из кнопок: «Delete», «F2» или «F8».
После того, как был осуществлён успешный вход в BIOS, пользователь должен перейти в Video Ram или Shared Memory. Там на строке DRAM Read Timing следует уменьшить количество циклов (таймингов). Специалисты утверждают, что чем меньше таймингов, тем производительность ПК лучше. Однако чрезмерное понижение может привести к негативным последствиям.
В завершение, чтобы настройки были успешно сохранены, следует нажать «F10», после чего компьютер перезагрузится, и изменения вступят в силу.
Итак, желая добавить оперативную память на компьютере, пользователь должен иметь не только веские основания для этого, но и необходимые комплектующие, а также изучить имеющиеся рекомендации и овладеть нужными навыками. Совершенствовать свои технические возможности похвально, но под категорическим запретом находится экспериментальная «самодеятельность» при полном отсутствии необходимых знаний.
С чего начать?
Начать стоит с выяснения встроенного объема ОЗУ, который в данным момент находится в вашем персональном компьютере. Это можно сделать, зайдя в раздел «Настройки» (или «Панель управления»). Там необходимо выбрать подраздел «Система». Далее нажмите «О системе». Напротив строки «Установленная ОЗУ» будет написан , находящейся в компьютере.
Теперь можно перейти к вопросу о том, как выделить больше оперативной памяти для Minecraft.
Внимание! Если в ваш персональный компьютер встроено 5 Гб ОЗУ, то на «Майнкрафт» рекомендуется выделить, например, 4 Гб, но не больше. Логично, что для работы самой системы, в которой запущена игра, тоже требуется некоторое количество ОЗУ
«Разгон» ОЗУ под «Майнкрафт»
Далее надо приступать непосредственно к увеличению объема выделяемой для геймплея оперативной памяти. Для этого нужно повторить вышеуказанные действия с заходом на контрольную панель Java и просмотром настроек данного продукта. Окошко с Runtime Parameters там окажется пустым — его-то и предстоит заполнить самому геймеру нужными установками.
Их конкретное значение полностью зависит от общего объема ОЗУ. Если, к примеру, у него 4 гигабайта оперативной памяти, можно вписать в вышеуказанное окошко такие параметры: -Xms1024M -Xmx3072M. Первое число обозначает минимальный объем памяти, а второе — максимальный. Также стоит вместо первого показателя ввести -Xincgc (это Garbage Collector, высвобождающий неиспользуемые объекты из памяти).
Впрочем, вышесказанное годится лишь для 64-разрядных Windows. Если приходится иметь дело с 32-разрядной системой, выделять на ней под Minecraft больше одного гигабайта из ОЗУ не имеет смысла. В любом случае, после всех изменений в окошке с Java следует сперва нажать ОК, а затем Apply (Применить). Теперь игра должна заработать намного быстрее и без ненавистных лагов.
Одна из инструкций по увеличению объема оперативной памяти под Minecraft
В отличие от домашнего компьютера ноутбук нельзя модернизировать, поставить на него более мощный процессор или сменить видеокарту. Но даже в ноутбуке
можно добавить больше объема оперативной памяти либо просто заменить испорченную. Эта процедура будет под силу любому пользователю даже без соответствующего опыта работы. Просто потребуется уделить немного времени.

Вам понадобится
Ноутбук, оперативная память, отвертка
Инструкция
Сразу определите тип памяти, который нужен . Взять нужно именно ту оперативную память
, которая подойдет к интерфейсу подключения на вашем . Дело в том, что есть много различных вариантов контактов для оперативной памяти. Есть micro-DIMM, SO-DIMM, также другие вариации. Проще выписать все характеристики памяти и взять с собой в магазин. Либо взять с собой с техническими характеристиками. Там вам подберут память
под ваш интерфейс подключения. Вам просто нужно определиться с емкостью .
Если можете себе позволить лучше взять больше объема оперативной памяти, так как это не только повысит скорость работы , но и продлит время работы в . Чем больше ОЗУ установлено на ноутбуке
, тем реже файл подкачки с жесткого диска, и, соответственно, батареи хватает на дольше.
Теперь, когда вы определились и купили оперативную память
, начнется процесс замены. Процесс очень быстрый и простой. Положите передней панелью вниз. Желательно положить на что-то мягкое, поскольку в процессе раскручивания винта передняя панель будет прижиматься.
Отсек для ОЗУ находится посередине корпуса, снизу на задней панели ноутбука. Открутите винт, что крепит крышку, которая закрывает доступ к памяти ноутбука. Снимите эту крышку. Теперь аккуратно извлеките модуль памяти. Установите новые модули памяти. Действовать нужно аккуратно. Модуль должен входить плавно. Установить память
неправильно невозможно. Если вы чувствуете, что память
не заходит в , не давите, попробуйте немного сменить положение планки памяти. Какой стороной нужно вставлять оперативную память
, четко видно по расположению контактов. Так что ошибиться не должны. После установки прикрутите крышку отсека назад.
Видео по теме
как заменить память самому в 2019
В некоторых телефонах можно наблюдать такую ситуацию, как отведение большего объема памяти для медиа-картинок, видео и аудио, и выделение предельно малого объема памяти для java. Увеличить память
java возможно при использовании одного из простых методов.

Инструкция
В случае если объем, отведенный под java-приложения, фиксирован и не зависит от места, занятого медиа-ресурсами, то единственным способом освобождения места является избавление от стандартных игр и приложений. Попробуйте удалить их вручную. Для этого выберите стандартные игры и приложения и нажмите на кнопку «удалить». В случае неудачи переходите к следующему шагу.
Синхронизируйте ваш телефон с компьютером. Для этого вам потребуется дата-кабель, а также диск с драйверами. И то, и другое вы должны найти в комплекте поставки сотового, в случае же если это не так, то вам придется скачать драйвера с официального сайта производителя аппарата, а дата-кабель купить отдельно. Установите драйвера, после чего подключите телефон к компьютеру, используя дата-кабель. Убедитесь, что устройство опознано, а программное обеспечение запущено и «видит» телефон.
Метод третий: выделение оперативной памяти с помощью Twitch/Curse Launcher
Вы также можете играть в различные моды Minecraft (или обычные Minecraft) через панель запуска Twitch. Изменить настройки в этом модуле запуска так же легко, как и в ATLauncher выше, но первоначальный способ достижения этих параметров немного отличается.
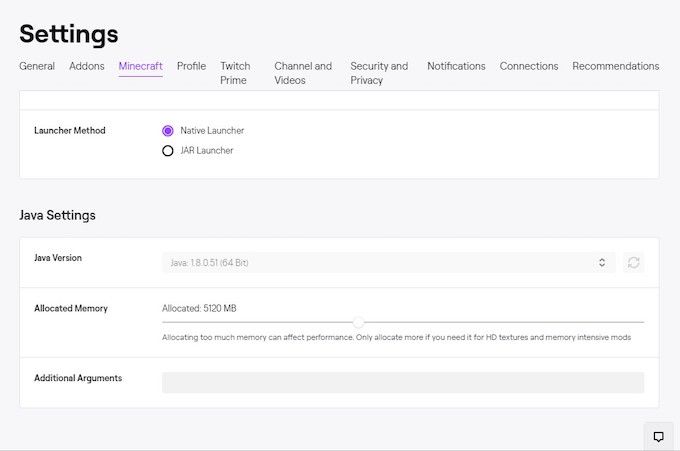
- В правом верхнем углу щелкните три строки, перейдите в « Файлы» и нажмите « Настройки». Вы также можете нажать CTRL + запятую в панели запуска, чтобы открыть меню настроек.
- Оттуда перейдите к Minecraft и прокрутите вниз до нижней части экрана. Вы увидите раздел « Настройки Java» . Найдите выделенную память и нажмите ползунок.
- По умолчанию он предоставляет 3228 МБ оперативной памяти Sky Factory 4. Вы можете переместить ползунок влево или вправо, чтобы выделить больше или меньше оперативной памяти для игры. Ползунок увеличивает или уменьшает ОЗУ с шагом 0,25 ГБ.
- Как только вы переместили ползунок, вы закончили. Вернитесь к модам , выберите Minecraft и запустите свой более эффективный титул. Это так просто.
Выделение большего количества оперативной памяти для Minecraft может (и во многих случаях) улучшит производительность Minecraft, но существуют ситуации, когда выделение слишком большого объема оперативной памяти приведет к снижению общей производительности системы.
Другие области вашего компьютера также требуют оперативной памяти. Хотя они не будут иметь большого влияния, если они не будут запущены одновременно с игрой, часто бывает полезно выделить как минимум 1 ГБ ОЗУ для других процессов, не связанных с играми.

Если вы измените настройки оперативной памяти и по-прежнему не видите ожидаемой производительности (или ваш компьютер сообщает о неточном объеме оперативной памяти), это может указывать на другие проблемы с вашей памятью. Это хорошая идея, чтобы иногда проверять плохую память .
Хорошей новостью является то, что даже если у вас есть проблемы с вашей оперативной памятью, заменить ее просто. На самом деле, если вы хотите увидеть еще лучшую производительность, стоит подумать о покупке большего количества оперативной памяти для вашей системы, особенно в связи с тем, что цены на память продолжают падать.
Просмотры: 12 896
Выделите больше оперативной памяти для определенных приложений в Windows 10
Как правило, Windows неплохо решает, сколько памяти выделить каждому приложению. Однако вы можете вручную переопределить системные настройки по умолчанию и назначить приоритет выделению ОЗУ для определенных приложений в Windows 10. Вот как вы это делаете:
Метод 1: использование диспетчера задач
Самый простой способ выделить дополнительную память любому конкретному приложению в Windows – повысить его приоритет. Вы можете легко сделать это из диспетчера задач, выполнив действия, описанные ниже:



Это гарантирует, что ваш компьютер будет отдавать этой программе более высокий приоритет по сравнению с другими приложениями, которые могут работать одновременно.
Метод 2: использование контекстного меню Windows
Вы также можете указать объем оперативной памяти для каждой программы, используя следующий метод. Это работает для большинства приложений, но здесь мы покажем вам, как установить (увеличить или уменьшить) кэш ОЗУ в Google Chrome.

Примечание. Если на рабочем столе нет ярлыка Chrome, щелкните правой кнопкой мыши Google Chrome в меню «Пуск» и выберите «Еще»> «Открыть расположение файла». Теперь щелкните правой кнопкой мыши ярлык в открытой папке и выберите «Свойства».

Вышеупомянутое действие выделит до 1073741824 байтов (1 ГБ) кеш-памяти для Google Chrome. Я выбрал 1 ГБ для демонстрационных целей. Вы можете выбрать любое значение по вашему выбору (в зависимости от доступной памяти на вашем компьютере), чтобы увеличить или уменьшить кэш ОЗУ в Google Chrome.
Метод 3: Использование настроек приложения
Лучший способ выделить программе дополнительную оперативную память (или уменьшить объем памяти) – указать ее объем в настройках этого приложения. Однако этот метод работает не для всех приложений, и даже когда он работает, процесс варьируется от одной программы к другой. Здесь мы покажем вам, как установить (увеличить или уменьшить) кэш ОЗУ в Mozilla Firefox.





Примечание. Вводимый кэш памяти должен быть в килобайтах. Таким образом, чтобы выделить 1 ГБ, запись должна быть 1048576. Значение по умолчанию «-1» позволяет Firefox выбирать размер своего кеша в зависимости от установленного объема оперативной памяти вашего компьютера.
Риски выделения неправильного объема оперативной памяти
Вы вряд ли повредите свой компьютер, указав слишком много (или слишком мало) оперативной памяти для любого приложения. Однако это может привести к сбою программы или ее невозможности использовать при определенных условиях. Причина в том, что называется ‘ошибка переполнения стека‘, что происходит при превышении объема памяти стека вызовов. Также стоит отметить, что некоторые приложения закодированы для использования определенного объема оперативной памяти. Таким образом, вы можете не увидеть значительных улучшений, если выделите этим программам больше памяти.
Что такое оперативная память?
ОЗУ — это аббревиатура от слова «оперативная память», и это одна из самых важных частей вашего компьютера. ОЗУ необходима для запуска программ. Без него вы не сможете запускать большинство приложений, а те, которые вы можете запускать, будут работать на значительно более низком уровне.
Думайте об оперативной памяти как об оперативной памяти вашего компьютера. Это позволяет вашей системе получать доступ к данным намного быстрее, чем даже через SSD. Если у вас одновременно работает несколько приложений, вам понадобится больше оперативной памяти, чем если бы вы использовали только несколько одновременно.
В современных компьютерах ОЗУ обычно кратно 4. Материнские платы часто используют так называемую двухканальную память, что означает, что вам нужна ОЗУ одного и того же типа — либо по 4, либо по 8, либо по 16 штук. верхний предел объема оперативной памяти, который вы можете иметь, за исключением того, что ваша материнская плата может поддерживать, хотя есть предел того, сколько вы можете разумно использовать.
Отличие новых от старых
Теперь, что касается того, как увеличить используемую видеопамять на ноутбуке. В большинстве новых устройств минимальной ценовой категории стоит большого разрешения. Поэтому увеличить используемый нельзя, подобный трюк работал только на ранних моделях. Тогда было позволительно добавлять в готовую плату несколько дополнительных. Можно увеличить объем видео за счет системной памяти, но тогда придется делать небольшие расчеты и после увеличивать системную.
Если в материнской плате вашего ноутбука есть необходимый разъем, то как увеличить видеопамять на ноутбуке? Нужно просто вставить в разъем внешнюю видеоплату. Кстати, есть в продаже теперь и переходные модули, которые подключаются непосредственно к мобильному компьютеру.
Вставляем внешнюю видеокарту и наслаждаемся значительным приростом. Нужно не забыть войти в предустановленную материнскую систему и отключить интегрированную видеокарту, чтобы приложения не переключались на него в автоматическом режиме.
Выделите больше оперативной памяти для определенных приложений, чтобы повысить производительность системы в Windows 10
Поскольку потребительские ПК начинают поставляться с безумным объемом оперативной памяти, вы не всегда можете заметить значительное снижение производительности при одновременном использовании нескольких программ и приложений. Однако вы, должно быть, почувствовали необходимость оптимизировать использование памяти, если используете старый компьютер или машину начального уровня с ограниченной памятью.
Используя наше руководство выше, вы сможете легко выделить больше оперативной памяти для определенных приложений, чтобы ускорить работу вашего компьютера с Windows 10. Если вам понравилась эта статья, ознакомьтесь с нашими связанными руководствами, в которых объясняются лучшие советы и рекомендации по Windows 10, а также шаги, которые вы можете предпринять, чтобы увеличить время автономной работы на вашем ПК с Windows.
Как увеличить видеопамять и можно ли это сделать
Все больше современных программ и игр предъявляют повышенные требования к компьютерному «железу», в частности, к графическим адаптерам. Нехватка памяти видеокарты приводит к тому, что многие приложения не только зависают, но и не запускаются вообще. И тут остро встает вопрос о том, как увеличить объем видеопамяти, и возможно ли это сделать. Далее будет рассмотрено несколько вариантов, которые позволяют, если не увеличить ее, то по крайней мере, использовать наиболее оптимально.
Как увеличить видеопамять дискретных карт за счет повышения производительности
Для начала рассмотрим вопрос того, как увеличить видеопамять В идеале, конечно, проще всего купить новую, однако современные адаптеры стоят весьма недешево, поэтому лучше заняться настройкой имеющегося в наличии.
Исходя из того, что сегодня на рынке предлагаются в основном чипы NVIDIA и AMD/ATI, стоит использовать сопутствующее программное обеспечение, которое поставляется в предустановленном виде при покупке ПК или ноутбука.
Также для Windows-систем в плане улучшения производительности прекрасно подойдут утилиты вроде ATITool или MSI Afterburner, которые позволяют постепенно увеличивать тактовую частоту графического процессора, оставляя показатель памяти без изменений.
Кроме того, можно использовать и программы вроде Catalyst, PhysX или Riva Tuner, способные оптимизировать память видеочипа для использования в определенных играх или других приложениях, высвобождая ресурсы.
Настройки буфера кадра
Теперь посмотрим, как увеличить видеопамять на ноутбуке. В большинстве своем современные бюджетные модели оборудованы интегрированными чипами.
Просмотреть параметры выделенной памяти можно через «Диспетчер устройств», где из меню правого клика нужно выбрать свойства и перейти к вкладке «Драйвера». Здесь имеется строка параметров кадрового буфера UMA, где и находится требуемое значение. Но такого пункта может и не быть, поэтому вопрос о том, как увеличить видеопамять, должен решаться другим методом. Каким? Настройками BIOS, которые предполагают изменение распределяемой динамической памяти.
Как увеличить видеопамять за счет оперативной (распределяемой) через BIOS
В первичной системе ввода/вывода, которая вызывается нажатием определенных клавиш, из сочетаний или специальных кнопок, нужно найти раздел наподобие Video RAM или Shared Memory.
Как увеличить видеопамять с применением таких настроек? Для улучшения производительности изменяется параметр апертуры, обозначенный как AGP OverVoltage. При этом нужно помнить, что прирост рассчитывается по определенной формуле. Для примера возьмем 16 Мб памяти интегрированного адаптера и 256 Мб основной оперативной памяти. Результат составит 256 Мб/(16 Мб/2)=32 Мб. А вот и интересный парадокс. Для ОЗУ 256 Мб и памяти адаптера 64 Мб увеличение будет 256 Мб/(64 Мб/2)=8 Мб.
В настройках VGA Shared Memory (он же буфер UMA) нужно установить требуемый параметр, однако выставлять максимальное значение не рекомендуется. Оптимальным вариантом считается установка значения, которое только вдвое превышает установленное по умолчанию.
Стоит ли этим заниматься
Напоследок нужно добавить, что вопрос о том, как увеличить видеопамять программными средствами, не изменяя ее физическим способом, является весьма условным, ведь в конечном итоге речь идет только о максимально эффективном ее использовании. По сути, в чем-то это напоминает разгон графического адаптера.
Но, если уж вы этим занялись, нужно быть очень осторожным, а то такие действия могут привести только к тому, что карта выйдет из строя.
По крайней мере, не следует устанавливать максимально возможные пиковые значения любого параметра, хотя графические адаптеры, равно как и любые другие устройства, так сказать, имеют определенный запас прочности.
Как обновить карту?
Новые карты от NVIDIA не приспособлены для апгрейда, что обусловлено желанием компании продавать более дорогие. Если не верите, то посетите магазин комплектующих в вашем городе. Потребность объяснять, почему пользователю не дается подобная свобода, станет понятна. Но в этой статье мы постараемся разобраться, как увеличить видеопамять.
Пользователь может увеличить качество использования видеокарты, увеличив качество памяти, а не объем (это разные значения). В интегрированной видеоплате при помощи настроек BIOS можно повысить объем необходимых для системы видео мегабайт, например, в старых ноутбуках и ПК.
Как выделить больше оперативной памяти для Minecraft
Несмотря на низкий графический стиль и относительно упрощенный игровой процесс, Minecraft может быть интенсивным приложением. На заднем плане многое происходит, особенно если вы начинаете играть с сборками, наполненными красными камнями.
Если вы добавите моды в микс, стандартный объем оперативной памяти, необходимый для запуска Minecraft, станет совсем недостаточным. Без достаточного количества оперативной памяти вы начнете сталкиваться с заиканиями, сбоями и другими проблемами, которые делают игру практически неиграбельной.
Хорошей новостью является то, что относительно легко выделить больше оперативной памяти для Minecraft. Другая хорошая новость заключается в том, что существует более одного способа сделать это.
Как выделить больше VRAM в Windows 10?
1 Увеличение выделенной видеопамяти через BIOS
Узнайте, сколько у вас VRAM
- Перейдите в Пуск> Настройки> Система.
- В разделе «Дисплей» прокрутите вниз, пока не увидите выделенные синим цветом «Расширенные настройки дисплея». Нажмите здесь.
- Внизу нового окна щелкните Свойства адаптера дисплея для вашего дисплея.
- В новом окне в разделе «Адаптер» вы увидите общий объем доступной графической памяти.
Прежде всего, прежде чем пытаться увеличить объем ОЗУ, вам нужно точно знать, сколько видеопамяти находится на вашей видеокарте. Чтобы узнать, следуйте вышеупомянутым шагам.
- Перезагрузите компьютер и войдите в BIOS. Во время перезапуска несколько раз нажмите клавишу BIOS – обычно F2, F5, F8 или Del.
- После входа в BIOS найдите Advanced / Advanced Options или что-нибудь подобное.
- Опять же, поищите VGA Share Memory Size, Graphics Settings, Video Settings или что-нибудь в этом роде.
- Выберите Pre-Allocated VRAM и измените значение на то, которое лучше всего соответствует вашим потребностям.
- Сохраните изменения и перезагрузите компьютер.
Это наиболее оптимальный метод перераспределения видеопамяти. Поскольку у этого есть хорошие шансы на успех, это первое, что вы должны попробовать. Для этого выполните указанные выше действия.
Запустите сканирование системы, чтобы обнаружить потенциальные ошибки
Нажмите «Начать сканирование», чтобы найти проблемы с Windows.
Нажмите «Восстановить все», чтобы исправить проблемы с запатентованными технологиями.
Запустите сканирование ПК с помощью Restoro Repair Tool, чтобы найти ошибки, вызывающие проблемы с безопасностью и замедление. После завершения сканирования в процессе восстановления поврежденные файлы заменяются новыми файлами и компонентами Windows.
Чаще всего значение по умолчанию – 64M или 128M. Вы можете выбрать 256M или 512M для увеличения VRAM.
Помните, что не все настройки BIOS похожи друг на друга, и ваш ключ BIOS или параметры BIOS могут отличаться. Обратитесь к руководству производителя, чтобы узнать, какую клавишу нужно нажать, чтобы войти в BIOS.
- Нажмите клавишу Windows + R, чтобы открыть Выполнить, и введите regedit. Нажмите Enter.
- Перейдите к
- На боковой панели щелкните правой кнопкой мыши папку Intel и выберите «Создать»> «Ключ», затем назовите ее GMM.
- На боковой панели под Intel должна появиться новая папка GMM. Выбрав папку GMM, в правом разделе на пустом месте щелкните правой кнопкой мыши и создайте New> Dword (32-разрядный).
- Назовите его DedicatedSegmentSize.
- Теперь дважды щелкните DedicatedSegmentSize, в разделе Base выберите Decimal.
- В поле «Значение» введите число от 0 до 512. Это объем оперативной памяти, который вы можете выделить в мегабайтах, и он должен отображаться в свойствах адаптера.
- Сохраните и перезагрузите компьютер.
Обычно система автоматически регулирует объем VRAM, необходимый любому приложению в любой момент времени.
В некоторых случаях, когда вам нужно немного больше для запуска приложения или игры, вы можете подделать увеличение VRAM с помощью редактора реестра.
3 Обновление до выделенного графического процессора
Если вы используете выделенный графический процессор, даже более старый, он с большей вероятностью будет удовлетворен результатом, чем любой новый интегрированный.
Выделенный графический процессор имеет гораздо больше VRAM и вычислительной мощности в целом, что помогает, если вы планируете играть в игры или редактировать видео на своем компьютере.
Интегрированные графические процессоры хороши для работы, но они плохо справляются с рендерингом более высоких разрешений и текстур.
Вы обнаружите, что большую часть времени во время игры вы будете испытывать падение FPS, и вашим видеоредакторам потребуется много времени, чтобы загрузить ваши сетки, особенно при 3D-моделировании.
⇒ Оцените этот великолепный выделенный графический процессор
Какие задачи вы ставите перед своим GPU? Игры? Или, может быть, монтаж видео? Сообщите нам в разделе комментариев ниже вместе с любыми другими вопросами, которые могут у вас возникнуть.
Источник записи: windowsreport.com
Возможные ошибки с Java и их устранение
Порой проблемы случаются из-за неправильной установки ее драйверов — к примеру, из-за того, что они не соответствуют разрядности системы. Подсмотреть такой показатель можно, щелкнув правой кнопкой мыши по «Мой компьютер» и выбрав там вкладку «Свойства». В одной из открывшихся строк и будет написано, имеет ли Windows 32 или же 64 разряда.
Если окажется, что геймер установил не те драйвера для искомой программы, то их следует удалить. После этого необходимо скачать с подходящего ресурса (к примеру, с любого из тех Интернет-порталов, что специализируются на софте для Minecraft) такие, которые соответствуют разрядности системы, и проинсталлировать их.
Затем нужно перейти к самой Java. В ХР это делается через диск С или же через проводник, а в Windows 7 — путем захода в панель управления через пусковое меню компьютера. Перейдя на контрольную панель Java, а на ней — на одноименную вкладку, следует нажать View. В открывшемся окне должна быть всего одна строка — большее их число может привести к проблемам.
Если подобное наблюдается, лучше удалить установленную на компьютере версию Java, а после почистить реестр (для таких дейстий имеются специальные утилиты — к примеру, WinUtilities и CCleaner). Также придется «убить» Minecraft. Затем требуется инсталляция Java, подходящей к разрядности системы, и игры.
Увеличение размера видеопамяти
Именно память считается одной из важнейших характеристик видеокарты. В ней хранятся данные, необходимые для воспроизведения графики. При недостатке объёма видеопамяти качество графики ухудшается, возможно некорректное отображение либо периодическое зависание трансляции. В таких неприятных ситуациях начинаете задумываться, как увеличить память видеокарты.
карты имеют разные характеристики
Конечно, можно начать решение проблемы с увеличения оперативной памяти графической карты. Хотя, если пропускной способности видеокарты не хватает, оперативная не устранит проблему.
Как узнать вид графической карты на своём компьютере
Прежде всего, необходимо понять — как узнать память видеокарты на компьютере. Для этого нужно определить установленную графическую карту. Именно от вида адаптера будет зависеть подходящий способ для увеличения памяти.
Как правило, портативные устройства (ультрабуки и нетбуки) комплектуются интегрированными компактными видеоадаптерами. Они поставляются и в бюджетных ноутбуках.
Признаком работы с такой платой будет совместное расположение разъёмов:
Мощные ноутбуки и настольные компьютеры поставляются уже с внешними видеокартами, которые называются дискретными. Являются довольно производительным устройством со своей системой охлаждения.
Что делать с интегрированной картой
Для интегрированных, встроенных плат распределение видеопамяти происходит по технологии «Shared memory» — с ручным изменением объёма. Самый простой вариант в таком случае — использовать инструменты внутри операционной системы. Нужно узнать, установлен ли в этой версии операционной системы Catalyst Control Center.
Узнать это несложно, переходим в «Панель управления». Далее здесь открываем «Оборудование и звук», необходим раздел «Устройства и принтеры», переходим в «Диспетчер устройств».
Переход в Диспетчер устройств в Windows 10
Здесь можно увидеть список всех устройств, которые уже подключены.
Как можно узнать нужные параметры своей видеокарты
Узнать данные о графической карте можно в пункте «адаптеры».
Пункт видеоадаптеры
В комплектацию некоторых компьютеров входит более одной видеоплаты. Правой кнопкой мыши нажимаем на нужном адаптере и выбираем раздел «Свойства». Во вкладке «Драйвера» доступен пункт «Кадровый буфер UMA», часто он называется и «Буфер кадра». Здесь можно установить максимальный объём, доступный для своей видеоплаты.
Какие возможности предложит BIOS?
Если кадровый буфер по этой инструкции найти не удалось, придётся воспользоваться BIOS для настройки параметров UMA. После захода в BIOS необходимо найти «Интегрированные устройства», здесь же будут настройки «BIOS VGA sharing memory». Стоит учесть, что в некоторых версиях BIOS эти названия отличаются.
Здесь и выбираем подходящий нам объём памяти. Сразу оговоримся — не рекомендуем ставить максимальный объём. После внесения и сохранения изменений можно покинуть BIOS.
Повышение памяти дискретных карт с помощью утилит
С интегрированными картами разобрались, но возможен и другой вопрос — как увеличить память видеокарты дискретного типа. В таком случае внутренние настройки никакого эффекта не принесут, необходимы уже сторонние утилиты.
При работе с ОС Windows XP вполне достаточно популярной бесплатной утилиты ATITool.
Окно программы ATITool
При работе с более современными версиями ОС можем рекомендовать программу MSI Afterburner. Поддерживает постепенное увеличение тактовой частоты процессора видеокарты. Объём самой видеопамяти останется без изменений, но производительность карты удаётся ощутимо повысить.
Не будьте максималистами — осторожность поможет сохранить видеокарту
Настоятельно рекомендуем быть осторожными при увеличении памяти видеокарты, лучше повышать её постепенно, без кардинальных изменений. Поскольку в условиях излишней нагрузки карта может дать сбой. И не забывайте убедиться в достаточности оперативной памяти — ведь именно за счёт неё возрастает производительность встроенной видеокарты.
Если ваши усилия не позволили «разогнать» дискретную карту, её остаётся лишь заменить. Многие старые модели не поддерживают ощутимое увеличение памяти и производительности.
Увеличенная память видеокарты позволяет значительно улучшить качество графики и возможности всей системы. Мы рассмотрели эффективные принципы работы со встроенными и дискретными картами. Уверены, что информация на сайте поможет сделать компьютер более мощным и современным — поэтому не забывайте следить за нашими обзорами и рекомендациями.