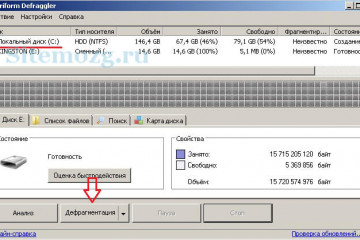Выбор параметров запуска стим
Содержание:
- Проверка доступности игры в GFN.RU
- Значки и оверлей – что это такое и для чего нужны
- Прямая покупка
- Работа
- Неисправности с «Оверлеем»
- Для чего это нужно
- Решение проблем
- Как работать со списком
- Как отключить оверлей в стиме?
- Простое решение тормозов в Fallout Shelter
- 2) Воспользоваться встроенными функциями Steam
- Подключение и настройка оверлея в Discord
- Как открыть доступ
- Включение «Оверлея»
- Включить режим производительности Nvidia
- Как удалить вещи из инвентаря
- Обновить драйвера видеокарты, скачать драйвера для Fallout Shelter
- Что такое «Оверлей»?
- Можно ли связать аккаунта Origin к Steam, и как это сделать
- Как включить офлайн-трейды
- Изменить параметры электропитания
- Что это такое
- Настройка панели быстрого доступа
Проверка доступности игры в GFN.RU
2 способа проверить наличие игры в сервисе:
- На странице «Игры» GFN.RU
- В приложении GeForce NOW — в поиске.
Чтобы быстро проверить наличие игры в сервисе, Вам достаточно зайти на страницу «Игры» GFN.RU.
Вы попадете на страницу поиска игр, которые доступны в сервисе.
Введите название игры на английском или русском языке в поиске — и ниже появятся игры, которые присутствуют в сервисе
А еще Вы можете сортировать игры по Категориям, Жанрам или Магазинам игр (Важно! На нашем сервисе игра доступна только в тех магазинах которые указаны на данной странице).
Давайте посмотрим какие игры попадают в категорию бесплатные и доступны на смартфоне — для этого отметьте категории «бесплатная игра» и «запуск на смартфоне» — появится список таких игр — найти игру и как в нее можно поиграть стало проще простого:
Наличие игр можно проверить в строке поиска в приложении GeForce NOW. Регистрация в GFN.RU для проверки наличия игр не обязательна.
Введите название игры в поиске на английском или русском языке:
Под названием игры будет указан магазин в котором игра доступна в сервисе. Если Вы купили игру и данный магазин игр не указан под названием игры в поиске, она у Вас не запустится. В примере на скриншоте Ведьмак 3: Дикая Охота доступна в магазине Steam, а Ведьмак 3: Дикая Охота «Игра года» доступна в GOG и Epic game store.
Давайте на примере игры Ведьмак 3: Дикая Охота Steam посмотрим как запустить игру в сервисе GFN.RU:
1. Выбрав игру нажмите кнопку «+ Библиотека».
2. В открывшемся меню нажмите продолжить — игра будет добавлена в Вашу библиотеку:
3. В Вашей библиотеке появился Ведьмак 3 — нажмите «Играть» для запуска.
4. Откроется окно сессии — введите данные аккаунта Steam на котором куплена игра Ведьмак 3: Дикая Охота.
5. Запустите игру.
Если по каким-то причинам Вы хотите сменить аккаунт игрового магазина Steam нужно проделать следующие шаги:
1. Запустите игру в сервисе GFN.RU
2. В левом верхнем углу нажмите кнопку «Steam»
3. Выберите пункт «Войти в другой аккаунт…».
4. Далее нажмите кнопку «Выйти».
Теперь при следующем запуске любой игры из магазина Steam нужно вводить данные своего аккаунта заново.
Давайте запустим Assassins Creed Единство Ubisoft. Игра доступна в 3 версиях в нашем магазине — Ubisoft, Epic Games и Steam.
Если Вы запускаете игру впервые — приложение предложит добавить ее в библиотеку — нажмите кнопку «+Библиотека».
Теперь игра появилась в разделе «Моя библиотека» — нажимаем «Играть» чтобы запустить игровую сессию.
Введите данные своего аккаунта Ubisoft к которому привязана игра:
Чтобы сменить аккаунт игрового магазина Ubisoft Connect, который привязан к сервису GFN.RU нужно проделать следующие шаги:
- Запустите игровую сессию любой игры из магазина Ubisoft Connect (Например Assassins Creed Единство)
- Во время игры запустите приложение Ubisoft Connect на локальном ПК — и введите свой логин и пароль — в игровой сессии в сервисе GFN.RU вы увидите уведомление о том что в Вашу учетную запись зашли на другом компьютере и Вам предложат ввести данные учетной записи заново.
Если же вы купили Assassins Creed Единство в Epic Games Store и случайно выбрали магазин Steam или Ubisoft — Вы можете поменять магазин в карточке игры:
1. Нажмите на стрелку в нижней части карточки игры.
2. В открывшейся карточке выберите нужный Вам магазин, в нашем случае это Epic Games Store, но этим способом можно выбрать любой магазин для любой игры для которой уже был сделан изначальный выбор:
3. После запуска сессии введите данные своего аккаунта Epic Games Store.
Если Вы хотите поменять Epic Games Store аккаунт ранее привязанный сервису GFN.RU — выполните следующие действия:
1. Запустите любую игру в версии Epic Games, когда сессия запустится — нажмите на иконку «развернуть окно» в нижней левой части экрана:
2. Появится меню в котором надо нажать «Yes» — таким образом, Вы отвяжите аккаунт Epic Games Store от сервиса GFN.RU — и Вам нужно будет ввести данные новой учетной записи
Значки и оверлей – что это такое и для чего нужны
Для начала несколько слов о заданиях в Стиме, а только потом речь пойдёт о том, как выполнить данное задание. Их в Steam – 28. После выполнения абсолютно всех пользователь получает в свой профиль значок «Столп сообщества». Также в приложении есть и другие значки и они связaны с различными привилегиями. В частности, демонстрируют всем уровень мастерства пользователя и дают возможность получить разные бонусы.
Итак, задание «Просмотрите руководство в оверлее Steam» — один из 28 шагов навстречу к обладанию заветного значка. Отыскать задание просто. Для этого нужно открыть десктопное приложение, либо войти в свой аккаунт через веб-браузер, авторизоваться в нём.
Далее необходимо нажать мышью на имя пользователя вверху справа и в загруженном меню перейти в пункт «Мой профиль».
Откроется окно профиля пользователя, где справа на панели есть гиперссылка «Значки». Нужно на неё кликнуть мышью.
После этого отроется окно, где пользователь увидит раздел «Столп сообщества» и набор выполненных и не выполненных заданий. Выполненные задания хорошо прорисoваны, остальные выглядят бледными. Среди ещё невыполненных заданий и искомое: «Просмотрите руководство в оверлее Steam». Эта информация будет полезна пользователю, чтобы он мог её проанализировать и продумать свои дальнейшие шаги.
Перед тем как брать «вершину» важно понять, какой смысл вкладывается в понятие «оверлей Стим». Говоря простыми словами, оверлей можно описать так: это программный интерфейс, который во время игрового процесса открывает доступ пользователю к каким-то функциям сообщества без необходимости покидать игру
Данный инструмент может быть настроен пользователем, но тот, кто не в теме, что оверлей присутствует в системе, конечно же, будет обделён.
Прямая покупка
Что же, начнем с вами с самого простого и банального варианта развития событий. Если вы думаете, как добавить в Steam игру, которую вы только что приобрели, то можете не волноваться – после загрузки она появится в системе автоматически.
Это довольно распространенный вариант появления игрушек в клиенте. Как правило, когда пользователь покупает приложение, оно начинает загружаться на компьютер автоматически. После этого система предложит установку. В случае положительного ответа не нужно будет думать, как добавить в Steam игру. В противном случае вы сможете осуществить задумку после того как поставите игрушку на компьютер.
Правда, это не единственный вариант развития событий. Давайте попробуем разобраться, как еще можно ответить на наш сегодняшний вопрос.
Работа
Общий план, как сделать в мастерской Стим 3D-предметы такой на примере Team Fortress. Алгоритм такой:
- Создание концепции и описание.
- Разработка эскиза в 2Д или 3Д.
- Применение программы моделирования для создания полигональной модели для игры.
- UV-преобразование для создания текстурной карты.
- Выбор необходимого цвета.
- Создание наружного слоя и сборка.
- Тестирование и просмотре предмета на персонаже.
Теперь остается разобраться, где в Стиме Мастерская, чтоб добавить новый предмет. Общий алгоритм такой:
- Создание предмета и его тестирование.
- Публикация в WorkShop Стим с применением внутриигровых средств.
- Рассмотрение предмета на факт возможности его добавления в игру.
- Его интеграция и тестирование.
- Добавление и предоставление части средств от продаж в магазине.
Зная, как работать в мастерской Steam, можно оптимизировать любимую игру с помощью уже имеющихся вещей или выступить в роли создателя новых элементов. В последнем случае придется научиться создавать разные 3D или 2D модели, а уже после добавлять их для прохождения модерации. При этом помните, что загрузка не выполняется прямо через клиент Стим. Это делается с помощью игры, которая поддерживает Steam Workshop. Вот почему для начала необходимо уточнить, предусмотрена ли такая поддержка.
Неисправности с «Оверлеем»
В первую очередь вам следует понимать, что единственная платформа, на которой функционирует «Оверлей», – «Стим». Как открыть «Оверлей» в играх не из «Стима»? Этот вопрос задают многие геймеры, но он не имеет никакого смысла. «Оверлей» — это функция «Стима», соответственно, он будет работать только в том случае, если вы запускаете игру через данную платформу. Однако есть еще одна распространенная проблема, из-за которой может не работать «Оверлей». В современных ПК имеется функция Hardware Acceleration, которая по умолчанию может быть не активирована. И если она у вас не работает, то и «Оверлей» не будет запускаться. Простейший способ активировать данную функцию — это открыть любое видео в Интернете и в настройках встроенного плеера поставить соответствующую галочку. После этого проблемы должны исчезнуть.
Для чего это нужно
Размещаемые работы в Мастерской Steam можно сделать доступными всем желающим. Это место, где объединяется контент, сделанный разными игроками. При этом функционал раздела WorkShop Стим позволяет загружать, искать и добавлять разные контент в игровые приложения. В каждой из игр мастерская используется индивидуально. К примеру, в Team Fortress 2 можно делать новые предметы: обувь, значки и оружие с последующим добавлением. Для сравнения в The Elder Scrolls V: Skyrim разрешена публикация модификаций с возможностью подписки для дальнейшего применения.
Расширенный функционал имеется в Dota2. Здесь мастерскую Steam можно использовать для решения следующих задач:
- Возможность подписки.
- Отбор предметов, имеющих наибольшую оценку.
- Продажа имеющихся вещей.
- Получение отчислений поставщиками услуг и пользователями.
В качестве контента можно использовать пользовательские игры, предметы, вещи в магазине и т. д.
Решение проблем
Большинство популярных игрушек (включая World of Warcraft, Fortnite, League of Legends, Minecraft, Dota 2, CS: GO, Borderlands 2 и WoW и многие другие) должны хорошо работать с функцией оверлей дискорд
Некоторые пользователи сообщают, что оверлей не отображается во время игрового процесса
Тут важно понимать, проблема возникает с конкретной игрой, или со всеми
Первое, что вы должны сделать, это убедиться, что ваша игра действительно поддерживает оверлей Discord. Эта функция не будет работать с некоторыми играми (включая те, которые устарели или используют Vulkan).
Если вы уверены что игра поддерживает Discord, попробуйте следующие решения:
- Включить горячую клавишу наложения.
- Используйте VPN вместо прокси.
- Обновите или переустановите Discord.
- Если оверлей уже включен (на против конкретной игры), выключите его и включите снова.
Короткая видеоинструкция по решению проблем, если не корректно работает оверлей в Discord:
Есть несколько факторов, которые могут вызвать это:
Параметр «Наложение в игре» не включен:возможно, вы неправильно настроили параметры. Некоторые игры должны быть добавлены в список игр Discord, и вам также нужно включить опцию наложения.
Аппаратное ускорение:
если включено, это может повлиять на функцию наложения Discord. Аппаратное ускорение — это разгрузка задач на устройства и оборудование (кроме процессора), которые специализируются на них.
Масштабированное отображение:при масштабировании экрана в Windows все на вашем экране выглядит больше, чтобы вы могли лучше видеть его при использовании приложений. Но это может привести к тому, что наложение Discord будет скрыто.
Положение наложения:
возможно, вы переместили наложение Discord на край экрана. Если вы теперь также включите масштабирование экрана, опция будет удалена с экрана, и вы не сможете ее увидеть, хотя с этим проблем нет.
Вмешательство антивирусной программы:
Ваша программа безопасности пометила Discord или ее функцию наложения как подозрительную.
Перезагрузка:Перезагрузите компьютер и снова откройте Discord. Это может избавить от сбоев, из-за которых оверлей не работает или не отображается в игре. Это исправление часто эффективно и может быть все, что требуется.
Запуск от имени администратора:Возможно, проблема связана с тем, что Discord не имеет прав администратора. Следуйте этим простым шагам, чтобы исправить это:
- Щелкните правой кнопкой мыши ярлык Discord на рабочем столе. Вы также можете нажать на Discord в меню «Пуск» или на исполняемый файл Discord, расположенный в папке «Program Files» на жестком диске.
- В открывшемся контекстном меню нажмите «Запуск от имени администратора».
- Нажмите кнопку «Да», когда появится приглашение «Контроль учетных записей пользователей».
- Запустите свою игру и посмотрите, была ли проблема решена.
Обратите внимание, что вам нужно будет выполнять вышеуказанные шаги каждый раз, когда вы хотите открыть Discord. Поэтому, чтобы предоставить ему привилегии администратора раз и навсегда, вот что вам нужно сделать:
- Щелкните правой кнопкой мыши ярлык Discord на рабочем столе.
- Нажмите на свойства. Это последний вариант в нижней части контекстного меню.
- Перейдите на вкладку «Совместимость» во всплывающем окне, которое открывается.
- В категории «Настройки» установите флажок «Запускать эту программу от имени администратора».
- Нажмите кнопку Ok, чтобы сохранить изменения.
- Теперь дважды щелкните ярлык Discord на рабочем столе, чтобы открыть его.
- Запустите свою игру и посмотрите, сможете ли вы получить доступ к оверлею.
Остановка конфликтующих приложений:
Другие приложения, работающие на вашем ПК, могут создавать помехи и приводить к тому, что наложение Discord не будет работать должным образом. Вам нужно закрыть все программы с функцией наложения (например, Steam) и те, которые имеют доступ к вашему микрофону.
Для оптимальной производительности просто закройте все приложения, кроме Discord. Чтобы остановить те из них, которые могут работать в фоновом режиме, нажмите Ctrl + Alt + Delete на клавиатуре и выберите «Диспетчер задач». На вкладке «Процессы» в открывшемся окне выберите каждое из приложений в списке и нажмите кнопку «Завершить задачу».
Как работать со списком
Нет необходимости объяснять, что представляет собой виш-лист – вы можете добавить сюда приложения, которые очень хотите приобрести (но пока не можете). Чтобы внести в перечень новую игрушку, достаточно кликнуть на странице в магазине по кнопке «В желаемое».
Найти виш-лист можно так: откройте свой профиль, нажмите на вкладку «Игры». Внутри вы найдете одноименный раздел!
Немного о тонкостях управления:
- Зажмите ползунок слева и тяните, чтобы перетасовать игрушки между собой;
- Вот как очистить список желаемого в Steam – нажмите на небольшую иконку «Убрать» снизу справа и подтвердите действие кликом по кнопке «ОК».
Также вы можете пользоваться поисковой строкой и менять вид отображения – компактный или подробный. Но об этом чуть позже, когда дойдем до друзей.
Теперь о том, как скрыть список желаемого в Стиме – в настройках есть соответствующая опция.
- Нажмите на имя пользователя наверху справа;
- Найдите иконку «Открыть профиль»;
Кликайте по значку «Редактировать профиль» справа;
Слева внизу вы найдете вкладку «Приватность»;
Отыщите на странице раздел с виш-листом и поставьте доступ только для друзей или полностью закройте его от посторонних глаз.
Можно ли видеть виш-листы друзей? Да, если они не скрыли их настройками приватности – об этом следующая часть нашего обзора!
Как отключить оверлей в стиме?
Оверлей в Стиме
Несмотря на всю полезность оверлея, кто-то хочет отключить его полностью. Возможно, сочетание клавиш, необходимое для вызова окна, мешает в игре, а может появляться какая-то другая причина. Вне зависимости от мотива, появляется необходимость его убрать!
Чтобы убрать оверлей, необходимо открыть на компьютере Steam и навести компьютерную мышь на Стим в левом верхнем углу. Оттуда понадобится перейти в настройки, а затем раздел в игре. Остается найти сочетание клавиш, необходимое для вызова оверлея. Нужно очистить строку полностью и получить желаемый результат в виде отключенного интерфейса.
Как стоило догадаться, его можно легко вернуть, воспользовавшись упомянутыми ранее настройками. Достаточно установить нужное сочетание клавиш, получить результат, что порадует всех пользователей!
Простое решение тормозов в Fallout Shelter
- Скачайте и запустите всемирно известный CCleaner (скачать по прямой ссылке) – это программа, которая очистит ваш компьютер от ненужного мусора, в результате чего система станет работать быстрее после первой же перезагрузки;
- Обновите все драйверы в системе с помощью программы Driver Updater (скачать по прямой ссылке) – она просканирует ваш компьютер и обновит все драйверы до актуальной версии за 5 минут;
- Установите программу WinOptimizer (скачать по прямой ссылке) и включите в ней игровой режим, который завершит бесполезные фоновые процессы во время запуска игр и повысит производительность в игре.
2) Воспользоваться встроенными функциями Steam
- Создайте обычную папку в том месте, куда хотите перенести стимовскую библиотеку;
- Запускайте Стим слева в углу отыщите настройки в «Steam» внутри настроек перейдите к «Загрузкам»;
- Внутри вкладки «Загрузки» нажмите на «Папку библиотек Steam» пункт «Добавить папку» выбираете путь к папке подтверждаете все свои действия;
- Кликайте ПКМ по игре в библиотеке, которую желаете перенести и выбирайте «Свойства» следом «Локальные файлы» вариант «Сменить папку установки» (только учтите, что он появится лишь после того, как будет создана дополнительная библиотека и вы укажите на неё в настройках, как описано выше);
- Как только откроется диалоговое окошко, необходимо указать путь к папке с новой библиотекой и подтвердить все свои решения, нажав на кнопку «Переместить папку»;
- Теперь остаётся лишь дождаться окончания процесса перемещения.
Подключение и настройка оверлея в Discord
Чтобы использовать наложение Discord, вы должны включить опцию для вашей игры.
Пошаговая инструкция:
- Откройте приложение Discord с помощью ярлыка на рабочем столе или в меню «Пуск».
- Перейти в Настройки пользователя – нажав на изображение шестеренки рядом с именем пользователя в нижней части экрана, справа от вашего аватара.
- Дальше, на левой панеле, выбираем пункт «Оверлей».
- Передвигаем ползунок «Включить внутриигровой Оверлей» как указано еа скриншоте.
- Вернитесь на левую панель и нажмите «Игровая активность». Он отображается в разделе «Настройки приложения».
- На правой панели найдите игру, в которую вы играете, и убедитесь, что для нее включен оверлей (если это так, название будет на зеленом фоне с надписью «Overlay: ON»). Если наложение не включено, нажмите кнопку монитора, чтобы включить его.Если вы не можете найти свою игру, вы можете добавить ее, нажав на ссылку «Добавить». Затем выберите имя в раскрывающемся списке и нажмите «Добавить игру».
- Сохраните настройки и перезапустите игру.
Ниже приведена видеоинструкция что такое оверлей в дискорде, показана настройка.
А так же приведены ответы на такие популярные вопросы: как включить оверлей в игре, как убрать чат дискорда в игре и много других.
https://youtube.com/watch?v=0w30lgqH844
Как открыть доступ
Важным является вопрос, как открыть торговую площадку в Steam – не каждый пользователь получает доступ. Подобное ограничение связано с определенными правилами, необходимо соответствовать нескольким условиям, чтобы стать участником сделок.
Параллельно и опытные геймеры могут задуматься о том, как открыть торговую площадку в Стим – есть ряд факторов, влияющих на ограничение доступа. Подробно рассмотрим каждый из них.
Начнем с главнейшего – вы не получите доступ к функциям ТП, пока не снимете ограничение с аккаунта. Вы должны потратить минимум пять долларов США, чтобы получить доступ к основным функциям. Какие действия учитываются?
- Пополняете кошелек внутри платформы на указанную сумму;
- Активируете код кошелька;
- Покупаете игры или дополнения во внутреннем магазине;
- Покупаете игру в подарок другу.
Текущий курс подсчитывается автоматически, вы можете совершать покупки в рублях. Многие задумываются о том, как активировать торговую площадку в Steam бесплатно – забудьте, такой возможности нет. Пока вы не потратите пять долларов, сможете исключительно просматривать лоты – нельзя будет ничего купить или продать
Вот и первое решение готово! Вы снимаете ограничение с профиля и получаете возможность стать полноценным участником Сообщества.
Это не все. Второй важный ответ на вопрос, как активировать торговую площадку Стим – работа с Guard, двухфакторной аутентификацией. Существуют определенные ограничения:
- Вы не сможете пользоваться сервисом, если включили аутентификацию менее 15 дней назад – придется подождать;
- Подобное ограничение активируется любым (даже недолговременным) отключением, повторным включением и удалением «Охранника»;
- Добавление и удаление мобильного аутентификатора также накладывают ограничение на 15 дней.
Основные критерии
Есть ряд других факторов, ограничивающих пользователя в возможностях – активация торговой площадки в Steam происходит автоматически по истечению действия указанного срока ограничения.
- Смена пароля/ недавний сброс пароля – 5 дней;
- Неиспользование аккаунта в течение двух месяцев и более – 30 дней;
- Смена электронного адреса – 5 дней;
- Добавление нового метода оплаты – 3 дня;
- Отмена подтвержденного обмена – 7 дней;
- Использование нового устройства, не авторизованного ранее (касается также браузеров) – 7 дней.
Не забывайте важное правило торговой площадки Steam – последняя покупка должна быть совершена не менее недели и не более года назад. Под покупками подразумеваются: пополнение кошелька и покупка игр и программ
Подробно рассказали, как активировать торговую площадку в Steam и пользоваться ей – теперь вы получили доступ к огромному числу новых функций! Продавайте, покупайте и обменивайте ненужные предметы на нужный инвентарь! Наслаждайтесь играми – удачи.
Включение «Оверлея»
Ответ на вопрос о том, как включить «Оверлей» в «Стиме», не так уж и прост, но это не значит, что с данной функцией у вас возникнут проблемы. Все дело в том, что «Оверлей» активен в «Стиме» по умолчанию, то есть если вы заходите в игру через данную платформу, то сможете в любой момент вызвать необходимый экран. По умолчанию это делается сочетанием клавиш Shift и Tab, однако вы в любой момент можете изменить это в настройках вашего клиента. Таким образом, если у вас не работает «Оверлей» в «Стиме», это означает лишь то, что у вас возникла какая-либо ошибка, с которой нужно разбираться в частном порядке.
Включить режим производительности Nvidia
После установки драйвера для видеокарты от компании Nvidia можно ускорить работу Fallout Shelter с помощью режима производительности. Это немного упростит графику в игре, но повысит FPS
Обратите внимание, что этот метод доступен только в случае, если у вас видеокарта с чипом от Nvidia. Вот как это сделать:
- В нижнем правом углу экрана, в трее, нажать правой кнопкой мыши на иконку «Настройки NVIDIA»;
- В открывшемся окне справа выбрать вкладку «Параметры 3D»;
- Нажать на опцию «Регулировка настроек изображения с просмотром»;
- Справа поставить флажок напротив «Пользовательские настройки с упором на:»;
- Передвинуть «ползунок», который находится ниже, в крайнюю левую позицию «Производительность»;
- Снизу нажать на кнопку «Применить».
Далее необходимо запустить Fallout Shelter и убедиться, что все отображается корректно. Если возникают проблемы, то нужно вместо «Пользовательские настройки с упором на:» выбрать «Настройки согласно 3D-приложению».
Как удалить вещи из инвентаря
Способов, как удалить предметы из инвентаря Steam (стандартно, через “Выделить предмет → кнопка “Удалить”), сейчас нет. Но вы можете обменять “шмот” на кристаллы, подарить его другому пользователю платформы или обменяться с ним. Если предмет невозможно обменять или подарить, то можно попробовать другой способ. Как удалить вещь из инвентаря Steam через обращение в поддержку разработчика игры:
Авторизируемся в своем профиле в браузере и кликаем по кнопке “Поддержка”.
Выбираем раздел “Обмен, подарки, предметы. Торговая площадка”.
Затем “Предметы” .
Теперь “У меня есть вопрос о внутриигровых предметах”.
Выбрать в списке* игру, из которой вы получили “шмот”.
В следующем окне нажмите на “Связаться со службой поддержки игры” и в разделе “Пожалуйста, подробно опишите …”
Оставляем сообщение, в котором просим удалить все игровые предметы или какие-то конкретные.
Дожидаемся реакции саппорта.
*Если игры в списке нет, то вписываем ее название в поисковую строку ниже и кликаем на результат в выдаче.
Обновить драйвера видеокарты, скачать драйвера для Fallout Shelter
Вне зависимости от того, какая видеокарта стоит в системном блоке, ее драйвера нужно поддерживать в актуальном состоянии. Поэтому перед запуском Fallout Shelter следует зайти на сайт производителя и проверить, не вышли ли новые драйвера:
После установки драйвера следует перезагрузить компьютер, чтобы исключить возможность сбоев. Также стоит учитывать, что для многих старых видеокарт новые драйверы уже не выходят.
Для некоторых игр производители видеокарт выпускают специально оптимизированные драйвера. Поищите таковые в разделе новостей о Fallout Shelter – обычно мы про них пишем. Также можно посмотреть на сайте производителей видеокарт.
Что такое «Оверлей»?
Прежде чем разбираться с тем, как включить «Оверлей» в «Стиме», стоит разобраться, что это такое. Если вы используете «Стим», то вы запускаете все игры через эту платформу — вам не нужно хранить десятки ярлыков и выбирать среди них нужную вам игру — более того, все файлы хранятся в едином месте, а сохранения в большинстве игр дублируются в облако, так что даже если ваша игра будет удалена, у вас полетит «винда» или случится еще какое-нибудь неприятное происшествие, вы сможете затем начать свою игру с того места, где закончили. Когда вы оказываетесь в игре, вы, естественно, уделяете все свое время процессу, однако при этом у вас есть возможность воспользоваться «Оверлеем». Это специальная возможность, которая открывает основной функционал «Стима» поверх игры так, что вам не нужно ее закрывать или сворачивать. Вы можете написать в чате другу, зайти в сообщество конкретной игры, подсмотреть прохождение, оценить свою статистику или взглянуть на то, какие вы достижения получили. Это невероятно полезная возможность, поэтому вполне естественно, что все хотят узнать, как включить «Оверлей» в «Стиме».
Можно ли связать аккаунта Origin к Steam, и как это сделать
Первые новости о партнерстве Valve и EA появились в конце прошлого года, а в 2020 году все чаще стали появляться вопросы, как связать Origin и Steam. Благодаря партнерству компаний, сделать это несложно, а сам процесс занимает минимум времени. Для выполнения работы потребуется профиль EA и лаунчер Origin. Кроме того, после связывания профилей потребуется еще один клиент.
Чтобы привязать профили, сделайте следующее:
- Войдите в Стим.
- Запустите игру от Electronic Arts путем нажатия клавиши Играть.
- Установите Ориджин, если эта работа не сделана ранее.
- При появлении запроса привязать профиль Steam к учетке ЕА сделайте это.
- Войдите в Ориджин с помощью профиля Electronic Arts или создайте новый профиль.
- Дождитесь установки и сообщения о возможности начать игру.
Перед тем как привязать Ориджин к Стиму, может потребоваться создание учетной записи в EA. Для этого сделайте следующее:
- Войдите на сайт ea.com.
- Кликните на кнопку Зарегистрироваться вверху страницы.
- Как вариант, можно создать профиль с помощью приложения Origin или ЕА Десктоп.
- Введите необходимые данные — адрес электронной почты, укажите публичный идентификатор (для Ориджин), пароль, страну проживания и дату рождения.
Как видно, привязать Стим к Origin не составляет труда. Для этого необходимо иметь учетные записи и установленные на ПК / ноутбуке клиенты. Перед началом игры необходимо настроить профиль и ознакомиться с правилами.
Как включить офлайн-трейды
Вы начинаете осваивать функции игровой платформы и заинтересовались, как включить возможность оффлайн-трейдов в Стиме? Хорошая новость – дополнительно настраивать опцию не придется, вы сможете пользоваться ей без активации.
Но сначала нужно снять ограничение с аккаунта! Новые пользователи не могут получить доступ ко всем возможностям платформы – это сделано с целью защиты участников Сообщества от мошенничества.
Снимаем ограничения
Чтобы получить возможность кидать офферы за пределами платформы (и проводить обмен с друзьями), нужно потратить минимум пять долларов.
- Купите игры во встроенном магазине – себе или в подарок;
- Пополните баланса кошелька на указанную сумму;
- Активируйте код кошелька.
Обратите внимание! Следующие действия не помогают снять ограничения с аккаунта:
- Активация полученной подарочной карты;
- Запуск бесплатных демо-версий;
- Добавление в библиотеку сторонних игр;
- Добавление бесплатных игр, доступных по акции;
- Активация цифровых ключей, полученных от производителей комплектующих.
Необходимо честно потратить сумму, превышающую пять долларов США. Это несложно, вы точно найдете контент себе по душе!
Работаем с настройками
Ограничение снято? Теперь нужно поработать с настройками приватности, иначе включить офлайн-трейды в Steam не получится!
- Нажмите на имя пользователя наверху справа;
- Из открывшегося меню выберите «Открыть профиль»;
Найдите значок «Редактировать»;
- Вкладка «Приватность» находится снизу слева – переходим;
- Ищем раздел «Инвентарь» и выбираем значение «Открытый»;
Внесенные изменения будут сохранены автоматически.
Нам почти удалось включить офлайн-трейд Steam! Теперь мы должны скопировать специальную ссылку, которую можно использовать на сторонних ресурсах. Согласно правилам платформы, производить обмены могут пользователи, находящиеся друг к друга во френд-листе.
Мы не планируем добавлять в список каждого постороннего человека, поэтому будем использовать URL, который предназначен для включения оффлайн-трейдов:
- Ищем имя пользователя наверху (рядом с вкладкой «Сообщество»);
- Из выпадающего меню выбираем раздел «Инвентарь»;
Кликаем по кнопке «Предложения обмена»;
Справа появится небольшое меню – нам нужен раздел «Кто может отправлять мне предложения на обмен»;
В самом низу вы увидите поле с ссылкой – копируйте ее!
Изменить параметры электропитания
По умолчанию в компьютере установлен сбалансированный режим электропитания, который, а в некоторых ноутбуках, в целях увеличения времени работы, и вовсе установлена экономия энергии.
Это не дает компьютеру раскрыть свой потенциал в Fallout Shelter полностью, поэтому первым делом нужно открыть панель управления, которую можно найти с помощью поиска. После нужно сделать следующее:
- Выбрать режим просмотра «Мелкие значки»;
- Кликнуть на «Электропитание»;
- На экране найти опцию «Настройка схемы электропитания», кликнуть на нее;
- Кликнуть на «Изменить дополнительные параметры питания»;
- В открывшемся окне найти выпадающий список;
- В списке выбрать «Высокая производительность»;
- Нажать кнопку «Применить», затем кликнуть «ОК».
Что это такое
Важно! Не стоит путать торговую лавку Стим с магазином – это два разных подсайта. В магазине компаниями-разработчиками продаются игры, которые вы добавляете в библиотеку, на торговой площадке – пользователями реализуются внутриигровые предметы
Все сделки в обязательном порядке облагаются комиссией – она равна 5% от суммы (но не менее 1 цента). Деньги снимаются с кошелька покупателя автоматически и используются на поддержку безопасности и развитие функций платформы. Дополнительная десятипроцентная комиссия установлена издателями таких игр:
- Team Fortress 2
- Dota 2
- Counter-Strike: Global Offensive
- Artifact
Движемся дальше? Как начать пользоваться торговой площадкой Steam, что нужно знать? Разбираемся!
Настройка панели быстрого доступа
Теперь, когда пользователь знает, что оверлей и панель быстрого доступа к функционалу приложения Стим – это одно и то же, настало время поговорить как включить оверлей в Стиме. Ну, или как минимум убедиться, что он включен. А это значит, всё необходимое для полноценной, комфортной игры имеется в распоряжении пользователя.
Для настройки опции быстрого доступа пользователю необходимо открыть десктопный клиент Стима. Затем при необходимости авторизоваться в нём.
В главном меню программы необходимо выбрать пункт «Steam» (1), расположенный вверху слева, а раздел внутри выпадающего меню перейти в раздел «Настройки».
В окне настроек пользователю интересен раздел «В игре» (2). Для доступа ко всем функциям в системе необходимо установить «галочку» в пункте «Включить оверлей Steam в игре» (3).
Перед тем, как выходить из настроек, нужно обратить внимание и на опцию «Сочетание клавиш для открытия оверлея» (1). По умолчанию для использования дополнительного окошка пользователю достаточно будет нажать на сочетание клавиш Shift+Tab (2)
Так прописано в настройках. Но при желании пользователь может прописать свои клавиши.
Также стоит обратить внимание на пункт справа, в котором говорится, что для создания скриншота пользователь может использовать клавишу F12 (3). Кстати, кнопку тоже можно перевыбрать
А также указать свою папку, куда будут складываться скриншоты игровых ситуаций (4).
Ну, и ещё несколько настроек ниже могут быть интересны пользователю: об уведомлениях и звуковом сигнале при создании скриншота.