Как получать бесплатно игры в steam?
Содержание:
- Покупка игры
- Что это такое
- Инструкция по Steam Family Sharing
- Причины, по которым Steam безопасен
- Как открыть доступ
- Подготовка к выпуску и сам выпуск
- Когда возникает вопрос по поводу расчетного адреса
- Как устанавливать игры в Steam на компьютер с телефона
- Получение игр в Steam бесплатно
- Безопасно ли покупать игры в Steam?
- Как создать обзор
- Как устанавливать бесплатные игры в Steam
- Russian Fishing 4
- PlayStation Network (семейный доступ)
- Правила написания отзывов в Стим
- Microsoft Store (семейный доступ)
Покупка игры
Для начала вы должны войти в свою учетную запись. Далее вы выбираете нужную вам игру и нажимаете «Добавить в корзину». Система просит вас выбрать способ оплаты. Самый удобный и распространенный это использовать карточки Visa и MasterCard. (Карты должны быть именные иначе вы не сможете сделать перевод и подтвердить кредитную банковскую карту)
- Выбираем Visa или MasterCard.
- Заполняем данные вашего пластика.
- Номер карты состоит обычно из 16 цифр. Он расположен на самой карточке. (Пример:1234 2365 7628 5432)
- Имя и Фамилия. Эти данные есть на пластике. (Пример: IVANOV IVAN)
- Срок действия. Расположен обычно ниже номера карты и имеет вид 06/12. Где первое число — это месяц, а второе – год.
- Где находится код безопасности? Он расположен на задней части карточки правее строки для подписи. Последние 3 цифры как показано ниже на картинке.
- Расчётный адрес можно вводить один. Это адрес вашего проживания. В общем можно ввести любой адрес. Нужен он для отправки счета, но применяют эту информацию только на западе, у нас ее нет.
- Индекс – вводите любые цифры, он также не нужен, так как у нас банками он не используется при идентификации пользователя в интернете.
- Выбираем страну.
- И вписываем номер мобильного телефона.
- После того как подтверждение кредитной карты пройдет, игра будет вашей собственностью у вас библиотеке.
Перейдите во вкладку «БИБЛИОТЕКА» и вы увидите, что теперь игра у вас. Перед оплатой можно нажать на галочку «Сохранить платежную информацию для последующих покупок». И в следующий раз вам не придется заполнять все реквизиты и останется только нажать «Оплатить».
Что это такое
Важно! Не стоит путать торговую лавку Стим с магазином – это два разных подсайта. В магазине компаниями-разработчиками продаются игры, которые вы добавляете в библиотеку, на торговой площадке – пользователями реализуются внутриигровые предметы
Все сделки в обязательном порядке облагаются комиссией – она равна 5% от суммы (но не менее 1 цента). Деньги снимаются с кошелька покупателя автоматически и используются на поддержку безопасности и развитие функций платформы. Дополнительная десятипроцентная комиссия установлена издателями таких игр:
- Team Fortress 2
- Dota 2
- Counter-Strike: Global Offensive
- Artifact
Движемся дальше? Как начать пользоваться торговой площадкой Steam, что нужно знать? Разбираемся!
Инструкция по Steam Family Sharing
Не так давно Valve запустили новую функцию Steam Family Sharing, а сейчас проходит закрытое бета-тестирование этого сервиса. И я встречал и встречаю очень много вопросов по поводу того, как работает эта функция, поэтому решил расписать подробно, как здесь всё работает.
Во-первых, что это за Steam Family Sharing?
Подробнее о новом сервисе можно прочитать здесь.
Во-вторых, для кого этот сервис?
Сервис прежде всего предназначен для пользователей, которые имеют один компьютер на несколько человек, но у каждого свой аккаунт Steam для собственных достижений, прогресса и т.п. Раньше нужно было покупать каждому из них по копии игры, теперь же один из пользователей может расшарить свою библиотеку (каким образом — далее) на компьютере, а все остальные получат к ней доступ.
В-третьих, как получить приглашение на закрытое бета-тестирование?
Нужно вступить в группу SteamFam, там время от времени рассылают приглашения. Но самое надёжное — дождаться официального запуска (или открытого бета-тестирования, если оно будет), тогда уж точно вы получите на своём аккаунте всю заявленную функциональность.
После получение приглашения вам нужно будет активировать режим бета-тестирования в клиенте Steam, если вы этого не сделали ранее.
Единственное визуальное изменение — это новый пункт в настройках клиента «Family», который открывает различные семейные настройки, среди которых присутствует и Family Sharing. Она позволяет авторизовать/деавторизовать текущее устройство (компьютер) и пользователей.
Если за вашим компьютером уже побывал какой-то пользователь, у которого уже есть возможность расшаривать игры, и который авторизовал ваше устройство и вашу учётную запись, то ещё вы увидите на странице с играми игры из его библиотеки.
В-четвёртых, как же всё-таки расшарить свою библиотеку?
Это довольно просто. Нужно авторизоваться в своём Steam-аккаунте на компьютере, для которого вы хотите расшарить библиотеку, и добавить этот компьютер в список авторизованных устройств (список можно открыть по кнопке «Управление другими компьютерами») нажатием соответствующей кнопки «Авторизовать этот компьютер». Дальше нужно выбрать пользователей этого компьютера, для которых будут расшарена библиотека.
Теперь этот пользователь будет видеть в своей библиотеке игры из вашей библиотеки.
Если в списке нет аккаунтов, то нужно будет один раз авторизоваться под аккаунтом, для которого расшаривается библиотека, тогда он появится в списке, и вы сможете его отметить галкой.
В-пятых, как же поиграть в игру из библиотеки другого пользователя?
Точно так же, как и в любую игру из своей библиотеки, только перед первым запуском любой игры из сторонней библиотеки вы должны отправить владельцу извещение о том, что хотите получить разрешение поиграть в его игры (если владелец ранее заходил с этого компьютера, но не авторизовал его).
Если владелец его одобрит, то можно играть практически в любые игры из библиотеки (далее без дополнительных извещений и одобрений). Но только до того момента, пока в игры из своей библиотеки не захочет поиграть владелец. В таком случае вам дадут несколько минут, чтобы завершить игру или купить её в магазине Steam.
Если остались ещё какие-то вопросы, то зайдите сначала сюда, а затем сюда. Всё-таки не удалось решить вопрос? Тогда прошу в комментарии.UPD (3 февраля 2014 года). Инструкция обновлена.
VD42
Please enable JavaScript to view the comments powered by Disqus.
Причины, по которым Steam безопасен
Давайте рассмотрим более конкретные способы обеспечения безопасности Steam, если вас не убеждают приведенные выше основы.
1. Steam использует HTTPS для безопасных покупок
Когда вы покупаете игру в Steam через браузер или клиент Steam, ваша покупка так же безопасна, как и любой другой веб-сайт, использующий современное шифрование HTTPS. Информация, которую вы отправили в Steam для покупки, включая данные вашей кредитной карты, зашифрована.
Это означает, что все, что отправлено на серверы Steam, не может быть прочитано никем, кто может это перехватить. Только вы и Steam можете видеть данные.
Подробнее об этом см. Наше объяснение сертификатов безопасности веб-сайтов .
2. Steam позволяет совершать покупки с помощью PayPal или подарочных карт
Даже если вы доверяете веб-сайту, вы можете не вводить на нем данные своей кредитной карты. Если кто-то украдет информацию о кредитной карте, которую вы использовали на десятках сайтов, удалить карту из всех и попытаться выяснить, где произошло вторжение, станет проблемой.
К счастью, Steam поддерживает PayPal для покупок. Это позволяет вам войти в свою учетную запись PayPal и покупать игры, даже не сообщая свои данные в Steam. Если вы уже доверяете PayPal свою платежную информацию, использование ее в Steam не представляет никакого дополнительного риска. Просто убедитесь, что вы используете надежный пароль PayPal, чтобы защитить конфиденциальные данные, которые он хранит.
Если вы не используете PayPal, есть еще один вариант покупки игр в Steam. Вы можете приобрести физические подарочные карты Steam в таких магазинах, как GameStop, Walmart или аптеках. Таким образом, вы можете заплатить наличными в магазине, а затем погасить подарочную карту в Steam.
Если вы покупаете коды подарочных карт Steam онлайн, убедитесь, что вы делаете это на авторитетном веб-сайте, поскольку вы можете ввести данные своей кредитной карты на мошенническом сайте, получить поддельный код или вообще не получить код.
3. Steam предоставляет надежные инструменты безопасности
Мы установили, что покупки в Steam безопасны. Однако это не единственный аспект безопасности – вы не хотите, чтобы кто-то взломал вашу учетную запись и взял ее на себя.
Вот почему Steam предлагает Steam Guard, функцию безопасности, позволяющую сохранить вашу учетную запись только для вашего использования. Это форма двухфакторной аутентификации: после ввода имени пользователя и пароля вам также потребуется ввести код из электронной почты или мобильного приложения Steam для входа в систему.
Как и большинство сервисов, Steam также позволяет вам добавить свой номер телефона в свою учетную запись. Это упрощает возвращение в систему, если что-то случится, например, вы забудете пароль или ваш аккаунт будет взломан.
Клиент Steam также обновляется самостоятельно, что в значительной степени обеспечивает его безопасность. Ознакомьтесь с нашим введением в систему безопасности Steam, чтобы узнать больше.
4. Steam предлагает щедрые возмещения
Еще один аспект «безопасности», который вы можете не учитывать, – пожалеете ли вы о покупке игр в Steam. Неинтересно платить за игру, а потом понять, что вы ее ненавидите, поиграв час или два.
Steam поддержит вас, если это произойдет по какой-либо причине. Если ваш компьютер не может запустить игру или вы просто решили, что она вам не нравится, все, что вам нужно сделать, это обратиться за возмещением. Если вы потребуете возмещение в течение двух недель с момента покупки игры и сыграете в нее менее двух часов, компания выполнит его.
Как открыть доступ
Важным является вопрос, как открыть торговую площадку в Steam – не каждый пользователь получает доступ. Подобное ограничение связано с определенными правилами, необходимо соответствовать нескольким условиям, чтобы стать участником сделок.
Параллельно и опытные геймеры могут задуматься о том, как открыть торговую площадку в Стим – есть ряд факторов, влияющих на ограничение доступа. Подробно рассмотрим каждый из них.
Начнем с главнейшего – вы не получите доступ к функциям ТП, пока не снимете ограничение с аккаунта. Вы должны потратить минимум пять долларов США, чтобы получить доступ к основным функциям. Какие действия учитываются?
- Пополняете кошелек внутри платформы на указанную сумму;
- Активируете код кошелька;
- Покупаете игры или дополнения во внутреннем магазине;
- Покупаете игру в подарок другу.
Текущий курс подсчитывается автоматически, вы можете совершать покупки в рублях. Многие задумываются о том, как активировать торговую площадку в Steam бесплатно – забудьте, такой возможности нет. Пока вы не потратите пять долларов, сможете исключительно просматривать лоты – нельзя будет ничего купить или продать
Вот и первое решение готово! Вы снимаете ограничение с профиля и получаете возможность стать полноценным участником Сообщества.
Это не все. Второй важный ответ на вопрос, как активировать торговую площадку Стим – работа с Guard, двухфакторной аутентификацией. Существуют определенные ограничения:
- Вы не сможете пользоваться сервисом, если включили аутентификацию менее 15 дней назад – придется подождать;
- Подобное ограничение активируется любым (даже недолговременным) отключением, повторным включением и удалением «Охранника»;
- Добавление и удаление мобильного аутентификатора также накладывают ограничение на 15 дней.
Основные критерии
Есть ряд других факторов, ограничивающих пользователя в возможностях – активация торговой площадки в Steam происходит автоматически по истечению действия указанного срока ограничения.
- Смена пароля/ недавний сброс пароля – 5 дней;
- Неиспользование аккаунта в течение двух месяцев и более – 30 дней;
- Смена электронного адреса – 5 дней;
- Добавление нового метода оплаты – 3 дня;
- Отмена подтвержденного обмена – 7 дней;
- Использование нового устройства, не авторизованного ранее (касается также браузеров) – 7 дней.
Не забывайте важное правило торговой площадки Steam – последняя покупка должна быть совершена не менее недели и не более года назад. Под покупками подразумеваются: пополнение кошелька и покупка игр и программ
Подробно рассказали, как активировать торговую площадку в Steam и пользоваться ей – теперь вы получили доступ к огромному числу новых функций! Продавайте, покупайте и обменивайте ненужные предметы на нужный инвентарь! Наслаждайтесь играми – удачи.
Подготовка к выпуску и сам выпуск
После того, как все проверки будут пройдены и вы получите доступ к Steamworks можно приступать к дальнейшим действиям. Как выложить свою игру в Steam:
- Создаем страницу для своего магазина Steam.
- Загружаем сборку продукта + трейлер.*
- Выполняем в Steamworks все необходимые настройки, включая указание стоимости вашей игры. Если планируется бесплатное распространение — указываем “0,00”. Сохраняем выполненные настройки.
- Ждем 1-5 дней — за это время модераторы Steam проведут тестовый запуск игры и выполнят прочие проверки. По окончанию этого периода ваш контент станет доступен пользователям — для покупки или с бесплатным доступом.
*Трейлер — обязательная составляющая.
Когда возникает вопрос по поводу расчетного адреса
Этот вопрос возникает, когда пользователь Steam хочет оплатить какую-то покупку банковской картой – Visa или MasterCard.
Он совершенно спокойно нажимает кнопку «Купить» возле понравившейся игры, заходит в корзину, переходит к оплате продукта и видит все те поля, которые показаны на рисунке 1.
Рис. 1. Форма реквизитов оплаты при покупке в Steam
Интересно, что такая картина видна только в тех случаях, когда для оплаты используется банковская карточка. При использовании WebMoney, PayPal и других электронных валют такого нет.
При этом с номером кредитной карты, а также сроком ее действия обычно никаких вопросов не возникает. Все это указано на самой карточке.
Вопрос также может возникнуть с кодом безопасности.
Рис. 2. Код безопасности или CVV2 код на карточке
А теперь вернемся к нашему главному вопросу.
На рисунке 1 в рамках выделены те поля, которые могут помочь нам получить правильный ответ на поставленный вопрос.
Там есть две строки для этого самого расчетного адреса, поле для города, штата, страны и почтового индекса. Из этого можно сделать один простой вывод.
То есть если вы совершаете покупку со своей карты и указываете ее номер, а также срок действия и код безопасности, вам нужно указать еще и свой домашний адрес.
Причем для него выделено аж две строки на случай, когда одной не хватит.
На такой вывод могут натолкнуть следующие факты:
- Если бы в поле «Расчетный адрес» нужно было бы указывать e-mail, во всех остальных полях, выделенных на рисунке 1 нет абсолютно никакого смысла. Просто подумайте: зачем указывать страну, город, штат и даже индекс и вместе с этим писать адрес электронной почты, а не реальный домашний почтовый адрес?
- Опять же, если бы в вышеупомянутом поле нужно было бы указывать адрес электронной почты, тогда поля для домашнего адреса просто нет. Но при этом все остальное, что касается места жительства пользователя (страна, штат и индекс), есть.
Поэтому вполне логично, что там нужно указывать именно домашний адрес, по которому вы реально проживаете.
При этом нужно поставить галочку возле надписи «Сейчас я проживаю в стране, выбранной выше». Зачем это делать?
А это «уже совсем другая история» (с) и другой вопрос.
Но мы обязательно на него ответим.
Как устанавливать игры в Steam на компьютер с телефона
Далеко не все пользователи Steam знают, что игры на компьютер можно начать устанавливать удаленно, используя для этого телефон и официальное мобильное приложение игрового сервиса.
Важно:
Чтобы начать процесс установки игры на компьютере с телефона, компьютер должен быть включен, подключен к интернету и на нем должен быть запущен Steam.
Запустите приложение Steam на телефоне, авторизуйтесь в нем и нажмите на 3 полоски в левом верхнем углу.
Выберите раздел “Библиотека”.
Найдите в списке доступных игр проект, который хотите установить, и нажмите на значок загрузки около него.
Сразу начнется процесс установки игры на компьютере. Следить за процессом с телефона не получится.
Получение игр в Steam бесплатно
Такая популярная и большая площадка по продаже игр, наверное, еще очень долго будет в центре внимания и общественности. Запущенный аж в 2003 году Гейбом Ньюэллом сервис цифровой дистрибуции разросся до ну очень гигантских размеров. Огромное комьюнити и тысячи игр в магазине подтверждают всемирное признание Steam’а. Чтобы играть в игры через Steam, необходимо будет приобрести ключ во встроенном магазине. Игры, скачанные с «левых» сайтов или взломанные с помощью кряков, конечно, не будут котироваться Стимом и в вашей библиотеке отображаться не будут. А если вы захотите сжульничать и попытаться провернуть какие-нибудь подозрительные махинации с ключами и тем самым добавить игры к себе в «копилку», то у вас появляется вполне реальный шанс отхватить перманентный бан, с последующей потерей доступа ко всем купленным законным путем играм. Dura lex, но что поделать? Гейб ревностно оберегает свои деньги и репутацию, а простому геймеру с ним не тягаться.
Легальные варианты
Конечно, есть способы вполне законные, как и в Стиме остаться и бесплатно в игры играть. Советую быть вам готовым к тому, что способы могут показаться вам сомнительными, плюс региональная политика платформы предполагает, что не все игры могут быть доступны в вашей стране. Акции типа «бесплатных выходных» устраиваются по совместной договоренности с компанией-разработчиком и если они решат, что акция, приуроченная к 4 июля, будет распространяться только на Соединенные штаты Америки, то будучи обитателем СНГ вам возможности поиграть в какой-нибудь Rainbow Six: Siege может и не представиться. Можете, конечно, попробовать старый-добрый VPN, но у Стима могут возникнуть вопросы к вашему местоположению. Так что рискуйте, но в меру. Также стоит обходить стороной различные «заманчивые» предложения поиграть в только что вышедший AAA-проект.
Итак, сами способы как получить бесплатные игры в Steam 2018:
Сомнительные способы
Эпоха повального пиратства в странах бывшего СССР и остатки коммунистического сознания не позволяют нам в некоторых случаях платить рублем за развлечения. Фильмы? Только с пиратских торрентов и только бесплатно! Музыка? Книги? Все оттуда и все абсолютно бесплатно. Также и с играми. К счастью для всех, пиратство теперь уже не цветет таким буйным цветом. Стим предлагает качественные проекты и гарантирует что игра не оставит ваш PC полным вирусов. Нужно только заплатить свою цену. Также разработчики тоже хотят вкусно есть и сладко спать, а также радовать вас своими новыми играми, но если вы не заплатите за игру, то как понять, что проект действительно «зашел»?
Голосуйте рублем, друзья и тогда у нас будет гораздо больше игр как Ведьмак.
- Но возвращаясь к менее легальным способам, стоит упомянуть рулетки с ключами. Вы можете за скромную сумму вытащить ключ к рандомной игре. Вам будут обещать всевозможные PUBG и Overwatch, а получите вы в лучшем случае «Уличные гонки».
- За выполнение заданий на различных Андроид приложениях, которые помимо сомнительного фарма денег, могут подарить вам ключ на игру.
- И, конечно же, генераторы ключей, но это скорее всего 100% путь в вечный бан.
Безопасно ли покупать игры в Steam?
Вкратце: да, покупать видеоигры в Steam безопасно . Ниже мы приведем некоторые конкретные причины, почему это так, но давайте сначала подумаем об общей картине.
Steam заявил, что в 2019 году у него было 95 миллионов активных пользователей в месяц. На момент написания статьи Alexa, которая определяет, насколько популярен веб-сайт, оценивала Steam на 398-м месте во всем мире (то есть только 397 веб-сайтов во всем мире популярнее Steam). А Steam существует с 2003 года (хотя продажи видеоигр начались немного позже).
Очевидно, что такой крупный веб-сайт будет использовать стандартные меры безопасности для защиты вашей информации. Если бы это было не так, кто-то наверняка бы это уже разоблачил, и это была бы огромная история.
Как создать обзор
Если в вашей игровой библиотеке уже есть несколько игр, на каждую из них можно оставить развёрнутое описание. Для написания обзора в Стиме нужно быть авторизованным в системе. Кнопку можно найти в клиенте, который должен быть установлен на компьютер.
- Открываем библиотеку.
- В своём списке выберите игру.
- Пролистайте основное окно вниз до блока справа Ваш обзор.
- Под ним находится кнопка Написать обзор.
- Сразу же нужно ответить на вопрос, нравится вам игра или нет.
- В пустом поле внизу добавьте своё описание.
- Выберите для кого ваш обзор. Разрешите комментарии и поставьте галочку, если игра досталась бесплатно.
- Нажмите кнопку Опубликовать.
Теперь он будет отображаться на странице с игрой в клиенте Стим в разделе Ваши обзоры. Писать можно о всех играх, которые находятся в библиотеке. И в которые вы хотя бы раз играли. Обзор может содержать несколько слов или несколько тысяч символов. Это зависит от того, как много вы хотите рассказать другим.
Как устанавливать бесплатные игры в Steam
В Steam большое количество бесплатных игр, которые можно установить на PC. Они доступны всем игрокам, даже игрокам, которые не делали ни одной покупки в Steam.
Обратите внимание:
Такие игры являются условно-бесплатными. В них можно играть бесконечное количество времени, но в таких играх, чаще всего, присутствуют встроенные покупки
Хорошим и популярным примером такой игры является DOTA 2.
Рассмотрим способ установить одну из бесплатных игр в Steam. Зайдите в Steam, авторизуйтесь под своим аккаунтом и переключитесь в категорию “Бесплатно” со страницы магазина.
Обратите внимание:
Найти бесплатную игру в Steam, если вы точно знаете какая вам нужна, можно и просто через поиск.
Далее выберите игру, которую хотите установить.
На странице игры нажмите “Играть” в блоке под ее описанием.
Появится окно установки игры, нажмите “Далее”.
Обратите внимание:
На этом этапе можно выбрать место для установки, если стандартное не подходит.
Примите соглашение.
Далее начнется процесс подготовки файлов к установке — это может занять некоторое время, необходимо подождать.
После этого стартует процесс установки. Следить за ним можно, если нажать на пункт “Загружается” в нижней части Steam.
Обратите внимание:
В Steam можно ограничить скорость загрузки.
Russian Fishing 4
Полная противоположность перечисленным выше играм, в которых действо не прекращается ни на мгновение и требует от игрока постоянно быть в движении. Если вам хочется, что называется, потупить перед экраном, то симулятор российской рыбалки — лучший выбор для медитативного времяпрепровождения. Вроде бы игра, но ощущение пребывания с удочкой на природе.
Разработчики Russian Fishing 4 обещают без малого сотню видов рыб, более десятка водоемов, разные виды ловли и возможность сидеть с удочкой хоть на берегу, хоть на борту лодки посреди водной глади. И все это без необходимости просыпаться ни свет ни заря и ехать к месту рыбалки да еще и в непогоду.
PlayStation Network (семейный доступ)
Система базируется на трех уровнях: организатор семейного доступа (основная учетная запись), взрослый член семьи и несовершеннолетний член семьи. Сообразно этому, организатором семейного доступа лучше быть человеку, у которого наибольшая коллекция игр в PSN.
В «семью» может входить до 7 разных консолей PS4 и до 7 учетных записей PSN (включая вашу) или до 15 локальных пользователей на одной PS4.
Всеми правами обладает организатор семейного доступа — он может быть только один, и ряд функций доступен лишь ему одному. Например, добавлять новых членов семьи и давать взрослым членам семьи доступ к настройкам родительского контроля.
Взрослый член семьи и родитель/опекун имеют одинаковые права и ограничения, за исключением того, что первый не может поменять настройки родительского контроля для несовершеннолетних членов семьи.
Если вы впервые имеете дело с PlayStation Network, то сразу создайте учетную запись в качестве организатора семейного доступа. В остальных случаях авторизуйтесь и активируйте эту функцию через меню консоли — найдите «Родительский контроль/Управление семьей», вкладку «Управление семьей»:
Когда вы добавляете ребенка, то ему нужно создать отдельный профиль. Для этого в разделе «Управление семьей» найдите «Добавить члена семьи» и «Создать пользователя»:
Введите имя ребенка и его дату рождения, затем настройте права доступа и примите лицензионное соглашение:
Не забудьте, что в меню «Сетевые функции» можно разрешить или запретить ребенку общаться с другими пользователями PSN, а также просматривать материалы, созданные другими игроками.
Когда вы добавляете другого родителя или взрослого члена семьи, на вкладке «Управление семьей» выберите «Добавить члена семьи»:
Вы можете пригласить:
- локальных пользователей данной системы;
- других пользователей PlayStation Network из своего списка друзей;
- отправить сообщение с приглашением, если вы знаете адрес электронной почты, под которым член семьи входит в сеть PSN.
Каждой учетной записи разрешается задать индивидуальные настройки родительского контроля и лимиты расходования средств. Для этого зайдите под учетной записью администратора, откройте учетную запись пользователя через меню «управление сетевым доступом» и прокрутите вниз до пункта «месячный лимит расходов»:
Sony, как и Valve, позаботилась о разноплановом родительском контроле, благодаря чему детям разных возрастов можно настроить доступ к тем или иным играм.
Для этого зайдите под учетной записью администратора, откройте учетную запись интересующего вас пользователя через меню «родительский контроль» и прокрутите вниз до пункта «возрастной уровень для игр».
Правила написания отзывов в Стим
Прежде всего вызывает интерес вопрос: писать отзыв можно для всех игр? Например, игрок мог иметь игровой опыт в пиратской версии, загружая игру в других игровых магазинах. Но Steam не даёт возможность делать обзоры на игры, которые вы вообще не использовали на этой платформе.
Писать можно лишь о тех, которые игрок либо купил, либо загружал бесплатно через Стим. Нужно хотя бы раз сыграть в ту, которую хочется описать. Делать это можно на любом языке, как и читать обзоры других игроков. При их создании нужно придерживаться общих правил поведения в сети: не оскорблять, не употреблять неприемлемую лексику.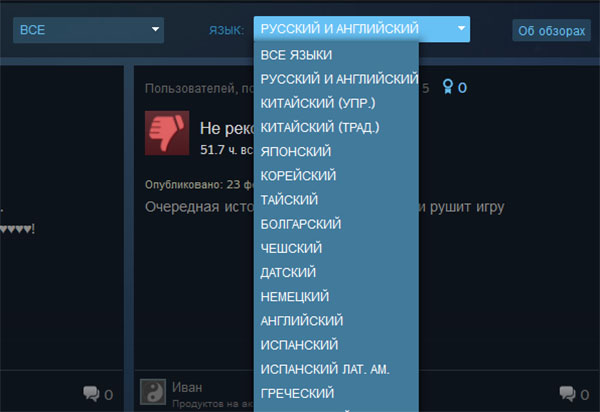
Каждый ваш обзор могут комментировать разработчики. У игрока появляется реальный шанс пообщаться с ними. Для этого нужно грамотно изложить недостатки, если они есть, или достоинства игры. Если нарушить правила написания обзора, игроки могут пожаловаться. И тогда он будет удалён.
Писать обзоры смогут пользователи, у которых сняты ограничения в аккаунте. Прежде всего есть покупки на 5$ или дороже. Глобальная цель обзоров – сообщить другим игрокам, стоит ли игра своих денег. Их смогут прочитать тысячи других посетителей Steam.
Microsoft Store (семейный доступ)
Как и Steam, Microsoft Store позволяет создать семейную группу, в которой будет до пяти пользователей и до десяти разных устройств. Майкрософт не делает разницы, будет это Xbox, компьютер, ноутбук под управлением Windows 10 — на всех можно иметь общие игры.
В отличие от Steam, вы можете играть на нескольких устройствах одновременно. Например, ваш сын может играть в Minecraft на своем компьютере, дочь на своем ноутбуке, а лицензионную копию Minecraft вы купили лишь раз — для своей Xbox. То есть один ключ превратился в три (а то и более). Эта функция называется Play Anywhere.
Учтите, что вы не можете так играть в эксклюзивы для Xbox, а также в мультиплатформенные игры сторонних издателей. Определенная сумятица возникнет и в случае, если игра вышла в Microsoft Store и в Steam — проверяйте, для какого магазина вы покупаете ключ.
Чтобы пользоваться функциями общего доступа к играм, вам необходимо создать семейную группу, а для этого понадобится создать каждому члену группы учетную запись Майкрософт. Более подробно о возможностях сервиса вы можете прочитать на сайте корпорации, мы же ограничимся тем, что сервис предоставляет в области игр.
Вы можете использовать свои старые учетные записи от Windows, Hotmail или Xbox — они объединены, подробнее о действиях в тех или иных случаях читайте в руководстве от Майкрософт. Мы же рекомендуем завести новую учетку Microsoft, у которой будет доступ ко всем сервисам IT-гиганта, особенно если вы только переходите на Windows 10 (Xbox One).
Создавать учетные записи лучше через ПК, а не Xbox:
Итак, когда нужное число учеток создано, зайдите на страницу семьи в Microsoft Accounts, и пригласите других пользователей.
Желательно, чтобы они уже выполнили вход в свою учетную запись на своих устройствах (компьютеры и ноутбуки под управлением Windows 10 и консоли Xbox), дабы быстрее принять приглашение. Категорий здесь всего две — дети и взрослые, но взрослых также можно ограничить в расходовании средств.
Теперь вы можете установить возрастные ограничения (ребенок увидит только контент, соответствующий его возрасту) для каждого члена семьи и настроить их возможности по использованию магазина, кредитных карт и денег. Подробнее о нюансах настройки можно прочитать в руководстве.
После всех формальностей члены семьи могут открыть Microsoft Store и загрузить игры, которые будут им доступны (уже есть на вашем игровом аккаунте). При этом настройки каждого пользователя (тег игрока, сохранения, достижения, список друзей, цвета и оформление панели управления) у всех будут индивидуальны.
Этот подход работает и с другим контентом в Microsoft Store, таким как приложения, фильмы или телепередачи (если не возникнут региональные ограничения).Возможности «семьи» в Майкрософт так велики, что вы можете ограничить время пребывания детей у экрана, смотреть их местоположение и получать еженедельные отчеты о действиях вашего ребенка на их ПК (консолях).
В отличие от Sony, вы не можете поделиться игрой с другом, если находитесь в разных географических местах. Если вы зайдете на его Xbox One в свой профиль, а потом выйдете из него, то сохраненные игры останутся у друга на жестком диске, но ему будет предложено купить цифровую или физическую копию игры.
Но вы все еще можете покупать игры в складчину, если пользуетесь одной и той же Xbox One всей семьей. Для этого все пользователи должны войти в свою учетную запись на этой Xbox One с сохранением входа.
Далее нужно зайти пользователю с наиболее толстой пачкой игр в меню настроек и назначить эту конкретную консоль в качестве вашей домашней консоли Xbox:
Теперь стало возможно совместное использование игр с другими пользователями, выполнившими вход (от имени своей учетной записи) на этой консоли. Делать консоль домашней разрешается не более 5 раз в год!