Unity xbox controller axis
Содержание:
- Как узнать файловую систему вашей флешки или диска.
- Практические особенности
- Обзор бесплатного антивируса 360 Total Security
- Adding Player Number 2
- С помощью HDMI
- С помощью компонентного входа
- Где брать игры для консоли
- Setting Up the Input Manager
- В завершение
- С помощью VGA
- Setting Up the Input Manager
- Возможные проблемы
- Что дает интернет на Xbox 360 с Freeboot
- Как играть по сети на Freeboot, инструкция по настройке xbox360
- 360 total security ключ 2021
- Import the Unity plugin
- Introduction
- Try out the examples
- HDMI – нет ничего проще!
Как узнать файловую систему вашей флешки или диска.
Возможно, вам ничего не придется делать — ваша флешка уже может быть отформатирована в нужную файловую систему. Проверить это просто:
Подключите usb-накопитель к вашему компьютеру. Затем выберите пункт «Компьютер» в меню «Пуск». В списке устройств выберите вашу флешку или внешний диск (обычно он обозначается литерой E). Кликнете правой кнопкой мыши и в открывшемся меню выберите свойства:
В итоге вы увидите нужную вам информацию:
В примере на скриншоте флешка уже имеет нужный нам формат — FAT32. На ней можно записать игры и запускать их на Xbox. Если же вместо FAT32 у вас другая файловая система, например NTFS, носитель придется отформатировать.
Поэтому если на флешке или диске есть нужные вам данные переместите их на ваш компьютер или на другой диск.
Для форматирования мы будем использовать специальную утилиту fat32format
Скачайте её с сайта разработчика. Затем перейдите в свою папку загрузок и запустите файлguiformat. exe от имени администратора (нажать на файл правой кнопкой мыши и выбрать пункт «запуск от имени администратора»).
В списке Drive выберите диск, который будете форматировать. Убедитесь, что это внешний флеш-накопитель, а не винчестер вашего компьютера. Если диск выбран правильно, нажмите кнопку Start. В появившемся окне нажмите кнопку OK. Дождитесь окончания процесса. Ни в коем случае не выключайте компьютер, не закрывайте окно программы и не трогайте флешку!
После окончания форматирования выйдите из программы, нажав кнопку «Close».
Ваша флешка готова для использования с Xbox 360 freeboot.
Практические особенности
360 Total Security, разработанная китайской компанией Qihoo – именно такая программа, причём бесплатная (бесплатные ключи лицензии на данный антивирус вы найдете в конце материала). Кроме всеобъемлющей защиты системы, это решение оптимизирует работу её памяти.
Скачать русскую редакцию рекомендуется с официального сайта программы. После стандартной установки на компьютер главное рабочее окно программы имеет следующий вид. Работу с ней рекомендуется начать с режима «Полной проверки». При этом следует учесть, что тщательная проверка требует времени, и процесс сканирования системы нельзя назвать быстрым.
Назначение остальных разделов главного меню – «Антивирус», «Ускорение» и «Очистка», очевидны. Пояснений требует раздел «Инструменты», раскрытый на следующем скриншоте.
Как видно, «Инструменты» программы предназначены для защиты системы брандмауэром и нейтрализации её уязвимостей, а также защиты браузера и маршрутизатора. Режим «Песочницы» (Sandbox) представляет собой изолированную среду, предназначенную для совершения в ней потенциально опасных операций. Особенности этого режима – ограниченный набор системных ресурсов и минимальное использование сети, файловой системы и устройств ввода.
Технические характеристики
Программа 360 Total Security реализована на совокупности пяти движков:
- Bitdefender – антивирус; Avira – антивирус; QVM II – проактивный решение для ранней нейтрализации вирусов; Qihoo 360 Cloud Engine – облачный движок собственной разработки для онлайн-защиты системы; QihooSystem Repair – также оригинальное решение, восстанавливающее систему после удаления вирусов.
- сетевых угроз; системных уязвимостей; потенциально опасных сайтов; хищения данных при финансовых операциях; «мусора» в системе и реестре; взлома веб-камеры; кейлоггеров; заражённых USB-устройств.
- оперативная память: не менее 512 МБ; тактовая частота процессора: не менее 1,6 ГГц; свободное место на диске: не менее 600 МБ.
А теперь перейдем к более интересному – ключам активации лицензии для 360 Total Security Premium (Премиум). Ниже доступен к скачиванию текстовый документ, который содержит список актуальных ключиков. Просто скачиваете его, копируете любой ключ и активируете им антивирус.
Источник
Обзор бесплатного антивируса 360 Total Security

360 Total Security – это бесплатная антивирусная программа, которая включает не только антивирусный движок, но и функционал для оптимизации компьютера, включая ускорение работы системы путем настройки служб и автозагрузки приложений, а также очистку системы от ненужных файлов, для высвобождения дополнительного места на жестком диске, очистку реестра, и много других дополнительных инструментов. Другими словами, 360 Total Security — это комплексное решение по обеспечению безопасности Вашего компьютера. Если Вам не нужны все эти дополнительные инструменты, а нужен только антивирус, то компания Qihoo 360 (разработчик этих программ) предлагает отдельный продукт, который включает только антивирус — это 360 Total Security Essential.
С помощью 360 Total Security Вы можете устанавливать различные обновления Windows (функционал, конечно же, можно отключить), запускать подозрительные программы в «Песочнице», для того чтобы приложение не нанесло вред системе (полезно в тех случаях, когда Вы не уверены в программе, и Вы не хотите, чтобы это программа сделала какие-то изменения в системе, которые негативно скажутся на стабильности работы этой системы).
В состав 360 Total Security входят не только собственные антивирусные движки 360 QVMII AI Engine и 360 Cloud Scan Engine, но и сторонние движки Avira и Bitdefender, которые на рынке антивирусов зарекомендовали себя с очень хорошей стороны, но они по умолчанию отключены, их необходимо включать вручную. Сама по себе стандартная защита 360 Total Security неплохая, но она будет гораздо лучше, если включить сторонние движки, при этом стоит понимать, что нагрузка на систему значительно увеличится.
Антивирус 360 Total Security реализован для таких платформ как: Windows, Mac и Android (версия для Android, кстати, находится в числе лучших антивирусных программ для данной платформы).
Преимущества 360 Total Security
- Много дополнительных инструментов, полезного функционала и возможностей;
- С учетом сторонних движков очень хорошая, надежная антивирусная защита;
- Простая установка, интуитивно понятный интерфейс, который прост в использовании.
Недостатки 360 Total Security
- Антивирус бесплатный, но он Вам настойчиво будет предлагать приобрести премиум версию, которая обладает расширенным функционалом;
- В бесплатной версии присутствует реклама, в премиум версии ее нет;
- Функционала для оптимизации ПК много, но полностью доверять программе не стоит, так как она может сделать некоторые настройки (отключить службу или убрать программу из автозагрузки), которые могут в дальнейшем повлиять на работу других программ или системы в целом, поэтому оптимизацию следует контролировать вручную, что требует дополнительных знаний и времени;
- Собственный движок антивируса 360 Total Security не обеспечивает максимальной защиты.
Где скачать бесплатную версию антивируса 360 Total Security?
В данном случае мы загрузим веб установщик 360TS_Setup_Mini.exe размером примерно 1,42 мегабайта. Для того, чтобы сразу скачать полный дистрибутив размером чуть более 70 мегабайт, Вы можете нажать на ссылку «Оффлайн-установщик».

Adding Player Number 2
Adding support for multiple controllers is a great way to include local multiplayer in your game. To add more controller inputs, add more axes to the Input Manager. Repeat the same process as before, except when entering the “Positive Button” values, include the number of the joystick. For example, instead of “joystick button 0”, write “joystick 2 button 0”. Similarly, for the left and right joystick axes, change the “Joy Num” dropdown value to reflect the correct joystick number. Finally, when writing the “Name” value for the buttons and joystick axes, add a suffix which denotes the joystick or player number. For example, instead of “LeftJoystickX”, write “LeftJoystickX_P2”. Remember to change all of these settings for your first set of inputs as well.
After changing all of the input settings, you will have to make some changes to the PlayerMovement script as well. Make the following changes (new or altered sections are written in bold):
using UnityEngine;
using System.Collections;
public class PlayerMovement : MonoBehaviour
{
private Vector3 movementVector;
private CharacterController characterController;
private float movementSpeed = 8;
private float jumpPower = 15;
private float gravity = 40;
public int joystickNumber;
void Start()
{
characterController = GetComponent<CharacterController>();
}
void Update()
{
string joystickString = joystickNumber.ToString();
movementVector.x = Input.GetAxis("LeftJoystickX_P" + joystickString) * movementSpeed;
movementVector.z = Input.GetAxis("LeftJoystickY_P" + joystickString) * movementSpeed;
if(characterController.isGrounded)
{
movementVector.y = 0;
if(Input.GetButtonDown("A_P" + joystickString))
{
movementVector.y = jumpPower;
}
}
movementVector.y -= gravity * Time.deltaTime;
characterController.Move(movementVector * Time.deltaTime);
}
}
After changing the script, duplicate your player object, and move it to the side a bit, so it’s not overlapping the first player. Select the first player, and look at your PlayerMovement component in the inspector. Because we made joystickNumber a public integer, we should be able to change it directly in the inspector. Change one player’s joystickNumber to 1 in the inspector, and change the other player’s to 2. This should allow you to control each player separately with 2 controllers.
С помощью HDMI
Этот метод обычно всегда стоит самым первым. Он простой, поэтому популярный. Если у вас есть этот кабель – то ли в комплекте, то ли вы его отдельно купили, — вы сможете обеспечить максимальное качество изображения. Естественно, то, которое предполагает программная составляющая приставки. В нашем случае это 1920х1080.
Чтобы подключить консоль, нужно посмотреть на интерфейсную панель, убедиться, что на ней есть интерфейс для HDMI. На первых вариантах этой модели её нет, если у вас более поздние модификации, можете использовать этот способ. То же самое нужно проверить и на телевизоре.
Вообще, со всем этим никаких проблем не должно быть. Выключите телевизор, соедините его с приставкой с помощью данного кабеля. Если у вас неплохая модель ТВ, то он сразу должен определить устройство и показать это на экране. Если сразу синхронизация не удалась, понадобится ваше вмешательство.
Зайдите в меню телевизора, найдите пункт с указанием источника сигнала. Его нужно поменять со стандартного INPUT на используемый HDMI. После все точно будет работать.
С помощью компонентного входа
Если вдруг у вас не получается к телевизору подключить приставку Xbox 360, потому что на одном из устройств нет разъема HDMI, не расстраивайтесь. Впереди вас ждет еще несколько способов. Один из них – это подключение компонентным кабелем. Именно они чаще всего встречаются в современных телевизорах.
Кстати, этот интерфейс тоже позволяет передавать картинку с качеством 1080p. Еще одно преимущество – это наличие такого кабеля в моделях некоторых консолей. Хотя, если у вас его не было в коробке, можно будет докупить, стоимость его небольшая.
AV-разъем нужно установить в консоль, а с другой стороны подключиться к телевизору. Помните, что тут нужно устанавливать штекеры в правильном порядке. Белый и красный обычно отвечают за звук. Их мы подключаем к AV IN. Оставшиеся нужно устанавливать в зависимости от их цвета в разъемы телевизора.
Где брать игры для консоли
Ресурсов для загрузки игр для популярной консоли Xbox 360 достаточно много. Есть как сайт с исполняемыми файлами, так и торрент-трекеры. Для загрузки торрентов нужна специальная программа — клиент. Наиболее известные из таких uTorrent, BitComet, MediaGet, ComboPlayer и др. Но будьте внимательны при их установке. Так как часто клиенты предлагают установить другие ненужные программы для ПК.
Xbox 360 с Freeboot – это чипованная консоль, особенность которой – запуск игр, бесплатно скачанных из интернета. Чем больше игр вы скачаете, тем стремительнее будет заканчиваться место на жестком диске. Чтобы их не удалять, можно открывать игры с флешки.
Внешний накопитель можно использовать как внешнее хранилище, что обеспечит вам возможность закачать еще больше игр, без необходимости стирать старые.
В этой статье мы расскажем, как подготовить флешку для Xbox 360, а также подробно остановимся на некоторых моментах, связанных с запуском игр с USB-накопителя.
Setting Up the Input Manager
In order to set up Unity so we can easily access controller inputs from scripts, we need to properly set up the Input Manager. Go to Edit > Project Settings > Input to open the Input Manager.
There are 20 total input buttons and axes on an Xbox controller, but for this demo we will only add the 4 face buttons, A, B, X, and Y, and the two joysticks. This is the most tedious part of the process, so if you’d like to skip it, I’ve provided a completed InputManager.asset file to download and use here:LINK
Add 8 new axes to the Input Manager by changing the size value. The first 4 inputs will represent the 4 face buttons. Open the dropdown menu for the first new Axis, and change the values to the following settings for the A button:
For the next 3 inputs, input the same settings for the other 3 face buttons, except for “Name” and “Positive Button”. The button settings should reflect the values on the Unity3D Xbox Controller wiki:
NOTE: Windows, Mac, and Linux all have different button values for the Xbox controller, as seen on the Wiki page. To make the process of switching between these platforms easy, the InputManager.asset file found in the Project Settings folder in your Unity project folder stores your input settings. If you create a separate InputManager.asset file for each platform, and store them in another folder, you can switch them in and out by replacing the file in your Unity project folder with the one for the desired platform.
The last 4 inputs will represent the 2 axes on the 2 joysticks. For the first one, change the values for the following settings for the X axis on the left joystick:
Input the same values for the next 3 inputs, for the left joystick Y axis, and the right joystick X and Y axes. Again, refer to the Xbox controller page on the Unity3D Wiki to find the correct axis values:
В завершение
Xbox360 подключается разными способами. Пользователь сам выбирает, какой предпочесть, в зависимости от типа домашнего экрана, с которым будет установлено соединение, его возможностей. Игровую приставку лучше соединять с современной ТВ техникой нового поколения. Если же нет телевизора смарт поколения с поддержкой HDR, то подключить видеоприставку к старой модели не составит труда – нужно лишь четко следовать инструкции.
Многим известна приставка от «Майкрософт» и то, сколько удовольствия можно получить, подключив её к ТВ-панели. Однако наверняка перед пользователями стоял сложный выбор: при помощи чего её подключать, какие разъёмы и кабели использовать. Надо отметить, что большое количество портов, через которые можно осуществить подключение, способны запутать любого. Разберём детальнее все проблемы подсоединения приставки.
С помощью VGA
VGA HD-AV-кабель для этих целей придется купить. Он редко когда встречается в комплектациях. Причем его не было ни в Xbox 360, ни в новой модели. Конечно, этот способ подойдет тем, кто не знает, как подключить Xbox 360 к телевизору LG, но нашел у себя кабель с этим интерфейсом.
Нет смысла дополнительно покупать этот провод. Может обнаружиться, что на телевизоре нет специального выхода для него. Тогда придется искать адаптер. Но если чудом оказалось, что все у вас есть, то действуйте по уже знакомой схеме: в консоль устанавливаем штекер A/V, а к телевизору присоединяемся через VGA.
Не забываем про еще два штекера, красного и белого цвета. Они отвечают за звук. Их тоже нужно присоединить к телевизору. Если вы заметили, что в игре нет звука, то, скорее всего, вы либо забыли установить эти штекеры, либо неправильно их вставили.
Setting Up the Input Manager
In order to set up Unity so we can easily access controller inputs from scripts, we need to properly set up the Input Manager. Go to Edit > Project Settings > Input to open the Input Manager.
There are 20 total input buttons and axes on an Xbox controller, but for this demo we will only add the 4 face buttons, A, B, X, and Y, and the two joysticks. This is the most tedious part of the process, so if you’d like to skip it, I’ve provided a completed InputManager.asset file to download and use here:LINK
Add 8 new axes to the Input Manager by changing the size value. The first 4 inputs will represent the 4 face buttons. Open the dropdown menu for the first new Axis, and change the values to the following settings for the A button:
For the next 3 inputs, input the same settings for the other 3 face buttons, except for “Name” and “Positive Button”. The button settings should reflect the values on the Unity3D Xbox Controller wiki:
NOTE: Windows, Mac, and Linux all have different button values for the Xbox controller, as seen on the Wiki page. To make the process of switching between these platforms easy, the InputManager.asset file found in the Project Settings folder in your Unity project folder stores your input settings. If you create a separate InputManager.asset file for each platform, and store them in another folder, you can switch them in and out by replacing the file in your Unity project folder with the one for the desired platform.
The last 4 inputs will represent the 2 axes on the 2 joysticks. For the first one, change the values for the following settings for the X axis on the left joystick:
Input the same values for the next 3 inputs, for the left joystick Y axis, and the right joystick X and Y axes. Again, refer to the Xbox controller page on the Unity3D Wiki to find the correct axis values:
Возможные проблемы
Консоль не видит игру после сканирования
Для решения этой проблемы убедитесь в том, что в настройках консоли указаны верные пути к содержимому (Hdd1:\Content\000000…). Сделать это можно из все того же меню «Настройки содержимого».
Xbox не видит флешку
Убедитесь, что файловая система флешки имеет тип FAT32. Если это так, а ваша консоль все равно не распознает накопитель, прибегните к низкоуровневому форматированию флешки. Для этих целей я рекомендую воспользоваться программой HDD Low Level Format Tool. После этого выполните все пункты этого руководства, начиная с первого этапа.
Что дает интернет на Xbox 360 с Freeboot
Если подключиться к интернету с приставки, то доступным становится онлайн-сервис Xbox Live, который по сути является социальной сетью для пользователей, включающей в себя магазин игр. Но если установлен фрибут, то войти в официальные сервера Live не получится, так как приставку забанят сразу же. Чтобы пользователи могли играть по сети, существует неофициальный сервер XLink.
Пользователь должен подключить приставку Xbox 360 с Freeboot, и тогда он получит возможность:
- Обновлять обложки и описания игр, находящихся в библиотеке,
- Подключать приставку к компьютеру или ноутбуку, используя FTP и HTTP,
- Играть по сети, если подключаться к неофициальным серверам,
- Выходить в интернет через браузер,
- Слушать музыку или смотреть фильм через приложения;
Обратите внимание! Чтобы передавать игры и мультимедийные файлы, надо задуматься о том, как соединить xbox 360 с компьютером через wifi
Как играть по сети на Freeboot, инструкция по настройке xbox360
Чтобы играть по сети на приставке Xbox Freeboot, необходимо сделать следующее:
Обратите внимание! На данном этапе может возникнуть ошибка с входом в аккаунт. Данная проблема заключается в том, что сайт не поддерживает русскоязычную почту, поэтому рекомендуется использовать Gmail
- Далее требуется проверить подключение консоли к сети.
- Далее нужно запустить dash_launch с жесткого диска.
Важно! Версия dash_launch должна быть последней
- Дальше надо зайти в XeXMenu для того, чтобы отобразился жесткий диск. Если отобразился не тот диск, который нужен, нужно нажать на икс и выбрать в появившемся меню необходимый носитель.
- Потом нужно зайти в папку dash_launch.
- Выбрать Installer.
- Нажать на default.xex. Здесь необходимо внести ряд изменений. Включенными должны быть pingpatch и xhttp, а отключен должен быть devlink.
- Далее нужно нажать на RB и перейти в сохранения, где нужно выбрать жесткий диск. Если он внешний, то это будут поля с «usb», а если внутренний – Hdd. Чтобы сохранить, нужно нажать на синюю кнопку.
- Возвратиться в графическую оболочку с помощью красной кнопки.
- Теперь нужен IP-адрес приставки. Найти его можно в настройках системы.
- Зайти в браузер.
- Нужно в адресную строку ввести IP-адрес роутера. Он написан на самом роутере и в его документации.
- Теперь необходимо заполнить «Имя пользователя» и «Пароль». Роутер имеет наклейку с этими данными.
- Далее нужно зайти в NAT.
- Теперь надо задать сервис пользователя. Для этого нужно ввести имя, тип и порты. Тип должен быть «ОБА». Потом сохранить.
- В этом пункте нужно возвратиться обратно в NAT и в списке приложений выбрать только что заданный сервис, а в списке клиентов – IP-адрес консоли икс бокс. После этого надо нажать кнопку «Добавить» и сохранить изменения.
- Чтобы изменения вступили в силу, необходимо нажать на «Применить».
Теперь любой геймер сможет использовать последовательность действий, которые могут помочь пользователям с тем, как соединить xbox 360 с компьютером через wifi. Для этого нужно соблюдать инструкцию и быть внимательным.
360 total security ключ 2021
UGUL4-FFSD6-LYD9G-QD834-4MHQF DVYH3-W4AD6-I6D9N-SDSL4-H9LXJ DKY43-B4LD6-ZCDN4-1DGE4-WYP5L FIU34-X3QD6-2ZDNF-SD874-UD5PG UAFY1-IRBD6-L5D9S-ID8F4-U8HJ6 RBFVY-NUAD6-WPD92-QDMU4-FMW6K F34V4-N3RD6-UYD9K-XD854-UCDQ7 USUQ4-UFGD6-P1DNF-BD8R4-48ABI 1V1JU-EDYD6-36D96-YDA94-WB3TP UKF41-BRLD6-P2DN3-9DME4-FYA5Z 3332D-SFRD6-JRDNY-WD2V4-R1JX4 D4YNF-V1MD6-WHD9B-1DGT4-HKF9B FUUJ1-E3YD6-LRD9G-4D894-4BH4W OKU8Y-T76UE-54SE5D-R6FUA-ERZXC CDRFT-G67Y8-HUIJB-HCBGF-DXZSD U9U71-TRKDB-HEDTN-PD814-UVZ4X 4L11F-6DKD6-QKD9A-YDG14-WVQND UWU81-5RUD6-9DD9E-CDMS4-FWILX OUIK8-Y7UTJ-6REWE-ARTXC-GTVIU GVHUI-O9EY4-SEXHC-FGVBH-JILKHXC RBFVY-NUAD6-WPD92-QDMU4-FMW6K YND4R-B1ID6-52D9M-JD244-RZTUW 1I1MU-AYND6-NPD9Z-XDA34-C2NZ2 TSM22-TTJ3W-4QM22-AHJF6-DKP2W TSM22-PWZ4R-PAW8D-XZUMC-YDB36 TSM22-7U3BT-4LJR3-MKCLT-BAB6R
17,129 Просмотров всего, 69 Просмотров сегодня
Источник
Import the Unity plugin
To import the plugin into your new or existing Unity project, follow these steps:
- Navigate to the Xbox Live Unity Plugin release tab on https://github.com/Microsoft/xbox-live-unity-plugin/releases.
- Download XboxLive.unitypackage.
- In Unity, click Assets > Import Package > Custom Package and navigate to XboxLive.unitypackage.
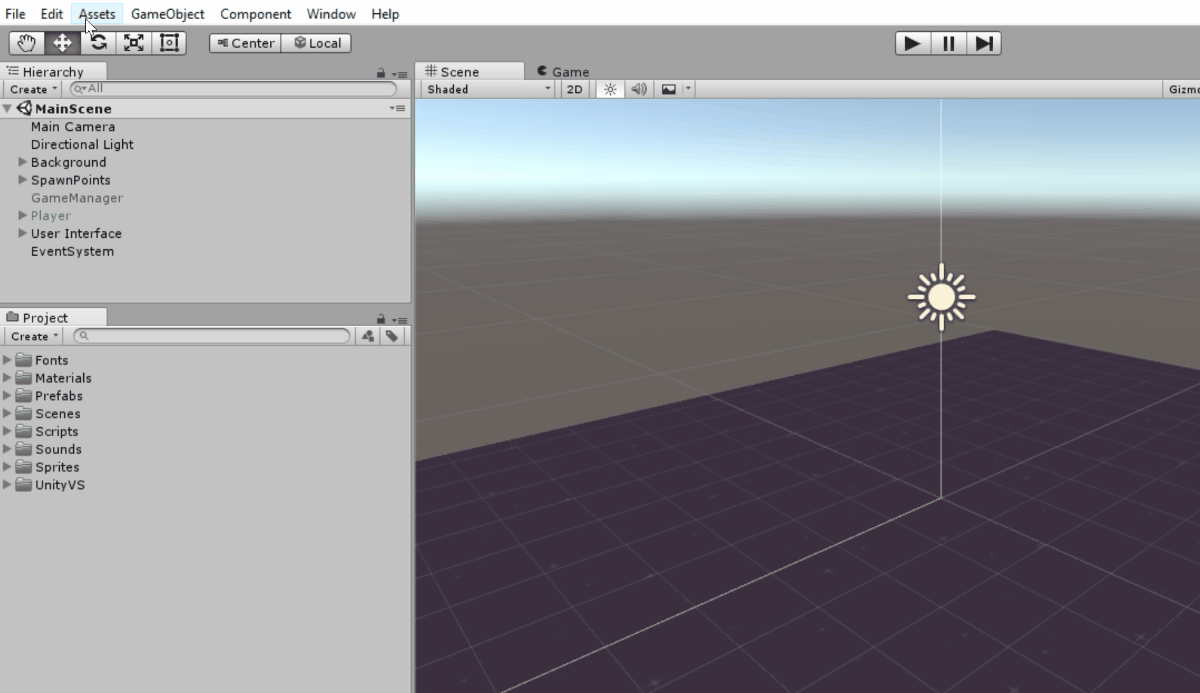
(Optional) Configure the plugin to work in the Unity Editor (.NET 4.6 or IL2CPP only)
Note
Support for changing the Scripting Runtime Version in Unity requires the Xbox Live Unity Plugin version «1711 Release» or higher for .NET 4.6 and version «1802 Preview Release» or higher for IL2CPP.
There are three settings that can be configured in Unity to define how your code is compiled:
- The scripting backend is the compiler that is used. Unity supports two different scripting backends for Universal Windows Platform: .NET and IL2CPP.
- The Scripting Runtime Version is the version of the scripting runtime that runs the Unity Editor.
- The API Compatibility Level is the API surface you’ll build your game against.
The following table shows the current scripting support matrix for the Xbox Live Unity Plugin:
| Scripting Backend | Scripting Runtime Version | Supported | Minimum Unity Version Required |
|---|---|---|---|
| IL2CPP | .NET 3.5 Equivalent | No | N/A |
| Il2CPP | .NET 4.6 Equivalent | Yes | 2017.2.0p2 |
| .NET | .NET 3.5 Equivalent | Yes | Same as prerequisites |
| .NET | .NET 4.6 Equivalent | Yes | Same as prerequisites |
We’ve added additional scripting runtime support to the Xbox Live Unity Plugin, starting with version «1711 Release».
By default, the plugin is configured to run in the Unity editor with the .NET scripting backend and scripting runtime version of .NET 3.5.
If your project is using the scripting runtime version of .NET 4.6, you will need to configure the plugin to work properly in the editor, as follows:
-
In the Unity project explorer, navigate to Xbox Live\Libs\UnityEditor\NET46 and select all of the DLLs in the folder.
-
In the Inspector window, check Editor under Include Platforms.
-
In the Unity project explorer, navigate to Xbox Live\Libs\UnityEditor\NET35 and select all of the DLLs in the folder.
-
In the Inspector window, uncheck Editor under Include Platforms.

Important
These steps will need to be reversed if you change the scripting runtime version in your project back to 3.5.
Introduction
Adding controller support to a game can be very useful; many gamers feel more comfortable using controllers rather than a mouse and keyboard, and certain types of games work best when controllers are used. Using Unity and Xbox USB controllers, the process of implementing controller support is pretty straightforward. This tutorial will take you through the steps to add Xbox controller support for your Unity game.
Supplies
- – Xbox controller: Either an Xbox 360 wired controller, an Xbox 360 wireless controller with a wireless USB dongle, or an Xbox One controller with a micro USB cable
- – Unity3D
- – A “can-do” attitude
Try out the examples
You can now start using Xbox Live in your Unity project.
Try opening scenes in the Xbox Live/Examples folder to see the plugin in action, and for examples of how to use the functionality yourself.
Running the examples in the editor will give you fake data — to sign in with your gamertag, build the project in Visual Studio and associate your Xbox Live account with the sandbox; see Authorize test accounts, for Creators.
- Try the SignInAndProfile scene for signing into your Microsoft Account.
- Try the Leaderboard scene for creating a leaderboard.
- Try the UpdateStat scene for displaying and updating stats.
HDMI – нет ничего проще!
Все что нужно сделать:
- Выключить всю аппаратуру (рекомендуется вытащить вилку из розетки).
- Снять пластиковые заглушки с кабеля.
- Вставить провод в соответствующий порт на задних панелях техники. Подключается все это не сложнее, чем джойстик.
- Остается включить оба устройства, и сразу же должен появиться сигнал. Если не заработало — Необходимо телевизионным пультом (кнопка Sourse) переключить источник изображения.
Что насчет качества? Оно высокое – HDMI провод позволяет передать всю палитру и скорость изображения и звука. По крайней мере, так происходит обычно, с достаточно современным ТВ. Однозначный плюс в том, что ничего не нужно настраивать с помощью пульта или геймпада, все прекрасно работает и так.