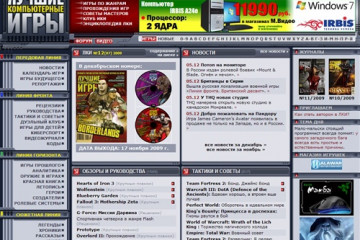Amd представила технологию freesync premium для игровых мониторов и телевизоров
Содержание:
- Какой процессор нужен для GTX 1650
- Что такое Enabled и Disabled в биосе
- Требования к кабелям и версиям (+инструкции)
- FreeSync Premium Pro – новая версия FreeSync 2
- Руководство по включению G-sync на мониторе FreeSync
- Сертификаты G-Sync и их различия
- Выделение различий
- Технологию AMD FreeSync можно использовать с видеокартами NVIDIA GeForce
- Такой же важный, как FPS
- Требования к использованию технологии
- Технология FreeSync – что это?
- Что лучше выбрать — G-Sync или FreeSync и можно ли обойтись без них.
- Технологии синхронизации
- Как включить G Sync на мониторе FreeSync
- Заключение
Какой процессор нужен для GTX 1650
Видеокарта Nvidia GeForce GTX 1650 – это входной билет в мир видеоигр. Модели-предшественники уже не могут дать необходимый уровень производительности для разрешения 1080p. GTX 1650 можно использовать как для сборки нового игрового системного блока, так …
Что такое Enabled и Disabled в биосе
BIOS и UEFI диагностируют аппаратные компоненты компьютера в момент подачи питания, выполняют настройку базовых параметров оборудования и запускают загрузку операционной системы. Настройки подгружаются из CMOS-памяти, и пользователь может изменять их самостоятельно в интерфейсе BIOS. В …
Требования к кабелям и версиям (+инструкции)
Частота смены кадров (60+ Гц)
Первое что потребовалось это убедиться что на мониторе с ноутбука выдается 144 Гц. Проверил и увы — на ноутбуке не работала частота кадров больше 60 Гц. В интернете решения не нашел, от поддержки тоже было мало толку. Пошел экспериментальным путем и выяснил 2 вещи:
- Чтобы работало 144 Гц в Full HD кабель должен быть HDMI 1.4 или DisplayPort 1.0.
- Способ вывода изображения с ноутбука на монитор, Windows+P (только второй экран) , в таком случае в настройках экрана вы сможете поменять частоту кадра на большую, — только так вы получите желаемые 144 Гц.
Так что если на ноутбуке на работает 144 или 240 Гц, в пункте 2 решение проблемы.
Как выбрать нужный монитор?
Нажмите и удерживайте Windows и нажмите P (английскую), справа будет список на выбор, нажмите на только второй экран. Наглядно:
Как менять частоту кадров?
Перейдите на рабочий стол Windows 10, нажмите правую кнопку, и выберите из списка
Проскрольте до конца страницы и выберите дополнительные параметры дисплея:
Далее будут показываться данные об активном мониторе, убедитесь что это внешний монитор, по умолчанию у вас будет стоять 60 Гц (у меня 143, это нормально).
В свойствах видеоадаптера выберите вкладку «Монитор»:
В параметры монитора будет указано 60 Гц, выберите максимальное значение из предложенного, в моем случае это 144 Гц. Наглядно:
Это подходит и для компьютеров и для ноутбуков под управлением Windows 7 и 10.
Что еще будет вам интересно, так это узнать реальную частоту кадров, узнать можно онлайн:
https://www.testufo.com/framerates#count=6&background=none&pps=1920
Ориентируйтесь Frame Rate, в моем случае соответствует.
Время реакции (мс)
Этот параметр не менее интересный со своими особенностями, узнать время отклика монитора можно выполнив тест в программе TFT Monitor Test 1.52 (0.30 мегабайт). В программе выберите близкое разрешение экрана к вашему и нажмите на черный квадрат с маленьким белым квадратиком.
Этим вы запустите проверку вашего монитора и замерите скорость смены цветов Черный-Белый-Черный.
Что означают эти циферки?
- выбранное разрешение битность и частота кадра
- текущее значение Гц и время отклика в мониторе для игр
В начале статьи писал, что у моего монитора значение 0.9 мс, а в тесте 6.8 мс. В чем подвох?) Производители лукавят, они указывают значение для GtG. Как считать? 1мс GtG = 8 мс BwB.
G-sync
Монитор с поддержкой G-Sync, ноутбук с мощной видеокартой NVidia GTX 1660 Ti 6GB, и при всем при этом нет G-Sync в панели управления NVIDIA.
Долго мучался, выяснял у производителя ноутбука и монитора, но ничего стоящего как и в инструкции. Общаясь с представителями Nvidia удалось выяснить, следующее:
- G-Sync работает только через DisplayPort, версия должна быть 1.2 или выше;
- драйвер последней версии — рекомендация, но не ниже чем 417.71, однако для каждого монитора минимальная версия индивидуальна;
- список мониторов с G-Sync: https://www.nvidia.com/en-us/geforce/products/g-sync-monitors/specs/
- список видеокарт поддерживающих G-Sync: https://ru.wikipedia.org/wiki/NVidia_G-Sync
HDR
Игровые мониторы в своем большинстве на конец 2021 года поддерживают HDR400 (VESA DisplayHDR 400) — это начальный уровень с минимальными требованиями, яркость 400 нит и 8-битная матрица. Немало источников указывают что на деле это псевдо-HDR.
Что точно стоит сделать, так это настроить под себя цветовой профиль монитора. Лучше всего, если есть профессиональный обзор игривого монитора и к нему есть для скачивания готовый профиль ICC, например для моего Acer XB253QGP *.icm (0,92 мегабайт). Это придаст красочности вашей картинке.
Какие кабели поддерживают HDR?
- HDMI — статический от v. 2.0, динамический от v. 2.1;
- DisplayPort — от v. 1.4 поддерживает, однако некоторые производители мониторов указывают, что бортовой разъем версии 1.2 поддерживает заявленные плюшки.
Теперь перейдем к советам для обычных пользователей.
FreeSync Premium Pro – новая версия FreeSync 2
И, наконец, стандарт высшего уровня – FreeSync Premium Pro, который практически полностью соответствует спецификациям FreeSync 2. Мониторы с маркировкой FreeSync Premium Pro будут содержать в себе весь функционал, который обычно предлагают мониторы премиум-класса (включая LFC и частоту обновления 120 Гц на разрешении 1080p), и, кроме того, должны обеспечивать:
- поддержку HDR “с повышенными требованиями к характеристикам цветности и яркости”;
- низкую задержку в режимах SDR и HDR.
Компания AMD не уточнила, что они подразумевают под “повышенными требованиями к характеристикам цветности и яркости” (есть предположение, что это где-то между уровнями спецификаций VESA DisplayHDR 400 и 600, но точно никто не знает), однако из того, как выглядит ситуация в явном виде, можно заключить, что FreeSync Premium Pro – это просто новое название FreeSync 2. Но в результате мы, наверное, все-таки увидим на мониторах с маркировкой AMD FreeSync Premium Pro также стикеры, указывающие на различные уровни сертификации VESA DisplayHDR – в зависимости от HDR-потенциала конкретной модели монитора.
Кроме того, AMD заявила, что игры со встроенной поддержкой HDR FreeSync 2 (см. пункт FreeSync 2: поддержка HDR) на мониторах FreeSync Premium Pro пойдут так же, как и на мониторах FreeSync 2.
Вот, собственно, и все. Лично у меня нет уверенности, что новые стандарты дают пользователю лучшее представление о фактических характеристиках того или иного монитора FreeSync. Но, в конце концов, положительным моментом можно считать введение компанией AMD более четкого стандарта в части поддержки LFC.
Что касается введения для поддержки HDR специального уровня Premium Pro, то, на мой взгляд, это еще больше запутывает ситуацию, хотя, возможно, мониторы Premium Pro будут иметь дополнительные сертификаты VESA DisplayHDR различного уровня.
Больше всего здесь разочаровывает то, что мы так и не узнали, какие фактические значения выходных характеристик дисплея подразумевают HDR-спецификации стандарта AMD FreeSync Premium Pro. Нам могли бы сообщить минимальные значения показателей яркости, точности цветопередачи и глубины черного, которые должен иметь монитор с HDR, чтобы получить сертификат AMD FreeSync Premium Pro, но, увы, не сообщили. Вместо этого в области поддержки HDR нам в ближайшее время придется и дальше ориентироваться по уровням сертификации VESA, что не очень удобно.
Руководство по включению G-sync на мониторе FreeSync
Обновление компьютера средствами новейших технологий улучшает ваше впечатление от игрового процесса только в том случае, если вы можете использовать их по-максимуму. Понятно, что монитор AOC FreeSync стабилизирует и повышает качество изображения на ПК с видеокартами AMD. Однако теперь, благодаря последним техническим нововведениям, монитор AOC FreeSync может быть совместим также с G-Sync и отлично работает с видеокартами NVIDIA.
Что такое синхронизация в мониторе?
Видеокарты обычно неспособны поддерживать постоянную частоту смены кадров – в их работе высокие пики производительности могут чередоваться с внезапными падениями. Частота смены кадров зависит от того изображения, которое выводит видеокарта. Например, спокойные сцены без особой активности гораздо менее требовательны к производительности, чем эпические схватки с «боссами», полные спецэффектов.
Когда частота смены кадров видеокарты не совпадает с частотой смены кадров монитора, возникают определенные проблемы с отображением: разрывы, задержки или наложения, пока монитор ожидает новые данные или пытается отобразить два разных кадра как один. Чтобы предотвратить подобные проблемы, видеокарту и монитор необходимо синхронизировать.
Технология обеспечения устойчивого качества изображения называется FreeSync и требует наличия видеокарты AMD и монитора FreeSync. В то же время существует и технология G-Sync от NVIDIA, которая подразумевает наличие видеокарты NVIDIA и монитора с поддержкой G-Sync.
Совместимость с G-Sync
Видеокарты нового поколения от NVIDIA могут использовать функции G-Sync на некоторых мониторах FreeSync от AOC. NVIDIA анонсировала список сертифицированных мониторов AOC, которые также совместимы с G-Sync. Если ваш монитор AOC в этом списке отсутствует, вы все равно можете включить G-Sync и протестировать его производительность.*
Как включить G-sync на вашем мониторе FreeSync
- Обновите драйвер NVIDIA хотя бы до версии 417.71 (более ранние версии работать не будут).
- Подключите монитор к видеокарте через DisplayPort.
- В панели управления монитора включите переменную частоту обновления.
После выполнения всех указанных выше шагов, G-Sync включится автоматически. В противном случае, вы можете включить эту функцию вручную, предприняв еще некоторые действия.
- Откройте панель управления Nvidia в правой нижней части рабочего стола Windows.
- Выберите «Display» (дисплей) и нажмите «Set up G-SYNC» (настроить G-SYNC).
- Выберите «Enable G-SYNC Compatible» (включить совместимость с G-SYNC).
- Выберите ваш монитор в «Enable settings for the selected display model» (включить настройки для выбранной модели дисплея).
- Проверьте параметр «Enable settings for the selected display model» (включить настройки для выбранной модели дисплея).
- Примените настройки.
Если вышеописанный метод не сработал, возможно, вам придется выполнить еще несколько действий.
- Перейдите в «Manage 3D Settings» (управление настройками 3D), нажмите «Global» (общие), прокрутите вниз до «Monitor Technology» (технологии монитора), выберите «G-SYNC Compatible» (совместимость с G-SYNC), затем нажмите «Apply» (применить).
- Также вы можете перейти к «Change Resolution» (сменить разрешение) слева и выбрать более высокую частоту обновления или другое разрешение.
Теперь вы успешно включили G-Sync на вашем мониторе AOC FreeSync. Качество изображения всегда будет идеальным и вы сможете получать максимальное удовольствие от игрового процесса без раздражающих искажений.
* Полный список видеокарт, поддерживающих мониторы FreeSync, а также мониторы, совместимые с G-Sync, см. на веб-сайте NVIDIA.
Сертификаты G-Sync и их различия
В экосистеме G-Sync существует три типа сертификатов, позволяющих дифференцировать конечную производительность. Высшим является Ultimate, затем стандарт G-Sync и наконец тот, который классифицируется как просто совместимый.
G-Sync Ultimate
Версия под названием Ultimate обеспечивает поддержку игр HDR с минимальной задержкой ввода, сохраняя при этом все оригинальные преимущества G-Sync.
Требования к Nvidia G-Sync Ultimate
G-Sync видеокарта GTX 1050 или выше.
Монитор с максимальной яркостью не менее 1000 нит, цветовым пространством DCI-P3 и подсветкой Директ.
DisplayPort 1.4.
Переменная частота обновления, разгон и ULMB.
G-Sync compatible
Сертификат Nvidia G-Sync compatible (совместимый), который Nvidia предлагает мониторам и телевизорам. На самом деле устройства с таким сертификатом не используют процессоры Nvidia. Однако они подтверждены брендом, который дает гарантию, что это устройство совместимо с переменной частотой обновления (VRR) и обеспечит хороший игровой процесс без фрагментации или мерцания изображения.
Помимо того, что у этих устройств нет собственного встроенного модуля, они также не прошли 300 тестов, которые компания проводит для обеспечения качества. Эту сертификацию можно найти в самых дешевых моделях мониторов. В то же время это хорошая отправная точка для тех, кто хочет получить удовольствие от игрового монитора, но без особых затрат.
Телевизоры с G-Sync
Как мы уже сообщали ранее, в сентябре 2019 года Nvidia заключила партнерское соглашение с LG, чтобы включить переменную частоту обновления на OLED-телевизорах LG C9, E9 и Z9 через HDMI 2.1. Из новой линейки 2020 совместимыми моделями являются новые серии с G-Sync: LG BX, CX, GX и ZX. Благодаря этим моделям LG OLED достигается низкая задержка и отклик в играх с переменной частотой обновления без разрывов или задержки ввода.
Мониторы FreeSync, совместимые с G Sync
Существует большое количество мониторов, которые совместимы не с G-Sync, а с поддержкой FreeSync. Некоторые из этих моделей могут также поддерживать и VRR FreeSync на видеокартах Nvidia. Однако в этом случае качество производительности не гарантируется.
В январе 2019 года Nvidia выпустила обновление драйвера, которое позволяет видеокартам GTX 10, GTX 16 и RTX 20 (или новее) использовать переменную частоту обновления через DisplayPort на мониторах с технологией FreeSync.
Кроме того, будущие Nvidia G-Sync мониторы будут поддерживать Adaptive Sync через HDMI и DisplayPort. На сегодняшний день многие мониторы Nvidia сертифицированы как совместимые с G-Sync. Это означает, что подобные мониторы FreeSync работают без мерцания, визуальных артефактов, чрезмерного двоения изображения или других проблем.
ULMB (сверхнизкое размытие при движении)
Хотя G-Sync обеспечивает более плавный игровой процесс, предотвращая разрывы экрана, уменьшая заикание и уменьшая задержку ввода, она не влияет на размытие при движении. По этой причине многие мониторы, поставляемые с G-Sync, также имеют функцию под названием ULMB.
Когда эта технология активирована, она запускает сканирование подсветки для уменьшения ощущения размытости изображения. Режим ULMB работает только при определенных заранее заданных фиксированных частотах обновления, таких как 100 Гц, 120 Гц и т. д., и не может быть активирован одновременно с G-Sync. Также стоит отметить, что использование ULMB имеет важный недостаток. Она значительно снижает яркость.
Выделение различий
Хотя преимущества переменной частоты обновления у этих двух стандартов более или менее одинаковы, они имеют несколько отличий за пределами этой единственной функции.
Одним из преимуществ G-Sync является то, что он постоянно настраивает овердрайв монитора на лету, чтобы устранить двоение изображения. Каждый монитор G-Sync поставляется с функцией компенсации низкой частоты кадров (LFC), гарантирующей, что даже при падении частоты кадров не будет никаких уродливых дрожаний или проблем с качеством изображения. Эта функция присутствует на мониторах FreeSync Premium и Premium Pro, но не всегда доступна на мониторах со стандартной FreeSync.
LFC работает, когда частота кадров падает ниже окна частоты обновления, обычно 30 кадров в секунду. Когда это произойдет, частота обновления удвоится по сравнению с частотой кадров, поэтому при 25 кадрах в секунду монитор будет работать с частотой 50 Гц. Это помогает улучшить плавность даже при низкой частоте кадров.
Кроме того, G-Sync включает в себя функцию под названием Ultra Low Motion Blur (ULMB), которая запускает подсветку синхронно с частотой обновления дисплея, чтобы уменьшить размытие движения и улучшить четкость в ситуациях с интенсивным движением. Эта функция работает с высокой фиксированной частотой обновления, обычно на уровне 85 Гц или выше, хотя при этом происходит небольшое снижение яркости. Однако эту функцию нельзя использовать вместе с G-Sync.
Это означает, что пользователям необходимо выбирать между переменной частотой обновления без заиканий и разрывов или высокой четкостью и низким размытием при движении. Мы ожидаем, что большинство людей будут использовать G-Sync из-за плавности, которую он обеспечивает, в то время как энтузиасты киберспорта предпочтут ULMB за его отзывчивость и четкость за счет разрыва.
Поскольку FreeSync использует стандартные устройства масштабирования дисплея, совместимые мониторы часто имеют гораздо больше возможностей подключения, чем их аналоги G-Sync, включая несколько портов HDMI и устаревшие разъемы, такие как DVI, хотя это не всегда означает, что адаптивная синхронизация будет работать со всеми этими разъемы. Вместо этого у AMD есть понятная функция под названием FreeSync over HDMI. Это означает, что, в отличие от G-Sync, FreeSync позволяет изменять частоту обновления через кабели HDMI версии 1.4 или выше.
Однако разговор о HDMI и DisplayPort принимает несколько иной оборот, когда вы начинаете обсуждать телевизоры, поскольку некоторые телевизоры, совместимые с G-Sync, также могут использовать эту функцию через кабель HDMI.
Основная причина, по которой вам нужна FreeSync через HDMI, заключается в том, что обычно кабели HDMI дешевле, чем DisplayPort, и более широкая поддержка HDMI на других устройствах, таких как ноутбуки.
Кроме того, FreeSync Premium и FreeSync Premium Pro (ранее известная как FreeSync 2) имеют более высокие стандарты и функции по сравнению со стандартной FreeSync. Хотя существует множество доступных мониторов среднего качества с FreeSync, ожидается, что с FreeSync Premium Pro они будут более высокого качества, как мониторы G-Sync Ultimate.
Технологию AMD FreeSync можно использовать с видеокартами NVIDIA GeForce
Несмотря на то, что NVIDIA уже представила видеокарты GeForce RTX и совсем скоро начнёт их продажи, в их предшественницах поколения Pascal всё ещё обнаруживаются интересные особенности, которые ранее были неизвестны. Например, выяснилось, что видеокарты GeForce GTX 10-й серии поддерживают работу с технологией синхронизации частоты смены кадров AMD FreeSync.
Конечно, сами по себе видеокарты GeForce поддерживают только технологию синхронизации NVIDIA G-Sync. Однако пользователи Reddit выяснили, как можно заставить «зелёные» видеокарты работать с технологией конкурента. Для этого помимо самой видеокарты NVIDIA GeForce GTX 10-й серии, понадобится монитор с поддержкой FreeSync, а также графический процессор AMD. Причём это может быть как отдельная видеокарта, так и встроенный в APU графический процессор. Например, создатель руководства опирался на интегрированный GPU Vega гибридного процессора Ryzen 3 2200G.
А дальше всё относительно просто. Необходимо подключить монитор к видеокарте Radeon или материнской плате, если используется APU, и в BIOS в настройках графики выбрать графический процессор AMD в качестве основного GPU. Далее нужно запустить FreeSync через Radeon Software Adrenalin Edition, а после зайти в панель управления NVIDIA и «заставить» игру или приложение использовать видеокарту GeForce по умолчанию.
И когда в следующий раз вы запустите игру, она должна использовать видеокарту NVIDIA, но при этом технология FreeSync должна обеспечивать плавность вывода картинки. По сути, данный подход подразумевает, что за обработку всей графики отвечает видеокарта NVIDIA, а графический процессор AMD отвечает за работу функции FreeSync.
Наши западные коллеги уже проверили данный трюк, и отмечают, что несмотря на использование видеокарты GeForce «через» видеокарту Radeon для работы FreeSync, это существенно не влияет на производительность в играх. Иногда, правда, встречаются проблемы совместимости, например в Unigine’s Valley и Deus Ex: Mankind Divided, однако в «ряде других игр» технология FreeSync «работает отлично».
Данная возможность заинтересует не только владельцев гибридных процессоров AMD, использующих дискретную графику NVIDIA, но и многих других пользователей. Ведь сама NVIDIA позиционирует свою технологию G-Sync как премиальную функцию, и мониторы с её поддержкой отнюдь не самые доступные. В свою очередь FreeSync является производной стандарта VESA Adaptive-Sync, являющегося частью спецификаций разъёмов для передачи видео, вроде DisplayPort 1.2 и других. Так что поддержка AMD FreeSync встречается даже в очень бюджетных моделях мониторов.
Поэтому данный способ, позволяющий использовать FreeSync на видеокартах NVIDIA, открывает неплохие перспективы для массовых пользователей видеокарт NVIDIA, которые не могут позволить себе монитор с G-Sync. Правда, есть вероятность что с помощью драйверов NVIDIA попытается как-то закрыть эту возможность.
Такой же важный, как FPS
Чем выше частота смены кадров в секунду (FPS), тем лучше качество графики, тем более реалистично и плавно меняется геймплэй. Это аксиома. Когда FPS достигает 60 и выше, по логике вещей изображение должно приближаться к идеалу, ан нет: от дрожи и лагов это не спасает. И дело здесь вовсе не в криворукости разработчиков игр, а в отсутствии синхронности работы GPU (графического процессора) и монитора.
Обычные мониторы без поддержки AMD Freesync обновляют картинку с одной постоянной частотой, а GPU «рисует» каждый кадр с различной скоростью, причем разница довольно значительная. На рендеринг сложных изображений может уходить в 2-10 раз больше времени, чем простых. Если передача кадра на монитор не совпадает со временем обновления экрана (а в реальных условиях так и происходит), то вывод этого кадра задерживается до следующего обновления или его готовая часть совмещается с частями предыдущих кадров. И в том, и в другом случае на экране возникают артефакты – разрывы, дефекты и рывки изображения.
Это интересно: Чего боится компьютер? И как его защитить
Попытки сгладить картинку при помощи V-Sync – синхронизации вертикальной развертки монитора и частоты кадров, проблему не только не решают, а усугубляют – в этом режиме к артефактам добавляется снижение FPS, а обновление экрана и скорость рендеринга все равно остаются рассогласованными.
AMD FreeSync – и есть та палочка-выручалочка, которая убирает этот камень преткновения. Она заставляет монитор обновлять картинку с той же частотой, с какой происходит отрисовка кадров. Управление синхронизацией берет на себя графический процессор AMD Radeon.
FreeSync обеспечивает плавность картинки без влияния на частоту смены кадров и значительно повышает уровень зрительного комфорта в процессе игры.
В 2021 году AMD FreeSync сделал еще один шаг в развитии – дорос до версии 2. Первое отличие второго поколения этой технологии – интеграция функционала HDR 10, который открывает разработчикам игр возможность встраивать в свои продукты функцию автонастройки дисплея – установки оптимальных параметров для конкретной игры без участия пользователя.
Кроме того, во FreeSync 2 реализована технология LFR. Она устраняет артефакты геймплэя, возникающие при низкой скорости рендеринга, путем вставки в видеоряд дополнительных сглаживающих кадров.
Требования к использованию технологии
Без дальнейшего продолжения можно сказать кратко: поддержка не доступна абсолютно для всех подключений между видеокартами GeForce и дисплеями FreeSync. Это не обязательно связано с намерениями NVIDIA использовать только собственные продукты. Просто функция динамического обновления AMD имеет свои требования, которые должны быть выполнены. Поэтому нужно проверить, чтобы видеокарта поддерживала соответствующие стандарты, так и дисплей был подключен к ней через соответствующий кабель.
Для правильной работы технологии требуются:
- Видеокарты серии Pascal (GTX 1000) и выше.
- Монитор FreeSync (не каждая модель совместима, особенно на слабых по качеству единицах могут возникнуть проблемы).
- Подключение по кабелю DisplayPort 1.2a (нет поддержки HDMI).
- Драйвера GeForce Game Ready не ниже версии 417.71.
Разочаровывает то факт, что функцию можно активировать только на картах серии Pascal (GTX 1000), Turing (RTX 2000) и более новых. Для сравнения, G-Sync работает даже на GeForce GTX 600.
Почему же FreeSync требует видеоадаптеры новой серии? Это связано с тем, что требуется подключение с помощью DisplayPort 1.2a, это значит, что этот стандарт поддерживает серия Pascal и более новые.
Также подключение зависит от качества монитора. Официально NVIDIA протестировала 400 моделей с этой технологией, но сертифицировала по качеству и совместимости только 12 из них. Но это не означает, что пригодны к использованию только эти 12 сертифицированных моделей – включить функцию можно абсолютно на всех мониторах FreeSync, подключенных по кабелю DisplayPort 1.2a. И в большинстве случаев, она будет работать. Это показывает, как высоко компания ставит планку в отношении требований к качеству моделей для их сертификации.
Технология FreeSync – что это?
Данная функция даёт возможность осуществлять смену кадров, поддерживая при этом высокое качество изображения и производительность. Данная технология является продуктом работы компании AMD и была средством решения многих проблем с отображением изображений.Основная проблема для видеовывода является ограничение частоты кадров. Связанно это с процессом рендеринга 3D изображений, который происходит с разной частотой. Передача изображения с разной частотой вызывает дискомфорт у большинства пользователей. Поэтому для комфортного просмотра качественного 3D использовалась вертикальная синхронизация, позволяющая снизить проблемы, возникающие при неравномерном времени рендера изображения.
FreeSync устраняет эту проблему при помощи технологии динамической частоты обновления. Это достигнуто путём синхронизаций частот смены кадров на мониторе и частоты видеокарты Radeon. Она позволяет избежать необходимости в делителях или порогах частоты, а также вертикальной синхронизации, поэтому картинка не теряет в качестве и не «проседает» по FPS.
Что лучше выбрать — G-Sync или FreeSync и можно ли обойтись без них.
Если вы поклонник зеленых, то для вас лучшим выбором будет монитор с технологией G-Sync, G-Sync Compatible или G-Sync Ultimate. Обычный G-Sync работает только на видеокартах NVIDIA и требует дорогостоящего монитора с встроенной микросхемой.
Для сторонников красных подойдут мониторы с AMD FreeSync, FreeSync Premium, FreeSync Premium Pro или G-Sync Compatible. FreeSync работает на всех видеокартах и по DisplayPort, и по HDMI. Для видях нвидиа желательно наличие сертификата G-SYNC Compatible, иначе работа не гарантируется.
Универсальным решением для тех и других можно считать наличие одновременно и FreeSync Premium и G-Sync Compatible. Ниже на скриншоте можете увидеть модель такого монитора.
Ниже я привел список мониторов, с поддержкой различных технологий динамического обновления экрана. По количеству предложений можно понять, что популярно на данный момент. Скрин с магазина DNS.
А теперь поговорим, можно ли заменить эти технологии.
Полностью их заменить не получиться, но можно в ручном режиме добиться приемлемого качества игры без рассинхронизации. Здесь основную роль играет мощность видеокарты. Чем она круче — тем проще получить устраивающий вас результат.
Всем владельцам не игровых мониторов, с частотой обновления 60-75 Гц я могу посоветовать следующее.
Первое, что необходимо сделать, это в проблемной игре вычислить минимальное значение FPS. Устанавливаете любую утилиту измеряющую FPS и играете. Полученное минимальное значение кадров в секунду записываем.
Теперь, в панелях управления драйверами как у NVIDIA, так и AMD есть вкладка с тонкой настройкой установленных игр. У NVIDIA она находиться в Управление параметрами 3D.
- В управлении выбираем “Программные настройки”.
- Далее выбираем игру, для которой это будем делать. Если ее нет в списке, значит она установлена на другом диск. Надо указать путь к ее запускному файлу.
- Находим в списке настраиваемых параметров пункт Макс. частота кадров.
- В нем устанавливаем ползунок на минимальное число кадров в секунду, которое получили в игре и нажимаем ОК.
P.S. Изменить максимальную частоту кадров так же можно в файлах самой игры, но это не удобно, так как при обновлениях все надо делать заново.
Технологии синхронизации
Каждому геймеру известно, что такое вертикальная синхронизация (V-Sync). Эта функция синхронизирует кадры изображения таким образом, чтобы исключить эффект разрыва экрана. Если отключить вертикальную синхронизацию на обычном мониторе, то уменьшиться input lag (задержка) при этом заметите, что игра станет лучше реагировать на ваши команды, но тем самым кадры не будут соответствующим образом синхронизированы и дойдет до разрыва экрана (англ. screen tearing).
V-Sync устраняет разрывы экрана, но вызывает одновременно увеличение задержки вывода картинки относительно управления, так что играть становиться менее комфортно. Каждый раз, когда перемещаете мышь появляется впечатление, что эффект движения происходит с небольшой задержкой. И здесь в помощь приходит функция G-SYNC, которая позволяет устранить эти оба недостатка.
Как включить G Sync на мониторе FreeSync
Nvidia теперь поддерживает свою технологию G-Sync на мониторах AMD FreeSync, и вот как вы можете включить эту функцию в Windows 10. Начиная с версии драйвера 417.
71, Nvidia теперь поддерживает G-Sync на мониторах FreeSync, обеспечивая адаптивную синхронизацию для более плавной
частоты кадров, уменьшая разрыв и «дерганье» для более приятной работы пользователей.
Если у вас есть одна из моделей Nvidia G Sync мониторов, про которые мы уже писали, тогда G-Sync включится автоматически
. Однако, если у вас нет поддерживаемого дисплея, по-прежнему возможновключить эту функцию с помощью панели управления Nvidia.
Как включить G-Sync на FreeSync-совместимом мониторе
Используя инструкцию ниже, вы сможете понять как включить и как отключить g sync на мониторе.
1)
Убедитесь, что у вас установлены новые драйвера или загрузите последнюю версию видео драйвера Nvidia 2021 для своей видеокарты — https://www.nvidia.ru/Download/index.aspx?lang=ru.
2)
Дважды щелкните на загруженный файл, чтобы установить или обновить текущий драйвер Windows 10.3) Продолжите установку пользуясь инструкциями.Совет: вам не нужно устанавливать все компоненты, достаточно установить только драйвер.4) Щелкните правой кнопкой мыши на значок Nvidia в области уведомлений, чтобы зайти в параметры панели управления Nvidia .5) Разверните ветвь Дисплей.6) Нажмите на Настройка G-Sync.7) Установите галочку включить G-SYNC, G-SYNC Совместимый . Проверьте параметры «Включить настройки» для выбранной модели дисплея .9) Нажмите кнопку Применить.Поздравляем, вы смогли включить g sync на мониторе freesync.
Альтернативные способы для включения монитора G-Sync или FreeSync
Если указанные выше настройки недоступны или G-Sync не работает на Windows 10, тогда в панели управления Nvidia выполните следующие действия:
1)
Разверните ветку «Настройки 3D»
2)
Нажмите на Управление настройками 3D3) Нажмите вкладку Глобальные настройки4) Выберите параметр «Технология монитора»5) Используйте раскрывающееся меню и выберите параметр, совместимый с G-Sync.6) Нажмите кнопкуПрименить .
Кроме того, вам может потребоваться щелкнуть раздел «Изменить разрешение» в разделе «Отображение» и применить более
высокую частоту обновления или другое разрешение, чтобы G-Sync начал работать.
После того, как вы выполните эти шаги, G-Sync должен начать работать на вашем мониторе FreeSync.
Заключение
Без каких-либо других компонентов вы потратите не менее 28 500 рублей на монитор с G-Sync (1080p) и графическую карту GTX 1050; гораздо больше, если вы хотите устройство, которое может обрабатывать 4K-игры. И все же за менее чем 19 000 рублей вы можете достичь базового уровня совместимости FreeSync с Asus VG245H, упомянутым выше, и картой, подобной Radeon RX 550, которая запустит игры в 1080p с достойной производительностью. Хорошей новостью для AMD является то, что вплоть до RX 580 (которая является отличной видеокартой для игр в 1440p), цены вполне сопоставимы с периферией Nvidia. Это означает, что вы сможете получить столь же мощный графический процессор без G-Sync Premium.
Учитывая ценовой разрыв, вы можете задаться вопросом, почему кто-то предпочел бы G-Sync. Ответ прост – она лучше. Технология адаптивной синхронизации от Nvidia обеспечивает более стабильную общую производительность. Стоит также отметить, что, когда речь заходит о высокой производительности и играх в 4K, видеокарты Nvidia в настоящее время являются настоящим королем производительности. Переход на FreeSync и, следовательно, покупка графического процессора AMD Radeon, может означать покупку оборудования, которое обеспечивает меньшую отдачу от затраченных средств.
К счастью, новая совместимая с G-Sync программа предоставляет покупателям множество новых возможностей. Если вы уже обладаете картой Geforce GTX 10-й серии и выше, то можете купить более дешевый монитор с FreeSync, который уже сертифицирован для работы с картой.
В конечном итоге обе технологии в значительной степени достигают своих целей и предоставляют опыт, превосходящий V-Sync. Ваш выбор будет зависеть от того, предпочитаете ли вы общую эффективность, или же первоклассный игровой опыт.