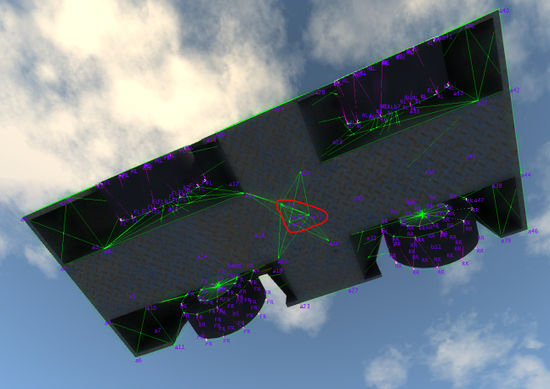Beamng.drive → оптимизация для слабых пк
Содержание:
- Collision Triangles-Треугольники Столкновения
- Engine and Transmission-Двигатель и трансмиссия
- Чем уникальна Beamng Drive?
- Управление
- BeamNG.drive вылетает. В определенный или случайный момент. Решение
- Axles
- BeamNG.drive выдает ошибку об отсутствии DLL-файла. Решение
- Как сбросить настройки beamng drive
- Как изменить управление в BeamNG Drive
- Файлы, драйверы и библиотеки
- Необычные функции и сочетания клавиш в Beamng Drive
- Управление в BeamNG Drive
- BeamNG.drive не запускается. Ошибка при запуске. Решение
- Дополнительные настройки контроллера
- Увеличить файл подкачки, если не хватает оперативной памяти для BeamNG.drive
- Reference Nodes-Узел ссылки
Collision Triangles-Треугольники Столкновения
Треугольники столкновения (coltris) являются неотъемлемой частью столкновений между транспортными средствами. Балки не могут сталкиваться-только узлы способны обнаруживать столкновения, и только coltris может сталкиваться с узлами. Без колтриса, если бы мы попытались разбить два буксира вместе, они прошли бы друг через друга.
Чтобы создать coltris, мы создадим новый раздел в самом конце файла jbeam под названием » треугольники”.
"triangles": ,
{"dragCoef":10},
],
Внутри раздела треугольники мы можем создать coltris, перечислив три окружающих узла. Узлы должны быть перечислены в направлении против часовой стрелки, чтобы Нормаль coltri указывала наружу (что приводит к более сильному обнаружению столкновений).
Пример треугольника выглядит так в Jbeam:
,
Создание треугольников является утомительной задачей, и покрытие всего транспортного средства может занять несколько часов. Не принимайте ярлыки, хотя, убедитесь, что автомобиль полностью закрыт в треугольниками или вы можете в конечном итоге с неприятными ошибками отсечения в столкновениях.
Engine and Transmission-Двигатель и трансмиссия
Есть только один шаг, чтобы сделать автомобиль управляемым, и это включает в себя добавление двигателя и коробки передач. Как hubWheels, раздел система содержит много уникальных параметров, большинство из которых соответствуют реальной жизни свойства двигателя. Их лучше всего исследовать, экспериментируя самостоятельно, поэтому пока мы украдем двигатель и трансмиссию Ibishu Covet, чтобы заставить колеса вращаться. Обычно раздел двигателя будет идти чуть выше раздела узлов. Вы не должны пойти над 850 на вращающий момент если вы не будете знать точно чего ваш делать.
"enginetorque": //Кривая крутящего момента
,
,
,
,
,
,
,
,
,
,
,
],
"engine":{
"idleRPM":1000, //Холостой ход RPM
"shiftDownRPM":3400, //Вниз перенос, для автоматического
"shiftUpRPM":6400, //Вверх по переносу, для автоматического
"maxRPM":7500, //Макс. об / мин для двигателя, в основном красная линия.
"inertia":0.08,
"friction":16
"brakingCoefRPS":0.15
"burnEfficiency":0.5
"throttleSensitivity":1.2
//секция передачи
"transmissionType":"manual", //Автоматический или ручной, установка автоматического ограничит использование ручного режима во время игры.
"lowShiftDownRPM":1400,
"lowShiftUpRPM":3600,
"highShiftDownRPM":3300,
"highShiftUpRPM":6000,
// -1, 0 (neutral), 1, etc
"gears": //Gear ratios
"clutchDuration":0.25
"viscousCoupling":3.5
"lockingTorqueLimit":150
"enableLocking":true
},
Для моего буксира я значительно изменил передаточные числа, так как у него такие большие колеса – вам, возможно, придется внести изменения в зависимости от типа транспортного средства, которое вы создаете.
На данный момент мой автомобиль полностью управляемый, хотя без подвески поездка довольно неприятная, а заднее рулевое управление делает его склонным к вращению. Это проблемы, которые можно было бы решить с помощью достойной настройки подвески, но это выходит за рамки этого уже длинного учебника.
Чем уникальна Beamng Drive?
Все мы знаем достаточно популярные автосимуляторы Need for Speed, покорившие наши сердца только начавшись, ведь не только мальчики с пристрастием смотрят на ужасно дорогие и быстрые спортивные машины. Что же делать, если хочется протестировать машину, но не хочется идти в автосалон, сидеть вместе с работником автосалона и спокойно ездить по полигону? Выход есть – спортивные автосимуляторы, разработчики которых каждый раз удивляют нас реалистичностью своих творений, ведь это самое главное в современной игровой индустрии.
Beamng Drive пошли чуть дальше, чем свои конкуренты. В игре реализован невероятно современный и мощный игровой движок, способный рассчитывать сотни физических уравнений в секунду, чтоб физическая составляющая была на высшем уровне, а именно способность корпуса машины к изменениям внешней среды, т. е. отображение каждой царапинки на корпусе, каждой вмятины и много чего другого. Данную игру также используют для тестирования трюков с машинами, которые хотят реализовать в настоящей жизни, ведь куда легче сесть и включить Beamng Drive, чем покупать дорогостоящую машину и рисовать не только ею, но и жизнью каскадера.
Однако не все пользователи разбираются в тонкостях управления Beamng Drive, поэтому данная статья посвящена именно этому, ведь в игре реализовано достаточно много необычных комбинаций клавиш, способных сильно разнообразить привычные гонки. Стоит заметить, что комбинации, приведенные в следующем пункте статьи, не всегда могут сочетаться с тем, какие есть в других симуляторах.
Управление
- Полный список клавиш управления, см. Controls.
BeamNG в настоящее время поддерживает управление с клавиатуры или с аналогичным контроллером. Вождение с клавиатуры не рекомендуется.
Для использования большинства основных контроллеров не нужно ничего устанавливать, просто подключите его к компьютеру и начните игру.
По умолчанию кнопки для управления с Xbox 360 Controller
- Газ: Правая кнопка-триггер
- Тормоз: Левая кнопка-триггер
- Руль: Крестовина
- Камера: Мини-джойстик
- Ручной тормоз: Правая кнопка-триггер
- Смена вида камеры: Назад
- Приблизить камеру: Y
- Отдалить камеру: B
- Сброс камеры: Нажмите на правый джойстик
С помощью клавиатуры пользователи могут управлять клавишами и перемещать камеру с помощью мыши или цифровой клавиатуры (сброс камеры Numpad 5).
Основные клавиши управления
- F1: Показать клавиши управления
- J: Пауза
- R: Восстановить машину
- Q: Переключение между режимами управления (автоматическое, полностью ручное, ручное с автоматическим сцеплением)
- SHIFT + B: Переключение динамического рулевого управления (отключить динамическое рулевое управление, если вы используете руль)
- SHIFT + C: Переключение в свободную камеру
- TAB and SHIFT + TAB: Переключение между транспортными средствами
- <: Включить левый поворотник
- >: Включить правый поворотник
- /: Аварийный сигнал
- N: Переключение фар ближнего\дальнего света
Управление рулём также поддерживаются. Рули, как Logitech G25/G27 или Fanatec серии 900, педали сцепления и H-переключатель будет хорошо работать в BeamNG. InputMap можно настроить так же.
BeamNG.drive вылетает. В определенный или случайный момент. Решение
Играете вы себе, играете и тут — бац! — все гаснет, и вот уже перед вами рабочий стол без какого-либо намека на игру. Почему так происходит? Для решения проблемы стоит попробовать разобраться, какой характер имеет проблема.
Если вылет происходит в случайный момент времени без какой-то закономерности, то с вероятностью в 99% можно сказать, что это ошибка самой игры. В таком случае исправить что-то очень трудно, и лучше всего просто отложить BeamNG.drive в сторону и дождаться патча.
Однако если вы точно знаете, в какие моменты происходит вылет, то можно и продолжить игру, избегая ситуаций, которые провоцируют сбой.
Однако если вы точно знаете, в какие моменты происходит вылет, то можно и продолжить игру, избегая ситуаций, которые провоцируют сбой. Кроме того, можно скачать сохранение BeamNG.drive в нашем файловом архиве и обойти место вылета.
Axles
Корпус нашего буксира завершен, но у нас пока нет ни колес, ни даже осей. Чтобы исправить это, мы вернемся к Blender и сделаем новую структуру n/b внутри предыдущей, за исключением того, что на этот раз это другой объект. Каждая ось будет состоять из четырех узлов, с дополнительным узлом с каждой стороны, чтобы держать колесо. Края (балки) будут настроены таким образом, чтобы отдельные узлы с каждой стороны могли шарнирно поворачиваться вперед и назад – это позволит управлять колесами.
Как и в случае структуры n/b оболочки тела, примените расположение, поворот и масштаб к осям n/b и используйте сценарий экспорта для вывода информации об узле и балке. На этот раз мы переименуем префиксы узлов в “b», чтобы отличить их от узлов оболочки тела с префиксом » a».
Скопируйте узлы и сечения балок и вставьте их в соответствующие разделы основного файла jbeam под предыдущими определениями узлов или балок. Это хорошая идея, чтобы добавить комментарий с помощью //, чтобы напомнить себе, для чего эти узлы. Можно также сделать узлы оси частью новой группы.
Если вы сохраните файл jbeam и перезагрузите автомобиль, ось теперь будет присутствовать и в правильном месте, но не прикреплена ни к чему. Нам нужно прикрепить каждый из четырех узлов центральной оси к каждому из четырех узлов оболочки центрального тела под ним.
Хорошей новостью является то, что нам не нужно возвращаться в Blender, чтобы сделать это – мы можем просто запомнить имена узлов и вручную ввести балки в файл jbeam, используя имена узлов. Дважды нажмите L, чтобы отобразить имена узлов. Начнем с узла b1, который должен быть присоединен к A9, a10, a21 и a22. Мы перейдем к нижней части раздела балки, оставить пробел, а затем добавить следующие строки:
, , , ,
Мы только что создали четыре новых луча, связывающих b1 с четырьмя узлами оболочки тела. Теперь мы сделаем то же самое для других балок оси, в общей сложности 16 соединительных балок на передней оси и 16 на задней.
После перезагрузки оси прочно соединены с корпусом и способны поддерживать колеса, которые нам еще предстоит добавить. Прежде чем мы это сделаем, давайте настроим рулевое управление, пока у нас все еще есть четкое представление об осях.
BeamNG.drive выдает ошибку об отсутствии DLL-файла. Решение
Как правило, проблемы, связанные с отсутствием DLL-библиотек, возникают при запуске BeamNG.drive, однако иногда игра может обращаться к определенным DLL в процессе и, не найдя их, вылетать самым наглым образом.
Чтобы исправить эту ошибку, нужно найти необходимую библиотеку DLL и установить ее в систему. Проще всего сделать это с помощью программы DLL-fixer, которая сканирует систему и помогает быстро найти недостающие библиотеки.
Если ваша проблема оказалась более специфической или же способ, изложенный в данной статье, не помог, то вы можете спросить у других пользователей в нашей рубрике «Вопросы и ответы». Они оперативно помогут вам!
Благодарим за внимание!
Как сбросить настройки beamng drive
По умолчанию кнопки для управления с Xbox 360 Controller
Газ: Правая кнопка-триггер
Тормоз: Левая кнопка-триггер
Руль: Крестовина
Камера: Мини-джойстик
Ручной тормоз: Правая кнопка-триггер
Смена вида камеры: Назад
Приблизить камеру: Y
Отдалить камеру: B
Сброс камеры: Нажмите на правый джойстик
Для того чтобы добавить второй автомобиль 1) Нажмите F11, чтобы войти в редактор.
2) Выберите «Libary», на боковой панели, затем выберите вкладку «Level», затем откройте папку BeamNG.
Дважды кликните на BemaNG Vehicle элемент, появится окно Create Object.
Окно Create Object
Object Name : Укажите имя объекта (любое)
Vehicle : Модель автомобиля
dataBlock : Оставьте default_vehicle
После установки этих параметров нажмите кнопку «Создать» и ваш автомобиль появится!
Затем просто нажмите кнопку play чтобы запустить сцену.
Способ 2
1) Отключите физику нажав J
2) Нажмите F11 чтобы войти в режим редактирования
3) Нажмите Ctrl+C для Свободного режима камеры , или с помощью меню Камеры, как показано на картинке
4) Выберите объект с именем ‘thePlayer’.
5) Удерживайте нажатой клавишу SHIFT и перетащите его с помощью стрелок управления, чтобы дублировать выбранный автомобиль. Это создаст ещё один автомобиль, под названием «thePlayer 1»
6) Дважды нажмите J, чтобы выбрать объект.
7) Переключитесь обратно на «Player Camera», с помощью нажатия SHIFT+C, или с помощью меню камеры, как показано ниже..
Нажмите ещё раз F11, чтобы вернутся в игру.
Замедление Alt+стрелка вниз, и наоборот Alt+ стрелка вверх
Создавать видео, делать скриншоты можно сторонним ПО (Fraps и т.п.)
Смена времени суток , добавляет некоторые интересные изменения в геймплей игры. Это не так уж и сложно, изменить параметр TOD на официальных картах.
1) Откройте редактор клавишей F11.
2) Найдите в окне сцену с параметрами.
3) Потом под вкладкой сцены, тип «TOD» в фильтре, и нажмите «Enter».
4) Выберите объект «TOD» в таблице, иконка выглядит как солнце с луной.
5) Найдите параметр времени в инспекторе.Время идет от 0-1, по умолчанию и обычно составляет около 0,15. Вводите новое значение, а потом обновите мир с измененным временем. Вы также можете установить флажок «Play», чтобы время шло быстрее, чем обычно.
6) Потом закройте редактор клавишей F11, и не забудьте включить фары клавишей «N», чтобы вы могли увидеть куда едите ночью!
Как включить искусственный интеллект :
1. Открыть блокнотом luasystemsimpleAI.lua, после
local brake = 0
добавить:
local input = require(«input»)
2. Скопировать input.lua с luavehicle
в luasystem
3.Зайти в игру, открыть редактор (F11), заспавнить тачку, переключиться на нее.
4. Нажать CTRL+T и выбрать режим.
Процессор : Двухъядерный
ОЗУ : 4 Гб
GPU : Хотя бы 512 Мб
OS : Windows 7
Рекомендуемые системные требования:
Процессор : Двухъядерный с технологией Hyper-Threading (4 потока)
ОЗУ : 4 Гб DDR3
GPU : GTX 660 или Radeon 7870 (1гб)
OS : Windows 7
Наилучшие системные требования:
Процессор : Четырёхъядерный процессор с технологией Hyper-Threading (8 потоков) (чем больше ядер, тем лучше)
ОЗУ : 8 Гб DDR3 и больше
GPU : GTX 680 или Radeon 6770 или выше
OS : Windows 7
источник
Как изменить управление в BeamNG Drive
Конечно разработчики намудрили с управлением в BeamNG Drive, теперь каждый игрок ищет ответ на вопрос — как изменить управление в BeamNG Drive? Конечно кому-то удобно ездить на стрелочках, но вот я к примеру играл во многие гонки и привык уже к использованию клавиш W,D,A,S.
Если вы тоже, тогда я щас вам расскажу как сменить стандартные клавиши на эти.
После того как вы скачали этот архив, открывайте его. В нем лежат два файла:
— Файл с именем default.bind.cs кидайте в папку scripts/client с заменой
— Файл с именем keyboard.inputmap.cs — кидайте в папку scripts/client/inputmaps с заменой
После чего можно заходить и проверять, теперь управление машиной будет происходить с помощью этих кнопок (некоторые остались стандартными):
S,W,A,D — как обычно.
Space (Пробел) — активирует ручной тормоз.
Клавиша Q — поможет изменить запчасти автомобиля.
E — используйте чтобы вывести окошечко выбора автомобиля.
R — дает вам новый не сломанный автомобиль.
Нажмите клавишу UP (стрелка вверх) чтобы сделать скорость игры нормальной.
Клавиша DOWN (Стрелка вниз) сразу замедлит игру на 0,5%
Кнопка LEFT (Стрелка влево) начнет постепенно замедлять игру.
Кнопка RIGHT (Стрелка вправо) начнет медленно ускорять игру.
Ну а те клавиши которые я описал в стандартном управлении BeamNG Drive остались без изменений.
источник
Файлы, драйверы и библиотеки
Практически каждое устройство в компьютере требует набор специального программного обеспечения. Это драйверы, библиотеки и прочие файлы, которые обеспечивают правильную работу компьютера.
- Скачать драйвер для видеокарты Nvidia GeForce
- Скачать драйвер для видеокарты AMD Radeon
Driver Updater
- загрузите Driver Updater и запустите программу;
- произведите сканирование системы (обычно оно занимает не более пяти минут);
- обновите устаревшие драйверы одним щелчком мыши.
существенно увеличить FPSAdvanced System Optimizer
- загрузите Advanced System Optimizer и запустите программу;
- произведите сканирование системы (обычно оно занимает не более пяти минут);
- выполните все требуемые действия. Ваша система работает как новая!
Когда с драйверами закончено, можно заняться установкой актуальных библиотек — DirectX и .NET Framework. Они так или иначе используются практически во всех современных играх:
- Скачать DirectX
- Скачать Microsoft .NET Framework 3.5
- Скачать Microsoft .NET Framework 4
- Скачать Microsoft Visual C++ 2005 Service Pack 1
- Скачать Microsoft Visual C++ 2008 (32-бит) (Скачать Service Pack 1)
- Скачать Microsoft Visual C++ 2008 (64-бит) (Скачать Service Pack 1)
- Скачать Microsoft Visual C++ 2010 (32-бит) (Скачать Service Pack 1)
- Скачать Microsoft Visual C++ 2010 (64-бит) (Скачать Service Pack 1)
- Скачать Microsoft Visual C++ 2012 Update 4
- Скачать Microsoft Visual C++ 2013
Необычные функции и сочетания клавиш в Beamng Drive
Для начала надо разобраться с тем, какие есть необычные сочетания клавиш, о существовании которых вы, возможно, и не знали, а они несут чуть ли не главный смысл в игре.
Необычные сочетания клавиш в управления Beamng Drive:
- CTRL+W — мгновенное открытие сборщика деталей машины, т. е. можно непосредственно на трассе заменить какую-либо деталь авто.
- CTRL+T — добавляет в гонку искусственный интеллект, управляющий машиной соперников либо неподвижных объектов.
- ALT + стрелочка влево\вправо или вверх — в зависимости от направления стрелочки изменяет скорость. Весьма хорошая функция, если у вас мало времени. Если стрелочка вверх, то делает скорость игры стандартной.
- Shift+ T перезагрузка всех скриптов на языке программирования Lua.
- K или L — включение или отключение режима отладки – это нужно лишь при работе со скриптами.
Управление в BeamNG Drive
Управление в BeamNG Drive окажется очень простым, а если вы еще когда-нибудь играли в какие-нибудь гоночки, то вы вообще станете тут королем дорог. Стандартное управление как обычно на стрелочках, но тут есть еще парочка функций о которых вам следует знать.
J — включить/выключить физику в игре
R — если вы вдруг перевернулись или сломали мотор, то с помощью этой клавиши у вас будет новый автомобиль.
Q — смена коробки передач атомат или ручное управление
CTRL + R — позволяет получить автомобиль без тюнинга
CTRL + E — меню где вы можете выбрать другой авто
CTRL + W — меню тюнинга
CTRL + M — перезагружает генератор карт
CTRL + T — (функция пока не работает, вроде бы позволяет добавить ботов, т.е будут игроки машины ездить)
SHIFT + B — позволяет управлять рулем который является дополнением к вашему компьютеру.
F11 — запускает редактор мира
SHIFT + C — врубает свободную камеру, вертите как хотите.
— позволяет включить левый/правый поворотник, действительно реалистично, даже повортники работают ????
/ — включает аварийные огни
CTRL + O — открывает меню Torque3D
Ну если вас не устраивает такое управление, то вы можете скачать мод который позволит устанавливать свои кнопки под нужные функции.
default.bind.cs — закиньте его сюда с полной заменой в scripts/client
keyboard.inputmap.cs — тоже замените в scripts/client/inputmaps
После его установки, управлять можно будет клавишами: W,S,D,S,Space, Q открыть меню с тюнингом, меню выбора авто — E, клавиша R позволит восстановить машину после аварии в BeamNG Drive.
источник
BeamNG.drive не запускается. Ошибка при запуске. Решение
BeamNG.drive установилась, но попросту отказывается работать. Как быть?
Выдает ли BeamNG.drive какую-нибудь ошибку после вылета? Если да, то какой у нее текст? Возможно, она не поддерживает вашу видеокарту или какое-то другое оборудование? Или ей не хватает оперативной памяти?
Помните, что разработчики сами заинтересованы в том, чтобы встроить в игры систему описания ошибки при сбое. Им это нужно, чтобы понять, почему их проект не запускается при тестировании.
Обязательно запишите текст ошибки. Если вы не владеете иностранным языком, то обратитесь на официальный форум разработчиков BeamNG.drive. Также будет полезно заглянуть в крупные игровые сообщества и, конечно, в наш FAQ.
Если BeamNG.drive не запускается, мы рекомендуем вам попробовать отключить ваш антивирус или поставить игру в исключения антивируса, а также еще раз проверить соответствие системным требованиям и если что-то из вашей сборки не соответствует, то по возможности улучшить свой ПК, докупив более мощные комплектующие.
Дополнительные настройки контроллера
Руль, газ, тормоз, сцепление, и т.д. работают от -1 до 1.
G25 Пример конфигурации:
// Product Name: Logitech G25 Racing Wheel USB (with logitech drivers)
// GUID: {C299046D-0000-0000-0000-504944564944}
// axes: 5^X^S^V^Y^S
//%device = "{C299046D-0000-0000-0000-504944564944}-" @ %joyNum;
%device = "joystick" @ %joyNum;
// camera
moveMap.bind(%device, button0, joystickYaw);
moveMap.bind(%device, button1, joystickPitch);
// movement
moveMap.bind(%device, xaxis, joy_steer);
moveMap.bind(%device, rzaxis,"I", brake);
moveMap.bind(%device, yaxis, "I", accelerate);
moveMap.bind(%device, slider, "I", clutch);
moveMap.bind(%device, button0, toggleShifterMode);
// paddle - left
moveMap.bind(%device, button5, shiftDown);
// paddle - right
moveMap.bind(%device, button4, shiftUp);
// gears
moveMap.bindCmd(%device, button14, "shiftToGear(-1);", "shiftToGear(0);");
moveMap.bindCmd(%device, button8, "shiftToGear(1);", "shiftToGear(0);");
moveMap.bindCmd(%device, button9, "shiftToGear(2);", "shiftToGear(0);");
moveMap.bindCmd(%device, button10, "shiftToGear(3);", "shiftToGear(0);");
moveMap.bindCmd(%device, button11, "shiftToGear(4);", "shiftToGear(0);");
moveMap.bindCmd(%device, button12, "shiftToGear(5);", "shiftToGear(0);");
moveMap.bindCmd(%device, button13, "shiftToGear(6);", "shiftToGear(0);");
//moveMap.bindCmd(%device, button2, "beamNGResetPhysics();", "");
//moveMap.bindCmd(%device, button3, "beamNGTogglePhysics();", "");
//moveMap.bind(%device, button4, parkingbrake_toggle);
//moveMap.bindCmd(%device, button5, "beamNGSwitchVehicle();", "");
//moveMap.bindCmd(%device, button6, "beamNGZoom(-1);", "");
//moveMap.bindCmd(%device, button7, "beamNGZoom(1);", "");
//moveMap.bindCmd(%device, button8, "beamNGResetCamera();", "");
//moveMap.bindCmd(%device, button9, "beamNGCameraToggle();", "");
//moveMap.bind(%device, btn_back, beamNGControl);
//moveMap.bind(%device, btn_x, toggleFirstPerson);
echo("G25 mapping loaded");
Использование
- Объект может быть назван как кнопка или ось
- Вызываемую функцию можно найти в одной из директории beamng.cs
- Варианты: см. ниже
moveMap.bind(%device, <object>, <options>, <function to call>); moveMap.bindCmd(%device, <object>, <options>, "<Torque script to execute on press>", "<Torque script to execute on de-press>");
Options (can be combined):
- I : inverted : * -1
- R : Ranged : scale axis from -1 to 1 down to 0 to 1
- D : Deadzone (string argument following) : deadzone around the center
- S : Scaled : scales the value (bit useless)
Пример
Сложный пример, который отображает оси, которые идут от -1 до 0, до -1, до 1, с мертвой зоной и масштабированием:
moveMap.bind(%device, slider, "RID", "-0.15 0.15", "S", 1.2, clutch);
Увеличить файл подкачки, если не хватает оперативной памяти для BeamNG.drive
Чтобы компенсировать недостаток оперативной памяти, можно увеличить файл подкачки. Это позволит системе хранить часть необходимых BeamNG.drive данных прямо на жестком диске. Вот что нужно сделать:
- Открыть «Проводник»;
- Правой кнопкой нажать на «Этот компьютер» (или «Мой компьютер»);
- В контекстном меню кликнуть на «Свойства»;
- В открывшемся окне слева нажать на «Дополнительные параметры системы»;
- В открывшемся окне перейти на вкладку «Дополнительно»;
- В разделе «Быстродействие» нажать на кнопку «Параметры…»;
- В открывшемся окне перейти на вкладку «Дополнительно»;
- Снять флажок с параметра «Автоматически выбирать объем файла подкачки» (если есть);
- Поставить флажок напротив опции «Указать размер»;
- В текстовых полях «Исходный размер (МБ):» и «Максимальный размер (МБ):» указать в мегабайтах значение, равное половине объема оперативной памяти.
Следует понимать, что файл подкачки эффективен только тогда, когда системе не хватает оперативной памяти. Если компьютер имеет 8-16 Гб, то файл подкачки практически не используется. А при использовании SSD-диска в качестве системного наличие файла подкачки и вовсе может замедлить производительность BeamNG.drive, поэтому не следует бездумно задавать большое значение файла подкачки.
Reference Nodes-Узел ссылки
Возможно, вы заметили на этом этапе, что внешняя камера ведет себя не совсем так, как должна. Это потому, что мы еще не добавили ссылочные узлы. Давайте сделаем это сейчас.
Узлы справки препятствуют камере знать которое направление корабль указывает, и также устанавливают центральный пункт перезаряжая корабль.
Должно быть четыре опорных узла, расположенных в прямоугольной тетраэдрической схеме. Раздел выглядит следующим образом:
"refNodes":
],
Для его работы нам нужно создать узлы с соответствующими именами в разделе узлы. То есть, мы должны создать узел на , узел прямо за ним, узел, прямо, налево и узла непосредственно выше. Мы могли бы вернуться в Blender для моделирования и экспорта refnodes, но это не слишком трудно выяснить, какие координаты должны быть в вашей голове. В моем случае они будут выглядеть так:
, , , ,
Из этого мы получаем аккуратный треугольный узор опорных узлов прямо под транспортным средством. Соедините опорные узлы корпуса с балками — тот же метод мы использовали для крепления осей.