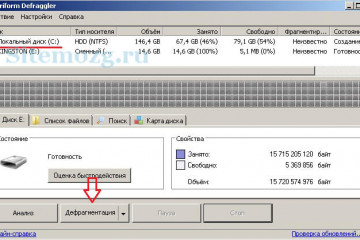Лучшие программы для ускорения и повышения fps в играх
Содержание:
- №7 – SpeedItUp Extreme
- Принцип работы
- Помощь компьютеру
- Настройки видеокарты
- Как улучшить FPS
- Как узнать производителя видеокарты
- Как посмотреть FPS в играх Windows 10
- Программа Razer Cortex
- Как разогнать видеокарту для Gas Station Simulator
- Способ 4: Клиенты игровых магазинов
- Дефрагментация системного диска
- Зачем повышать
- MSI Afterburner
- Сколько ФПС считается нормой в Valorant
- Обновить драйвера видеокарты, скачать драйвера для SCUM
- WPS Performance Station
№7 – SpeedItUp Extreme
Данная программа предназначена для того, чтобы оптимизировать операционную систему. Так что вы заметите увеличение скорости работы не только в играх, но и во всех остальных программах. Да сама Windows будет работать значительно быстрее, так что такое приложение не помешает держать на своем компьютере каждому.
Некоторые пользователи сообщают о том, что после использования SpeedItUp Extreme замечали увеличения производительности в целых три раза, что просто отличный результат. Конечно, в играх он будет не так сильно заметен, как в простой работе с компьютером, но FPS точно вырастет. Также тут есть встроенный Ram усилитель, который нужен для увеличения объема свободной памяти.
К сожалению, SpeedItUp Extreme доступна только на английском языке, но интерфейс в программе понятен на интуитивном уровне.
SpeedItUp Extreme
Принцип работы
Программа для увеличения ФПС в играх, упомянутая выше, рассчитана на работу с процессами, которые работают в фоновом режиме компьютера. Далеко не каждый человек знает, что в автозагрузке системы может быть большое количество лишних процессов, которые не нужны для благоприятного функционирования Windows. Каждый из них перетягивает на себя часть свободных ресурсов (мощи процессора, выделенной памяти и прочего) для того, чтобы постоянно работать в фоновом режиме. Программа для увеличения ФПС в играх в автоматическом режиме определяет все эти процессы и выключает их на время запуска компьютерных развлечений. Благодаря этому освобождается больше ресурсов, которые может задействовать запущенный проект. Компьютер меньше загружается, а производительность повышается. Утилита не делает никаких модификаций кода или других подобных вещей. Отключать процессы при наличии определенных знаний можно и собственноручно, но программа может сделать это всего за десять секунд. Это время нужно для разгона программного обеспечения и анализа работы операционной системы.
Помощь компьютеру
Если человек желает узнать, как поднять ФПС в играх, то стоит пройтись по официальным сайтам разработчиков вашего железа (видеокарты и материнской платы). Все известные компании в двадцать первом веке предоставляют пользователям возможность скачивать драйвера, которые повышают производительность техники. Они полностью бесплатны для скачивания, всякий человек может это сделать в любой момент. Обновление внутренних настроек железа иногда может больше помочь, нежели приложения для увеличения ФПС в играх. Авторы учитывают в них новые проекты и оптимизируют устройства под эти разработки. Кроме обновления драйверов, не стоит забывать о том, что сама операционная система также отнимает много ресурсов компьютера. В настройках перед запуском игры можно выставить максимальную производительность. Тогда все панели упростятся до максимума, но и ресурсов компьютера освободится большее количество. После завершения развлечений все можно вернуть в прежний вид без совершения вреда для системы. Способ работает, ведь проверен многими игроками.
Зачем нужен крошечный карман на джинсах? Все знают, что есть крошечный карман на джинсах, но мало кто задумывался, зачем он может быть нужен. Интересно, что первоначально он был местом для хр.
9 знаменитых женщин, которые влюблялись в женщин Проявление интереса не к противоположному полу не является чем-то необычным. Вы вряд ли сможете удивить или потрясти кого-то, если признаетесь в том.
Наперекор всем стереотипам: девушка с редким генетическим расстройством покоряет мир моды Эту девушку зовут Мелани Гайдос, и она ворвалась в мир моды стремительно, эпатируя, воодушевляя и разрушая глупые стереотипы.
Как выглядеть моложе: лучшие стрижки для тех, кому за 30, 40, 50, 60 Девушки в 20 лет не волнуются о форме и длине прически. Кажется, молодость создана для экспериментов над внешностью и дерзких локонов. Однако уже посл.
13 признаков, что у вас самый лучший муж Мужья – это воистину великие люди. Как жаль, что хорошие супруги не растут на деревьях. Если ваша вторая половинка делает эти 13 вещей, то вы можете с.
20 фото кошек, сделанных в правильный момент Кошки — удивительные создания, и об этом, пожалуй, знает каждый. А еще они невероятно фотогеничны и всегда умеют оказаться в правильное время в правил.
Настройки видеокарты
Так как именно видеокарта отвечает за то, какое изображение видит геймер во время игры, вполне логично, что именно эту часть компьютера необходимо настраивать, чтобы повысить FPS. В зависимости от того, какую именно видеокарту Вы используете – NVIDIA или ATI Radeon
процесс настройки будет разным, как и параметры, на которые следует обратить внимание
Чтобы настроить видеокарту NVIDIA, необходимо сделать следующее:
1. На рабочем столе нажмите правой кнопкой мыши в любом месте экрана и в выпадающем списке выберете пункт «Панель управления NVIDIA» .
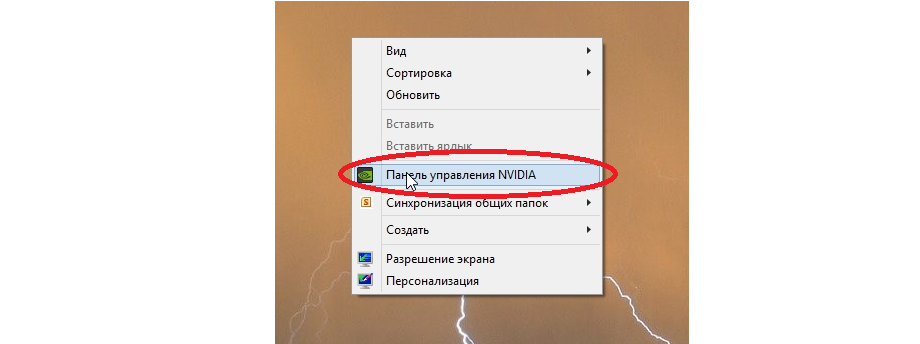
Рис. 1. Пункт настроек NVIDIA на рабочем столе
2. На панели слева нажмите на надпись «Управление параметрами 3D». А вот дальше начинается сама настройка. Она подразумевает следующие действия:
- выключить тройную буферизацию;
- поставить параметр «наивысшая производительность» возле фильтрации текстур;
- поставить вариант «Нет» возле масштабируемых текстур;
- выключить ограничение расширения;
- выключить сглаживание;
- включить фильтрацию текстур (также может называться анизотропной оптимизацией);
- включить отрицательное отклонение УД;
- выключить анизотропную фильтрацию;
- выключить V-Sync (так может называться вертикальной синхронизацией);
- включить трехлинейную оптимизацию.
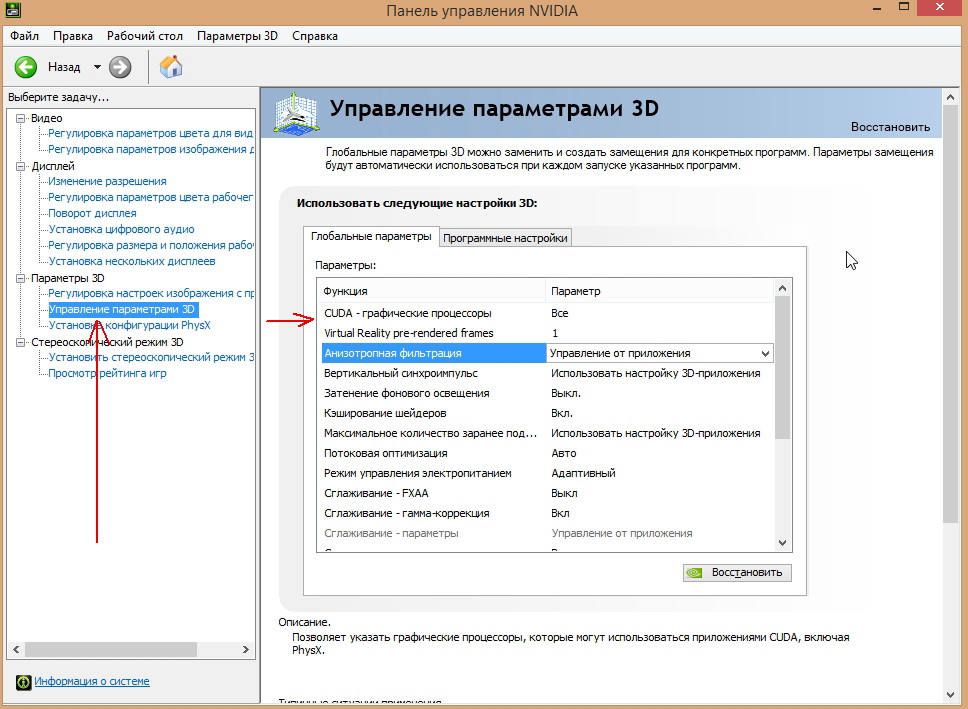
Рис. 2. Окно настроек NVIDIA
Что касается ATI Radeon. там процесс настройки практически такой же – сначала необходимо запустить Catalyst Control Center или просто панель управления
Там следует обратить внимание на следующие параметры:
- поставить минимальный уровень сглаживания (anti-aliasing);
- поставить минимальный уровень анизотропной фильтрации (anisotropic filtering);
- выключить «искусственный интеллект» (поставить галочку возле надписи «Disable I.» );
- поставить минимальный уровень детализации (mipmap detail level);
- поставить минимальное ожидание вертикальной развертки (wait for the vertical refresh);
- поставить минимальный уровень адаптивного сглаживания (adaptive anti-aliasing);
- выключить настройки OpenGL (убрать галочку с пункта «Triple buffering» в блоке «OpenGL settings»).
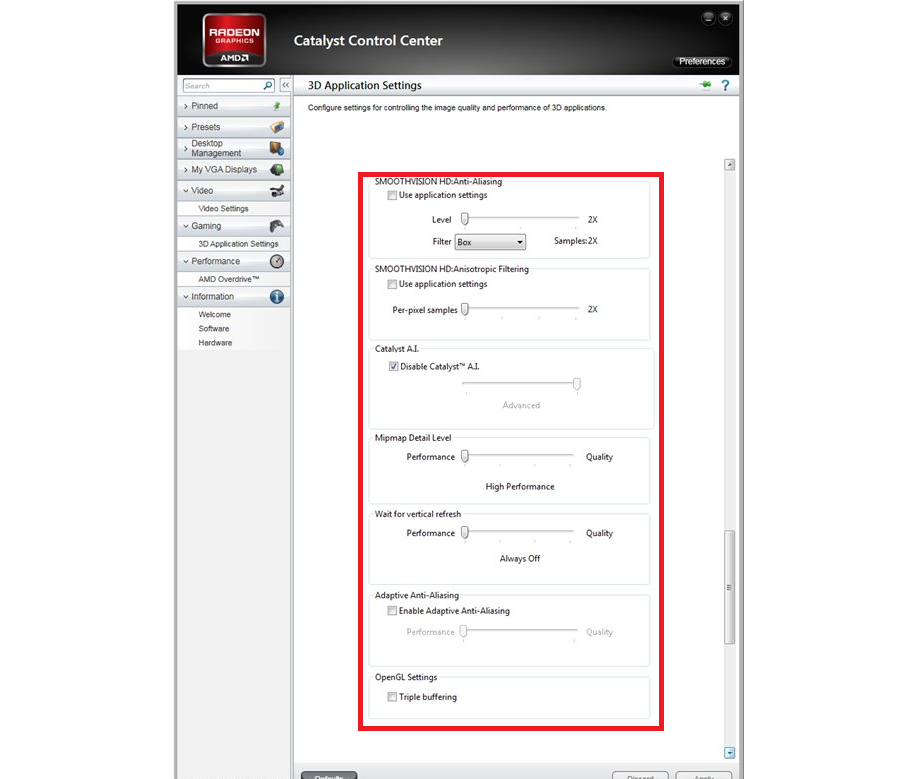
Рис. 3. Окно настроек ATI Radeon
Эти настройки обязательно должны помочь в том, чтобы повысить ФПС в играх
Если нет, стоит обратить внимание на настройку самой системы
Как улучшить FPS
Увеличить фпс в играх можно несколькими способами, для получения наилучшего результата проделайте все описанные ниже действия. Не забывайте провести проверку на вирусы – шпионское ПО может заметно тормозить систему.
Драйвера
За обработку изображения отвечает видеокарта, поэтому начнем увеличение fps именно с нее. Для начала обновите драйвера на видео – лучше всего скачать их с официальных сайтов производителей видеоадаптеров: NVIDIA или AMD. Такие файлы будут максимально соответствовать особенностям оборудования.
На сайте NVIDIA можно проверить актуальность драйвера онлайн – при наличии новой версии система предложит скачать файл. Ресурс AMD предлагает загрузить утилиту по обновлению драйверов, которая тестирует компьютер и устанавливает последние версии системного ПО. Также вы можете вручную на сайте выбрать нужный файл, указав модель видеокарты.
Настройки видеокарты
После установки драйверов проведите их настройку. В современные видеоадаптеры зашиты десятки функций, которые делают картинку более приятной для глаза. В игре же эти улучшения часто незаметны, а нагрузку на графический процессор они создают значительную. Стоит поставить минимальный уровень ряду параметров, чуть ухудшив изображение, но увеличив скорость его обработки.
Для карт NVIDIA открывайте панель управления – кликайте в пустом месте рабочего стола мышкой и выбирайте одноименный пункт. Переходите на «Управление параметрами 3D» и отключайте:
- вертикальную синхронизацию;
- сглаживание;
- масштабируемые текстуры;
- тройную буферизацию;
- ограничение расширения
Ряд параметров активируйте:
- отрицательное отклонение УД;
- трехлинейную оптимизацию;
- фильтрацию текстур – поставить на максимальную.
В утилите AMD устанавливайте:
- минимальный уровень сглаживания, детализации, ожидания вертикальной развертки, анизотропной фильтрации;
- выключите тройную буферизацию Open GL.
Сохраните настройки, количество кадров в секунду увеличится на 20%.
Windows
Установки ОС не мало влияют на быстродействие видео. Почистите списки программ, автоматически загружаемых при включении компьютера. В Windows 10 кликайте правой кнопкой на «Пуске» и запускайте «Диспетчер задач», в предыдущих версиях зажмите Ctrl+Alt+Del и выбирайте тот же пункт. Переходите во вкладку «Автозагрузка» и снимите галки с нечасто используемых приложений – утилиты для обновлений Update, Skype, uTorrent. Сами программы при этом останутся на ПК, но не будут постоянно висеть в процессах.
Затем отключите визуальные эффекты ОС: правым кликом открывайте свойства у «Моего компьютера», переходите в «Дополнительные параметры». В блоке «Быстродействие» включайте «Обеспечить наилучшее…».
Очистка
Жесткий диск компьютера постепенно замусоривается файлами, они разбиваются на фрагменты. Чтобы оптимизировать расположение данных:
- в «Проводнике» кликайте правой кнопкой мышки на диск, если в системе их несколько – повторите затем действия для каждого;
- в «Свойствах» кликайте на «Очистка диска» и дождитесь удаления файлов;
- выбирайте «Выполнить дефрагментацию» – в окошке запустите сначала анализ содержимого, затем дефрагментацию.
Более глубокую очистку умеют делать специализированная программа – CCleaner. Она удалить излишние данные на диске и в реестре Windows, повысив быстродействие.
Специальные программы
Улучшить игровые параметры помогут специальные программы:
- Auslogics BoostSpeed 9 – ускоряет работу, удаляя ненужные файлы, очищая реестр и автозагрузку. Увеличивает скорость подключения к сети.
- Game Booster – настройка параметров вручную и автоматически. Чистит память, отключает фоновые процессы, грамотно перераспределяет системные ресурсы.
- Game Accelerator – регулирует значения для увеличения быстродействия в играх, оптимизируя ОС и параметры аппаратных средств.
Как узнать производителя видеокарты
➀ Воспользоваться бесплатной программой CPU-Z скачиваем с сайта производителя cpuid.com интерфейс программы английский, но там и без русского языка не промажешь Graphics -> Name.
➁ Нажимаем Win+R. Кто не в курсе кнопка Win это лейбл windows рядом с левой кнопкой Alt. В открывшемся поле вводим msinfo32.exe и идем по пути Сведения о системе -> Компоненты -> Дисплей -> Имя.
➂ Открыть диспетчер устройств, можно через панель управления или допустим в windows 8 Параметры -> Сведения о компьютере -> Диспетчер устройств -> Видеоадаптеры.
➃ Для более точного определения модели видеокарты нужно воспользоваться программой AIDA, минус в том, что программа платная, хотя пиратские версии с трекеров ещё никто не отменял
Как посмотреть FPS в играх Windows 10
Обновлённый игровой режим
Как включать игровой режим не будем разбираться. Сразу воспользуемся сочетанием клавиш Win+G, чтобы открыть панель Xbox Game Bar. В разделе производительность нажмите Запросить доступ. Смотрите: Не работает счетчик кадров Xbox Game Bar (не показывает FPS).
AMD Radeon Settings
В последнее время пользователи обладающие видеокартами от стороны красных заметили глобальное обновление утилиты сопровождающих драйвера. Вместо AMD Catalyst пользователи получили обновленные AMD Radeon Settings, которые обладают современным интерфейсом и широкими возможностями.
Сейчас AMD Radeon Settings отображает количество кадров в секунду, использование видеокарты, процессора и другие. Все параметры можно настраивать прямо в игре используя горячие клавиши: Alt+R, а сочетание Ctrl+Shift+O включает наложение.
Обновление AMD Radeon Software Adrenalin 2020 Edition опять принесло глобальное изменение интерфейса. Перейдите в Настройки > Общее, и найдите категорию Производительность. Перетяните ползунок Отобразить оверлей показателей в положение Включено.
GeForce Experience
Компания NVidia выпустила программу компаньона GeForce Experience для своих видеокарт, которая расширяет возможности драйверов. Программа GeForce Experience позволяет не только показывать FPS в играх, но и делится с друзьями своими видео, скриншотами и прямыми трансляциями игрового процесса.
Для включения отображения количества кадров в секунду пользователю необходимо открыть GeForce Experience и нажать кнопку Поделиться. Дальше перейти в Настройки > Расположение HUD > Счетчик частоты кадров в секунду и выбрать его положение.
MSI Afterburner
В программе перейдите в свойства нажав на шестеренку Настройки. Перейдите во вкладку Мониторинг и найдите пункт Частота кадров. Теперь установите отметку Показывать в ОЭД для активации частоты кадров (можно указать вид Текст или График).
Steam
Steam это лучший сервис цифрового распространения компьютерных игр и программ, разработанный компанией Valve. Именно Steam используют большинство пользователей для загрузки игр. Программа Steam позволяет включить удобный счетчик FPS во всех играх.
Достаточно просто включить счетчик количества кадров в секунду в настройках. В меню Steam выберите пункт Настройки. Откройте раздел В игре и в пункте Отображение частоты кадров установите нужное значение.
Есть возможность установить счетчик количества кадров в секунду в любом углу, а также тут можно включить высокий контраст счетчика кадров.
Fraps
Не большая утилита позволяющая достаточно быстро и удобно показывать FPS в играх. Пользователям достаточно скачать два мегабайта и установить утилиту на компьютер. Скачать бесплатную версию можно на официальном сайте программы.
Чтобы включить счетчик FPS в играх необходимо открыть программу Fraps и перейти во вкладку 99 FPS. Дальше в пункте Overlay Hotkey указываем горячую клавишу для включения счетчика в игре и ниже выбираем положение счетчика.
Заключение
Количество кадров в секунду является важным параметром, по которому можно определить уровень производительности компьютера в целом. Множество пользователей так и сравнивают производительность видеокарт разных производителей. Для комфортной игры пользователю необходимо не меньше 60 кадров в секунду.
Множество программ установленных на Вашем компьютере могут выводить счетчик количества кадров в играх. Далеко не многие пользователи знают как включить отображение FPS в GeForce Experience, AMD Radeon Settings или Steam. Пользователи вообще не догадываются что они способны заменить сторонние программы показывающие FPS в играх.
Программа Razer Cortex
FPS
Как работает программа Razer Cortex
Программа отключает или приостанавливает все ненужные компьютерные процессы, на момент когда вы играете. Тем самым повышает производительность игры.
Скачать программу вы можете с официального сайта – Razer.com.
После того, как вы установите программу и войдете в неё, перейдите на вкладку «Ускоритель игр» и найдите вашу игру, которую бы вы хотели ускорить. Выбрав игру, нажимайте «Ускорить сейчас». После этой небольшой операции, нужно будет подождать. Сколько ждать, зависит только от того сколько ГБ весит данная игра.
Разгон видеокарты или процессора
Это именно один из тех вариантов, которые могут испортить ваше оборудование. Вы сможете найти тысячи способов, как это сделать. В некоторых случаях вам даже будут говорить, что это безопасно. Но я вас заверяю, не зная что вы делаете, вы играете в опасную игру со своим ПК. Такие разгоны очень часто заканчиваются тем, что видеокарта сгорает, а ещё хуже, если дело дойдёт до процессора. Этот способ действительно может помочь, но в то же время является опасным. Захотите узнать что-то больше про этот вариант. Интернет вам в помощь :).
Разработчики видеокарт, такие как AMD и NVidia, всегда выпускают новые обновления для своих карт. Бывает что обновления выходят каждый месяц. Некоторые вовсе забывают про обновление, тем самым вы теряете то самое улучшение в видеоиграх и производительности вашей карты.
Как разогнать видеокарту для Gas Station Simulator
Все, что связано с «разгоном», направлено на увеличение производительности, но это довольно обширные темы, о которых в двух словах рассказать сложно. К тому же это всегда довольно рисковое дело. Если что, мы вас предупредили.
Чтобы добиться большего значения FPS в Gas Station Simulator, сначала можно попробовать разогнать видеокарту. Самый простой способ сделать это — воспользоваться встроенными функциями ПО от производителя видеокарты.
Например, в комплекте с некоторыми видеокартами от GIGABYTE поставляется программа Graphics Engine, в которой есть несколько уже готовых профилей разгона. Это позволяет выжать из видеокарты 5-10 дополнительных кадров в секунду.
Если программы от производителя нет, то всегда можно воспользоваться универсальным решением — MSI Afterburner. Это одна из лучших программ для разгона, в ней множество разных настроек.
Но тут придется все настраивать вручную. Повышать следует в первую очередь частоту самого видеочипа («Core Clock») и частоту памяти видеокарты («Memory Clock»). Слева находятся базовые значения этих параметров. Справа отображаются температура и увеличение вольтажа — эти характеристики позволяют следить за «здоровьем» видеокарты.
При повышении частоты возрастает нагрев видеокарты. Если температура переходит отметку в 85 градусов, то следует увеличить скорость оборотов вентиляторов («Fan Speed»). Если температура повысилась до 100 градусов, то следует немедленно прекратить разгон, иначе чип может расплавиться. Мощный «разгон» требует водяного охлаждения, поэтому не следует повышать частоты более чем на 10%.
Способ 4: Клиенты игровых магазинов
В приложениях некоторых цифровых магазинов имеется функциональность проверки количества кадров в секунду. Рассмотрим такую возможность на примерах Steam и Origin.
Steam
В продукте компании Valve встроенный счётчик ФПС можно включить следующим образом.
- Откройте пункты «Steam» — «Настройки».
Перейдите ко вкладке «В игре».
Воспользуйтесь выпадающим меню «Отображение частоты кадров», где выберите подходящее положение.
Origin
В магазине издателя Electronic Arts также есть возможность просмотра FPS.
- В основном окне программы воспользуйтесь панелью инструментов вверху – наведите курсор на кнопку «Origin» и задействуйте пункт «Настройки приложения».
Здесь наведитесь на вкладку «Дополнительно» и выберите вариант «Внутриигровой экран Origin».
Найдите блок «Во время игры» и в выпадающем списке «Показать кадровую частоту» укажите место, где должен находиться счётчик.
После выбора на предыдущем шаге станут доступны ещё два параметра: «Размер окна кадровой частоты» и «Прозрачность кадровой частоты». В первом случае регулируется размер самого индикатора, значения выше «100%» стоит устанавливать владельцам мониторов с разрешением выше 1080p. Второй пункт отвечает за прозрачность элемента – варианта, установленного по умолчанию, достаточно в большинстве случаев.
В других популярных клиентах цифровых магазинов подобная опция активируется аналогичным образом, если такие возможности предусмотрены.
Дефрагментация системного диска
Иногда системный диск, куда устанавливаются
все файлы и игры, и самой Windows, и других программ засоряется ненужными
данными. Или же антивирусная система не обнаружила уязвимостей, но вы
понимаете, что вирус присутствует на компьютере. В таких случаях поможет полная
дефрагментация с удалением файлов с диска. Правда, в таком случае вам придется
устанавливать все файлы заново, но это является самым действенным способом,
который позволит избавиться от проблемы засорения жесткого диска.
Чтобы выполнить дефрагментацию, сделайте
несколько последовательных шагов:
1.Перейдите в «Мой компьютер» и нажмите правой
кнопкой на выбранном диске.
2.Перейдите в «Свойства».
3.Кликние на «Очистке диска» и дождитесь,
пока система проведен сбор данных и определит количество удаляемых файлов.
4.Нажмите «Ок» и дождитесь окончания
процедуры.
5.Перейдите в следующие диски и повторите
вышеописанные пункты (при необходимости очистить и их).
6.В открывшейся вкладке перейдите в «Сервис»
и нажмите «Выполнить дефрагментацию».
7.В блоке «Текущее состояние» кликните на
выбранном диске «Анализировать диск», а после – «Дефрагментация диска».
Если данная процедура не помогла, то
попробуйте воспользоваться специальной утилитой под названием CCleaner. Если
скачали программу, то просто перейдите в «Очистку» на панели справа, потом
выберите «Анализ» и далее «Очистка». Софт автоматически все сделает сам, а вам
остается лишь дождаться окончания процедуры. Способ этот по времени затратный,
но весьма результативный.
Зачем повышать
Вы уже знакомы с понятием ФПС (frame per second) или фреймрейт? Количество кадров в секунду – важнейший показатель, который нельзя оставить без внимания. О нем должен знать каждый подкованный геймер, иначе нормального прохождения уровней можно не ждать.
Почему люди задумываются над тем, как поднять FPS в играх? Представьте, что вы включили игрушку при частоте смене кадров один в секунду. Изображение будет похоже на слайд-шоу, а не на полноценный геймплей!
Это утрированный пример, отлично иллюстрирующий необходимость увеличения фреймрейта. Если вы сможете улучшить FPS в играх, значительно возрастет качество картинки. Анимация будет плавной, при этом исчезнут лаги и рывки изображения, ваш глаз сможет с легкостью воспринимать происходящее на экране.
Если видео идет плавно, играть становится легче! В перспективе вы обеспечиваете себе большую свободу действий, возможность моментально анализировать происходящее и принимать верные решения, важные для победы или прохождения того или иного уровня.
Мы подробно рассказываем, как повысить ФПС в играх – эта информация пригодится тем, кто любит динамичные, быстрые приложения. В таких не обойтись без моментальной смены изображения, иначе вы просто не сможете играть!
Как увеличить ФПС в играх, есть ли простые и доступные способы? Попробуем разобраться, на что обратить внимание, какие настройки поменять, как найти выход и поднять показатели!
MSI Afterburner
Следующее приложение, занимающееся разгоном ПК – это MSI Afterburner. Но работает MSI Afterburner с графическим адаптером. MSI Afterburner поддерживает различные устройства, начиная с AMD и заканчивая NVIDIA.
В автоматическом режиме программа определяет тип драйвера, модель видеокарты и только потом предлагает оптимальные характеристики для настройки.
Вы можете пользоваться, как простыми, так и поверхностными настройками, например, установка скорости вентилятора, уровней тактовой частоты графического микропроцессора и видеопамяти.
Установка софта бесплатная. Кроме того он переведен на русский язык, что очень выделяет его среди конкурентов.
Сколько ФПС считается нормой в Valorant
- 0-30 – сильные задержки, играть практически невозможно;
- 30-60 – такой уровень ФПС можно выжать на стареньких компах, но для игры по интернету с другими людьми не подходит, так как другие игроки будут иметь преимущество, если у них производительность выше;
- 60-100 – для домашней игры показатель достаточный, задержки минимальные, но все же присутствуют, лаги могут увеличиваться в местах карт, где много элементов или на больших местностях;
- 100-200 FPS – высокая производительность для очень комфортной игры. Такая частота не является максимальной. Современные компьютеры могут обеспечить ФПС вплоть до 250-300 кадров/сек, что подходит профессиональным игрокам.
Чтобы обеспечить определенный уровень ФПС, разработчики на официальном сайте написали необходимые минимальные системные требования Valorant. Настоятельно рекомендуем ознакомиться с ними, чтобы понимать, какая производительность, в принципе, возможна на вашем ПК.
Обновить драйвера видеокарты, скачать драйвера для SCUM
Вне зависимости от того, какая видеокарта стоит в системном блоке, ее драйвера нужно поддерживать в актуальном состоянии. Поэтому перед запуском SCUM следует зайти на сайт производителя и проверить, не вышли ли новые драйвера:
- Скачать драйвер для видеокарт от Nvidia;
- Скачать драйвер для видеокарт от AMD.
После установки драйвера следует перезагрузить компьютер, чтобы исключить возможность сбоев. Также стоит учитывать, что для многих старых видеокарт новые драйверы уже не выходят.
Для некоторых игр производители видеокарт выпускают специально оптимизированные драйвера. Поищите таковые в разделе новостей о SCUM — обычно мы про них пишем. Также можно посмотреть на сайте производителей видеокарт.
WPS Performance Station
WPS Performance Station – программа, выполняющая функции диспетчера задач на основании нейросети. UWP автоматически определяет тип процессора, ядра ЦП, подстраивает ОЗУ. Благодаря такому алгоритму получается достичь максимальной мультизадачности.
Правильно распределяя ресурсы, программе удаётся добиться увеличения показателя FPS до 3–5%. Полноэкранные приложения и «тяжёлые» игры работают без задержек, а изображение становится более плавным.
Интерфейс оформлен в плиточном современном стиле. Предусмотрены автоматический и ручной режимы работы.
- универсальный самообучаемый диспетчер задач;
- увеличение FPS до 5%;
- современный интерфейс на русском языке;
- автоматическая адаптация;
- рациональное распределение ресурсов;
- возможность установить настройки в ручном режиме.
Недостаток – лицензия платная (есть пробный период).
WPS Performance Station рекомендуется установить пользователям, на компьютере которых совсем мало оперативной памяти. Эта программа предназначена для повышения ФПС в играх, она лучшая для Windows 10, так как изначально заточена под это ПО. Есть бесплатный пробный период, по истечении которого за пользование нужно заплатить.
Конечно же, ни одна программа не сможет экстремально улучшить производительность компьютера, а лишь повысит некоторые характеристики. Несмотря на то, что среди огромного разнообразия программ сложно выбрать наиболее подходящую, прежде всего, нужно ориентироваться на «железо» и установленную ОС. Программы выполняют оптимизацию в автоматическом или ручном режиме, делая процесс игры более комфортным. Пользуетесь ли вы программами подобного рода или же предпочитаете менять составляющие компьютера?