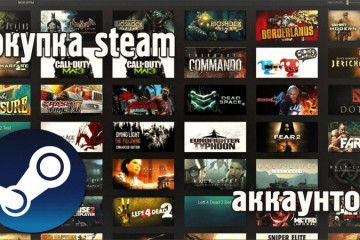Скачать steam
Содержание:
- Как перенести одну или несколько игр Steam на другой диск или в папку
- Функционал
- Установка Steam на Windows
- Что умеет Windows-версия Steam
- Возможности программы
- Для чего это нужно
- Как пользоваться
- Elionora
- Скачиваем любые моды из Steam Workshop с помощью официальной утилиты Valve
- Известные проблемы
- Добавление друга в программе Steam
- Удаление поврежденных модов
- Моды на персонажей
- Описание
- Регистрация в программе Steam и открытие аккаунта
- Преимущества Steam для Windows
- Место хранения данных в Стиме
- Загрузка SteamCMD
Как перенести одну или несколько игр Steam на другой диск или в папку
Всегда полезно установить Steam games на диск, на котором больше места, чем на диске по умолчанию, но если вы этого не поняли, лучше сделать это сейчас
Диск С, вероятно, является наименее надежным местом для того, чтобы иметь что-нибудь важное. Более того, игры обычно занимают много места
Переместить Steam Games на другой диск
Steam теперь позволяет вам перемещать отдельные игры в новую библиотеку или на диск, но если вы хотите переместить несколько игр из одного места в другое, вы можете использовать инструмент SLM или встроенную функцию резервного копирования/восстановления. Давайте посмотрим, как перенести игры Steam на другой диск без повторной загрузки.
Перемещайте Steam Games, используя встроенную функцию
Игры Steam хранятся в папке C: Program Files Steam steamapps common . Все хранится в одной папке, что делает вещи немного проще. Тем не менее, Steam также позволяет вам иметь несколько папок для скачивания, что означает, что вы можете хранить игры где угодно.
- Откройте Steam, перейдите в «Настройки»> «Загрузки»> «Папки библиотеки Steam» и нажмите «Добавить папку библиотеки».
- Перейдите на другой диск и создайте новую папку. Назовите его как SteamGames или как вам нравится.
- Откройте библиотеку игр, щелкните правой кнопкой мыши игру, которую хотите переместить, и выберите «Свойства».
- Переключитесь на вкладку Local Files.
- Найдите кнопку с надписью Переместить папку установки.
Здесь вы получите четкую информацию о текущем местоположении папки, возможность выбрать одно из новых назначений, которые вы включили во 2-й шаг. Нажмите на Переместить папку, и она начнет процесс. Время завершения будет зависеть от размера игры.
Steam создает аналогичную структуру папок, т.е. Steam steamapps common на новом диске или в любой папке, в которой вы указали место назначения.
Используйте Steam Library Manager для перемещения игр в пакетном режиме
Steam Library Manager – это инструмент, созданный, чтобы помочь вам управлять библиотеками Steam. SLM позволяет легко копировать, перемещать или создавать резервные копии ваших игр между библиотеками Steam и SLM (резервное копирование). Он предлагает простой интерфейс, в котором перечислены все библиотеки на вашем ПК и игры, доступные в каждой из этих библиотек.
- Вы можете перетаскивать игры из одной библиотеки в другую.
- Отображает свободное место на диске для каждого диска, на котором вы создали библиотеку.
- Он может массово перемещаться, используя раздел диспетчера задач.
- В режиме реального времени отчет о движении.
- Интегрируется с Steam Menu, как Game Hub.
- Запуск игр в Steam из SLM.
По мере перемещения игр вы увидите, как создается журнал. Это даст вам четкое понимание в случае возникновения проблемы. После каждого перемещения вы можете очистить все журналы и выполненные задачи. Вам также придется перезапустить приложение Steam, чтобы отразить изменения.
Единственная причина, по которой я выбрал этот инструмент, заключается в том, что он был недавно обновлен. Большинство других инструментов не обновлялись почти год или больше.
Функционал
Чем же так хорош и удобен Steam, причем как для разработчиков, так и для геймеров? Попробуем разобраться, рассмотрев его основные возможности:
- Является удобным техническим средством для защиты авторских прав.
- Позволяет напрямую загружать игры с серверов Valve, таким образом устраняется промежуточное звено между разработчиком и игроком – издатель (что, кстати, и на цене сказывается позитивно).
- Доступ к регулярным обновлениями и выпускаемому дополнительному контенту.
- Возможность купить игру как для себя, так и для другого пользователя, “в подарок”.
- Оплата осуществляется любым удобным для пользователя способом, который доступен в его стране. Так, жителям РФ предлагается воспользоваться картой, Qiwi, Яндекс или WebMoney кошельками, счетом PayPal и т.д.
- Возможен возврат средств в течение 14 дней после покупки игры, если выясняется, что компьютер пользователя ее просто “не тянет”. Одно из условий – пользователь провел в игре не более двух часов.
- Имеются варианты программы на множестве языков, в том числе вы можете скачать Steam на русском языке.
Установка Steam на Windows
Программа Steam устанавливается на персональный компьютер буквально за несколько минут, причём процедура проводится на русском языке и не вызывает каких-либо существенных затруднений. После полной установки выполняется создание аккаунта. Далее будет подробно разобран процесс загрузки этого приложения и процедура создания учетной записи для новых пользователей. В результате они научатся загрузке игр и смогут пообщаться со своими друзьями.
- Нажимается кнопка голубого цвета в верхней части страницы, скачивается файл установки SteamSetup.exe и запускается соответствующий дистрибутив.
- ОС Windows 10 запрашивает у пользователя разрешение на внесение ряда некоторых изменений на ПК. Для процесса установки нажимается пункт «Да».
- В новом окне с приветствием новый пользователь видит функции платформы, а затем нажимает пункт «Далее» для выполняемой установки.
Затем выбирается язык установки и выполняется переход к другому рабочему окну.
Для этой игровой платформы обязательно задаётся папка или оставляется диск «С», а затем щелкается кнопка «Установка».
Для полного завершения инсталляции обязательно устанавливается галочка в пункт «Запуск Steam» и нажимается «Готово».
Программой скачивается последнее доступное обновление и открывается окно для авторизации клиента.
В случае отсутствия действующей учетной записи нажимается расположенная снизу кнопка «Создание нового аккаунта клиента».
Что умеет Windows-версия Steam
- по умолчанию, Steam запускается автоматически вместе с операционной системой, пользователю остается только ввести пароль от аккаунта и нажать кнопку Вход. Сохраните пароль в окне входа и тогда клиент после запуска будет сам проверять обновления игр и загружать их.
- трансляция игр с компьютера на другие устройства в локальной сети. Чтобы присоединиться к просмотру, запустите Steam на этих устройствах и войдите в свой аккаунт;
- использование микрофона или гарнитуры, которая не выбрана как устройство ввода звука по умолчанию в настройках Windows;
- воспроизведение музыки из локальных папок компьютера через встроенный аудиоплеер. Папки, в которых Steam будет искать аудиофайлы, можно изменить в настройках.
Возможности программы
1. Купите одну копию игры через Remote Play Together и играйте по локальной сети с друзьями. Для использования функции требуется быстрое соединение по Wi-Fi или локальной сети, Ping должен быть менее 50.
2. До покупки игры смотрите видеообзоры и читайте отзывы игроков со всего мира.
3. Качайте игры бесплатно. В Стим множество бесплатных игр любого жанра: от гонок и симуляторов до стратегий и стрелялок.
4. Используйте ранний доступ. Купите игру на стадии тестирования по скидке или получите бесплатно. Участвуйте в ее доработке и с выходом полной версии загрузите бесплатное обновление.
5. Играйте в игры с виртуальной реальностью. В каталоге Стим представлены поддерживающие VR-очки игры. Кроме игр в каталоге программы открыт доступ к виртуальным выставкам с картинами Микеланджело и Леонардо да Винчи.
6. Отдохните от игры за компьютером. Замените мышку с клавиатурой на Steam Controller и играйте на телевизоре. В Стим более 1000 поддерживающих геймпад игр. Развалитесь на диване и управляйте игровым процессом с любого расстояния.
7. С помощью приставки Steam Link транслируйте игры с ПК на телевизор в разрешении 1080 с 60 FPS.
8. Покупайте игры во время акций и распродаж. Во время праздников или Черной пятницы скидки доходят до 99 %.
9. Используйте один аккаунт для входа с разных устройств. При авторизации на чужом компьютере доступны все купленные игры. Скачайте их на ПК или ноутбук и запускайте везде, где есть Интернет.
10. Добавляйте других игроков в друзья, общайтесь в чатах. Переписываться можно не только с компьютера. Установите Стим на смартфон, авторизуйтесь в учетной записи и ведите переписку с мобильного телефона.
11. Звоните друзьям бесплатно с помощью голосового чата. В последнее время Steam значительно улучшил качество связи.
12. Обменивайтесь предметами и копиями игр с друзьями. Получили в подарок ненужную игру или предмет? Выставляйте на обмен и ждите предложений!
13. При поиске новых игр используйте машинное обучение на основе интересов пользователя.
14. Читайте обзоры в рекомендациях сообщества, находите интересные пока еще не раскрученные проекты.
15. Смотрите прямые трансляции стримов в Стим с комментариями знаменитых игроков.
16. Читайте руководства по популярным играм. В разделе есть прохождения, советы и полезные ссылки для Counter-Strike, Destiny и других топовых игр.
Для чего это нужно
Размещаемые работы в Мастерской Steam можно сделать доступными всем желающим. Это место, где объединяется контент, сделанный разными игроками. При этом функционал раздела WorkShop Стим позволяет загружать, искать и добавлять разные контент в игровые приложения. В каждой из игр мастерская используется индивидуально. К примеру, в Team Fortress 2 можно делать новые предметы: обувь, значки и оружие с последующим добавлением. Для сравнения в The Elder Scrolls V: Skyrim разрешена публикация модификаций с возможностью подписки для дальнейшего применения.
Расширенный функционал имеется в Dota2. Здесь мастерскую Steam можно использовать для решения следующих задач:
- Возможность подписки.
- Отбор предметов, имеющих наибольшую оценку.
- Продажа имеющихся вещей.
- Получение отчислений поставщиками услуг и пользователями.
В качестве контента можно использовать пользовательские игры, предметы, вещи в магазине и т. д.
Как пользоваться
Для начала разберемся, где находится Мастерская в Стиме. Для входа в нее сделайте следующее:
- Войдите и авторизуйтесь на сайте steamcommunity.com.
- Перейдите в меню «Сообщество», а там выберите из выпадающего списка нужный раздел.
Зная, как найти Мастерскую в Стиме, можно пользоваться ее возможностями. После входа в раздел удается создавать, искать и загружать игровой контент. С правой стороны представлено поле для поиска. Немного ниже доступны все WorkShop и работы пользователей. Их можно сортировать по алфавиту, новизне, популярности и иным параметрам.
После того, как вам удалось зайти в Мастерскую в Стиме, выберите любую из понравившихся работ и войти в нее. Здесь можно будет перейти в раздел описания, просмотра, комментариев и обновлений. Если какая-то работа понравилась, на нее можно подписаться. Для этого жмите на соответствующую кнопку.
Разобраться, как работать в Мастерской Steam, не составляет труда. Общий алгоритм имеет следующий вид:
- Укажите в строке поиска игру, которую хотите найти, к примеру, CS:GO.
- Перейдите на страницу.
- Посмотрите на доступные предметы и возможности.
Разобравшись, как открыть Мастерскую Стим для конкретной игры, можно переходить к дополнительному меню. Здесь имеется несколько разделов:
- Главная.
- Просмотр — предметы, карты, магазин, коллекции и другое.
- Обсуждения.
- Подробнее.
Ниже представлены вещи для голосования, самые популярные карты и другое. В разделе «Ваша мастерская» можно посмотреть официальный контент, список голосований и другое.
Из сказанного видно, что разобраться, как найти мастерскую в Стиме, не составляет труда. При этом каждый пользователь может подписываться на разные предметы и использовать их в игре. Кроме того, доступно участие в обсуждении и передача голоса за понравившуюся работу. Алгоритм голосования следующий:
- Войдите в библиотеку Стим.
- Выберите игру, которая поддерживается платформой.
- Вращайте вниз и выберите Обзор мастерской.
- Найдите предмет для голосования и поставьте свой рейтинг.
- Для добавления его в игру жмите «Да».
- Повторите голосование для других предметов.
Многие спрашивают, как сделать работу в Мастерской Steam. Если речь идет о коллекции, пройдите такие шаги:
- Войдите на страницу интересующей игры, к примеру, CS:GO.
- В верхнем меню «Просмотр» войдите в раздел «Коллекции» и перейдите в него.
- Слева найдите кнопку «Создать коллекцию» Для этого у вас должна быть установлена игра.
- Выберите название сборки, укажите логотип и название.
- Укажите тип и категорию, после чего жмите «Сохранить».
После этого можно добавлять и менять предметы путем выбора среди тех, что уже опубликованы выше. Также можно добавить новый контент, но здесь имеется ряд особенностей.
Elionora
Мод добавляет нового персонажа – Элионору. Эта милая девушка любит природу, миролюбива, но в то же время она отличается высокой выживаемостью. Главная «фишка» Элионоры в ее зависимости от рассудка. Если он падает – геймплей меняется.
Эллионора в трезвом рассудке может взаимодействовать с животными, сами же животные ее любят, и не убегают. Также, она восстанавливает гораздо больше сытости от растительной пищи.
Однако, если игрок потеряет слишком много очков рассудка на ней – геймплей становится более пугающим. Элеонора больше не сможет взаимодействовать с животными, а сами звери убегают от нее в страхе. Она становится медленнее, быстрее теряет рассудок за счет появления призраков, а ее удары становятся сильнее.
Это персонаж, при игре за которого требуется внимательность. Если вовремя не уследить за трезвостью ее рассудка – восстановить его будет сложно.
Скачиваем любые моды из Steam Workshop с помощью официальной утилиты Valve
Консольная утилита SteamCMD изначально предназначалась для установки и обновления дистрибутивов выделенных серверов из командной строки, однако ее можно использовать, в том числе, для загрузки модификаций из Steam Workshop, причем для этого вам даже не понадобиться действующий аккаунт в Steam.
Рассмотрим основные команды, поддерживаемые утилитой, которые необходимо знать для прямой загрузки модификаций из Steam Workshop.
Запуск SteamCMD
После запуска утилита автоматически проверит обновления и загрузит все необходимые для работы файлы. Чтобы каждый раз не переходить в каталог, steamcmd.exe можно добавить в переменную среды PATH.
Авторизация на сервере
В большинстве случаев для загрузки модификаций достаточно авторизоваться под гостевым (анонимным) аккаунтом, однако для работы с некоторыми продуктами, представленными в сервисе цифровой дистрибуции, может потребоваться войти в учетную запись Steam (так, например, вам не удастся загрузить под гостевым аккаунтом модификации для игр от самой Valve).
Чтобы войти под действующим аккаунтом Steam, необходимо указать свое имя пользователя, после чего утилита запросит пароль.
Выбор директории
Данная команда позволяет принудительно указать каталог, в который будут загружены модификации. Эта информация не сохраняется, то есть, каждый раз после запуска SteamCMD вам придется заново выбирать нужную директорию.
Еще один важный нюанс: при загрузке модификаций SteamCMD сохраняет исходную структуру каталогов. То есть, если вы укажете, что моды необходимо загружать в папку , на самом деле они будут сохранены в каталог:
Загрузка модификаций из Steam Workshop
Необходимые переменные получаем из ссылок на сайте Steam. Разберемся на примере RimWorld.
Официальная страница игры расположена по адресу:
Здесь — это и есть нужный нам .
А вот, как выглядит ссылка на небольшую модификацию «Proxy Hit»:
Здесь является , на что красноречиво указывает имя передаваемого параметра.
Опция отвечает за проверку целостности скачанных файлов. Кроме того, если ранее вы уже загружали мод, а к нему вышло обновление, при наличии опции SteamCMD лишь сравнит файлы на ПК и на сервере, загрузив только те, которые подверглись изменениям.
Завершение работы
Данная команда завершает сессию работы с сервером и останавливает процессы SteamCMD.
SteamCMD поддерживает два способа автоматизации.
1. Последовательный ввод команд с префиксом «+»
Данный способ удобно использовать только для скачивания отдельных модификаций. Если вам надо загрузить несколько сотен модов, куда удобнее написать для SteamCMD сценарий.
2. Создание сценариев
Сценарий представляет собой простой текстовый файл, в котором последовательно перечислены все команды, которые должна выполнить SteamCMD. Ниже приведен пример сценария для загрузки базовых библиотек, необходимых для работы ряда модификаций Rimworld.
Для запуска сценариев предусмотрена команда :
Рекомендую перенаправлять результаты выполнения скрипта в лог. Дело в том, что при массовой загрузке модификаций иногда (довольно редко, но все же) могут возникать ошибки доступа к серверу. В этом случае соответствующий мод не будет загружен вообще, а SteamCMD сообщит о возникшей проблеме, однако продолжит свою работу и приступит к загрузке следующей по списку модификации. Вы же, просмотрев лог, сможете отдельно докачать недостающие моды.
Известные проблемы
Failed to install app ‘xxxxxx’ (No subscription)
Если вы получаете ошибку ‘No subscription’, то необходимо войти под Steam аккаунтом в котором эта игра приобретена. См. Список выделенных серверов.
Примечание: По соображениям безопасности рекомендуется создать новый аккаунт Steam только для ваших серверов.
Для примера
steamcmd +login <username> <password>
32-битные библиотеки на 64-битных дистрибутивах Linux
Так как SteamCMD это 32-битная программа, для запуска требуются некоторые 32-битные библиотеки, даже если у вас уже установлены 64-битные версии.
Может произойти следующая ошибка:
steamcmd: error while loading shared libraries: libstdc++.so.6: cannot open shared object file: No such file or directory
Решение зависит от вашего дистрибутива:
Дистрибутивы основанные на Debian (Ubuntu, Mint, и т.д.)
sudo apt-get install lib32stdc++6
Примечание: не требуется для установки SteamCMD; будет достаточно.
На Debian 7 «Wheezy» вы можете столкнуться с такой ошибкой:
The following packages have unmet dependencies: ia32-libs : Depends: ia32-libs-multiarch but it is not installable E: Unable to correct problems, you have held broken packages.
Чтобы исправить это, выполните следующие действия:
dpkg --add-architecture i386 apt-get update apt-get install lib32gcc1
Arch Linux
pacman -S lib32-gcc-libs
Login Failure: No Connection
На Linux вы можете получить ошибку «Login Failure: No Connection». Она связана с отсутствующими правилами iptables. Необходимо их прописать например вот так:
iptables -A INPUT -p udp -m udp --sport 27000:27030 --dport 1025:65355 -j ACCEPT iptables -A INPUT -p udp -m udp --sport 4380 --dport 1025:65355 -j ACCEPT
На серверах Windows вы можете столкнуться с ошибкой «SteamUpdater: Error: Download failed: http error 0» и «SteamUpdater: Error: Steam needs to be online to update. Please confirm your network connection and try again.». Это как правило решается установкой опции «Автоматическое определение параметров» в IE (Internet Explorer) через настройки локальной сети в меню Свойства браузера.
- Откройте Internet Explorer (IE).
- Нажмите на Инструменты → Свойства браузера
- Нажмите на вкладку Подключения
- В нижней части вы должны увидеть Настройки параметров локальной сети
- Проверьте первый флажок (Автоматическое определение параметров)
- Нажмите на OK, и Применить.
Попробуйте запустить SteamCMD снова. Если по-прежнему не работает, то попробуйте уменьшить свой Уровень безопасности для этой зоны на средний или ниже на вкладке Безопасность в Свойства браузера.
Ошибки запуска SteamCMD
Unable to locate a running instance of Steam
Вы можете получить следующее сообщение об ошибке при запуске сервера на Linux:
SteamAPI_Init() failed; unable to locate a running instance of Steam, or a local steamclient.dll.
Решить проблему можно сделав символическую ссылку
Добавление друга в программе Steam
Платформа Steam является не только площадкой для проведения игр. Здесь возможно общение с остальными игроками и добавление их в список своих друзей. Для такого добавления пользователь получает от игрока код друга или специальную ссылку. Свой код можно отправить другим участникам или создать ссылку на профиль для передачи её нужному человеку.
- Для добавления друга в приложении Steam необходимо перейти в раздел с чатами и нажать на человечка с плюсиком.
Затем вводится код друга или используется поиск по его нику.
При использовании поиска по имени друга выбирается подходящий ник в результатах поиска, а затем нажимается расположенная с правой стороны кнопка «Добавить в друзья».
В целом платформа Steam является довольно простой для понимания и освоения, причём пользователю вполне достаточно немного побродить по представленным разделам, после чего всё становится понятно без серьезных пояснений. Программа переведена на русский язык, причём в ней предусмотрена поддержка ещё 25 языков мира.
В этой статье описываются только основные функции Steam. Этого функционала вполне хватает для проведения совместных игр и интересного общения. Описание некоторых расширенных возможностей программы и получение ответов на вопросы публикуется в размещённых инструкциях и комментариях на сайтах фанатов. Выбирайте необходимую вкладку и скачивайте программу Steam совершенно бесплатно для любой операционной системы своего персонального компьютера.
Удаление поврежденных модов
Если проблема возникает в одной игре, возможно, некоторые из ее файлов повреждены. В этом случае Стим будет отказываться загружать какие-либо новые моды для этой игры, пока не удалите поврежденные файлы из скрытой папки !Workshop.
Полностью закройте Steam, затем проверьте в Диспетчере задач (Ctrl + Shift + Esc), нет ли запущенных фоновых процессов клиента.
Откройте проводник и перейдите на вкладу «Вид». Отметьте флажком опцию «Скрытые элементы».
Теперь перейдите в следующую локацию: C:\Program Files (x86)\Steam\steamapps\common\Название игры\!Workshop
Дважды щелкните по каждому моду в отдельности и проверьте, какой вызывает ошибку. Если один или несколько модов не запускаются, то неполадка вызвана их повреждением. В этом случаю нужно удалить все неисправные файлы.
Затем откройте Стим и перейдите в папку Библиотека. Щелкните правой кнопкой мыши на игре и выберите «Свойства». На вкладке Локальные файлы запустите проверку целостности файлов игры.
После завершения проверки попробуйте загрузить новый мод и посмотрите, успешно ли завершится операция.
Моды на персонажей
Эти моды помогут разнообразить геймплей, добавить новых персонажей из смежных фандомов (и не только), добавить новые предметы. Все это расширяет игровое пространство, и дополняет геймплей. Пригодится тем игрокам, которым наскучили базовые персонажи, либо фанатам смежных фандомов.
Персонажи из undertale
На данный момент есть моды на четырех персонажей: Азриэля, санса, Фриск, и Маффет. Моды называются соответствующе. Вот, чем выделились персонажи:
Азриэль Дриимурр
Молодой принц получает в начале игры амулет в форме сердца, и венок. Его урон снижен на 20 процентов, он любит цветы, и садоводство. Получает больше очков рассудка за цветы, чем другие герои, а также его не ранят розы.
Персонаж проработан, для него сохранена оригинальная озвучка из игры, а также добавлен внешний вид бога гиперсмерти.
Санс
Весельчак – скелет недалеко ушел от основного канона. Он все так же имеет мало здоровья, наносит много урона, включая урон кармой, и все так же много ест. При себе со старта он имеет большой запас провианта. Также, санс имеет иммунитет к холоду, и высокие показатели рассудка, и сытости (хоть и опустошается шкала быстро).
Из особенностей персонажа можно отметить оригинальную озвучку, увеличенную скорость передвижения, умение крафтить некоторые предметы без верстака.
Фриск
Последний ребенок получил сразу же две формы. Первая – Фриск, вторая – Чара. Переключение между этими формами отнимает здоровье, а формы разительно отличаются друг от друга.
Фриск – миролюбивый персонаж. Они восстанавливают много здоровья от предметов, а окружающий мир менее агрессивен по отношению к ним. Также, Фриск имеет немножко повышенную защиту от урона, но и сами они наносят меньше урона в бою.
Чара – абсолютная противоположность. Окружающий мир ее боится, а восстанавливать здоровье она не может в принципе. Тем не менее, персонаж имеет высокую защиту от входящего урона, и почти двойной множитель наносимого урона. Также, рассудок чары нельзя пошатнуть.
Персонаж начинает игру с кинжалом, и пластырем.
Маффет
Королева пауков получила наименее интересный дизайн из всех персонажей фандома. Ее ключевые особенности – базовый набор предметов, возможность получать паучков в качестве союзников, и увеличенная защита рассудка при поедании монстров.
Также, Маффет сама является монстром, а потому окружающий мир к ней настроен крайне враждебно. На этом особенности королевы пауков закончены.
Wisp, winter, wei
Мод придется по душе любителям кошек, так как добавляет сразу трех котов в качестве игровых персонажей. Коты предполагают абсолютно разный подход к игре, и геймер сможет найти персонажа «под себя».
Висп – уличный кот. Он обладает крепким рассудком, экономным желудком, быстрыми ногами, и сильными ударами. Однако, он может есть только мясо. По легенде, это кот — бродяжка, которого жизнь научила приспосабливаться к самым разным трудностям.
Винтер – домашний кот, теплый, и пушистый. Чем больше у него шерсти – тем устойчивее он к холоду, а если ее состричь – можно получить особые ресурсы. Сам по себе Винтер – танк. Он неповоротлив, имеет большой запас здоровья, и сытости. Это крепкий домашний питомец, который переживет даже самую холодную ночь.
Вей тоже домашний кот, но у него очень нервозный характер. Это персонаж для настоящих хардкорщиков, он слаб, может питаться только растениями, и его рассудок кончается крайне быстро. Но, он обладает идеальным зрением в темноте, и самой большой скоростью среди трех котов.
Max the shapeshifter
Мод, который добавляет нового уникального персонажа – Макса. Сам по себе персонаж имеет низкий запас здоровья, но обладает крепким желудком, и трезвым рассудком. Кроме того, он наносит на 50% меньше урона.
Но, главная особенность персонажа – возможность копировать особенности героев из базовой игры, получая их преимущества. На каждую смену вида тратится здоровье, кроме возвращения к исходному виду.
Данный персонаж подойдет тем игрокам, которые ценят гибкость в игре, и умение адаптироваться к окружающим условиям.
Описание
Steam – онлайн-сервис от компании Valve, созданный специально для распространения компьютерных игр и программ. Основная его задача – позволить напрямую сообщаться разработчикам и геймерам. Первые могут залить на сервер игру, вторые – в считанные минуты, не выходят из дома купить приглянувшийся проект, скачать и установить его.
Кроме того, здесь имеется отдельный сервис для начинающих разработчиков. Получив данные об игре, вы можете модифицировать ее код, создав принципиально новый патч или мод, который добавит в игру новые возможности или заменит имеющиеся на заданные. То есть каждый желающий может принять участие в создании контента для любимой игры. И тут же выложить его в общий доступ. И порой получается круто.
В основном Steam причастен к распространению игр для Windows, однако имеются здесь варианты и для Linux, и для macOS, хотя, конечно, значительно меньше.
Для того, чтобы начать работу с сервисом, необходимо, конечно, скачать последнюю версию Steam на официальном сайте. Далее предстоит простая регистрация (все по стандарту: почта, логин, пароль). Теперь вы полноценный пользователь Steam.
Как уже упоминалось, основная функция, интересующая рядовых пользователей, это возможность легально получить интересующую игру. Steam оформлен красиво и максимально просто, чтобы любому сразу было ясно, куда нажимать.
Вкладка Магазин. Здесь можно открыть каталог популярного и рекомендованного контента, найти определенную игру с помощью поиска, ознакомиться с новостями игрового мира и общей игровой статистикой Steam. Также, если вы не можете приобрести какой-либо контент прямо сейчас, вы можете сформировать свой список желаемого, и когда возможность появится, обратиться прямо к нему, а не рыскать снова по всему каталогу.
Страница каждой игры оформлена максимально подробно. Здесь имеются скриншоты и видео из игры, описание, системные требования, отзывы других геймеров. Иногда даже предложений о покупке будет несколько (например, обычное издание и “золотое”, с дополнительным контентом).
Вкладка Библиотека позволяет просматривать уже купленные программы и игры. Это довольно удобно, потому что они остаются в вашем аккаунте навсегда. И если возникла необходимость переустановить виндоус, или вы просто решили сменить свой ПК на новый, никаких проблем не возникнет – вы просто заново установите игру на новую машину (только папки с сохранениями придется самостоятельно переносить). Главное – не хитрите. Если запустите Steam с одним аккаунтом сразу на нескольких машинах и попытаетесь поиграть – объясняться потом с техподдержкой на тему разблокировки профиля будете долго.
В Библиотеке также имеется статистика: когда куплена игра, установлена ли, сколько часов вы в ней провели, сколько ваших друзей также в нее играет.
Вкладка Сообщество позволяет вам получить доступ ко всему пользовательскому и официальному дополнительному контенту к играм, доступным в Steam.
Последняя вкладка обозначена именем пользователя. Здесь вы можете отследить свою персональную активность, отредактировать свой профиль, добавлять свой собственный контент, добавлять других пользователей в друзья.
Кроме того, в Steam периодически случаются всевозможные акции и распродажи. Так что внимательно следите за предложениями – есть возможность получить классную игру за небольшие деньги. Может, самое время скачать Steam для Windows и пополнить свою игровую коллекцию?
Регистрация в программе Steam и открытие аккаунта
Без процедуры регистрации использование этой программы невозможно. Для запуска платформы и последующей успешной авторизации клиента на сайте разработчика клиентом открывается учётная запись.
- После успешного запуска программы щелкается кнопка «Создание нового аккаунта в приложении Steam».
Вводится адрес действующего почтового ящика, указывается страна проживания, а затем ставится галочка под размещенным лицензионным соглашением и нажимается пункт «Продолжить».
Чтение лицензионного соглашения программы Steam не является обязательным, поэтому можно просто отметить checkbox под текстом. Но страна должна быть указана верно, так как от этого зависят цены на игры и разные приложения.
- Программа Steam просит пользователя войти в почтовый ящик для нажатия на присланную ссылку, с помощью чего подтверждается регистрация.
В письме пользователю необходимо щелкнуть по кнопке желто-зеленого цвета «Создание аккаунта».
После подтверждения почты придумывается имя аккаунта и постоянный пароль из нескольких символов. Поскольку многие имеющиеся логины могут быть заняты пользователями, то для поиска свободного варианта можно воспользоваться цифрами или символами «-» и «_». Для проверки имени пользователя необходимо кликнуть по пункту «Проверка доступности». При свободном имени придумывается пароль из восьми знаков, дважды указывается специальный секретный код и нажимается пункт «Завершение регистрации».
Аккаунт в программе Steam создан, нажимается пункт «Продолжить».
В рабочее окно авторизации вводятся логин и пароль созданной учетной записи. Затем галочкой отмечается пункт под названием «Запомнить пароль», что позволяет автоматически выполнять вход в установленное приложение при будущих запусках.
Преимущества Steam для Windows
Частые агрессивные скидки
Если скачать Steam 2021, Вы будете в курсе, что Valve и партнеры используют систему частых продаж и крутых скидок, чтобы получить максимальный доход. Снижение цены на 50% и более — это уже типовая нормальная и эффективная практика для продукта, который был выпущен несколько месяцев назад.
Легкие и универсальные возмещения
Каждая игра в Steam может быть возвращена за несколько кликов, если Вы играли в неё менее двух часов и купили в течении 1-2 недель. Это дает вам свободу попробовать поиграть в игры, в покупке которых Вы не уверены полностью или сомневаетесь, что они будут хорошо работать на вашем компьютере.
Страница игры
Steam доступен на всех платформах
Очень важным плюсом стима является его мультиплатформенность, а это значит, что получить доступ к Steam 2021 сможет каждый, для этого нужно всего лишь .
Полезная информация
Немаловажным фактом в пользу скачивания Steam 2021 для Windows 7 и других ОС являются отзывы покупателей, с помощью которых формируется пользовательский рейтинг игры за последние 30 дней. Это значит, что Вы сразу узнаете, что к примеру 79% из 4 734 клиентов поставили «палец вверх» игре.
Желаемые игры
Место хранения данных в Стиме
- Для ПК с Windows – C:\Program Files (x86)\Steam\Userdata
- Для Linux – ~\local\share\Steam\Userdata
- Для MAC – ~\Library\Application Support\Steam\Userdata
Именно в директории «Userdata» можно отыскать и загрузить все сохранения по конкретной учётной записи пользователя Стим для его компьютера. Более, у каждой вложенной в неё папки в имени есть идентификатор приложения AppID, то есть уникальный номер игры.
C:\Program Files (x86)\Steam\Userdata\идентификатор_игры\
где идентификатор_игры – это ID конкретной игры в Стиме.
Чтобы было более понятно, стоит пояснить. Например, у игры Counter-Strike Global Offensive уникальный идентификатор 1168490278. Ссылка на все данные для этой игры, например для Windows, будет выглядеть вот так:
C:\Program Files (x86)\Steam\Userdata\1168490278\
А если в процессе игры появились изменения, то адрес к ним и в облаке, и на ПК пользователя будет выглядеть вот так:
C:\Program Files (x86)\Steam\Userdata\1168490278\7\
Загрузка SteamCMD
1. Создайте папку для SteamCMD.
Для примера
C:\SteamCMD
3. Извлеките содержимое zip-архива в созданную папку.
Linux
1. Сначала установите зависимости необходимые для запуска SteamCMD.
Ubuntu/Debian 64-бит
sudo apt-get install lib32gcc1
RedHat/CentOS
yum install glibc libstdc++
RedHat/CentOS 64-бит
yum install glibc.i686 libstdc++.i686
2. Рекомендуется создать отдельного пользователя для SteamCMD. В любом случае не запускайте из под root пользователя, это может быть не безопасно.
Выполните следующие команды с root-правами чтобы создать пользователя steam и войти под ним:
useradd -m steam su - steam
(Если вы предпочитаете использовать , просто запустите предыдущую команду с префиксом .)
3. Создайте директорию для SteamCMD и перейдите в неё.
mkdir ~/steamcmd cd ~/steamcmd
3. Загрузите SteamCMD для Linux.
4. Извлеките содержимое в директорию.
tar -xvzf steamcmd_linux.tar.gz
OS X
1. Откройте Terminal.app и создайте директорию для SteamCMD.
mkdir ~/steamcmd cd ~/steamcmd
2. Загрузите SteamCMD для OS X.
3. Извлеките содержимое в директорию.
tar -xvzf steamcmd_osx.tar.gz