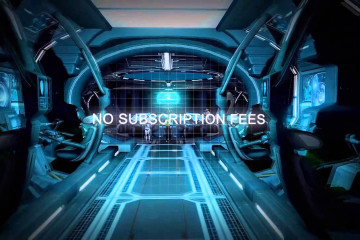Разумный компьютер: 5 лучших сборок пк на апрель 2021
Содержание:
- На чем не стоит экономить?
- Блок питания be quiet! System Power 9 600W
- Выбираем блок питания
- Какие инструменты нужны для сборки ПК
- Пример сборки хорошего игрового ПК за 35000 рублей
- Выбор компонентов для компьютера
- Выбираем процессор
- Шаг 3: Установка памяти
- Выбираем накопители
- Оперативная память
- Выбираем процессор
- Видеокарта: AMD Radeon RX 570
- Игровой компьютер недорогой, но мощный 2020: видеокарта
- Шаг 2: Установка процессора
- Как быстро собрать компьютер?
- Корпус: AeroCool Cylon Mini
- Схема сборки по пунктам
На чем не стоит экономить?
Даже при бюджетной сборке не стоит экономить на 3-х вещах: выборе видеокарты (именно системы охлаждения), выборе блока питания, а также выборе корпуса.
В данном видео мы рассказали какую RX 570 лучше всего покупать (исходя из системы охлаждения), поэтому обязательно посмотрите видео, чтобы купить карту с хорошей системой охлаждения.
подписывайтесь
Что касается корпуса, то глухой, плохо продуваемый корпус только навредит вашему ПК, поэтому покупайте корпуса только с хорошей вентиляцией.
Не берите корпуса, в которых кулера закрыты пластиком, так как эти кулера хуже работают, берите лучше те, у которых перед кулером просто решётка, через которую лучше проходит воздух!
Блок питания be quiet! System Power 9 600W
Цена: 3 984
Комплект ПК до 35000 руб дополняется блоком питания от известного немецкого производителя Be quiet, продукция которого славится своей технологичностью и надежностью. Он сертифицирован по стандарту “80 PLUS BRONZE” и может задействоваться в игровых сборках ПК с классом электропитания Energy Star 6.1. Форм-фактор ATX не доставит трудностей с установкой.
Провода встроенные, есть две линии питания 12 В, а значение мощности составляет 600 Вт. В режиме ожидания расходуется лишь 0,13 Вт. Эффективное охлаждение гарантирует 120-мм вентилятор. Его скорость вращения меняется в зависимости от текущей нагрузки. Производитель заявляет о рабочем ресурсе в 100 000 часов. В данной модели реализована технология DC-to-DC, что открывает возможность тонкой настройки характеристик выходного тока. В блок питания встроены защитные системы от перепадов, высокого и низкого напряжения. Его мощности хватит для питания нескольких мощных игровых видеокарт.
Выбираем блок питания
Для нашей сборки будет достаточно даже БП на 400 Вт, однако мы предпочитаем брать всё с небольшим запасом. Неизвестно, каким образом захочется проапгрейдить компьютер в будущем, а так будет простор для выбора. Поэтому мы остановились на блоке в 600 Вт. Этого хватит, даже если перейти на видеокарту и процессор из премиального сегмента.
Компания Cougar давно зарекомендовала себя на рынке, ведь они делают годные блоки. За 3700 рублей мы получаем полноценные 600 Вт и сертификацию 80 PLUS Bronze. Также имеются всевозможные защиты от перегрузки и короткого замыкания. 6 коннекторов формата 15-pin SATA позволят запитать все накопители, которые вмещает в себя вышеописанный корпус.
Какие инструменты нужны для сборки ПК
Какие инструменты нужны будут для самостоятельной сборки ПК? Для сборки компьютера вам понадобится всего одна крестовая отвертка, но на всякий случай, вам может понадобиться еще несколько инструментов. Например, игольчатые плоскогубцы или простой пинцет могут пригодиться, чтобы установить винты в труднодоступные места или извлечь их.
Также вам будут необходимы стяжки для того, чтобы привести в порядок все кабели вашего компьютера, и, к счастью, вам, скорее всего, не придется их покупать, поскольку они часто поставляются в комплекте с корпусом. Вам также понадобится канцелярский нож или просто ножницы, чтобы обрезать концы стяжек.
Вы не ошибетесь и с антистатическим ремешком на запястье, хотя можете обойтись и без него. Если вы не бегаете по ковру весь день или у вас нет кошек, скорее всего, у вас недостаточно статического заряда, чтобы повредить электронику. Вы можете разрядить любое скрытое электричество, положив руку на металл, например, корпус вашего ПК или блок питания в откл. состоянии.
Что касается вашего рабочего пространства, вам понадобится освободить большую часть пространства на столе или другой ровной твердой поверхности, так как вы будете периодически переворачивать свой ПК, чтобы установить все комплектующие.
Также у вас должен быть монитор, клавиатура и мышь для того, чтобы проверить работу системного блока после его сборки. Вы также должны иметь розетку и доступ в Интернет.
Сегодня сложно найти современную сборку с оптическим приводом, поэтому заранее подготовьте установочную флешку с Windows 10. Если вы не можете найти удобный флэш-накопитель и ноутбук, мы тогда можем посоветовать старую установку через привод компакт-дисков, он совсем недорого стоит. Вы можете приобрести и внешний дисковод, который подключается через USB.
Потратив время на то, чтобы выбрать и приобрести нужные компоненты ПК, теперь, когда у вас все есть, вы можете приступать к сборке. У вас в руке крестовая отвертка, и вы готовы к работе.
Источники
- https://dtf.ru/hard/241315-sobiraem-igrovoy-pk-osen-2020
- https://isborka.ru/kak-sobrat-kompyuter/
- https://andpro.ru/blog/pc/sobiraem-igrovoy-pk-v-2020-godu-3-sborki-dlya-lyubogo-byudzheta/
- https://edelws.ru/constructor/
- https://PC-Arena.ru/info/articles/luchshie-igrovye-pk-za-2020.html
- https://iguides.comprayexpress.ru/pc-build/how-to-build-a-computer-from-components/
Пример сборки хорошего игрового ПК за 35000 рублей
- Материнская плата — 3 888;
- Оперативная память — 2 817;
- Накопители — 1709 рублей за SSD и 2550 за HDD;
- Видеокарта — 11 049;
- Корпус — 2 979;
- Блок питания — 3 984;
- Процессор — 8 070.
- Итого: 37 046.
Это пример лучшей сборки игрового ПК за 35000 рублей в 2020 году. За столь небольшие деньги вы получаете топовые комплектующие, которых будет достаточно для запуска современных игр на средне-высокой графике.
|
Еще больше интересного:
|
Выбор компонентов для компьютера
Есть шесть компонентов, которые вам абсолютно необходимо использовать для сборки рабочего ПК.
Они включают:
- Корпус – это то, что объединяет все внутренние компоненты в одну структуру.
- Материнская плата – соединительная ткань вашего компьютера. Каждый другой компонент будет подключен к материнской плате каким-либо образом.
- Процессор – центральный процессор, который действует как «мозг» вашего ПК. Он будет определять скорость вашего компьютера. Вам нужно будет выбрать процессор и материнскую плату, которые совместимы друг с другом, как с точки зрения производителя (Intel или AMD), так и самого разъема CPU.
- Память (ОЗУ) – RAM обозначает оперативную память. Это важный компонент работы вашего компьютера. Вам нужно выбрать оперативную память, совместимую с гнездами для вашей материнской платы.
- Устройство хранения – жесткий диск HDD или твердотельный накопитель (SSD), часть компьютера, на которой хранятся файлы операционной системы и все ваши цифровые файлы.
- Блок питания – тяжелая коробка, которая регулирует электроэнергию, поступающую в ваш компьютер, и обеспечивает питание отдельных компонентов. При необходимости блок питания напрямую подключается к материнской плате, CPU (через материнскую плату), к хранилищу и другим дополнительным компонентам.
Это те части, которые вам нужны для запуска компьютера. Для более сложных построений вы можете добавить все или почти все компоненты:
Монитор, мышь и клавиатура – если вы обновляетесь с ноутбука, возможно, у вас их нет. Не забудьте купить их, иначе ваш компьютер будет чрезвычайно классным кирпичом.
Графическая карта – большинство процессоров имеют встроенную графику, которая будет выполнять ежедневные задачи на отлично
Но если вы планируете играть в компьютерные игры высокого класса или запускать интенсивные мультимедийные приложения, вам понадобится отдельная видеокарта, которая подключается к одному из портов PCI Express на материнской плате.
Процессорный кулер – самые дорогие процессоры поставляются с радиатором и вентилятором в комплекте – это важно для предотвращения перегрева. Но если вы планируете использовать свой ПК для игр высокого класса или хотите его разгонять, вам понадобится более мощный, более надежный кулер.
Примечание: вам также может понадобиться тюбик с термопастой, если вы купите отдельную систему охлаждения
Многие кулеры поставляются с бесплатной термопастой, но проверьте, есть ли она в комплекте.
Дополнительные диски – вы можете добавить столько жестких дисков или накопителей, сколько сможет обслуживать материнская плата, до максимального количества портов SATA.
DVD или Blu-ray – в наши дни большинство пользователей переключилось на простое скачивание установочных файлов на USB-накопитель. Отдельный дисковод будет полезен, если у вас много данных хранится на дисках (например, старые игры, фильмы, музыка или резервные копии файлов), к которым вам часто нужно обращаться.
Вентиляторы корпуса – в большинстве случаев в комплекте с корпусом вы получите один или два вентилятора для основного воздушного потока, но если вы серьезно относитесь к охлаждению, то используйте все доступные точки крепления. Только не забудьте учесть размеры. Большинство вентиляторов имеют диаметр 120 мм, но в некоторых случаях могут быть установлены вентиляторы 80 или 140 мм.
Дополнительные компоненты – на порты PCI-E, SATA и M2 на материнской плате, а также открытые слоты для CD-дисков, считывателей SD-карт или даже более старых дисководов гибких дисков. Дополнительные USB-порты, звуковая карта, менеджер вентиляторов – варианты набора компонентов ограничены только вашими желаниями и возможностями.
Кроме того, для сборки ПК и установки Windows вам понадобятся:
- Отвертка
- USB-накопитель объемом не менее 8 ГБ
- Доступ к другому рабочему компьютеру с Windows
Имея это в виду, давайте поговорим о том, где купить ваши детали и как их выбирать.
Выбираем процессор
- Intel Core i5-11400F — 17 000 руб.
- AMD Ryzen 5 3400G — 23 000 руб.
Процессоры Intel всегда были сильны своей однопоточной производительностью, тогда как AMD превосходили их в многопоточных операциях. И именно поэтому многие геймеры часто делали выбор в пользу Intel, а профессионалы предпочитали использовать процессоры AMD. Но в последнее время этот выбор перестал быть настолько очевидным.
Теперь мы скорее руководствуемся возможностью использования встроенной или дискретной графики. Если у вас есть возможность покупки видеокарты, мы рекомендуем присмотреться к Intel Core i5-11400F — на наш взгляд, лучшему игровому процессору среднего уровня.
Если же видеокарта – это слишком дорогое удовольствие, то здесь на помощь придёт AMD Ryzen 5 3400G. Этот процессор стоит на несколько тысяч рублей больше Core i5-11400F, но он оснащается достаточно быстрой встроенной графикой, способной потянуть даже чрезвычайно «тяжёлые» ААА-тайтлы. Есть у него и возможность разгона, которой лишен Core i5-11400F.
Альтернативой Intel Core i5-11400F может стать Core i5-11400. Этот процессор отличается от модели с литерой «F» лишь наличием встроенной графикой и чуть более высоким ценником. Но iGPU процессора проигрывает графике Ryzen 5 3400G по всем статьям и вряд ли может рассматриваться в качестве полноценной замены дискретной видеокарты.
Шаг 3: Установка памяти
Для установки системной (или оперативной) памяти не требуется долго разбираться с правильным расположением или подключать кучу проводов. Если ваша память совместима, есть лишь два важных фактора: направление и выбор слотов.
С направлением все достаточно просто. У каждого модуля памяти есть выемка в контактах, расположенных в нижней части, которая должна соответствовать выступу в слотах памяти на материнской плате. Если вы держите модуль над слотом, и они соответствуют, то направление выбрано правильно. Если нет, просто поверните модуль на 180 градусов.
Выбор слота зависит от нескольких факторов, один из которых – какую именно память вы купили. Если у вас всего один модуль, установите его в слот A1 и забудьте. Если обозначения слотов не напечатаны на самой плате, их можно найти в инструкции к материнской плате.
Однако скорее всего у вас будет два одинаковых модуля памяти – стандартный набор, называемый двухканальной конфигурацией. Система может одновременно использовать оба модуля, как если бы они были одним блоком оперативной памяти, но осуществляет к ним доступ индивидуально, слегка повышая быстродействие памяти.
Эти модули нужно установить в каналы (слоты) соответствующих цветов, обычно обозначенных A1 и B1, хотя иногда предпочтительнее A2 и B2. Обратитесь к инструкции для своей материнской платы, чтобы выбрать лучший вариант для своей системы.
После определения нужного слота и направления все просто. Поверните пластиковые зажимы с каждой стороны слота вниз и наружу (в некоторых материнских платах зажим только один) и вертикально установите в слот модуль памяти. С некоторым усилием вставьте модуль в слот до щелчка, зажимы повернутся обратно и зафиксируют края модуля.
Выбираем накопители
- Silicon Power P34A80 256 Гбайт — 4000 руб.
- Western Digital WD10EZEX 1 Тбайт — 3000 руб.
Любой современный компьютер предусматривает необходимость использования твердотельного накопителя для системного раздела и жёсткого диска для хранения нетребовательной к скорости доступа информации. Конечно, при условии, что вы не хотите тратить деньги на SSD гигантской ёмкости.
В качестве системного SSD мы рекомендуем использовать достаточно недорогой, но весьма производительный Silicon Power P34A80. При цене в 3 669 рублей за накопитель объёмом 256 Гбайт он предлагает впечатляющую скорость последовательного доступа до 3400 Мбайт/с. Этого с запасом хватит для того, чтобы ПК загружался буквально за секунды, а операционная система летала.
SSD — это замечательно. Это быстро и удобно. Но любой геймер сталкивается с необходимостью хранения сотен гигабайт игр. Использовать для этого твердотельный накопитель слишком расточительно, да и бессмысленно — вы не получите особого преимущества в скорости работы игры. Поэтому вам вряд ли удастся обойтись без жесткого диска. Мы не стали экспериментировать с выбором HDD, поэтому предлагаем проверенную временем модель на 1 Тбайт Western Digital WD10EZEX стоимостью около 3 000 рублей. Этот диск имеет высокую скорость вращения шпинделя, а значит и операции чтения и записи на нем будут выполняться быстрее стандартных 5400 rpm.
Оперативная память
Оперативная память сегодня недешева, но мы нашли неплохой доступный вариант Hynix H5AN4G8NMFR-UHC 4 ГБ. Надо брать два таких модуля, чтобы блок оперативной памяти работал в двухканальном режиме.
Даже для игровых ПК, а тем более наших офисно-мультимедийных задач, вполне достаточно в целом 8 Гбайт. Радиатора этот модуль не имеет, да он и не нужен, т.к. особых нагрузок с высоким нагревом наш ПК испытывать не будет.
В качестве альтернативы можно рассмотреть модуль HyperX HX426C15FB/4. Стоит он чуть дороже — около 3100 рублей за планку (их надо две), но зато он уже оснащен радиаторами. Надежность у обоих вариантов очень высокая.
Выбираем процессор
Золотой серединой для домашних ПК является процессор Intel Core i5. В настоящее время в продаже можно встретить чипы 6, 7 и 8 поколения. Но, если последнее решение на сегодняшний момент слишком дорого (от 22 000 рублей). Чипы седьмого поколения обладают всеми требованиями к современному ПК и стоят на четверть дешевле.
Для нашей сборки мы выбрали процессор Core i5-7600 (от 16 200 рублей, OEM, без кулера). Если вы в будущем намерены чуть повысить быстродействие ПК за счет разгона, то тогда лучше выбрать процессор Core i5-7600K, который стоит практически столько же, но обладает свободным множителем.
Правда для этого вам понадобится и материнская плата с возможностями разгона, например, ASUS PRIME Z270-K, которая стоит около 6600 рублей. Но этот вариант больше подходит для геймеров, а значит потребуется и внешняя видеокарта. Наша конфигурация не не для игровых нагрузок, поэтому попробуем обойтись меньшими затратами.
Intel Core i5-7600 имеет 4 физических ядра, что обеспечит вашему ПК очень хороший задел по производительности. Если вы решитесь на более серьезную работу с фото и видео материалами, вы в нем не разочаруетесь.
Для любителей разгона есть и более бюджетные варианты, например, 2-ядерный процессор Core i3-7350K (около 13 000 рублей) со свободным множителем. В ходе нашего теста этот чип, и так работающий на очень высокой базовой частоте 4,2 ГГц, удалось без проблем разогнать до 5 ГГц. Но в серьезных графических задачах и играх он может исчерпать запас сил очень быстро и вариант этот не для перспективы.
Видеокарта: AMD Radeon RX 570
Отличная карта для разрешения 1080p
- Прекрасная производительность в 1080p
- Не потребляет большой мощности
В целом, если ваш бюджет сильно ограничен, то покупку видеокарты можно отложить и до лучших времен – как уже говорилось, мы подобрали процессор с интегрированной графикой, который позволит обойтись и без нее. Но если вы действительно хотите играть во все современные игры, без дискретной видеокарты не обойтись.
Лучший совет, который мы можем вам дать при выборе лучшей видеокарты – нужно реально оценивать свои желания и возможности. Многие скажут вам, что лучшая видеокарта – Nvidia GeForce RTX 2080 Ti, но не у всех есть около 100 тысяч рублей на одну только видеокарту. Вот почему AMD Radeon RX 570 так прекрасна. Она довольно дешевая, и ее вполне достаточно для большинства игр в разрешении 1080p на высоких настройках.
Альтернатива от Nvidia: Если вам нужна доступная карта от Nvidia, не уступающая AMD Radeon RX 570, обратите внимание на GeForce GTX 1650. Она не отличается запредельной мощностью, но для игр в разрешении 1080p ее вполне достаточно
Игровой компьютер недорогой, но мощный 2020: видеокарта
Для того чтобы конфигурация нашего компьютера была сбалансированной, необходимо в пару к вышеупомянутому процессору подобрать хорошую видеокарту. И здесь, пожалуй, больше всего простора для выбора. Как обычно, новое поколение видеокарт Nvidia, получилось намного эффективнее и производительнее своих предшественников. Десятое поколение дешевеет очень медленно, но зато существенно отстает от новинок по скорости. Поэтому рассматривать их мы не будем. 20-ая серия стартует с отметки в 21000 рублей, что явно слишком много для дешевого игрового ПК. Самый сок для недорого компьютера — графические чипы 16-ой серии. И если в прошлом году мы выбирали между двумя актуальными моделями (GTX 1050 Ti и GTX 1060), то сейчас по размеру кошелька можно выбрать любую из пяти: GTX 1650, GTX 1650 Super, GTX 1660, GTX 1660 Super, GTX 1660 Ti.
Для того чтобы совершить правильный выбор, пойдем по возрастающей. Открывает предложения GTX 1650 за 10 000 рублей. Следом за ней располагается улучшенная версия с приставкой Super, которая попадет в ваши руки за 11 500 рублей. При крохотной разнице в 1500 рублей, урезанная версия проигрывает по производительности около 40% по средним показателям. Очевидно, что тут даже размышлять не стоит, и если выбирать между этими двумя претендентами, то стоит брать GTX 1650 Super.
Но с этого всё только начинается. Следующий претендент — GTX 1660 за 14000 рублей. Рынок предлагает нам отдать еще 2500 рублей, но что мы получим взамен? А получим мы жалкие 5-10% бонусной производительности по сравнению с GTX 1650 Super. На наш взгляд, это того не стоит. Но что будет, если добавить еще?
А будет GTX 1660 Super за 16 000 рублей. Если сравнить ее с 50-кой, то мы обнаружим, что прирост составит около 30%, что в принципе прямо пропорционально цене. Доплатили около 30% от стоимости GTX 1650 Super и получили те же 30% производительности в лице GTX 1660 Super. CHIP считает, что это справедливый обмен и обе модели являются хорошим выбором. Так что если бюджет позволяет, то, разумеется, лучше взять старшую версию.
Остается только GTX 1660 Ti, которая по производительности опережает предыдущую модель всего лишь на пару процентов. Прайс на нее при этом начинается с 17 000 рублей. Если очень хочется, то можно и доплатить, но лучше не надо.
Остается только конкурент, который в этом ценовом диапазоне на данный момент имеет только RX 590, которая по производительности равняется 1650 Super, но стоит при этом 13 000 рублей. Проходим мимо. Сейчас в продаже уже потихоньку стали появляться свежие RX 5500 за 17000 рублей. По предварительным тестам она всё же слабее, чем GTX 1660 Super, а значит рассматривать ее к покупке не стоит. По крайней мере, сейчас. В будущем, возможно AMD подправит ситуацию новыми драйверами, но на основе имеющихся у нас данных, мы заключаем отрицательный вердикт.
Если подытожить всё написанное про видеокарты, то получаем, что GTX 1650 Super и GTX 1660 Super — самые лучшие предложения на рынке по соотношению цена/качество в диапазоне от 10 000 до 18 000 рублей. Всё, что находится выше, по нашему мнению, уже относится с среднему ценовому сегменту, поэтому мы рассмотрим эти решения в другой сборке. А ужимать функционал и возможности остальных комплектующих для того чтобы купить видеокарту дороже — не правильный подход, как нам кажется.
Шаг 2: Установка процессора
Следующий этап – подготовить материнскую плату, установив процессор, кулер и память, прежде чем поместить ее в корпус. Их гораздо проще поставить сейчас, чем после установки материнской платы в корпусе.
На самом деле с некоторыми моделями корпусов и кулеров собрать систему после установки материнской платы в корпус может быть невозможно. Это связано с тем, что во многих отдельно продаваемых кулерах для более плотного прижатия используется специальная задняя пластина, устанавливаемая, естественно, с обратной стороны материнской платы. Вы не сможете их установить на материнскую плату в корпусе, если в нем нет специальных вырезов, соответствующих месту установки этой пластины.
Осторожно выньте материнскую плату из антистатического пакета и положите ее на жесткую, плоскую, неметаллическую поверхность, например, деревянный стол, или на саму коробку от материнской платы. Также убедитесь, что рядом нет источников пыли или влаги
Несмотря на то, что в наши дни устанавливать процессоры стало гораздо проще, это по-прежнему нужно делать очень осторожно. На процессоре и материнской плате множество контактов, изгиб каждого из которых может необратимо повредить компонент
При этом, ничего сложного здесь нет, и все будет хорошо, если вы будете четко соблюдать инструкции и следить за тем, чтобы чип перед фиксацией полностью встал на свое место. Однако, в зависимости от производителя вашего процессора есть некоторые нюансы.
Установка процессора Intel
В современных моделях Intel контакты не торчат из процессора, а располагаются в сокетах на материнских платах, что облегчает установку. Эта часть сокета называется массивом контактов. Ни в коем случае не трогайте и не гните их!
Квадратная металлическая скоба, фиксирующая процессор в сокете, называется прижимной пластиной, она поднимается и опускается при помощи прижимного рычага. В зафиксированном положении конец прижимного рычага помещается под специальный крючок.
В первую очередь откройте прижимную пластину. Мягко надавите на рычаг и отодвиньте его из-под крючка, а затем до упора поднимите. Рычаг откроет пластину, и вы легко сможете ее отодвинуть
Если материнская плата новая, в сокете может быть пластиковый или пенопластовый наполнитель, который нужно осторожно убрать
Как показано выше, на самом процессоре должны быть маленькие полукруглые выемки с каждой стороны чипа. Когда контакты смотрят вниз, есть лишь одно правильное положение, при котором эти выемки соответствуют выемкам на сокете. Аккуратно положите процессор в сокет, чтобы его внешняя граница точно соответствовала корпусу сокета. Здесь не требуется никакого давления.
При помощи прижимного рычага опустите на чип пластину, затем чуть нажмите на него и снова задвиньте под крючок. Здесь требуется приложить небольшие усилия, поэтому предварительно еще раз убедитесь, что чип расположен правильно.
Не забывайте, выемки на процессоре должны соответствовать таким же на сокете. Если сомневаетесь, начните сначала и перепроверьте.
Установка процессоров AMD
В отличие от Intel, у AMD контакты торчат прямо из процессоров и вставляются в отверстия сокета на материнской плате. Прижимной рычаг сокета слегка сдвигает эти отверстия, в крайнем нижнем положении зажимая контакты процессора.
Если вы этого еще не сделали, поднимите рычаг, чтобы он смотрел прямо вверх и мог немного отклониться назад. Это гарантирует, что отверстия для контактов будут широко раскрыты. Вместо выемок для определения правильного расположения здесь используется золотистый треугольник в одном из углов процессора, который должен располагаться над треугольником, вырезанном в сокете.
После того, как процессор устойчиво встанет в сокет, заведите рычаг вниз до щелчка и фиксации. Этот этап может быть затруднительным, так как требуется приложить некоторые усилия.
Как быстро собрать компьютер?
Перечисленные ПК – лишь пример
Вы можете собрать и собственный компьютер, сообразно потребностям и вкусам, тому, что важно именно для вас. Поможет в этом онлайн-конфигуратор PC-Arena
Мы создали этот сервис, чтобы каждый мог составить оптимальную комплектацию, даже не обладая нужными знаниями и навыками.
Принцип действия конфигуратора прост. Начнем собирать ПК, начиная с его «сердца» — центрального процессора. Опираясь на вышеизложенный материал, вы можете выбрать ту модель CPU, которая лучше всего отвечает вашим интересам.
Система автоматически подберет комплектующие для указанного процессора. Главный принцип отбора – совместимость. Согласитесь, нет ничего обиднее, чем выяснить после покупки, что CPU и видеокарта или материнская плата не подходят друг другу. С онлайн-конфигуратором этого не произойдет. Вы можете выбрать любые комплектующие и быть уверенными в том, что проблем со сборкой не возникнет.
В зависимости от выбранных деталей меняется и цена компьютера. Так что вы сможете подобрать ПК не только по характеристикам, но и согласно бюджету.
Готовую конфигурацию можно сохранить или распечатать и использовать при обращении в магазин. Вам не нужно объяснять консультантам, чего именно вы хотите, просто передайте им список. Соберите свой компьютер за считанные минуты!
Корпус: AeroCool Cylon Mini
Средняя цена — 2500 руб.
Корпус на производительность вообще не влияет, потому, если вам не важен внешний вид, берите любой. Учитывая небольшие размеры материнской платы и видеокарты, можно взять компактный корпус формата Micro-ATX, вроде Aerocool Cylon Mini за 2500 рублей. Для своей цены он выглядит довольно красиво.
Расположение блока питания нижнее, что значительно улучшает охлаждение, относительно совсем дешёвых корпусов. На верхнюю панель выведены два порты USB 2.0 и 3.0, два разъёма mini-jack под наушники и микрофон. Есть RGB подсветка с окошком из оргстекла. На задней стороне находится вентилятор, улучшающий конвекцию воздуха.
Схема сборки по пунктам
Положение каждого из этапов вовсе не является догмой и их можно менять местами. Однако по списку, который я предлагаю вашему вниманию, собирать комп удобнее всего. Итак, по порядку:
- Устанавливаем процессор на материнскую плату, разблокировав фиксатор. С его же помощью, после установки блокируем процессор в сокете. Выглядит фиксатор как небольшой металлический рычаг, приводящий в действие квадратную рамку.
- Аккуратно наносим термопасту на процессор и монтируем кулер, после чего фиксируем его. Если процессор боксовый, термопаста уже обычно нанесена на радиатор системы охлаждения – достаточно удалить защитный чехол.
- Монтируем SSD форм фактора M.2. Если у вас твердотельный накопитель САТА, этот пункт пропускаем.
- Ставим оперативную память. Если планка одна, то в слот ближе к процессору. Если их две, в слоты, маркированные разным цветом, чтобы активировать двухканальный режим. Блокируем планки с помощью фиксаторов.
- Ставим блок питания и фиксируем его винтами, которые идут в комплекте.
- Монтируем SATA SSD, затем винчестер, затем оптический дисковод, зафиксировав каждую деталь в кармане винтами.
- Материнскую плату со всеми прочими деталями монтируем в корпусе. Предварительно следует вкрутить посадочные шпильки, соответственно крепежным отверстиям на материнке. Фиксируем «мать» винтами.
- Подключаем к материнке кабель питания, а также кабель питания процессора. Каждый штекер вставляем до щелчка.
- Подключаем переднюю панель: индикаторы, кнопки питания и перезагрузки. Каждый штекер имеет соответствующую маркировку, расположенную на торце. Правильная распиновка указана в инструкции к материнской плате.
- Подключаем фронтальные аудиоразъемы и порты USB.
- Подключаем к материнской плате все HDD, SSD и DVD, которые есть, соответствующими кабелями. Затем подключаем подачу энергии с помощью проводов на блоке питания.
- Корпусные кулера подключаем к соответствующим разъемам на материнской плате или штекерам блока питания.
- Устанавливаем видеокарту и подключаем ее питание (если есть). Фиксируем предохранительную скобу винтом на задней крышке корпуса.
- Эти же манипуляции проделываем со звуковой картой.
Готово! Осталось установить операционную систему и все необходимые драйвера – и можно зарубиться в «Доту 2».
Как видите, все очень просто, а сборка займет у вас не больше времени, чем я писал и проверял на наличие ошибок эту публикацию. Идя по пунктам сверху вниз, по такому алгоритму вы сможете собрать компьютер любой конфигурации.
Также советую почитать какие детали нужны для сборки компьютера из комплектующих, и сколько это будет стоить.
О том, как правильно поставить процессор на материнскую плату, вы можете узнать здесь.