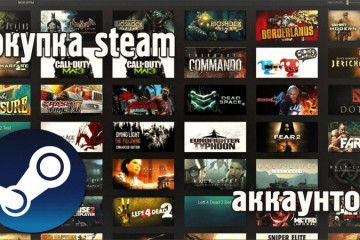Смена региона в steam
Содержание:
- 8. Может ли изменение вашего провайдера ускорить Steam?
- Ускорьте загрузку Steam: Удалите приложения
- 4. Увеличьте скорость браузера Steam Store
- Выбор контент-сервера.
- Как ускорить загрузку игр в Steam
- Смена региона
- Использование контент-серверов
- Смена региона в Стим
- Добавление в исключение антивируса
- Другие советы
- Изменение приоритета
- Увеличиваем скорость
- Как увеличить скорость загрузки в steam
- 3 ExpressVPN
- Программы
- Разбираемся с причинами низкой скорости в Steam
8. Может ли изменение вашего провайдера ускорить Steam?
Интернет-провайдеры (ISP) также ограничивают трафик от Steam и других провайдеров. Они делают это, чтобы расставить приоритеты для определенных типов данных, таких как онлайн-покупки и социальные сети, над действиями с высокой пропускной способностью, такими как онлайн-игры, загрузки и потоковое видео.
Правильно: проблема часто в вашем провайдере, а не в Steam.
В конце концов, большой объем данных обрабатывается серверами Steams, обычно сервис соответствует задаче. Просто посмотрите этот график пропускной способности Steam за последние 48 часов . Вы можете детализировать, чтобы выбрать области и даже посмотреть, какой провайдер предоставляет наибольшую пропускную способность.
Вы можете использовать этот список в качестве руководства для перехода к более быстрому провайдеру. Хотя новый провайдер может по-прежнему ограничивать данные, если верхний предел скорости выше и полоса пропускания доступна, это ограничение не должно влиять на игры в Steam.
Ускорьте загрузку Steam: Удалите приложения
Если на вашем компьютере запущено множество приложений и процессов, которые загружают интернет-соединение, это также ограничит пропускную способность, которую Steam может использовать для загрузки.
Прежде всего убедитесь, что вы закрыли все приложения, такие как стримы и веб-браузеры, для которых требуется онлайн-соединение. Вы можете увидеть, какие программы используют Интернет, открыв Диспетчер задач (с помощью Ctrl-Alt-Del) и нажав вкладку Сеть. Те, которые находятся в верхней части списка, являются главными виновниками (хотя не закрывайте все без разбора, если вы не знаете что это такое, поскольку это может испортить ваш компьютер).
4. Увеличьте скорость браузера Steam Store
Вы когда-нибудь заходили в Steam Store, чтобы найти новую игру и обнаружили, что не можете воспроизводить видеоклипы? Или вы обнаружили, что весь клиент медленно переключается между режимами магазина, библиотеки и сообщества?
Это все неприятные проблемы, которые удивительно легко решить.
Steam Store — это, по сути, веб-браузер, поэтому он подвержен тем же проблемам, что и стандартный браузер. Очистка кэша уменьшит задержку в браузере, улучшит общую производительность и скорость.
- Открыть Steam
- Зайдите в Steam> Настройки
- В левом меню выберите Веб-браузер.
- Нажмите Очистить кеш браузера
- Нажмите OK, чтобы завершить
Также есть кнопка удаления куки, хотя это никак не влияет на производительность клиента Steam.
Выбор контент-сервера.
Выбирать контент-сервер лучше всего прямо перед предстоящей загрузкой какой-то крупной игры исходя из статистики их загруженности. Статистика обновляется в реальном времени и передаётся на головной сервер Valve, откуда доступна простым пользователям: http://store.steampowered.com/stats/content/ (откроется в новом окне).
Выбирать нужно наиболее близко расположенный к Вам наименее загруженный контент-сервер. Если у сервера указана нулевая загрузка, значит он в настоящее время недоступен.
Если у названия сервера в квадратных скобках указано , значит он доступен лишь ограниченному количеству пользователей, например, только абонентам этого провайдера.
Как ускорить загрузку игр в Steam
Прежде чем перейти к советам, важно выяснить, связана ли медленная скорость загрузки Steam с самим Steam или с вашим ПК в целом. Если медленная загрузка игр происходит наряду с замедлением открытия сайтов или при просмотре роликов в YouTub, тогда это более широкая проблема, ниже мы рассмотрим решения для ускорения вашего интернета
Чтобы проверить это, запустите проверку скорости интернета на сайте SpeedTest или аналогичном сайте и посмотрите, соответствует ли скорость тому, что предлагает ваш провайдер.
Разрешить загрузки во время игры
По умолчанию загрузка Steam приостанавливается, когда вы играете в игры Steam. Это полезно, если вы играете в онлайн-игры, требующие большой пропускной способности, но если вы играете в однопользовательскую игру, то какой вред будет от фоновой загрузки?
Вы можете сделать это одним из двух способов: вы можете включить фоновые загрузки для всех игр, затем отключить их для определенных игр или наоборот. Большинство игр, в которые я играю — это офлайн-игры, поэтому для всех подобных игр у меня включена фоновая загрузка для .
Смена региона
Легально предусмотрен лишь следующий порядок изменения страны проживания:
- Переехав на длительное время или навсегда в другую страну, вы перенастраиваете свой аккаунт на новое расположение. Для этого нажмите на свой логин и в появившемся меню выберите пункт «Об аккаунте».
Настройки аккаунта в Steam
Существует ряд важных моментов, о которых нужно знать:
- Нельзя по много раз менять страну проживания. Вы не сможете этого сделать, если уже меняли страну в течение последних двух недель. Либо если за прошедшие два дня вы оплатили контент в магазине в предыдущей стране.
- Если вы совершите оплату платёжным средством предыдущей страны, то она автоматически поменяется и в аккаунте.
- Служба поддержки Стим может запросить у вас документы, подтверждающие проживание, например, паспорт с регистрацией.
- За любые подозрительные действия по смене региона на ваш аккаунт может быть наложен бан.
- Некоторые игры доступны только для определённого региона. В такие игры не получится играть, если вы переедете в страну, где она недоступна.
В интернете есть много советов от геймеров, которым удалось обмануть сервис при помощи прокси или VPN. Суть метода в том, что вы подключаетесь к удалённому компьютеру и с него уже выходите в интернет, в частности, в Steam. VPN клиенты бывают разные, бесплатные и платные с расширенными возможностями, но их применение сводится в общем к следующему:
- Выйдите из аккаунта и закройте приложение Steam.
- Откройте VPN клиент.
Минус в том, что этот нехитрый способ знаком и разработчикам платформы. Они постоянно отслеживают прокси и могут блокировать определённые ip. Если будет выяснено, что вы использовали vpn, вы попадёте в бан и не сможете использовать сервисы Steam. Например, если вы раньше всегда делали покупки в одном регионе, а потом сменили на другой и провели оплату с электронного кошелька, вас могут попросить подтвердить факт проживания.
Если вы всё же решитесь сменить регион при помощи VPN, используйте для оплаты электронные кошельки, где сложнее проследить региональную принадлежность, чем у банковской карты.
Без нарушения правил сервиса можно приобрести игру из иностранного магазина таким образом:
- Найдите друга из данного региона.
- Попросите его в своём аккаунте зайти в магазин и приобрести какой-то нужный вам контент.
- При заказе он должен нажать кнопку «Купить в подарок», после чего указать данные адресата.
- После того как он это сделает, вы получите уведомление и сможете начать установку.
Использование контент-серверов
Для начала не помешает разобраться, как Стим передаёт честно купленный контент пользователями.
Как работают контент-сервера
После того, как игра добавится в вашу библиотеку, считается, что вы берёте её в бессрочную аренду. Это значит, что в любой момент вы можете получить её, просто загрузив со Стимовских серверов. Стим — это магазин цифровой дистрибьюции, так что все товары клиент получает при условии полноценно работающей сети Интернет.
Вот как это происходит:
- клиент выбирает игру,
- ставит её на скачивание,
- система Steam реагирует и начинает передачу данных со своего сервера.
Логично предположить, что у такой огромной сети серверов много — так и есть. Контент-сервера — это зеркала основного сервера, благодаря которым возможны одновременные запросы на скачивание миллионов пользователей.
На самом деле мы все уже пользуемся контент-серверами, просто не знаем об этом. Стим автоматически подключает пользователя к ближайшему к его местонахождению варианту, но в процессе каждой закачки ещё раз мониторит сеть контент-серверов, выбирая по степени их загруженности. Так как это автоматический алгоритм, выбор не всегда очень качественный.
Как увеличить скорость скачивания в Steam? Просто смените установленный по умолчанию контент-сервер, скорее всего он просто загружен. Особенно часто такое бывает в дни крупных релизов, когда миллионы запрашивают загрузку в больших объёмах.
Как поменять контент-сервер
Как правильно выбрать и сменить контент-сервер Steam для увеличения скорости загрузки:
- Стим не делает из статистики по загрузке серверов секрета — эти данные доступны для всех, их можно посмотреть в самом клиенте. В верхнем меню наведите мышь на столбец «Магазин» и в самом его конце будет строка «Статистика».
- Как найдёте список серверов по своей стране, посмотрите, насколько они загружены. Выберите оптимальный и запомните (запишите) его название.
- Теперь найдите в своих «Настройках» пункт «Загрузки и облако». Там вы найдёте строку «регион загрузки» — нажмите на неё и укажите выбранный ранее сервер. Для подтверждения операции необходимо перезагрузить клиент, так что заранее закончите в нём все дела.
- После перезапуска зайдите в «Загрузки и облако» ещё раз, чтобы проверить — теперь вы подключены к выбранному серверу, можно проверять на игре.
Помните, что проблема может быть и не в этом. Чтобы убедиться в том, что медленная скорость не вина вашего провайдера, проверьте скорость скачивания в другом месте, выбрав какой-нибудь «тяжёлый» файл вроде видео.
Смена региона в Стим
- Сменить регион проживания можно через настройки аккаунта Steam. Для того чтобы перейти к ним, необходимо нажать на свой логин в верхней правой части клиента и выбрать пункт «Об аккаунте».
Откроется страница информации и редактирования настроек аккаунта. Вам нужна правая часть формы. В ней указана страна проживания. Для того чтобы сменить регион проживания, необходимо нажать кнопку «Изменить страну магазина».
После этого откроется форма изменения региона. В верхней части будет представлена краткая справка о том, что меняет эта настройка. Для того чтобы сменить страну, нажмите выпадающий список, затем выберите пункт «Другой».

После этого вам будет предложено выбрать страну, в которой вы сейчас находитесь — Steam определит ее автоматически, поэтому вы не сможете обмануть систему. Например, если вы не выезжали за пределы России, то не сможете выбрать другую страну. Единственный вариант изменить страну, не покидая ее пределы, это использовать прокси-сервер для смены IP своего компьютера. После того как вы выберите нужный регион проживания, необходимо перезапустить клиент Steam. Теперь все цены в клиенте Стима и доступные игры будут соответствовать выбранному месту проживания. Для зарубежных стран эти цены будут в большинстве случаев отображаться в долларах либо евро.
Как изменить регион загрузки в Стиме
Под сменой региона также можно понимать изменение региона загрузки игр. Эта настройка отвечает за тот сервер, который будет использован для скачивания клиентов игр. Изменение региона загрузки игр в Стиме делается через настройки клиента. Подробнее об этом вы можете прочитать в соответствующей статье. Правильно подобранный регион позволяет увеличить скорость загрузки игры в несколько раз. Таким образом вы сможете сэкономить приличное количество времени при скачивании новой игры.
Теперь вы знаете, как можно поменять регион проживания в Стиме, а также как изменить регион для загрузки игр. Эти настройки крайне важны для того, чтобы можно было комфортно пользоваться игровым сервисом. Поэтому если вы переезжаете в другую страну, первым делом необходимо изменить регион своего проживания в Steam. Если у вас есть друзья, которые пользуются Стимом и тоже любят путешествовать по миру, поделитесь с ними этими советами.
Опишите, что у вас не получилось.
Наши специалисты постараются ответить максимально быстро.
Добавление в исключение антивируса
В ходе загрузки антивирус проверяет загружаемые файлы на наличие вредоносного кода. Он не только замедляет работу компьютера, но и понижает скорость скачивания. Поэтому рекомендуется добавить Steam в список исключений, чтобы антивирус игнорировал его действия. Если используете Защитника Windows, выполните следующие шаги.
Наберите в строке системного поиска «Защитник Windows». В результатах поиска выберите «Центр безопасности Защитника Windows».
В следующем окне выберите опцию «Защита от вирусов и угроз», затем управление настройками.
Прокрутите страницу вниз и щелкните на «Добавить или удалить исключения». Эта опция позволяет исключать папки, процессы и даже файлы.
Кликните на опцию «Исключить папку» и перейдите в каталог Steam.
Если не изменили расположения в ходе установки клиента, то каталог находится по пути C:Program файлы (x86)Steam. Сохраните изменения, перезапустите компьютер.
После запустите Steam от имени администратора и проверьте, повысилась ли скорость скачивания. Если она остается низкой, перейдите к следующему шагу.
Другие советы
Также рекомендуется перезапустить сам клиент. Возможно, он работает очень долго и из-за этого возникают проблемы. Если это не помогло, то стоит перезагрузить компьютер, когда ОС работает без перерывов долгое время могут возникать ошибки.
Вирусы также могут влиять на работу Стима. Нужно просканировать антивирусом компьютер на наличие вредоносных программ. В случае если вирусы будут обнаружены, необходимо их удалить и сменить программу защитник, так как если он не обнаружил вредоносное ПО самостоятельно, то приложение не справляется со своей работой.
С другой стороны, проблему могут создавать сами программы защитники. Нужно отключить брандмауэр и антивирус на время закачки игры.
Такие нехитрые действия помогут существенно увеличить скорость скачивания игры. Если всегда устанавливать правильные параметры клиента, то скачивание всегда будет стабильным, разве что у пользователя проблемы с самим интернет-соединением.
Изменение приоритета
Еще один вариант, как повысить скорость скачивания в Эпик Геймс – изменить приоритет лаунчера на самый высокий. Придется немного постараться!
Сначала закройте программу – найдите иконку в трее и щелкните «Выход». Теперь можем приступать:
- Одновременно кликните Win+R, чтобы вызвать командную строку;
- Впишите в поле «Выполнить» слово AppData и нажмите на значок ввода;
- Вам нужно перейти в следующую директорию: Local – EpicGamesLauncher – Saved – Config – Windows;
- Находим здесь файл «Engine.ini» и открываем его через Блокнот;
Если внутри файла есть текст – выделяем и стираем полностью.
Вы же хотите узнать, как ускорить загрузку в Эпик Геймс? Придется скопировать и вставить в документ значение, приведенное ниже.
HttpTimeout=10
HttpConnectionTimeout=10
HttpReceiveTimeout=10 HttpSendTimeout=10
ChunkDownloads=3
ChunkRetries=20
RetryTime=0.5
Теперь просто сохраняем внесенные изменения и закрываем файл. Возвращаемся к лаунчеру – настало время найти ярлык и запустить работу приложения:
- После запуска жмем Ctrl+Alt+Delete, чтобы запустить Диспетчер задач;
- Открываем вкладку «Подробности»;
- Находим в открывшемся списке EpicGamesLauncher.exe;
- Нажимаем на название правой кнопкой мышки;
- Через появившееся меню выбираем пункт «Задать приоритет»;
- Ставим значение «Высокий» и кликаем по кнопке подтверждения.
Выбирайте любой ответ на вопрос, как ускорить загрузку Epic Games – мы собрали самые действенные способы, которые может применить любой пользователь. Уверены, вы найдете подходящий вариант и сможете добиться нужных значений – любимые игры станут ближе и скачаются быстрее. Удачной игры!
Увеличиваем скорость
Для того чтобы увеличить скорость скачивания в Steam, требуется выполнить несколько действий.
Изменить регион загрузки
В Steam игры скачиваются не с одного сервера, а из разных, которые могут быть расположены в различных регионах. Такая схема часто используется во многих утилитах, чтобы пользователи могли загружать программы с максимальными показателями. Но случается так, что Стим не корректно определяет местоположение пользователя и устанавливает не тот регион для скачивания игры. Это приводит к тому, что для загрузки используется сервер, который расположен слишком далеко и скорость из-за дальности очень низкая.
Если пользователь замечает, что скорость маленькая, то рекомендуется в настройках поменять регион. Выбор стоит делать в зависимости от места положения юзера. После чего сохранить изменения, и перезапустить клиент.
Проверка ограничений загрузки
В настройках утилиты также есть функционал, который устанавливает определенные ограничения, из-за чего падает скорость загрузки в Steam. Возможно, что там установлено слишком маленькое значение. Нужно просто зайти в настройки и установить неограниченный показатель для скачивания.
Проверка программ на компьютере
Достаточно часто низкая скорость скачивания в Стиме является следствием работы других программ, которые также используют интернет. Рекомендуется отключить их на время скачивания игры. К ним можно отнести различные торрент-клиенты и мессенджеры, а также антивирусы и центр обновления ОС Виндовс.
Лучшие программы и онлайн-сервисы для повышения качества видео
Просмотр статистики загруженности серверов Steam
В случае если игра скачивается в момент большой распродажи, возможно, что сервера попросту перегружены. Посмотреть это можно на страничке со статистикой по загрузке Steam.
Если это так, то рекомендуется подождать пока период закончиться. Тогда нагрузка на сервера снизиться и темп скачивания повысится.
Проверяем скорость интернета
Не стоит исключать и проблемы со стороны провайдера интернета. Вероятно, что скорость просто снижена из-за проблем с поставщиком услуг, оборудованием или компьютером. Проверить показатель можно на специальных сайтах, например на SpeedTest.
Например, если тариф, который использует пользователь предполагает максимум 100 Мбит/с, то нормальным показателем считается от 70. Если по замерам показатель ниже 50, то стоит проверить оборудование и перезагрузить роутер. Для этого необходимо отключить его от питания примерно на 15-20 минут и заново включить.
Повышение приоритет процесса Steam
В Виндовс 10 есть возможность повысит приоритет процесса Стима, что также может увеличить скорость загрузки. Для этого необходимо зайти в Диспетчер задач и найти необходимый процесс. После чего кликнуть правой кнопкой мышки и перейти в раздел “Повысить приоритет”, затем установить «Высокий».
Как увеличить скорость загрузки в steam
Аркады, бродилки, шутеры и хорроры все это есть у уважающего себя игромана, но откуда же берутся все они на компьютере?
Уже очень давно прошло время, когда за новой игрой нужно было выстоять в большой очереди в магазине или у специального игрального автомата для того, чтобы насладится новым игровым хитом.
Сегодня все самые свежие игровые новинки можно приобрести через интернет-сервисы и самым популярным считается steam. Но, многие пользователи отмечают, что время от времени скорость загрузки игры на персональный компьютер оставляет желать лучшего и данная проблема, может наблюдаться весь день.
Итак, как увеличить скорость загрузки в steam, если необходимо срочно скачать игру.
Что же такое steam?
Сам по себе стим представляет собой достаточно известный игровой сервис для покупки игроками различных игр для своих персональных компьютеров и в следствии того, что сервисом пользуется очень большое количество игроков, зачастую скорость заказчик игры очень маленькая.
Но, есть несколько способов, которые позволяет увеличить скорость загрузки с помощью задействования стороннего интернет-проводника.
Важно знать: теперь, когда вы ознакомлены с основной сутью данного сервиса можно переходить к экстренному решению проблемы
Инструкция по увеличению скорости загрузки
- Пожалуй, самым распространенным способом увеличения загрузки считается использование дополнительных серверов с игровым контентом, которые, через специальный алгоритм обработки, способны принимать на себя более большой поток информации. Подобные сервера – это точная копия главного сервера steam, созданная другими разработчиками программного обеспечения. На нем хранятся и доступны для загрузки все игры, которые на данный момент доступны в steam. Большую популярность данные сервера обрели из-за сильной загруженности оригинального сайта, а пользоваться ими достаточно просто и удобно.
- Если, наблюдается медленная загрузка. То с помощью специальной функции в самом steam можно выбрать ближайший сервер, который, к примеру, находится в вашей стране, а не за океаном. Таким образом, в разы возрастёт скорость загрузки из-за более быстрого канала передачи данных. Для реализации данной функции необходимо перейти к настройкам вашего аккаунта: Настройки – Загрузки и Облако – Регион загрузок – на этом этапе нужно выбрать ближайший зеркальный сервер – Ок. После перезагрузки клиента steam изменения вступят в силу, и вы сами увидите, как возрастёт скорость закачивания файлов.
- Решение для проблемы медленной скорости загрузки лежит практически на поверхности. Зачастую другие программы, требующие постоянное интернет-соедините и имеющие свойство обновляется в режиме ожидания потребляют необходимые вычислительные мощности для скоростной загрузки. Поэтому пользователю необходимо просто закрыть их и проблем со скоростью закачивания возникнуть не должно.
Важно знать: выше были перечислены экстренные решения проблемы, которые должны помочь в большинстве случаев, так как согласно специализированным форумам именно эти проблемы чаще всего подстерегают подавляющее большинство владельцев аккаунтов в steam. Но, что делать если, указанные проблемы отсутствуют, а скорость загрузки файла с игрой ничтожно мала? Не прерывать ведь долгожданную загрузку новой версии ГТА? Проблема может быть скрыта более глубоко в самой системе и существует несколько способов ее решения, о которых речь пойдет ниже
Но, что делать если, указанные проблемы отсутствуют, а скорость загрузки файла с игрой ничтожно мала? Не прерывать ведь долгожданную загрузку новой версии ГТА? Проблема может быть скрыта более глубоко в самой системе и существует несколько способов ее решения, о которых речь пойдет ниже.
3 ExpressVPN
Доступные приложения:
- ПК
- Mac
- IOS
- Android
- Linux
ExpressVPN работает быстро и имеет более 3000 серверов в 94 странах. Пропускная способность и данные не ограничены. ExpressVPN легко остается незамеченным, поэтому он может обходить офисные или школьные блоки, и он даже работает в странах с жесткой цензурой, таких как Китай.
Безопасность является приоритетом для этой VPN. Вы знаете, что ваша информация находится в надежных руках благодаря использованию 256-шифрования, идеальной прямой секретности, аварийного отключения в настольных приложениях и защиты от утечек DNS, WebRTC и IPv6. EpxressVPN ведет минимальное количество журналов метаданных и не хранит данные, которые могут быть использованы для вашей идентификации.
Клиенты для настольных ПК доступны для Windows, MacOS и Linux, а мобильные приложения можно загрузить для iOS и Android. Вы можете настроить VPN с выбранными маршрутизаторами, если хотите защитить каждое подключенное к Интернету устройство в вашем доме, включая те, у которых нет собственных приложений. ExpressvPN допускает до пяти одновременных подключений. Представители службы поддержки в чате всегда готовы помочь, если вам понадобится помощь в настройке или устранении неполадок.
Минусы:
Цена немного выше, чем у некоторых конкурентов
НАДЕЖНАЯ ИГРОВАЯ VPN:ExpressVPN – еще один хороший выбор для использования со Steam. Он обеспечивает отличное обслуживание, включая высокую скорость, надежную безопасность и отличную поддержку клиентов. Планы включают 30-дневную гарантию возврата денег.
Узнайте больше в нашем обзоре ExpressVPN.
Купон ExpressVPN
Специальное предложение – получите дополнительные 3 месяца БЕСПЛАТНО
Купон применяется автоматически
Программы
Скорость скачивания игр в менеджерах загрузки на компьютерах зависит от многих факторов. Например, от нагрузки на Сеть. Чем она меньше, тем быстрее файлы будут скачиваться в операционную систему.
Чтобы решить проблему, как увеличить скорость загрузки в Steam, рекомендуется закрыть все сторонние менеджеры загрузки и торренты. Скачивание документов через браузеры тоже придется остановить. Любые программы, использующие интернет-подключение, отключить. Например:
- Skype;
- антивирус;
- центр обновления Windows;
- игровой центр @Mail.
Как только не останется ничего, кроме «Стима», можно посмотреть на результат. Скорее всего, предложенный прием действительно поможет.
Разбираемся с причинами низкой скорости в Steam
1) Проверьте вашу текущую скорость
Начать статью хочу с одного простого совета: в первую очередь проверьте свою текущую скорость интернета (например, вы можете быть подключены к каналу в 100 Мбит/с, но по факту в настоящее время — скорость не будет превышать 10 Мбит/с).
Сделать это лучше с помощью сторонних сервисов (например, на http://beta.speedtest.net/ru ). Если при тесте ваша скорость интернета не превышает 30 Mbps (Мбит/с) — то максимальная скорость загрузки, которую вы увидите в Steam, не превысит 3,5 МБ/с (для перевода Мбит/с в МБ/с просто разделите число на 8; более подробно об этом) .
В помощь! Как проверить и узнать свою реальную скорость интернета — https://ocomp.info/kak-uznat-skorost-interneta.html
Результаты проверки в beta.speedtest.net/ru
Кроме этого, также рекомендую проверить, нет ли других приложений на ПК, которые работают в настоящее время, и загружают Интернет-канал.
Сделать это можно в диспетчере задач (чтобы войти в него — нажмите Ctrl+Shift+Esc) , либо с помощью спец. приложения NetLimiter
Обратите внимание в первую очередь на те приложения, которые нагружают сеть более 5%: торрент-программы, браузеры, и пр
Приложения отсортированы по графе сеть
NetLimiter — отсортировавшем по загрузочному трафику
2) Попробуйте сменить регион загрузки
У Steam игры расположены на разных серверах по всему Миру! Сделано это для того, чтобы у всех пользователей была высокая скорость доступа к сервисам Steam.
Обычно, по умолчанию, Steam автоматически определяет ближайший сервер для загрузки игр (и как правило, с него макс. скорость загрузки). Но в некоторых случаях, имеет смысл попробовать в настройках указать вручную нужный сервер: нередко, когда сервер соседней страны отдает файл быстрее, чем сервер в России.
Примечание : выбрать регион для загрузки можно в настройках Steam в разделе «Загрузки». См. скриншот ниже.
Окно настроек в Steam (вкладка загрузки)
3) Проверьте установленные лимиты на скорость
Также в разделе «Загрузок» в Steam могут стоять ограничения скорости. В идеале должно быть установлено «Без ограничения» (как на скрине ниже).
Обратите также внимание на галочки: разрешать загрузку во время игры, замедлять загрузку во время трансляции (т.е. может так быть, что вы поставили на загрузку новую игру, и решили пока скоротать время в одной из старых — но из-за отсутствующей галочки загрузка во время работающей игры не будет идти!)
Ограничение загрузки (Steam)
Примечание : также попробуйте очистить кэш загрузки (кнопка находится в нижней части окна раздела «Загрузки», см. скрин выше).
Обратите также внимание на глобальную карту трафика (когда в Steam начинаются распродажи игр — увеличивается нагрузка на каналы серверов, что сказывается на скорости загрузки)
Глобальная карта Steam
Например, во время Новогодних праздников нагрузка на сервера в Steam возрастала в 2÷6 раз! И достаточно много пользователей жаловались на скорость доступа (если у вас подобный случай — просто дождитесь окончания праздников ).
4) Не установлены ли ограничения скорости в роутере
Большинство современных провайдеров при подключении к Интернет устанавливают роутер (для того, чтобы была сеть Wi-Fi по всему дому). Современные роутеры позволяют ограничивать скорость загрузки/отдачи (например, для того чтобы один компьютер из сети не «забивал» весь канал).
Обычно, ограничение устанавливается на конкретный компьютер (а не на программу). Поэтому, если причина в настройках роутера — то скорость загрузки у вас (скорее всего) будет низкой во всех программах.
Ограничение скорость загрузки пользователю в 512 КБ/с (роутер Tenda)
Кстати, в настройках роутера обратите внимание также на другие компьютеры в сети: не забивают ли они канал, загружая различные данные. Например, на скрине выше, компьютер «PC Lite» качает что-то со скоростью 465 КБ/с
5) Сменить Интернет-провайдера
В некоторых случаях смена Интернет-провайдера — это единственное решение проблемы. Особенно, если вы пользуетесь низкоскоростным подключением, когда в ваш дом уже «пришла» оптика.
Дополнения по теме приветствуются.