Как максимально оптимизировать windows 10
Содержание:
- Настройка визуальных эффектов
- Автозагрузка
- Windows 10 – ненужные сервисы
- Оптимизация windows 7 с помощью readyboost
- Оптимизация визуальных эффектов
- Дефрагментация жёстких дисков
- Отключение запуска определенных приложений и служб во время входа в Widnows
- Перенос временных файлов на самый быстрый диск
- Отключение неиспользуемых компонентов
- Отключение перезапуска приложений при включении
- Оптимизация автозапуска в Windows 7
- Настройка параметров быстродействия
- Немного настроек твикером AeroTweak
- Оптимизация файла подкачки
- Автозагрузка Windows 7
- Проводим модернизацию компьютера
- Проверка на вирусы и нежелательное ПО
- Настраиваем конфиденциальность компьютера
- Исправляем реестр
- Отключите функцию индексирования поиска в Windows 10
Настройка визуальных эффектов
Проблема. Операционные системы семейства Windows обладают не только удобным, но и красивым интерфейсом. Это в свою очередь накладывает достаточно серьезные требования к аппаратной части компьютера. При всем обилии интересных визуальных эффектов железо должно обеспечить плавную работу и максимально возможное быстродействие. Если компьютер не самый мощный, то падение производительности обеспечено. Особенно актуальна эта проблема для владельцев маломощных ноутбуков и нетбуков, производители которых в первую очередь ставили перед собой цели повышения энергоэффективности и снижения себестоимости.
Решение. Для решения этой проблемы рекомендуется отключить почти все визуальные эффекты и оставить только базовые. В этом случае прирост производительности Вам гарантирован. Оптимизация Windows 7 в плане визуальных эффектов осуществляется довольно просто. Зайдите в меню “Пуск” и в строке поиска введите “Визуальные эффекты”. Нажимаем на появившийся раздел “Настройка представления и производительности системы”.
Для удобной настройки ставим селектор напротив пункта “Обеспечить наилучшее быстродействие”, при этом убираются абсолютно все флажки. После этого отметьте флажками следующие пункты:
- Включить композицию рабочего стола
- Использование стилей отображения окон и кнопок
- Отображать эскизы вместо значков
- Сглаживать неровности экранных шрифтов
Нажимаем “Применить” и перезагружаем компьютер.
Автозагрузка
Начать можно с просмотра программ, находящихся в автозагрузке. Как ясно из названия, они запускаются при каждом включении компьютера. Эти программы можно увидеть и оценить следующим образом.
- В контекстном меню кнопки «Пуск» щёлкнуть раздел «Диспетчер задач».
- В появившемся одноимённом окне перейти на вкладку «Автозагрузка».
Следует критически оценить находящиеся в этом списке программы. Для помощи пользователю в графе «Влияние на запуск» указывается степень их влияния на скорость загрузки. Очевидно, что программы с высоким влиянием должны быть исследованы на предмет возможного удаления в первую очередь.
- Выделить выбранную программу и щёлкнуть «Отключить». Это можно сделать и в контекстном меню соответствующей строки.
Windows 10 – ненужные сервисы
Вначале тривиальный способ улучшить производительность ноутбука не только в играх, но и как часть поддержки операционной системы. Я говорю об отключении любых ненужных программ, которые работают в фоновом режиме. Если их много, они могут перегружать как оперативную память, так и кеш процессора.
Так как же их отключить? Щелкните правой кнопкой мыши на панели запуска и выберите «Диспетчер задач». На экране появится окно с активной вкладкой Процессы. Именно в этом списке можно найти все ненужные программы. По каждой из них щелкните правой кнопкой мыши и выберите «Снять задачу». Однако, при отключении ненужных процессов будьте осторожны, чтобы не закрыть службы Windows. Это может вызвать системный сбой и необходимость перезагрузить компьютер.
Однако, это ещё не всё, поскольку мы также должны гарантировать, что эти программы не запустятся при загрузке Windows. Мы остаёмся в диспетчере задач и переходим на вкладку Автозагрузка. Для каждой ненужной программы в списке щелкните правой кнопкой мыши и выберите Отключить.
Оптимизация windows 7 с помощью readyboost
Разработчиками системы была предусмотрена утилита для оптимизации windows 7, которая обладает функцией readyboost.
Появляется возможность применения внешних источников памяти, которые подключаются через USB-порт, в качестве дополнительных виртуальных ресурсов для заполнения данных кэша. Это помогает увеличить скорость исполнения функции чтения и записи информации. Увеличивается производительность операционной системы.
Применение в виде источника виртуальной памяти Флэш карт при использовании readyboost позволяет сделать ее обширнее. Система сможет записать в память носителя информацию используемых приложений, сократив время, которое тратится на загрузку.
Рисунок 9. Окно интерфейса с функцией оптимизации readyboost
Мощные карты оперативной памяти или нехватка свободных слотов в материнской карте могут не позволить преумножить объемы памяти физическим путем.
Расскажем, как включить readyboost:
- Подключите любой внешний источник памяти. В автоматическом окне нажмите пункт ускорения работы системы, и поставьте флажок возле надписи «Использование данного устройства».
- Укажите предел применяемого объема памяти.
- Нажмите «Применить» (Рисунок 9).
В результате проведенных манипуляций на карточке памяти автоматически появится файл с названием ReadyBoost.sfcache. его нельзя удалять. Помимо этого, карту памяти не вынимают из устройства. Применяется на компьютерах любой мощности. Результат будет заметен сразу, однако, это не заменит покупку новой оперативной памяти.
Настройка параметров системы и оптимизация работы при правильном подходе к делу, будет несложным мероприятием. Научившись настраивать характеристики быстродействия Windows 7, вы получите более шустрый персональный компьютер, нежели он был до произведения всех манипуляций.
Оптимизация визуальных эффектов
Виндовс 11 автоматически настраивает такие аспекты производительности, как визуальные эффекты, использование памяти, расписание процессора и многое другое для вашего компьютера.
Вы можете вручную настроить его так, чтобы больше внимания уделялось производительности, выполнив следующую оптимизацию.
Откройте меню «Пуск» и найдите «Параметры». В результатах прокрутите страницу вниз и щелкните «О системе».

Здесь нажмите «Дополнительные параметры системы». На следующем экране выберите «Параметры».

Из представленных ниже параметров установите флажки или выберите наиболее подходящий для вас вариант.
Потом нажмите «Дополнительно» и выберите что хотите оптимизировать — программы или фоновые процессы.
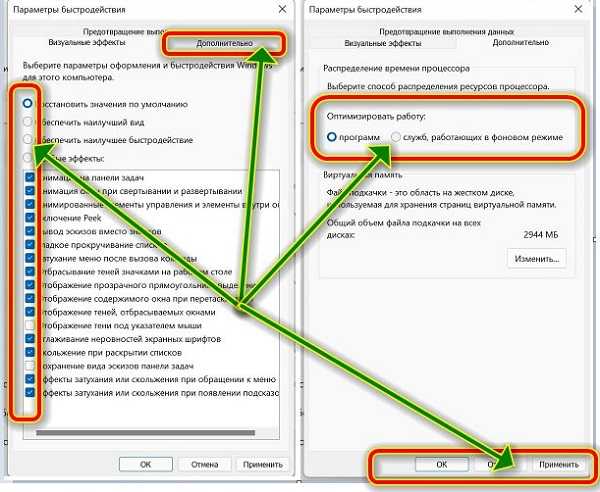
Затем нажмите «Применить» и нажмите «ОК». Это снизит некоторые визуальные эффекты, но в то же время ваш компьютер с виндовс 11 будет работать намного быстрее и быстрее без дрожания или задержек.
Дефрагментация жёстких дисков
Сильная фрагментация жёстких дисков также способна вызвать снижение скорости работы компьютера. Это особенно относится к системному диску, так как он используется при работе системы практически постоянно. Для его дефрагментации можно прибегнуть к встроенному в Windows инструменту – утилите Defrag. Для её запуска следует:
- Нажать «Пуск».
- Щёлкнуть по «Компьютер».
- В открывшемся окне щёлкнуть ПКМ по системному диску и из контекстного меню выбрать «Свойства».
- В окне свойств открыть вкладку «Сервис» и нажать кнопку «выполнить дефрагментацию». Появится окно, имеющее вид:
Как из него видно, дефрагментация может выполняться в двух режимах – по расписанию и вручную. При ручной дефрагментации вначале следует определить её необходимость запуском анализа диска. Если после него будет выяснено, что диск сильно фрагментирован, то необходимо запустить его дефрагментацию нажатием соответствующей кнопки.
Отключение запуска определенных приложений и служб во время входа в Widnows
Многие приложения появляются на вашем экране сразу после загрузки Windows, даже если они вам не нужны при запуске системы. Это замедляет скорость загрузки ОС, а также без необходимости использует ограниченные ресурсы вашего компьютера. С этой проблемой зачастую сталкиваются пользователи, Windows которых уже была установлена на купленном ПК. Она обычно кишит программным обеспечением, навязанным производителем.
Следует отключить все ненужные приложения и службы, которые запускаются при входе в систему, чтобы убедиться, что ресурсы вашего компьютера не тратятся впустую.
Отключение запуска определенных приложений
Чтобы отключить запуск определенных приложений, нажмите сочетание клавиш «Ctrl+Shift+Esc». Это откроет «Диспетчер задач», в этом окне вам следует перейти на вкладку «Автозагрузка».
Вы увидите список всех приложений, открывающихся сразу после запуска Windows. Вам будет нужно найти те приложения, которые вы не используете сразу после входа в систему, и отключить их автозагрузку. Чтобы отключить автозагрузку определенного приложения, кликните на него правой кнопкой мыши и нажмите на кнопку «Отключить».
Убедитесь, что вы не отключили приложения, связанные с работой самой Windows или обслуживанием установленного оборудования, например, видеокарты. Эти программы наоборот помогают системе работать быстрее и реже выдавать сбои или ошибки.
Отключение запуска определенных служб
Есть также службы, работающие в фоновом режиме, которые запускаются вместе с Windows и потребляют нужные ресурсы системы. Вам следует отключить их, чтобы обеспечить бесперебойную работу вашего ПК.
Чтобы сделать это, нажмите сочетание клавиш «Windows+R». После этого откроется окно «Выполнить», в нем – введите «msconfig», чтобы перейти к параметрам системы.
Теперь перейдите на вкладку «Службы» и установите галочку рядом с пунктом «Не отображать службы Майкрософт». Это скроет все системные службы. Просто снимите флажок рядом со службой, которую вы хотите отключить, и нажмите кнопку «Применить», чтобы принять изменения.
Перенос временных файлов на самый быстрый диск
Содержимое системной папки Temp традиционно используется для регистрации истории текущих процессов. Для переноса временных файлов на самый быстрый диск необходимо изменить путь, по которому система обращается к указанным массивам информации.
По умолчанию в реестре прописана следующая ветка: C:\Users\Имя_пользователя\AppData\Local\Temp.
Далее на втором логическом диске (как правило, D) следует создать новую папку с аналогичным названием Temp.
Для изменения правила обращения к временным файлам следует изменить путь, указанный по умолчанию. Для этого в командной строке набирается sysdm.cpl, затем на вкладке «Дополнительно» следует найти блок переменных сред.
Здесь можно изменить значение переменной TEMP на D: \Temp. Для стабильной работы после изменений следует перезагрузить десктоп или ноутбук.
Отключение неиспользуемых компонентов
В ходе функционирования ОС приходится сталкиваться с ситуацией, когда применяется большое количество служб. Сложность заключается в том, что далеко не все из них предусматривают эффективность
Именно по этой причине важно уделить внимание указанному фактору во время оптимизации. Отключение определенных компонентов не причинит вреда ОС
Идем по предложенному пути: Пуск -> Панель Управления -> Программы и компоненты -> Включение или отключение компонентов Windows. Будет выдано окно с содержанием, отображенном на скриншоте.
Просматриваем перечень выданных компонентов и снимаем галочки с тех, которые мы не используем. Для получения более подробной информации следует навести мышь на интересующий элемент.
В ходе выключения определенных компонентов, на экран произойдет выдача системного сообщения следующего типа:
Подтверждаем и продолжаем мероприятия по оптимизации. Необходимо перечислить, что именно можно смело отключать:
- Браузер по умолчанию IE, если Вы применяете другие программы для доступа в интернет
- Telnet-сервер
- Встроенный поисковик, в том случае, когда в нем нет необходимости
- Клиенты Telnet и TFTP
- Компоненты планшетного персонального компьютера, поскольку настройка происходит для ноутбука ил стационарного устройства
- Система гаджетов ОС, когда нет желания использовать данную возможность
- Подсистема программ Unix
- Сервер очереди сообщений корпорации Microsoft
- Служба активации операционной системы
- Служба печати, когда принтер не подсоединен к устройству
Чтобы все внесенные изменения начали действовать, необходимо провести перезагрузку операционной системы.
Отключение перезапуска приложений при включении
Если при завершении очередного сеанса работы Windows 10 присутствуют запущенные и незакрытые приложения, то система считает, что они постоянно нужны пользователю. Поэтому при следующем запуске Windows 10 они снова будут перезапущены, отрицательно влияя на быстродействие системы. Для блокировки автоматического запуска незакрытых программ при следующей загрузке системы, необходимы следующие шаги.
- В окне параметров системы перейти в раздел «Учётные записи».
- В новом окне щёлкнуть раздел «Варианты входа».
- В следующем окне прокрутить вниз список, после чего в разделе «Перезапустить приложения» выключить тумблер.
Оптимизация автозапуска в Windows 7
Проблема. Даже на мощных и дорогих компьютерах со временем замечается снижение скорости загрузки операционной системы. И в большинстве случаев виновником является огромное количество программ, которые одновременно запускаются вместе с операционной системой. В автозагрузку добавляются менеджеры обновления различных приложений, агенты социальных сетей, всевозможные мессенджеры, антивирус. Последний кстати лучше из автозагрузки не убирать, поскольку в идеале антивирусная программа должна постоянно защищать компьютер в режиме реального времени. Всех остальных “нежданных гостей” автозагрузки будем отключать.
Решение. Для простого и эффективного удаления лишних программ из автозагрузки рекомендуется использовать программу CCleaner. Ее основная специальность заключается чистке реестра (об этом поговорим дальше), но и с оптимизацией автозагрузки она справляется на отлично предоставляя пользователю удобный и интуитивно понятный интерфейс.
Запустите программу, перейдите во вкладку “Сервис” —> “Автозагрузка” и при помощи кнопки “Выключить” уберите из автоматического запуска все программы, которые Вам не нужны.
Настройка параметров быстродействия
Разработчики предусмотрели желание пользователей ускорить свою систему и именно по этой причине реализовали специальные средства для выполнения поставленной задачи. Имеется довольно большое количество визуальных элементов и их отключение сохранит ресурсы устройства. Требуется пройти следующий путь: «Правый клик мышью по меню Пуск» -> «Система» -> «Дополнительные параметры системы» -> «Дополнительно» -> «Параметры быстродействия». Это наглядно представлено на скриншоте.
Теперь требуется установить пункт «Обеспечить наилучшее быстродействие» в разделе «Визуальные эффекты».
Подобное действие приведет к упрощению стиля оформления Windows и устранит некоторую анимацию, но позволит добиться существенных преимуществ в плане ускорения функционирования ОС.
Немного настроек твикером AeroTweak
Прежде чем использовать, пройдитесь по вкладкам и запомните какие галочки как стоят (это будет необходимо, если что-то настроите не так и захотите вернуться обратно), а лучше сделайте скриншот каждой вкладке.
После сего, собственно, внутри оптимизируем и настраиваем так:
На вкладке «Windows Explorer» : выставляем всё следующим образом, при условии, что Вам не нужны миниатюры окон приложений, а так же функции Aero;
На вкладке «Быстродействие» : я бы рекомендовал поставить всё вот так, при условии, что Вам не нужны типы папок (иконки с фото, видео и тп), а так же файл подкачки (его мы вообще настраивали ранее, так что галочку ставить не обязательно, она либо будет уже стоять, либо трогать там ничего не надо);
Вкладка «Безопасность» : рекомендуются примерно такие вот настройки
Здесь важно учесть нюанс с записью CD средствами системы (хотя всегда лучше использовать сторонний софт), а так же нужен Вам центр обновления Windows или нет.. После того как применили настройки соответствующей кнопкой (т.е «Применить» ), есть смысл закрыть программу и снова сделать перезагрузку
После того как применили настройки соответствующей кнопкой (т.е «Применить» ), есть смысл закрыть программу и снова сделать перезагрузку.
Можете воспользоваться поиском по сайту, чтобы найти более подробную статью по твикеру.
Оптимизация файла подкачки
Файл подкачки, называемый также виртуальной памятью или своп-файлом, можно считать продолжением ОЗУ компьютера на жёстком диске. Система обращается к нему при одновременной работе нескольких ресурсоёмких программ. В таком случае оперативной памяти (ОЗУ) для их обслуживания может не хватить. Тогда Windows временно переносит неактивные в данный момент приложения в файл подкачки, тем самым «облегчая жизнь» другим программам.
Виртуальная память по умолчанию автоматически управляется самой системой. В отдельных случаях можно вручную увеличить файл подкачки.
- В контекстном меню значка «Этот компьютер» щёлкнуть пункт «Свойства».
- В открывшемся окне щёлкнуть «Дополнительные параметры системы».
- Как видно, на вкладке «Дополнительно» окна свойств системы, раздел «Быстродействие» связан и с использованием виртуальной памяти. Здесь же можно управлять визуальными эффектами, речь о которых пойдёт в следующем разделе. Для коррекции виртуальной памяти щёлкнуть пункт «Параметры».
- В окне «Параметры быстродействия» перейти на вкладку «Дополнительно», затем в разделе «Виртуальная память» щёлкнуть «Изменить».
- В новом окне снять галочку с пункта «Автоматически выбирать объём файла подкачки». Далее активировать пункт «Указать размер», ввести исходный и максимальный размер, щёлкнуть пункт «Задать», далее – OK. При задании размеров, в зависимости от объёма действующей на компьютере памяти, рекомендуется устанавливать их следующие значения:
- для 4–6 ГБ – 3584 МБ (исходный) и 4096 (максимальный);
- для 6–8 ГБ – 2048 и 3584;
- для 8–12 ГБ – не более 2048 МБ.
Если объём оперативной памяти превышает 12 ГБ, то файла подкачки не нужно вообще (если конечно вы не используется специфическое ПО, требующее больших объемов).
В заключение отметим, что косвенно потребность в файле подкачки можно уменьшить, поставив дополнительный модуль ОЗУ при его недостаточном объёме.
Автозагрузка Windows 7
Не секрет, что при запуске Windows 7 автоматически загружается целый ряд программ. Многие из них, такие как антивирус, фаерволл, драйвера различных устройств – являются полезными и нужными. Но, вместе с тем, часть из этих программ попала в список автозагрузки без вашего ведома. Ярлыки некоторых из таких программ мы можем увидеть в системном трее, там же, как правило, можно зайти в настройки утилит и отключить функцию автозапуска. Вместе с тем, часть программ не видна пользователю и работает в скрытом режиме, потребляя тем самым ресурсы системы.
Для того, чтобы увидеть полный перечень приложений, которые запускаются вместе с Windows 7, нужно открыть меню автозагрузки. Сделать это можно при помощи командной строки, открываем ее сочетанием клавиш Win+R, в командной строке вводим команду msconfig. На экране появится окно Конфигурация системы, в котором нас интересует вкладка Автозагрузка. На этой вкладке мы видим полный перечень программ, которые запускаются вместе с Windows 7, причем этот список можно легко редактировать самостоятельно
Обращаем ваше внимание, что в списке автозагрузки содержится ряд важных приложений, отключение которых может вызвать неполадки в работе операционной системы. Поэтому, перед отключением любой программы удостоверьтесь, что вы точно знаете, за что она отвечает
Проводим модернизацию компьютера
Этот вариант мы оставили напоследок, так как многие из читателей этой статьи преследуют цель ускорить загрузку Windows 7, 8, 10 без вложений средств. Тут мы хотим отметить, что самым действенным способом ускорить работу компьютера в целом является модернизация его оперативной и постоянной памяти.
Наилучшим и простейшим вариантом станет покупка твердотельного диска SSD. Он устанавливается как на относительно новые, так и на безнадежно устаревшие системы. Для этих целей советуем подыскать недорогие модели с интерфейсом SATA или USB, например: Western Digital Green SSD 120GB 2.5″ SATAIII TLC или Kingston SSDNow A400 120GB 2.5″ SATAIII TLC.
Тем, кто хочет пойти дальше, мы можем посоветовать добавить оперативную память. Это позволит разгрузить ваш винчестер за счет отключения файла подкачки. На момент написания статьи мы видим смысл модернизировать память стандарта не ниже DDR3. Более ранние DDR2 имеет смысл рассматривать лишь для устаревших «топовых» материнских плат с большим количеством слотов, где есть возможность нарастить современный минимум — 8 Гб (для Windows 7, 8 и 10).
Проверка на вирусы и нежелательное ПО
Замедление работы компьютера часто бывает вызвано активностью нежелательных программ. Ресурсы рабочей станции могут использоваться для майнинга, мошенничества или других действий. В любом случае вредоносный софт может не только наносить ущерб мощности компьютера, но и негативно сказываться на работе системы в целом.
Различные антивирусные программы используют уникальные скрипты обнаружения несанкционированной активности. По этой причине для эффективной борьбы с троянами и недобросовестными майнерами можно использовать несколько модулей. Как и раньше, одновременно запускать такие приложения не рекомендуется.
В Windows работает достойное ПО – стандартный сканер. При обнаружении вредоносного кода появится уведомление о необходимости принятия решения. Лучше всего удалить такие программы и удалить следы их пребывания (опция есть не во всех антивирусах).
Настраиваем конфиденциальность компьютера
Многие пользователи отключают многие настройки конфиденциальности при установке Windows. Откройте «Конфиденциальность» для проверки и отключения параметров.
В разделе «Общие» отключите все настройки.
В разделе «Голосовые функции» должна быть отключена опция распознавания голоса в сети.
В разделе «Персонализация рукописного ввода и ввода с клавиатуры» выключите опцию «Знакомство с вами».
Откройте раздел «Диагностика и отзывы», в параметрах отправки диагностических данных включите пункт «Основные: отправлять только сведения о вашем устройстве, его настройках, возможностях и исправности».
Отключите все опции в этом разделе, нажмите на кнопку «Удалить» для удаления диагностических данных. В опции «Частота формирования отзывов» выберите «Никогда», а в параметре «Рекомендованные способы устранения неполадок» установите «Спрашивать меня перед устранением неполадок».
Эти настройки нужно выполнить в соответствующих разделах параметра «Конфиденциальность»:
- В разделе «Журнал действий» отключите все галки и переключатели, а затем очистите журнал действий.
- В разделе «Расположение» проверьте, чтобы все было выключено.
- Войдите в раздел «Камера», если на вашем ПК нет камеры, отключите все настройки.
- В разделе «Микрофон» проверьте приложения, которые имеют доступ к микрофону.
- Отключите все параметры в разделе «Голосовая активация».
Запретите приложениям доступ к данным в следующих разделах:
- «Сведения об учетной записи»;
- «Контакты»;
- «Календарь»;
- «Телефонные звонки»;
- «Журнал вызовов»;
- «Электронная почта»;
- «Задачи»;
- «Обмен сообщениями»;
- «Радио»;
- «Другие устройства»;
- «Диагностика приложения»;
- «Документы»;
- «Изображения»;
- «Видео».
Исправляем реестр
В реестре Windows хранятся настройки, инструкции и данные учетных записей пользователей на компьютере. Тут же содержатся все записи обо всех, когда-либо установленных программах, драйверах и прочем софте. Даже после удаления программы сведения о ней никуда не исчезают, а накапливаются «мертвым грузом» в базе данных.
Реестр Windows сильно влияет на производительность компьютера, и не меньше остального нуждается в поддержании порядка. Этим мы займемся с помощью все той же CCleaner:
- Возвращаемся в CCleaner и выбираем раздел «Реестр».
Оставляем все галочки на месте и жмем «Поиск проблем».
- Не вдаемся в подробности результатов поиска, а сразу кликаем по «Исправить выбранное».
- CCleaner предложит создать резервную копию реестра — соглашаемся и ждем окончания процесса исправления.
Теперь желательно перезагрузить компьютер и перейти к следующему способу.
Отключите функцию индексирования поиска в Windows 10
При поиске файла Windows не сканирует все каталоги на компьютере, если, конечно, была включена индексация. Индексирование создает текстовый список элементов, хранящихся на компьютере. Это значительно повышает скорость поиска файлов.
На 5-7-летнем компьютере отключение индексирования ничего не даст. А на новом компьютере отказ от этой опции существенно замедлит поиск на накопителе, но в конечном итоге приведет к небольшому общему приросту производительности. Но и на очень старых компьютерах отключение индексирования поиска тоже способно повысить производительность системы.
Чтобы отключить инструмент индексирования поиска Windows 10:
1. Введите «Индекс» в Средстве поиска Windows и щелкните левой кнопкой мыши на «Параметры индексирования».
2. Щелкните левой кнопкой мыши по «Изменить» в нижней части меню и снимите флажки для всех перечисленных там параметров.
