Микрофон в cs:go
Содержание:
- Почему это происходит?
- Не работает микрофон в STEAM
- Как забиндить микрофон в КС ГО
- Я слышу всех, но никто не слышит меня
- Почему не включается микрофон в КС:ГО — подробнее
- Причины шумов микрофона
- Способ 3: Проверка настроек игры
- Настройка микрофона через консольные команды в CS:GO
- Проверка доступности в устройствах воспроизведения
- Способ 1: Проверка микрофона в операционной системе
- Настройка микрофона в CS 1.6 при помощи консоли.
- Настройка микрофона в Skype, Discord
- Как настроить клавиатуру в CS:GO?
- Как настроить микрофон в КС ГО
- Настройка микрофона в Counter-Strike 1.6
- Почему фонит микрофон?
- Способ 2: Включение разрешения на использование микрофона
- Как настроить микрофон в КС ГО
Почему это происходит?
Когда фонит микрофон, на заднем плане отчетливо звучит громкий и неприятный гудящий звук. В некоторых случаях может быть не слышно голоса, или он сильно искажается при записи или во время разговора. Посторонний звук может выдавать как встроенный микрофон на ноутбуке, так и подключенное устройство. Сильный фон не только испортит процесс общения по голосовой связи, но и может стать причиной головной боли.
3 простых способа как проверить блок питания компьютера
Специалисты определили самые распространенные причины, из-за которых девайс издает неприятный звук.
- Низкое качество техники. Дешевые микрофоны будут плохо работать даже при подключении к дорогостоящему оборудованию.
- Посторонний звук может означать, что микрофон работает некорректно из-за неправильных настроек.
- Если рядом с микрофоном постоянно работает другая электронная техника, это может существенно повлиять на качество звука и появление фона.
- При высоком уровне громкости нередко появляются неприятные шумы, особенно при длительной работе. Большую нагрузку часто не выдерживают модели бюджетного сегмента.
- Неисправность разъема, куда подключается микрофон – еще одна распространенная проблема. При частой и интенсивной эксплуатации гнездо люфтит (штекер не держится плотно в порту).
- Не стоит забывать об износе устройства, особенно если его часто используют на протяжении нескольких лет.
- Неполадки, связанные с экранированием провода, повреждение «минусового» провода также приводят к появлению фона.
- Программное обеспечение играет важную роль в качестве звучания. Старый или некорректно установленный драйвер влияет не только на звучание, но и на работу оборудования в целом.
Если вы столкнулись с проблемой появления фона, значит, нужно предпринять определенные действия для ее исправления.
Не работает микрофон в STEAM
Раньше этот раздел настроек звука и микрофона был в настройках STEAM. После последних обновлений это было удалено. Поэтому, если у вас есть проблемы с микрофоном во всех играх, вам нужно заняться настройкой вашей операционной системы. Если у него физическая проблема, то есть три варианта:
- Вы не подключили микрофон к компу (за красным гнездом 3.5):
- Вы не подключили микрофон к внешней звуковой карте (некоторые наушники поставляются с дополнительной звуковой картой):
- Микрофон просто не работает (сломался). Это можно легко проверить, не обращаясь к STEAM. Откройте значок в области уведомлений: в открывшемся окне мы видим раздел, связанный с вашим микрофоном, под названием «Вход». Это означает, откуда звук подается на компьютер (в вашем случае это ваш микрофон). Есть шкала «микрофонного теста». Если эта шкала перемещается во время вашей речи, в Windows 10 она работает и пригодится. Если вы хотите изменить источник аудиовхода, есть также раздел «Выберите устройство ввода».
Если вы понимаете, что может быть неисправность самого устройства, попробуйте проверить его на другом компьютере или ноутбуке. Также неплохо подключить другой микрофон и протестировать его с использованием той же технологии.
Как забиндить микрофон в КС ГО
Бинд на микрофон в кс го можно выставить на любую кнопку, которая вам удобна для включения и выключения голосового чата. По умолчанию разработчики горячей кнопкой для микрофона в кс го сделали клавишу «К», но вы можете выбрать любую другу.
Некоторые геймеры выставляют бинд на микрофон в кс го на колесико мышки, что позволяет им, не отвлекаясь от игрового процесса включать и выключать микрофон. Но вы можете выбрать любую другую кнопку и сделать бинд на нее.
Для того чтобы забиндить кнопку микрофона в кс го вам нужно будет прописать в консоли разработчика бинд, который имеет следующий вид:
− bind * voice_enable 1/0
В этой команде вам нужно символ звездочки (*) заменить на нужную кнопку или колесико мышки. Если в команде используется единица, то микрофон включается. Если используется ноль, то микрофон будет выключен.
Предыдущая
Гайды КС ГОКак поднять ФПС в КС ГО — способы поднятия FPS
Следующая
Гайды КС ГОНовая экономика в КС ГО — термины и понятия
Я слышу всех, но никто не слышит меня
Чтобы решить проблему, выполните следующие действия:
Для Windows 10:
- Нажмите кнопку «Пуск», а затем на кнопку в виде шестерёнки. Откроется раздел «Параметры».
- В открывшемся окне нажмите «Конфиденциальность».
- В левой панели выберите пункт «Микрофон».
- В правой части экрана, в пункте «Разрешить приложениям доступ к микрофону», установите ползунок в положение «Вкл».
Для Windows 7, Windows 8, Windows 10:
- Откройте «Панель управления». В окне поиска найдите «Звук» и нажмите на этот раздел. Откроется окно настройки звука.
- Перейдите во вкладку «Запись».
- Выберите подключённый микрофон, нажмите по нему правой клавишей и выберите «Свойства».
- Перейдите во вкладку «Прослушать».
- В выпадающем меню во вкладке, скорее всего, будет выставлено «Устройство воспроизведения по умолчанию». Вместо этого выберите «Speakers». Нажмите OK в этом и следующем окне.
Для Windows XP:
- В области уведомлений (в правом нижнем углу экрана) найдите значок динамика — регулятор громкости. Нажмите по нему правой кнопкой и выберите «Настройки громкости», затем нажмите «Свойства».
- Далее зайдите в настройки и выберите «Линейный вход» («Line In») или «Audio Input».
- Включите все настройки, кроме «Stereo mix».
- Проверьте, чтобы звук был включён по всем параметрам.
Почему не включается микрофон в КС:ГО — подробнее
Проблемы с микрофоном могут быть проблемой как с самой игрой, так и с системой в целом. Нет решения через консоль и опции загрузки, так что есть только один способ: настройки игры.
Устройство воспроизведения
Иногда, особенно после подключения звуковой карты, когда игра уже запущена, микрофон может перестать работать. KS:GO просто не понимает, где источник звука может быть кроме материнской платы. Вам нужно будет зайти в настройки звука, чтобы найти там запись «Playback Device». Вам нужно будет настроить используемое устройство, чтобы микрофон снова заработал.
Активация микрофона клавишей
Если микрофон не работает в KS:GO при нажатии на кнопку, скорее всего, кнопка по умолчанию (K) сломана или просто не работает. Также голосовая связь с кнопкой активируется только в том случае, если в настройках звука, в поле «Звуковая активация», установлено значение «Клавиша».
Его можно изменить. Для этого перейдите к настройкам, затем к «Клавиатуре и мыши», затем к «Общим». Найдите пункт «Использовать микрофон». Теперь нужно поставить неиспользуемый ключ, и если это была единственная проблема, голосовое общение начнет работать.
Кнопка отключения микрофона
Некоторые звуковые карты гарнитуры позволяют отключать звук микрофона. Проверьте кнопку MUTE. Если он был активирован, а микрофон выключен, то специальный индикатор предупредит об этом.
Переустановка CS:GO
Иногда переустановка игры может помочь. Но это должно быть сделано только путем полного удаления всех файлов. Для этого нужно:
- Стим открыт.
- Иди в библиотеку.
- Нажмите на значок CC:GO.
- Выберите «Управление» и «Извлечение из устройства».
В конце концов, рекомендуется очистить реестр и перезагрузить компьютер.
Voice_Enable 1
Иногда бывает так, что в игре все звуки абсолютно отключены. В этом случае стоит попробовать ввести в консоли команду voice_enable 1. Это позволит повторно включить все звуки в игре и поможет, если вы однажды ввели voice_enable 0, который был катализатором.
Переустановка Windows
Если ничего не помогает, можно прибегнуть к таким мерам, как переустановка Windows. Сначала необходимо сделать мультизагрузочный диск или флешку с образом системы. Имея все это на месте, вы можете приступить к переустановке системы.
В этом нет ничего плохого. Не все программы могут ладить друг с другом, а конфликты программного обеспечения могут привести к различным последствиям, включая потерю звука в играх. Поэтому переустановка системы является лучшим способом решения проблемы, но также рекомендуется скопировать наиболее важные файлы и папки на внешний диск, чтобы не потерять их при форматировании жесткого диска.
Причины шумов микрофона
Обычно фонящий микрофон проявляет себя в форме неприятного гудящего звуке на заднем фоне, который способен испортить общее впечатление от процесса общения с помощью микрофона.
Обычно к появлению «гудящего» фона приводят следующие причины:
- Некачественный (обычно дешёвый «noname» микрофон);
- Некорректные настройки микрофона в ОС Виндовс;
- Наличие рядом с микрофоном «активно» работающих электроприборов;
- Высокий уровень громкости в колонках ПК;
- Проблемы с экранированием провода микрофона;
- Некачественный драйвер звуковой платы;
- Обрыв «минусового» провода микрофона;
- Неисправен разъём микрофона на ПК.
Способ 3: Проверка настроек игры
Перейдем непосредственно к Counter-Strike: Global Offensive, чтобы просмотреть установленные в ней настройки звука. Среди всех параметров есть тот, который отвечает за отключение микрофона — его и надо найти.
- Запустите игру и на панели слева нажмите по значку шестеренки, чтобы открыть параметры.
Перейдите на вкладку «Звук».
Найдите пункт «Активация микрофона» и проверьте, что установлено значение «Клавишей».
Если стоит «Выкл.», значит, устройство ввода сейчас не работает и активировать его клавишей не получится.
Дополнительно обратите внимание на параметр «Устройство воспроизведения» и удостоверьтесь в том, что там выбраны правильные динамики и в целом звук в КС присутствует.
Настройка микрофона через консольные команды в CS:GO
Мы с вами уже знаем, как открыть консоль разработчика непосредственно в самой игре. Для управления настройками микрофона нам понадобятся следующие команды:
- voice_loopback 1. Если прописать команду в консоли, можно узнать, как вас слышат тиммейты. Для этого просто пропишите команду и начните говорить. Проще всего создать собственный сервер и налаживать микрофон через него.
- voice_scale X. Данная команда регулирует громкость остальных игроков на сервере. Значение X находится в пределах от 0,01 до 0,99. Стоит сказать, что данный параметр автоматически заносится в ваш конфиг. Поэтому при каждой перезагрузке игры значение параметра сохраняется.
- voice_overdrive X. Если прописать данную команду в консоле, можно регулировать посторонние звуки при разговорах своих тиммейтов. Значение X варьируется в пределах от 10 до 150. Если прописать число 10, можно заглушить 50% посторонних звуков.
- voice_overdrivefadetime X. Данная консольная команда имеет ту же функцию, что и предыдущая. Однако, она позволяет установить временной промежуток, в течение которого будет действовать эффект заглушения посторонних звуков. Значение X варьируется в пределах от 0,001 до 0,999.
- voice_fadeouttime X. Команда влияет на время затухания вашего голоса во время разговора. Значение X устанавливается в пределах от 0,001 до 0,999.
- snd_restart. Часто на сторонних серверах играет посторонняя музыка, мешающая игровому процессу. Прописав данную команду можно избавиться от нежелательного раздражителя.
При помощи перечисленных команд можно отрегулировать микрофон и подстроить его под себя любимого.
Проверка доступности в устройствах воспроизведения
Проверьте, включен ли микрофон на воспроизводящих устройствах.
Откройте панель управления с помощью команды управления, запущенной из окна «Выполнить» (Win + R).
Переключитесь в режим просмотра больших значков и перейдите в раздел «Звук».
Если микрофон не отображается на вкладке «Запись», щелкните правой кнопкой мыши пустое поле и установите флажки «Показать отключенные / отключенные устройства.
Когда он появится, щелкните его правой кнопкой мыши и выберите «Включить».
Также попробуйте установить его по умолчанию. Это разрешит конфликты с другими потенциальными микрофонами.
Способ 1: Проверка микрофона в операционной системе
Подробнее: Проверка микрофона в Windows 10
Если вдруг окажется, что микрофон не работает даже в самой Windows и других программах, понадобится решить проблему общего функционирования оборудования ввода. Для этого существуют специальные методы, которые стоит проверять по очереди, чтобы добиться желаемого результата. В отдельном нашем материале рассказано о доступных вариантах и наглядно показано, как происходит их реализация.
Подробнее: Микрофон подключен, но не работает в Windows 10
Когда проверка завершилась успешно и вы уверены в работоспособности микрофона, а неполадки наблюдаются только в Counter-Strike: Global Offensive, выполните еще одну рекомендацию, не раскрывающуюся в упомянутой статье по исправлению неполадок в работе микрофона. Существует вероятность того, что устройство просто не выбрано по умолчанию или остановлена специальная служба, которая почему-то не запускается при входе в игру. Все действия выполняются автоматически при помощи штатного инструмента Windows, а вам предстоит только запустить этот процесс.
- Для этого откройте меню «Пуск» и перейдите в «Параметры».
Щелкните по плитке с названием «Система».
На панели слева находится категория «Звук», откуда и осуществляется запуск средства устранения неполадок.
В этой категории найдите микрофон и нажмите находящуюся под ним кнопку «Устранение неполадок».
Откроется новое окно обнаружения проблем и начнется автоматическое сканирование.
При отображении следующей информации выберите используемый микрофон, отметив его маркером, чтобы запустить его тестирование.
Внимательно читайте все отображающиеся на экране уведомления, чтобы завершить проверку неисправностей. Если они не были выявлены или после исправления ошибка никуда не делась, пробуйте следующие способы.
Настройка микрофона в CS 1.6 при помощи консоли.
Дальнейшая настройка микрофона осуществляется через консоль, открыть которую можно, нажав клавишу «Ё» («~» в английской раскладке). Перечислим основные команды для настройки:
voice_enable 1 — включает (1) или отключает (0) голос в клиенте;
voice_maxgain 3 — сглаживание голоса, ставить можно от 1 до 5, нужно экспериментировать и искать комфортное значение в зависимости от типа голоса и микрофона;
voice_overdrive 2 — уровень приглушения сторонних звуков, вроде стрельбы или шагов, когда кто-то начинает говорить, здесь комфортное значение находится в диапазоне от 2 до 3;
voice_overdrivefade 0.4 — определяет, сколько времени в секундах станет работать эффект затухания окружающих звуков;
voice_scale 0.75 — регулирует речь, у этого параметра максимальное значение равно 1, по умолчанию же 0.75;
voice_avggain 0.3 — удаляет «шум», ставить желательно в пределах 0.1 или 0.5;
voice_fadeout 0.1 — устанавливает время затухания голоса в секундах;
voice_loopback 1 — включает воспроизведение.
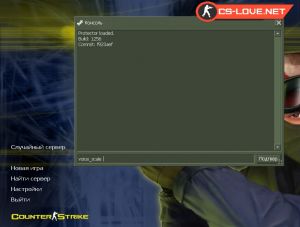
Ну вот, теперь ваш микрофон настроен. Однако, не лишним будет перенести управление микрофоном на другую клавишу, т.к. по умолчанию голос в Counter-Strike прописан на клавишу «K» («Л» в русской раскладке). Это означает, что вы можете говорить по микрофону только при удерживании этой клавиши, что не очень удобно. Поэтому лучше перенести управление микрофоном на клавишу, которая располагается ближе к основным (WASD). Для этого нужно прописать в консоль следующую команду: bind «C» «+voice». И тогда можно будет говорить в микрофон, удерживая кнопку «С». Вместо клавиши «С» можно забиндить любую другую, удобную вам кнопку.
Заканчивая статью, хочу напомнить, что на некоторых серверах устанавливается возрастное ограничение на пользование микрофоном, и, если администратор посчитает вас не достигшим данного возраста, то вы можете получить мьют, кик или бан, и придется искать другой сервер. Желаем всем приятной игры!
Материал опубликован 03.04.2019. Любое копирование без нашего ведома строго запрещено!
Настройка микрофона в Skype, Discord
Следующее, что стоит сделать, когда фонит микрофон – проверить правильность настроек в программе для связи. Если «пердит» микрофон только в Дискорде, логично предположить, что дело в нем.
Как исправить проблему, когда микрофон фонит в Skype:
- Открываем Skype и жмем на три точки возле аватарки, затем переходим в «Настройки».
- Идем на вкладку «Звук и видео» и активируем параметр «Настроить микрофон автоматически».
Что делать, если фонит микрофон в наушниках в Discord:
- Запускаем программу, в которой микрофон фонит.
- Снизу, рядом с логином пользователя нажимаем на шестеренку.
- В разделе «Настройки приложения» выбираем «Голос и видео».
- Нажимаем на выпадающий список под графой «Устройство ввода» и выбираем подходящий вариант.
- Пробуем изменить громкость микрофона: если она на максимуме – немного уменьшаем, если маленькая – увеличиваем.
- Жмем на кнопку «Давайте проверим» и слушаем, есть ли хрип.
Несмотря на то, что мы не можем рассмотреть все случаи, что делать, когда гудит микрофон в каждой отдельной программе, принцип должен быть ясен. Если фонит микрофон в игре, например, CS:GO, нужно также перейти в настройки на вкладку «Звук». В большинстве сервисов голосовой связи все устроено подобным образом.
Драйвера
Если начал фонить микрофон во всех программах и звук не имеет отношения к аппаратным проблемам, дело в драйверах. Самый надежный способ – полностью удалить и переустановить их. После этого потребуется дополнительная настройка
Что делать, если микрофон пердит, гудит, трещит, фонит и т. п.:
- Открываем трей (меню разворачивается кликом по стрелочке в правом нижнем углу экрана).
- Запускаем «Диспетчер Realtek».
- Идем на вкладку «Микрофон».
- Включаем параметры: «Подавление шума», «Подавление эхо». Порой наоборот помогает их отключение.
- Устанавливаем «Громкость записи» в состояние +0.0dB.
Не помогло и микрофон на компьютере все равно фонит? Предлагаем попробовать переустановить драйвер устройства.
Как избавиться от гудения микрофона:
- Нажимаем правой кнопкой мыши (ПКМ) по Пуску и выбираем «Диспетчер устройств».
- Отключаем микрофон.
- В разделе «Аудиовходы» и «Аудиовыходы» жмем ПКМ по «Микрофону» и кликаем на опцию «Удалить».
Подключаем устройство заново, скорее всего драйвера будут установлены автоматически. В противном случае их нужно скачать с официального сайта производителя.
Дополнительные рекомендации
Существует ряд небольших подводных камней, на которые натыкается неопытный пользователь при работе с микрофоном:
Стоит провести осмотр кабеля, часто некачественные провода просто перегибаются, передавливаются или срезается часть покрытия. Можно визуально осмотреть кабель, а лучше заменить на другой и проверить.
- Вероятная причина кроется в гнёздах, возможно они расшатались, засорены или повреждены. Также нельзя использовать передние разъёмы, качество сигнала в них будет хуже. Стоит переключить штекер в другое гнездо и проблема может исчезнуть.
- Использовать специальные программы для подавления шума и фона. Приложения способны улучшать качество звука, но порой в ущерб громкости. Среди известных и распространённых программ можно выделить: Hard Limiter, Adaptive Noise Reduction.
Фон при работе микрофона после перечисленных манипуляций должен исчезнуть. В противном случае можно говорить о неисправности самого устройства и его придется ремонтировать или покупать новое.
Если у Вас остались вопросы по теме «Что делать, если микрофон начал фонить?», то можете задать их в комментария
Как настроить клавиатуру в CS:GO?
И так, для начало я вам расскажу несколько понятий:
- Бинд — это специально запрограммированная игроком кнопка на клавиатуре/мыши.
- Биндить — создавать бинд.
Разберём схему бинда: bind F +jump (как забиндить прыжок на колесико в css и cs go, все бинды)
1. bind — Основная команда.
2. F — Кнопка на которую биндится команда. Чтобы забиндить на кнопку мыши необходимо прописать: mouse3 — нажатие колёсика мыши; mouse4, mouse5… дополнительные кнопки мыши; mouse1 и mouse2 основные кнопки мыши, 1 — выстрел, 2 — Прицел по умолчанию. Чтобы забиндить на кнопки верхней строчки необходимо писать: F1, F2, …, F12.
Также на клавиатуре есть дополнительная секция. Для бинда на её кнопки необходимо писать следующие их названия: 1- KP_END ; 2- KP_DOWNARROW; 3- KP_PGDN ; 4- KP_LEFTARROW ; 5- KP_5 ; 6- KP_RIGHTARROW ; 7- KP_HOME ; 8- KP_UPARROW ; 9- KP_PGUP ; 0- KP_INS ; «.»- KP_DEL ; Enter- KP_ENTER ; «+»- KP_PLUS ; «-«- KP_MINUS ; «*»- KP_MULTYPLY ; «/»- KP_SLASH
+jump — Это консольная команда. Есть несколько их видов:
- Просто команда состоящая из ряда символов неразрывных между собой: volume ; voice_scale ; +jump ; drop ; …
- Команда состоящая из нескольки команд будет выглядеть так: «voice_scale 0.2;volume 0.7» ; «volume 0.05;voice_scale 0.5»
- Команды на подобие: «say» ; «say_team» имеют значение которое будет выводиться в игровой чат и буду выглядеть так: bind F «say значение(текст)» или bind F «say значение(текст);say значение(текст)» Тогда вы напишите в игровой чат сразу два(или столько сколько напишите) значений, в 2 разных сообщениях.
Бинды бывают нескольких видов. Вот 2 основных:
- bind — Простой бинд кнопки. При нажатии на заданную кнопку будет использоваться команда, которая забиндина на эту кнопку. Пример: bind F +jump
- bindtoggle — Бинд который будет менять значения у определённой команды забиндиной на данную кнопку. Пример: bindtoggle F voice_enable . При нажатии значения этой команды будут чередоваться между 1/0.
Бинды
Для завершения я покажу несколько биндов которыми я пользую ежедневно:
bind F1 «map de_mirage» — запускает карту с ботами.
bind i «say gold;wcsrank» — Написать в чат данные значения
bind o «gb» — написать в консоль данное значение
bindtoggle z «voice_enable» — Вкл/выкл голоса тиммейтов
bind x «use weapon_c4;drop» — Быстрый дроп бомбы
bind c «use weapon_knife; use weapon_flashbang» — Быстрая смена флешки на флешку
bind «mouse5» «use weapon_hegrenade» — Взять Хае
bind «mouse4» «use weapon_molotov; use weapon_incgrenade» — Взять молотов/декой
bind «q» «use weapon_smokegrenade» — Взять смоук
bind «mouse3» «+cl_show_team_equipment» — Подсвечивание врагов (при удержании)
bind «c» «toggle cl_righthand» — Смена положения рук (левая/правая)
Спасибо за просмотр этой обучающей статьи. В скором времени мы будем настраивать и остальные оспекты вашей игры. А пока удачи вам в повышении звания!
Как настроить микрофон в КС ГО
Вполне возможно, что неправильная настройка микрофона у некоторых геймеров происходит не потому, что они ленивые и бестолковые, а потому что не знают, как правильно настроить микрофон в кс го. Сделать это можно несколькими способами, и мы ниже опишем их.
Настройка микрофона в КС ГО в диспетчере
Одним из самых простых способов настройки микрофона в кс го можно назвать использование диспетчера устройств. Как только вы подключили микрофон к системному блоку или ноутбуку, вам поступает сообщение о том, что микрофон подключен. Вам необходимо нажать на нем и зайти в диспетчер, отвечающий за звуки.
Там вы сможете увидеть ползунок, имеющий название «Уровень звука», которым можно регулировать его мощность. Если уменьшить значение ползунка, то звук, снимаемый микрофоном, будет тихим. Если передвинуть ползунок на максимум, то и звук увеличится до предела.
Для проверки микрофона необходимо найти на основной панели кнопку, рядом с которой находится «Усиление микрофона». Если не работает кнопка микрофона, то ее нужно нажать и тогда вы услышите свой голос. Если же не слышен микрофон в кс го, то можно зайти в раздел «Эффекты микрофона» и там настроить подавление шумов, нейтрализацию эха, регулировку направленного луча, необходимого при записи.
Настройка микрофона в КС ГО в ОС Виндовс
Для того чтобы настроить микрофон в операционной системе компьютера или ноутбука, вам понадобится зайти в Панель управления, открыть там вкладку «Все панели управления» и перед вами появится папка с названием «Звук». Нужно открыть ее, нажать вкладку «Запись» и найти подключенный к системному блоку и активированный микрофон.
Если в кс го не работает микрофон , то он неактивирован и вам потребуется щелкнуть на нем правой кнопкой мышки, после чего выбрать его для эксплуатации. Активированный микрофон нужно прослушать, а для этого нажать на кнопку «Свойства» и там можно его настроить.
В том случае, если при прослушивании вы нормально слышите свой голос, нет никаких помех и различных посторонних шумов, то вы можете переходить к другим настройкам. Если вы слышите какие-то посторонние звуки и шум, то можете при помощи ползунка, который находится во вкладке «Уровни», отрегулировать звучание микрофона.
Если вам требуется проверить громкость микрофона в кс го, то вам понадобится при помощи «Усиления микрофона» выставить его громкость на высокий уровень. Если наоборот микрофон слишком сильно передает звуки, то вы можете отключить ненужные звуковые эффекты.
После внесенных изменений не забудьте нажать на кнопку «Применить», иначе все ваши настройки не будут подтверждены. После этого зайдите в игру и проверьте при помощи своего друга, как слышимость у передаваемых вами команд.
Настройка микрофона в КС ГО в Стиме
Также для того чтобы нормально говорить по микрофону в кс го необходимо выполнить настройку устройства в Стиме. Для начала нужно удостовериться в том, что игра выбрала тот микрофон, который вам требуется, то есть основной.
После этого необходимо зайти в раздел с настройками, где выполнить настройку микрофона в разделе «Устройство ввода звука». После этого выбираем «Проверить микрофон». Если вы сделали все нормально, то дальше вам прямой путь в игру. Если же что-то настроили неправильно, то придется вернуться и подкорректировать настройки.
В самой игре ничего не требуется настраивать, только понадобится включить кнопку микрофона в кс го. Но если вы не общаетесь через различные сторонние приложения, то кнопку активации можно вообще не трогать.
Настройка микрофона в Counter-Strike 1.6
Сначала включим микрофон:
- Бегущий встречный удар 1.6
- Перейдите в раздел «Опции» и откройте вкладку «Голос».
- Установите флажок рядом с «Включить внутриигровой голос (Включить голос в эту игру)».
Теперь давайте подготовим микрофон:
- В той же вкладке (Настройки -> Голос) ищите регуляторы громкости передачи и приема и настраивайте их по своему усмотрению, проверяя свои настройки, нажав на кнопку «Тест микрофона».
- Если голос очень тихий, но регуляторы громкости находятся на максимальном уровне, установите флажок рядом с «Увеличьте чувствительность микрофона (Увеличить усиление микрофона)».
После этого я настоятельно рекомендую настроить микрофон с помощью консоли. Как минимум, смените кодек и проверьте команду на увеличение сетевого трафика.
Настройка микрофона в CS 1.6 при помощи консоли.
Дальнейшая настройка микрофона осуществляется через консоль, которую можно открыть, нажав клавишу «Yo» («~» в английской раскладке). Перечислим основные команды для настройки: voice_enable 1 — включает (1) или отключает (0) голос в клиенте; voice_maxgain 3 — сглаживание голоса, можно установить от 1 до 5, нужно поэкспериментировать и искать удобное значение в зависимости от типа голоса и микрофона; voice_overdrive 2 — уровень гашения посторонних звуков, таких как выстрелы или шаги, когда кто-то начинает говорить, здесь комфортное значение находится в диапазоне от 2 до 3; voice_overdrivefadetime 0.4 — определяет, как долго в секундах будет действовать эффект затухания окружающего звука; voice_scale 0.75 — регулирует речь, этот параметр имеет максимальное значение 1, по умолчанию 0.75; voice_avggain 0.3 — удаляет «шум», желательно установленный в пределах 0.1 или 0.5; voice_fadeouttime 0.1 — установка времени затухания голоса в секундах; voice_loopback 1 — включает воспроизведение.
Ну, теперь твой микрофон готов. Однако не лишним будет переместить управление микрофоном на другую клавишу, так как по умолчанию голос в колонке Counter-Strike прописан на клавишу «К» («L» в русской раскладке). Это означает, что говорить в микрофон можно только при нажатой клавише, что не очень удобно. Поэтому лучше переместить управление микрофоном на клавишу, которая находится ближе к основной (WASD). Для этого необходимо набрать в консоли следующую команду: привязать «С» к «+голосу». Тогда вы сможете говорить в микрофон, удерживая нажатой букву «С». Вместо клавиши «C» вы можете привязать любую другую, удобную для вас клавишу.
В заключение статьи хочу напомнить, что на некоторых серверах установлено возрастное ограничение на использование микрофона, и если администратор будет считать вас моложе этого возраста, вы можете отключить звук, кик или бан, и вам придется искать другой сервер. Желаем всем вам приятной игры!
Материалы опубликованы 03.04.2019. Любое копирование без нашего ведома строго запрещено! Подпишитесь на наши социальные сети
Почему фонит микрофон?
Если микрофон фонит в наушниках, автономной модели или в веб-камере, то нужно вслушаться в характер шипения. Он может быть низкочастотным и высокочастотным. Каждый тип указывает на характер проблемы.
Низкочастотный фон часто появляется для пассивных микрофонов, которые при подключении использовали неэкранированный кабель. В конструкции шнура не предусмотрен предварительный усилитель – это причина появившегося напряжения и характерного звука, напоминающего работу бытовых приборов при подключении к сети. В данном случае частота составляет 50 Гц – это частота сети. Чтобы устранить проблему, нужно использовать кабель со специальной оболочкой.
Часто проблема кроется не в устройстве микрофона, а в промежуточном звене, которое передаёт сигнал. Периодически даже кабель с экраном может создавать фон. При касании деталей микрофона или электрической цепи могут появляться шумы. Это характерно в случае появления гальванической связи, соединяющей сигнальную жилу в кабеле и элементы корпуса. Передача фона от усилителя происходит из-за генерации шумов от нашего тела.
Банальная причина – фон появляется при взаимодействии или близком расположении с телефоном. Звуки появляются кратковременно.
Бывают и другие причины, по которым гудит, жужжит или даже «пердит» микрофон. Как бы это не называли, шумы явно не позволят комфортно пользоваться устройством записи звука.
Почему еще гудит микрофон:
- Нет заземления в электросети. Проверить очень просто – достаточно прикоснуться к металлическому элементу наушников и прислушаться. Больше не фонит микрофон на наушниках или звук стал меньше? Стоит задуматься о наличии и качестве заземления.
- Неисправный кабель. Если сильно фонит микрофон, при чем гудит в наушниках нестабильно (звуки то усиливаются, то пропадают), дело может быть в шнуре. Обычно визуально можно определить, электрический шум микрофона является следствием перебоя провода или нет. Достаточно осмотреть кабель на наличие любых подозрительных участков и пошевелить его в разных местах.
- Проблемы с самим оборудованием. Нередко микрофон сильно фонит из-за низкого качества устройства. В идеале стоит разобрать наушники (если есть навыки) и осмотреть их провода, плату на наличие повреждений.
- Неполадка штекера или разъема. Очень частая причина из-за чего фонит микрофон – поврежденный аудиовход на компьютере или проводок внутри штекера уже ели держится. Если после переключения разъема все прошло, дело точно во входе.
- Включено усиление. Еще одна причина, почему микрофон фонит – в системе активировано усиление звука. Из-за этого увеличивается громкость всех воспринимаемых шумов и практически всегда появляется жужжание.
- Сбои в драйверах. Если фонит именно беспроводной микрофон, хотя это применимо и к проводному, стоит искать в этом направлении.
Способ 2: Включение разрешения на использование микрофона
в Windows 10 есть параметры конфиденциальности, позволяющие пользователю самостоятельно управлять поведением устройств — ограничивать доступ к камере, микрофону и другим компонентам разным приложениям, в том числе и играм. Если у вас стоит данное ограничение на оборудование ввода, работать в Counter-Strike: Global Offensive оно не будет. Для решения этой ситуации понадобится изменить параметры конфиденциальности.
- Откройте раздел «Конфиденциальность» через приложение «Параметры».
На панели слева в блоке «Разрешения приложений» кликните по строке «Микрофон».
Найдите параметр «Разрешить приложениям доступ к микрофону» — его ползунок должен находиться в активном состоянии.
Прокрутите страницу ниже, чтобы ознакомиться со списком всех подключенных приложений. Если среди них находится рассматриваемая игра, убедитесь, что разрешения ей предоставлены.
Как настроить микрофон в КС ГО
Возможно, у некоторых геймеров неправильные настройки микрофона не потому, что они ленивы и глупы, а потому, что они не знают, как правильно настроить микрофон в CS: GO. Это можно сделать несколькими способами, о которых мы расскажем ниже.
Настройка микрофона в КС ГО в диспетчере
Один из самых простых способов настроить микрофон в cs go – использовать диспетчер устройств. Как только вы подключили микрофон к системному блоку или ноутбуку, вы получите сообщение о том, что микрофон подключен. Вам нужно нажать на нее и перейти к диспетчеру, отвечающему за звуки.
Там вы можете увидеть ползунок под названием «Уровень звука», с помощью которого вы можете регулировать его мощность. Если вы уменьшите значение ползунка, звук, улавливаемый микрофоном, будет низким. Если переместить ползунок на максимум, звук усилится до предела.
Чтобы протестировать микрофон, вам нужно найти кнопку на главной панели, рядом с которой находится «Усиление микрофона». Если кнопка микрофона не работает, вам нужно ее нажать, и тогда вы услышите свой голос. Если микрофон не слышен в cs go, вы можете перейти в раздел «Эффекты микрофона» и там вы можете настроить подавление шума, эхоподавление, настройку направленного луча, необходимую для записи.
Настройка микрофона в КС ГО в ОС Виндовс
Для настройки микрофона в операционной системе компьютера или ноутбука нужно зайти в Панель управления, открыть там вкладку Все панели управления и перед вами появится папка с названием «Звук». Вы должны открыть его, нажать на вкладку «Запись» и найти микрофон, подключенный к системному блоку и активированный.
Если микрофон не работает в cs go, он неактивен, и вам нужно будет щелкнуть по нему правой кнопкой мыши и выбрать его для операции. Вы должны прослушать активированный микрофон, для этого нажмите кнопку «Свойства», и вы сможете настроить его.
Если при обычном прослушивании голоса отсутствуют помехи и различные посторонние шумы, можно переключиться на другие настройки. Если вы слышите посторонние звуки и шумы, вы можете настроить звук микрофона с помощью ползунка, расположенного на вкладке «Уровни.
Если вам нужно регулировать громкость микрофона в cs go, то вам нужно установить его громкость на высокий уровень с помощью «Microphone Gain». Если же микрофон издает слишком громкие звуки, можно отключить ненужные звуковые эффекты.
После внесения изменений не забудьте нажать кнопку «Применить», иначе все ваши настройки не будут подтверждены. Затем войдите в игру и проверьте с помощью друга, насколько слышны передаваемые вами команды.
Настройка микрофона в КС ГО в Стиме
Также, чтобы нормально говорить в микрофон в cs go, вам необходимо настроить устройство в Steam. Для начала нужно убедиться, что в игре выбран именно тот микрофон, который вам нужен, то есть основной.
Далее вам необходимо перейти в раздел настроек, где вы можете настроить микрофон в разделе «Устройство ввода звука». Далее выберите «Проверить микрофон». Если вы все сделали правильно, вы будете на пути к игре. Если что-то настроено неправильно, вам нужно будет вернуться и изменить настройки.
В самой игре ничего настраивать не нужно, достаточно активировать кнопку микрофона в cs go. Но если вы не общаетесь через различные сторонние приложения, кнопку переключения можно оставить в покое.