Как транслировать музыку в discord, чтобы собеседник слышал
Содержание:
- Как поделиться видео со звуком в Microsoft Teams
- Специальный эмулятор для головного устройства
- Через Bluetooth трансмиттер или ресивер (приемник)
- Зачем нужна трансляция звука в скайпе — чем она полезна
- Как загрузить музыку в вк, фейсбук, одноклассники
- mStream
- YouTube Music for Desktop
- SoundCloud
- Как подключить и как слушать?
- Лучшие сайты для скачивания музыки бесплатно: ТОП-10
- Как записывать видео с музыкой на iPhone в Instagram?
- Устранение шумов
- Через музыкального бота
- Как сделать демонстрацию звука и музыки в skype
- Различные способы: как воспроизводить звук через микрофон
- Проводное подключение
- Через Bluetooth (без проводов)
- Как транслировать музыку в Дискорде — пошаговая инструкция
Как поделиться видео со звуком в Microsoft Teams
На данный момент возможность поделиться своим экраном, содержащим видео вместе со звуком в Microsoft Teams ограничивается только приложением Windows. Вы не можете использовать его на Mac и мобильных приложениях (Android и iOS). Кроме того, вы не сможете делиться звуком с компьютера, если используете доску в Teams или при совместном использовании файла PowerPoint.
Чтобы поделиться системным звуком в Microsoft Teams, щелкните значок «Поделиться» на нижней панели инструментов собрания Microsoft Teams. Появится ряд вариантов. Сначала установите флажок «Включить системный звук», а затем выберите режим общего доступа.
Специальный эмулятор для головного устройства
Есть такие устройства, как эмуляторы CD-чейнджера для магнитолы. Это устройство подключается в специальный разъем (на задней панели магнитолы) и позволяет считывать музыку с SD карт, USB накопителей, принимать ее с телефона по AUX, или Bluetooth. А магнитола «думает», что она работает с обычным CD-чейнджером. Все красиво подключается и работает, без колхоза. Подходит для старых штатных автомагнитол.
Подключается он через вход для CD-чейнджера. Или через специальный переходник.
Выводится как правило где-то в бардачок, или в другое удобное месте. Головное устройство определяет его как CD-чейнджер.
Ничего сложного, только будете внимательны при выборе этого устройства. На том же AliExpress их очень много. Обязательно выясните, подойдет ли конкретная модель конкретно для вашего автомобиля. Нужно чтобы совпадали определенные протоколы, которые поддерживает эмулятор и головное устройство. Почитайте отзывы, спросите у продавца, погуглите информацию по модели своего автомобиля.
Через Bluetooth трансмиттер или ресивер (приемник)
Нам понадобится специальное устройство Bluetooth трансмиттер, или Bluetooth ресивер (еще их называют Bluetooth AUX приемник). И магнитола с AUX входом. Суть в том, чтобы добавить поддержку Bluetooth для магнитолы, в которой ее нет.
В двух словах в чем разница между трансмиттером и ресивером. Трансмиттер может работать в двух режимах: получать звук по Bluetooth с того же телефона и передавать его на колонки, наушники, магнитолу. Или получать звук по кабелю и передавать его по Bluetooth на те же наушники. То есть, работать на прием и передачу (TX — передатчик, RX — приемник). А Bluetooth-ресивер может только принимать звук по Bluetooth и передавать его по кабелю.
Как вы уже поняли, нам подходят оба устройства. Так как нам нужно принять звук со смартфона по Bluetooth и передать его на автомагнитолу через AUX. Не буду долго рассказывать, а лучше покажу как это работает на реальном примере.
- Подключаем Bluetooth трансмиттер (ресивер) к питанию от зарядки, или USB-порта магнитолы. Так же соединяем магнитолу с трансмиттером с помощью 3.5 mm кабеля через AUX.
- Если у вас именно Bluetooth трансмиттер, то он должен быть переключен в режим приемника (RX). Ну и в режим AUX, если на нем есть другие режимы.
- Включаем трансмиттер (зависит от модели). Мой нужно включать, так как в нем есть встроенная батарея. Но есть модели, которые начинают работать сразу после подключения к питанию.
- Активируем на трансмиттере режим подключения (чтобы наш телефон смог его увидеть). Возможно, он уже по умолчанию доступен для поиска сразу после подключения. Снова же, все зависит от конкретной модели.
- В настройках Bluetooth на смартфоне выбираем наш трансмиттер и подключаемся к нему.
- Магнитолу переключаем в режим AUX.
- Теперь можно включать музыку в любом приложении на телефоне и слушать ее в своем автомобиле.На фото выше видно, что в качестве источника для вывода звука выбран BT-B19 (мой трансмиттер).
У меня модель трансмиттера не совсем подходящая для использования в автомобиле. Он очень большой, с батареей. Есть более компактные и простые модели, по размеру меньше чем флешка.
Зачем нужна трансляция звука в скайпе — чем она полезна
Наверное, каждый сталкивался с необходимостью транслировать свой экран через скайп,когда играл на компе, например, в cs go, слушал любимую песню, проходил курс иностранного языка по мессенджеру
В этих случаях важно передать звучание, неиспорченное микрофоном и посторонними шумам
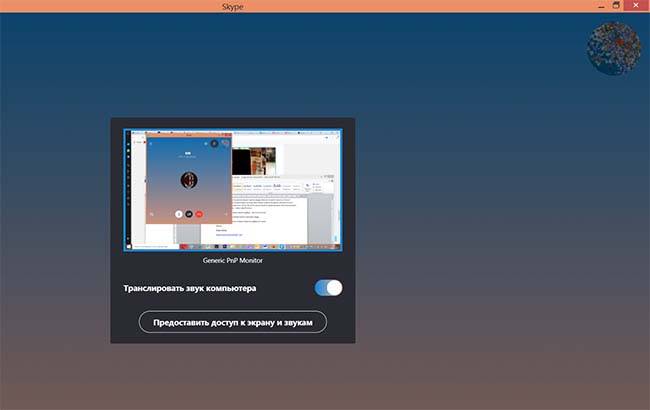
Чтобы реализовать эту возможность, в skype была создана функция демонстрации аудио.
Она поможет вашим собеседникам:
- слышать в реальном времени то, что слышите вы;
- узнавать что-то новое, если вы включили какой-либо обучающий курс, например, иностранного языка;
- давать послушать любимую музыку, скаченную с вк, приятелям;
- передавать привет любимой голосом знаменитого актера;
- делиться эпизодами игры кс;
- воспроизвести запись самого себя;
- просить помощи перевести устную речь или песню онлайн.
Воспроизводить звук можно и в других программах, например, teamviewer, дискорд. Если включить мелодию, то дать прослушать ее друзьям, в теории, можно и через вайбер.
Как загрузить музыку в вк, фейсбук, одноклассники
Сегодня один из самых распространенных способов прослушивания и загрузки музыки -социальные сети.
ВКонтакте треки запускаются в разделе «Аудиозаписи». Здесь есть плеер, который позволяет проигрывать мелодии, переходить от одной к другой, регулировать звук. С помощью отдельной функции «Поиск» можно найти интересующую композицию в «Моих аудиозаписях» или на сайте.
Единственный минус ВК — ограничение бесплатного прослушивания. Без оплаты можно слушать музыку не более одного часа в день.
Функция прослушивания есть и в «Одноклассниках». В горизонтальном меню, расположенном сверху, находится раздел «Музыка». Найти любимую можно через функцию «Поиск», а потом загрузить ее в профиль и слушать в любое время.
В Фейсбуке все немного сложнее. Здесь нет хранилища аудиофайлов. Через раздел «Музыка» находим любимого исполнителя и, нажав на его фотографию, переходим на сторонние сайты с архивами музыкальных файлов. Среди них: Deezer, Zvooq, Яндекс Музыка.
Еще один способ прослушать музыку в ФБ — поделиться ею через youtube. В этом случае она остается в вашей ленте или ленте ваших контактов, а встроенный проигрыватель будет ее воспроизводить.
mStream
На вашем компьютере есть тонны папок, забитых вашей любимой музыкой — но как послушать её с другого устройства? mStream позволит вам легко настроить ваш личный стриминговый сервер, доступный с любого другого девайса.
По словам разработчиков, настройка занимает всего 30 секунд — и они не врут. Запустите программу, введите имя пользователя, пароль и доступный порт в вашей сети. Как правило, сойдёт TCP-порт 3000. Укажите путь к музыке и нажмите Run Server для получения IP-адреса. Через несколько секунд (в зависимости от размера папки), сервер создаст плейлист и начнёт работу.
Теперь, подсоединитесь к той же сети Wi-Fi, что и ПК, введите IP-адрес, вбейте логин, пароль и вот она — ваша музыка, нажмите на любой трек и слушайте! Очень простой способ для доступа к музыке в пределах дома.
Сама программа с открытым исходным кодом, совместима со всеми основными ОС (Windows, macOS и Linux). Raspberry Pi OS в настоящий момент не поддерживается, но вы легко найдёте инструкцию по написанию программы на любой версии Terminal.
YouTube Music for Desktop
Официальное приложение YouTube Music — вещь отличная, но с одним недостатком: у него нет версии для компьютеров. В мобильной же версии имеется множество полезных фичей для комфортного прослушивания музыки.
Однако где YouTube опускает руки, на помощь приходят другие разработчики. YouTube Music for Desktop — полезнейшая программа для всех основных ОС, которая предоставит вам не только полный доступ к YouTube Music, но и кое-что сверху. Поиск, плейлисты, прослушивание радиостанций и многое другое, всё это — через бесплатный аккаунт.
Помимо этого, плеер совместим с MusixMatch. Поскольку в YouTube Music недоступны тексты песен, интеграция с MusixMatch откроет вам доступ и к этой фиче вкупе с умным просмотром текста во время проигрыша.
Есть версия для Windows / macOS / Linux.
SoundCloud
Сервис, который больше подходит не тем, кто слушает музыку, а начинающим профессиональным музыкантам или продвигающим свое творчество любителям. Фактически, это музыкальная социальная сеть, которая позволяет воспользоваться библиотекой из более чем 125 млн треков. Причем некоторые из них попадают сюда до официального выпуска композиции исполнителем.
Есть у платформы и несколько минусов: качество записей не всегда высокое, так как за это отвечает загрузивший их автор, а также отсутствие русскоязычного интерфейса. Кроме того, среди огромного количества песен не так много популярных мелодий – большая часть принадлежит певцам и группам, известным в узких кругах или пока не добившимся популярности.
Обычные слушатели могут пользоваться сервисом бесплатно и загружать треки длительностью до 3 часов, а исполнители, заплатив $9,99 в месяц, получат возможность загружать на сервис свои произведения продолжительностью до 6 часов.
Как подключить и как слушать?
Итак, вы купили FM-адаптер, распаковали, принесли в машину. Теперь давайте разбираться, как с его помощью слушать музыку в машине через прикуриватель. В комплекте с прибором должна идти инструкция и AUX-шнур. Если последнего нет, его нужно приобрести отдельно.
- Если планируете слушать музыку с телефона, гаджет подключают к адаптеру по Bluetooth (при наличии встроенного модуля), или через AUX;
- Если хотите слушать треки с флешки, ее втыкают прямо в трансмиттер в соответствующее гнездо.
Рассмотрим, как подключить музыку в машине через прикуриватель пошагово:
- Вставьте FM-модулятор в прикуриватель, включите его;
- Подсоедините к нему носитель (телефон или флешку);
- На экране трансмиттера выберите частоту (не перекликающуюся с популярными радиостанциями, иначе будут помехи);
- Запустите воспроизведение музыки на носителе;
- Включите автомагнитолу и начните поиск станций. Как только приемник обнаружит нужную волну, сохраните ее. Действия аналогичны настройке радио;
- Теперь вы можете слушать свои аудио-файлы через радиоприемник.
Теперь вы знаете, как включить музыку в машине через прикуриватель. Отметим, такая передача немного ухудшает качество воспроизведение, но всегда можно настроить звук на магнитоле. Среди других минусов — разрядка телефона. Если учесть, что прикуриватель занят, автомобильную зарядку использовать не получится. Придется возить в машине съемную батарею или покупать специальный переходник для прикуривателя. Управление воспроизведением осуществляется через телефон, что сильно отвлекает водителя от руля. Магнитола же, лишь позволяет регулировать уровень громкости. Впрочем, если купите дорогой FM-адаптер с Блютузом, можно будет принимать входящие звонки через гарнитуру. Следовательно, отсюда вытекает еще один минус – стоимость устройства, которая прямо пропорциональна его функциональности.
Зато, подключение абсолютно несложное и очень быстрое. С помощью FM-модулятора можно слушать любимые треки даже на самой старой магнитоле, которой не подходит ни один другой способ. Зачастую, адаптер для машины в прикуриватель для музыки – это единственная доступная по стоимости альтернатива полной замене автомагнитолы.
Лучшие сайты для скачивания музыки бесплатно: ТОП-10
10. inkompmusic.ru
Внешний вид сайта возвращает нас в начало 00-х. Из плюсов можно отметить наличие подборок с музыкой.
Из минусов – проблемы со скачиванием многих композиций. Одну песню можно скачать быстро, на второй ждать загрузки пару минут, а на третьей – увидеть ошибку 500.
Качество всей mp3 музыки на сайте – 320 кб/с.
Сайт доступен без ВПН.
9. hotpleer.ru
Минималистичный дизайн сайта позволяет быстро выполнить нашу задачу: скачать музыку бесплатно. На главной странице размещен плейлист с популярными песнями, которые слушают в этот день чаще всего.
Скачать музыку можно, найдя трек через строку Поиск. Композиции могут иметь одно название, но разную длину.
Сайт доступен только с прокси.
8. mixmuz.ru
Удобный сайт с простым интерфейсом. Поиск музыки осуществляется по названию, и по нескольким скромным подборкам.
Песни одного исполнителя могут дублироваться в названиях. При этом они имеют разную продолжительность. Найти отличия получится только в процессе прослушивания.
Среди прочих жанров присутствуют аудиосказки.
Сайт доступен через ВПН.
7. qmusic.me
Сайт выглядит как брат-близнец mp3-vk. Разница в том, что спарсена была только первая страница у каждого исполнителя. Тем не менее, песни скачиваются быстро, и без редиректа на сторонние сайты.
Сайт доступен без ВПН.
6. mp3-vk.xyz
Сайт с простым интерфейсом делает поиск и скачивание музыки удобным и быстрым. Существенный минус: нажимая на кнопку Скачать, вы будете перенаправлены на новую страницу. Нажмите кнопку Назад в браузере. Тогда скачивание музыки начнется незамедлительно.
Песни не дублируются, написание пары Исполнитель-Композиция правильное. На главной странице предложены популярные и новые песни.
Сайт доступен через ВПН.
5. ru-drivemusic.net
Сайт очень похож на ресурс megapesni. Отличие в деталях оформления.
Также вы можете ознакомиться с подборками музыки по условиям, напоминающим Яндекс.Радио (спорт, женщина, спокойствие и пр.)
Перейдя в раздел Лучшая музыка, можно выбрать лучшие песни за любой год (начиная с 1996).
Сайт доступен без ВПН.
4. megapesni.com
Выбор песен более скромный, чем в лидерах чарта. Но искать музыку значительно удобнее. На сайдбаре вы найдете как подборки песен, так и каталог с сортировкой по жанрам.
Каждый трек подробно описан: его формат, качество записи, продолжительность и вес файла. Загрузка треков начинается сразу после нажатия на кнопку Скачать.
Сайт доступен без ВПН.
3. muztron.com
Панель навигации позволит найти новую музыку по нескольким критериям: хиты радио, саундтреки, рингтоны, по исполнителю и прочее.
При клике на песню открывается отдельная страница с полной информацией о треке, а также «похожими треками по исполнению».
К примеру, по мнению составителей, на Adele похоже исполнение Высоцкого, Pоrn Queen и Юлии Савичевой. Подробно описаны характеристики каждого mp3 файла.
Однако строка поиска не удобна в использовании и выдает очень много лишнего материала.
Сайт доступен без ВПН..
2. hitmo.fun
Ресурс предлагает большое количество подборок и несколько десятков жанров для скачивания новой или популярной музыки. К сожалению, не все из них пока заполнены.
Песни скачиваются сразу (без перехода на новую вкладку и ожидания). Сайт хорошо подойдет тем, кто не знает, что именно ищет.
Сайт доступен без ВПН.
1. https://mp3push.com/
У каждой песни есть отдельная страница с подробным описанием.
Оно включает дату добавления трека, битрейт, размер файла, обложку альбома, продолжительность композиции и количество оценок.
Всем пользователям сайта для скачивания музыки предлагается оценить треки – понравилась композиция или нет. Удобный каталог поможет найти и скачать новую музыку.
Сайт доступен без ВПН.
Помимо перечисленных сайтов вы всегда можете пользоваться торрент-трекерами для скачивания музыки. Также незаменима программа VKMusic, которая позволяет скачивать из социальной сети ВКонтакте любые песни, в том числе полностью загрузить свой плейлист.
Если вы знаете других кандидатов на звание «Лучший сайт для скачивания музыки бесплатно и без регистрации», пишите их в нашей группе Telegram.
Как записывать видео с музыкой на iPhone в Instagram?
Хотя в последние годы Instagram не выходил за рамки изначальных своих возможностей и их обновлений, это отличное приложение для создания любительского видео.
Идея мгновенно запечатлеть момент дала возможность Instagram разрешить воспроизведение музыки во время записи видео. Это означает, что вы можете записать замечательный момент своей жизни, находясь рядом с друзьями и слушая любимую песню.
Вот как записать видео во время воспроизведения музыки в Instagram:
1. Запустите воспроизведение песни.
2. Запустите Instagram.
3. Нажмите кнопку «плюс» (+) в нижнем меню.
4. Выберите режим (Публикация, История и т.д.).
5. Удерживайте кнопку захвата в центре экрана для записи.
6. Сохраните и загрузите ролик, нажав кнопку Далее (при съемке Публикации) или стрелку вниз в верхней части экрана (при съемке Истории).
Скачать: Instagram
Устранение шумов
Большинство дешёвых микрофонов записывают звук с шумами. Связано это с тем, что более дорогие модели автоматически устраняют все помехи, прилетающие вместе с голосом человека. Если у вас микрофон, который не умеет делать это сам, придётся очистить звук от шумов вручную.
Физическая защита
На всех микрофонах вы можете увидеть чёрную насадку. Она не только защищает от пыли, но и не даёт пройти посторонним шумам, так как настолько слабы, что застревают в ней, глушатся. Если на вашем микрофоне нет насадки, приобретите её или сделать из подручных средств (первый вариант лучше, так как они совсем недорогие).
Также устранить шумы помогает устранение предметов, производящих шумы. Закройте окно и отключите лишние электрические приборы, находящиеся вблизи компьютера. Отодвиньте микрофон от самого компьютера, так как иначе велик шанс записи жужжания системы охлаждения.
Программное очищение
От шумов позволяет избавиться снижение чувствительности микрофона. Звук, который он выдаёт, станет тише, но при этом шумы перестанут записываться. Нужные настройки можно выполнить системными средствами, описанными в пункте «Стандартными средствами Windows». Во вкладке «Уровни» можно управлять громкостью — перетаскивайте ползунки в левую сторону до тех пор, пока не добьётесь нужного результата.
При помощи сторонних программ также можно убрать шум. Практически во всех приложениях есть функция, позволяющая это сделать. Например, в Audacity достаточно развернуть вкладку «Эффекты» и выбрать режим «Устранение шума». Указав нужные параметры, вы сотрёте с дорожки все имеющиеся дефекты.
Через музыкального бота
Discord имеет подробную техническую документацию, что позволило пользователям создавать ботов для серверов. Чаще всего такие плагины используют администраторы сообществ. С их помощью можно выдавать роли, удалять сообщения или блокировать участников чата. Однако встречаются боты с более широким функционалом, которые в том числе позволяют воспроизводить музыку в голосовом канале сервера.
Для примера рассмотрим настройку универсального решения для сервера – MEE6. Помимо стандартных модераторских опций, этот плагин позволяет искать музыку в интернете, добавлять ее в плейлист, а затем проигрывать в конференции.
Важно! Перед установкой бота необходимо зайти в Дискорд в браузере!
- Перейдите официальную страницу mee6.xyz/dashboard.
- Нажмите на кнопку «Войти, используя Discord».
- Выберите необходимый сервер из списка.
- Авторизуйте бота со всеми разрешениями.
Важно! Если бот не заработает, необходимо создать роль администратора со всеми полномочиями и выдать ее плагину. Теперь нужно создать плейлист сервера
Делается это в текстовых сообщениях сервера:
Теперь нужно создать плейлист сервера. Делается это в текстовых сообщениях сервера:
В поле ввода нужно вставить команду «!join».
- Наберите команду «!search + название песни».
- В результатах поиска выберите нужную композицию и отправьте ее порядковый номер в ответном сообщении.
Песня добавилась в очередь проигрывания. Теперь можно воспроизвести плейлист в голосовом чате. Делается это отправкой команды «!play».
Преимущество этого способа – поставить песню можно без сложных настроек и сторонних утилит, следовательно, микрофон будет работать как обычно.
Как сделать демонстрацию звука и музыки в skype
Трансляцию аудиозаписи через скайп можно использовать для разных целей. Рассмотрим, как включить функцию.
Для этого:
- звоним человеку из списка контактов;
- после его ответа включаем опцию «демонстрация экрана»;
- нажимаем кнопку «транслировать звук компьютера». В это время можно поменять мелодию, проиграть песню, включить курс иностранного языка. Ваш собеседник все услышит, если помехи не будут заглушать звуки.
Впрочем, передача при этом не обладает высоким качеством. Часто слышны шумы, возникает ощущение, что что-то глушит звук, не позволяет ему звучать громче, передача его прерывается.
Решить проблему, можно, если вместо скайпа использовать сторонние программы.
Вот несколько приложений, которые можно скачать и добавить в свою копилку:
- Virtual Audio Cable. Эта платная программа работает как виртуальный микрофон, позволяет передавать и принимать музыку аудио, одновременно ее записывать;
- Pamela for Skype. Осуществляет трансляцию эмоций — вздохов, барабанную дробь, позволяет играть аудио в формате WMA, MP3, OGG. Доступна платная и бесплатная версия плеера;
- Skype Audio Player. Есть возможность воспроизводить звук во время беседы, проигрывать музыку. Поддерживает MP3, AVI;
- Bandicam. Позволяет записать экран, звуковые сообщения, разговоры, делает аудио, видео записи. Работает на пк, ноутбуке с windows, телефоне с андроид.
Различные способы: как воспроизводить звук через микрофон
Первый способ — получить поддержку какого-нибудь голосового измерителя. Это гаджет, который создаст виртуальную среду, в которой вы можете слушать свои голоса или изменить голос, что является наиболее подходящим способом воспроизведения звука через микрофон. В магазине есть несколько таких инструментов, и, следовательно, вы можете быстро получить их для голосовых приложений Android.
Тем не менее, существует не так много способов сделать это в случае вашего рабочего стола, и лучший способ справиться с тем же, что и при использовании стереомикса Discord. Это инструмент и гаджет, которые с легкостью воспроизводят звук через микрофон и, следовательно, станут идеальным инструментом для вас в таких условиях.
Вышеупомянутая вещь идеально подходит, когда вы ищете какое-нибудь устройство, чтобы уметь проигрывать музыку через микрофон. Однако в этом отношении есть и другие вещи, и они тоже очень полезны во всех отношениях.
Некоторые другие гаджеты, которые будут использоваться и доступны в этом отношении, и они могут работать в Steam mp3 песни игрок горячая клавиша четный. Есть один гаджет, связанный с виртуальным микрофон. Это заставит ваше устройство поверить, что к порту было подключено устройство, и будет воспроизводить Музыка или то, что вы говорите.
Следовательно, если вы удивлены тем, как играть музыку через микрофон и разговаривать в некоторых случаях и вот правильный ответ на то же самое. Помимо возможности воспроизведения музыки через программное обеспечение для микрофона, есть еще один вариант — играть в микрофон.
Микрофон воспроизводит звук на выходе то же самое, что вы сделали, заставив компьютер поверить в то, что к нему подключен микрофон, в предыдущем случае, но на этот раз вы не собираетесь заставлять кого-либо в это поверить, так как вы будете вставлять микрофон в подлинный смысл.
Итак, теперь вы знаете, что ваша мысль не была беспочвенной. Вы можете воспроизводить звук через диссонанс очень хорошо, и кроме этого, есть разные и несколько способов сделать это. Следовательно, сделайте то же самое и найдите нужную помощь, так как вы знаете подробности о том, как воспроизводить музыку в разногласиях.
Проводное подключение
Если ТВ-панель оснащена USB-портом, то простым решением будет соединение устройств через USB-кабель. В таком варианте подсоединения смартфон подключается как внешний флеш-накопитель. Большой экран отобразит в структурированном виде весь хранящийся в памяти телефона медиаконтент. Отображаемая картинка зависит от модели телевизора.
Соединение устройств реализуется следующим образом.
- Отсоединить от адаптера питания стандартный кабель USB-USB-micro, используемый для зарядки мобильного гаджета.
- Соответствующие концы кабеля подсоединить в USB-порт телевизора и разъем питания смартфона.
- В настройках ТВ определить источник сигнала как USB-порт
- На смартфоне выбрать режим «USB-подключение».
- Дождаться, когда на экране отобразятся ярлыки медиакаталога с телефона.
- Чтобы послушать композицию, транслируемую через телефон, пользователю нужно при помощи пульта ДУ открыть на ТВ-экране соответствующий музыкальный файл.
Более сложный в реализации вариант проводного подсоединения устройств — через HDMI порт (при его наличии). Сложность заключается в обеспечении физической совместимости, могут потребоваться дополнительные затраты на приобретение переходника и кабеля.
Важно! Последовательность действий по подключению аналогичная, и различается деталями настройки: выбора источника сигнала на телевизоре и режима подключения на смартфоне.
Через Bluetooth (без проводов)
Один из самых удобных и популярных способов. Все очень просто: смартфон подключается к автомагнитоле через Bluetooth и воспроизводит звук через динамики автомобиля. А в некоторых случаях (в зависимости от магнитолы), есть возможность использовать акустическую систему автомобиля для громкой связи. На экран магнитолы выводится информация о вызовах, уровне сети, заряде аккумулятора смартфона и другие функции. А сам процесс подключения практически ничем не отличается от подключения телефона к беспроводным наушникам, или колонке.
Главное, чтобы магнитола в вашем автомобиле поддерживала Bluetooth. Это можно узнать, посмотрев инструкцию, или характеристики на официальном сайте. Если в вашем авто штатное головное устройство, то вы скорее всего в курсе, есть там Блютуз, или нет. Так же в большинстве случаев на самом устройстве есть значок Bluetooth, или соответствующий пункт в настройках. Процесс подключения смартфона к акустической системе вашего автомобиля может отличаться от моей инструкции.
Как подключить:
- Нужно переключить магнитолу в режим Bluetooth (BT AUDIO). Обычно это делается с помощью кнопки Mode.Возможно, в зависимости от устройства, нужно активировать режим подключения (если телефон не обнаружит магнитолу по Блютуз).
- Открываем настройки Bluetooth на телефоне и выбираем там нашу магнитолу. В этом случае без разницы, Айфон, или смартфон на Андроид.
- На магнитоле скорее всего понадобится подтвердить подключение. У меня на экране появилась надпись Pairing, а затем Pair и два варианта NO и YES. Выбираем YES (разрешаем сопряжение) и подтверждаем.
- Все подключилось!
- На экране магнитолы появился уровень сигнала сети и уровень заряда моего Айфона (на Android так же работает). Так же на телефоне появился запрос на разрешение синхронизации моих контактов. Чтобы была возможность выполнять и принимать звонки через громкую связь в автомобиле.
- Нас интересует прослушивание музыки с телефона. Все звуки с телефона воспроизводятся через динамики автомобиля. Просто включаем на телефоне музыку (в проигрывателе, Apple Music, Spotify, Deezer, Google Play Музыка, YouTube, в браузере) и слушаем.Можно слушать аудиокниги через специальные приложения.
Треки можно переключать с помощью кнопок на магнитоле, или на руле. Так же можно управлять громкостью, принимать звонки. Но это зависит от функционала магнитолы, или комплектации вашего автомобиля.
Важно! Если у вас магнитола без Bluetooth, то можно купить специальный Bluetooth трансмиттер (приемник). Он подключается по AUX, а питание берет с USB
После чего можно вывести звук с любого телефона. Но только переключать треки на магнитоле не получится, придется делать это на телефоне. О Bluetooth трансмиттерах я расскажу еще более подробно.
Я считаю, что такое подключение одно из самых удобных и доступных на сегодняшний день. А если вам повезло, и у вас автомобиль с поддержкой Apple CarPlay и Android Auto, то после подключения на экране головного устройства появляться иконки самых необходимых приложений, которые могут пригодиться в автомобиле. В том числе приложение «Музыка».
Как транслировать музыку в Дискорде — пошаговая инструкция
Как транслировать музыку в Дискорде? Этот вопрос задают многие, так как настройка трансляции – дело весьма непростое. Поэтому в данном материале мы подробнее об этом расскажем и расставим все точки над «i».
Этап 1. Установка и настройка необходимого ПО
Для того, чтобы осуществить наш замысел придется установить на компьютер специальное программное обеспечение. Утилита называется VB Audio Virtual Cable. Именно она поможет управлять потоками при воспроизведении музыки.
Программа совершенно бесплатна. Ее без проблем можно скачать с официального сайта разработчика. После установки и настройки можно будет переходить к настройкам мессенджера. Но обо всем по порядку. Сначала разберемся с софтом.
- Переходим по адресу https://www.vb-audio.com/Cable/index.htm.
- Появится страница, на которой нужно кликнуть по кнопке «Download».
- Загрузка файла начнется автоматически. Как только она завершится запускаем «Проводник Windows», переходим в каталог «Загрузки» и открываем скачанный архив с именем «VBCABLE_Driver_Pack43.zip».
- Распаковываем одержимое архива в любой каталог и запускаем двойным кликом файл «VBCABLE_Setup_x64.exe» (если у вас 64-битная система).
- В мастере установки кликаем по кнопке «Install Driver».
- После завершения инсталляции обязательно перезагружаем компьютер.
- После рестарта ОС снова открываем папку с распакованными файлами и запускаем «VBCABLE_ControlPanel.exe».
На этом все. Учтите, что перезагрузка компьютера необходима, так как по сути мы устанавливаем драйвер. И только после рестарта можно будет его полноценно использовать. Однако теперь пора переходить к настройке проигрывателя.
Этап 2. Настройка плеера
Теперь дело за проигрывателем. Вообще, выбирать плеер – дело пользователя. Но мы настоятельно рекомендуем AIMP. Он предельно прост в настройке и обеспечивает довольно высококачественный звук.
Проигрыватель совершенно бесплатен. Скачать его без проблем можно на официальном сайте разработчика. Установка тоже предельно простая. Поэтому мы перейдем сразу к настройке. Вот подробная инструкция по этому поводу.
- В главном окне плеера кликаем по кнопке «Меню», которая располагается в самом верху окна.
- В появившемся меню кликаем по пункту «Настройки».
- Далее переходим на вкладку «Воспроизведение» в левом столбце.
- Ищем графу «Устройство» и выбираем «DirectSound: Cable Input (VB-Audio Virtual Cable)».
- Выставляем в соответствующих окошках «44100 Hz» и «16 Bit». Качество выше выбирать смысла нет.
- Далее нажимаем на кнопки «Применить» и «ОК».
Проигрыватель настроен. Однако настройка еще не закончена. Теперь нужно поработать с самими мессенджером. Только после этого можно будет получить хоть какой-нибудь результат.
Этап 3. Настройка Discord
На самом деле, здесь ничего сложного нет. Все предельно просто. Но новички могут запутаться в обилии настроек и незнакомых пунктах. Поэтому стоит рассмотреть процесс подробно.
Стоит отметить, что больше никакие программы не понадобятся. На данном этапе нам нужен только мессенджер. Мы предоставили подробную инструкцию, которая поможет избежать ошибок и исключит появление проблем в процессе настройки:
- В самом низу главного окна ищем иконку с изображением шестеренки (она находится рядом с никнеймом пользователя). Щелкаем по ней.
- В левом столбце окна параметров переходим на вкладку «Голос и видео» в разделе «Настройки приложения».
- В соответствующих строках выставляем устройства ввода и вывода «Cable Output» и «Cable Input» соответственно.
Вот и все. Теперь осталось только подключиться к соответствующему каналу и включить музыку в проигрывателе. Она тут же начнет транслироваться в выбранный канал. На этом процесс настройки полностью завершен. Теперь вы точно знаете, как включить музыку в Дискорде, чтобы все слышали.
Создать радио в Дискорде можно и при помощи различных ботов. Но ими еще нужно уметь управлять. Да и работать с ними довольно сложно. Гораздо проще осуществить настройку на компьютере. Только для прослушивания транслируемой музыки придется присоединиться к каналу с помощью альтернативного аккаунта. По-другому никак не получится.
В рамках данного материала мы поговорили о том, как транслировать музыку в каналы мессенджера Discord. Есть такой способ. Но для этого понадобится специальное программное обеспечение и соответствующие настройки. В любом случае, мы предоставили подробную инструкцию для каждого этапа. Так что никаких проблем возникнуть не должно.