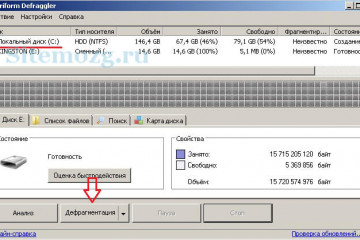14 лучших бесплатных игр из microsoft store для windows 10
Содержание:
- Серия мобильных игр Marvel: Avengers Alliance будет закрыта
- Какие игры можно вернуть
- Подробнее о сборке
- Внедорожная Asphalt Xtreme вышла на iOS, Android и Windows
- Новые обновлённые программы
- Возможные проблемы
- Gameloft демонстрирует геймплей Modern Combat Versus и других новых игр
- Armada : World of modern tanks — танки, как они есть
- Как на Windows 10 запускать DOS-игры?
- Что ещё нового в Windows 11?
- Для кого подходит
- Почему стандартные игры пропали с Windows 10
- Создайте образ Windows XP через VirtualBox
- Новый «Пуск» в Windows 11?
- Меняем иконки всех папок
- Где скачать «Косынку» на компьютер
- Как установить Windows 11?
- Гейминг, совместимости и влияние на систему
- Armada: Modern Tanks — самые кроссплатформенные танки
- Способы вернуть стандартные игры на Windows 10
Серия мобильных игр Marvel: Avengers Alliance будет закрыта
Компания Disney сообщила неприятную новость для всех фанатов вселенной Marvel: обе части мобильных игр Marvel: Avengers Alliance будут закрыты. Оригинальная игра, вышедшая в 2012 году, получила огромную популярность и стала самым успешным мобильным проектом Disney. Вторая часть не сумела повторить успеха предшественницы, что, по всей видимости, и стало причиной закрытия серии. Первую часть удалили из магазинов приложений ещё в марте, а Marvel: Avengers Alliance 2 всё ещё доступна в App Store, Google Play и Windows Store, но сервера будут работать только до 30 сентября, после чего доступ к ним будет закрыт.
Какие игры можно вернуть
Абсолютно все. Начиная от классического Паука и заканчивая необычным Сапером. Но чтобы как-то компенсировать неудобства – что вам пришлось всё загружать вручную, разработчики добавили и некоторые интересные дополнения, как например, шахматы.
Также вы найдете в наборе и обновленные версии. По своей механике они ничем не отличаются. Тем более, что невозможно придумать что-то кардинально новое в продукте, который существует сотни лет до выхода самих компьютеров. Но зато там есть обновленные версии в плане дизайна. Некоторые из которых умышленно сделаны такими, чтобы вы могли без проблем поиграть на сенсорном устройстве.
О каких-то системных требованиях и говорить не приходится, так как утилиты настолько простые, что пойдут на 100% устройствах, где запускается Виндовс 10. Если у вас всё же приключатся проблемы из-за производительности, а не драйверов или других причин, то смело пишите в комментарии, будем разбираться вместе. Возможно, вы просто выбрали не ту разрядность, например 32 бита для 64 или наоборот.
Подробнее о сборке
Когда геймеры скачивать эту версию windows 10они получают сборку, в котором имеется только самое необходимое. По играм, т. Во время теста отмечено, что сборка на среднем ПК работе быстрей даже с такими играми:
-
Elden Ring,
-
Evil Genius 2: World Domination,
- Half-Life: Alex,
-
Iron Harvest,
- King’s Bounty II,
- Marvel’s Avengers.
Если скачать Windows 10 для игр, заметна разнится в скорости запуска и времени отклика. Вышеуказанные новинки 2020 года включаются за считанные секунды и сокращено время загрузки. Частота на средних настройках доходит до 30 fps. Даже если в наличие не самый мощный ноутбук, он уверенно тянет современные игры и это не может не радовать.
Внедорожная Asphalt Xtreme вышла на iOS, Android и Windows
После непродолжительного тестирования в ряде стран компания Gameloft объявила о глобальном запуске новой гоночной аркады Asphalt Xtreme. Это продолжение легендарной серии, насчитывающей уже более десятка игр, но впервые игрокам предложено отправиться покорять бездорожье. На трассах Asphalt Xtreme практически невозможно встретить ровный асфальт, а вместо спортивных суперкаров тут багги, раллийные болиды, масл-кары, внедорожники, пикапы, грузовики и монстр-траки. Каждый класс автомобилей имеет свои особенности, что позволяет любому игроку подобрать автомобиль под свой стиль езды.
Новые обновлённые программы
Чтобы установить лучшие программы, надо скачать Windows 10 (игровая сборка). В перечень типовых приложений входит такое:
- Microsoft .NET Framework 4,
- DirectX,
- Microsoft XNA,
- Microsoft Visual C++ 2010.
Чтобы скачать Виндовс 10торрентом, стоит выбрать соответствующую кнопку. Плюс для пользователя заключается в том, что каждый файл проверяется различными антивирусными системами. Раздающие занимаются этим делом годами и пытаются сделать качественные продукты компании Майкрософт доступными для всех. После скачивания и успешной установки игровой операционной системы не забудьте оставить комментарий.Какие можно открыть игры в ОС?Игрушки, загруженные из Магазина, открываться не будут, потому что в сборке отсутствует сам Магазин. Другие виды могут устанавливаться и запускаться без проблем. Единственный нюанс – для них могут понадобиться библиотеки MS Visual C++ и DirectX версии 9 (все они находятся в сборке, нужно только найти и запустить файлы).Были ли внесены изменения для файрволла?Никакие изменения в межсетевых экранах не применялись. Пользователь может самостоятельно корректировать правила и настройки, блокировать телеметрию, подозрительные IP-адреса. Для этого внедрен батник BlockIP, расположенный на рабочем столе в папке OtherSettings. Списки с айпи-адресами обновляются ежемесячно.Корпоративная Виндовс Десять 1809 LeX_6000 Новую Windows 10 Enterprise 64bit LTSC v1809 LeX_6000 скачать торрент возможно на двух языках: классическом английском и родном русском. Операционная система, выпущенная на базе оригинальных образов Майкрософт, идет с интегрированными обновлениями (по 15.06.2019) и без телеметрических приложений.После инсталла Win 10 переключится на версию 17763.615. Что было изъято из ОС
Возможные проблемы
Если при установке стандартного пакета игр возникли некоторые неполадки, нужно установить причину неисправности и устранить проблему.
Возможные ситуации:
- если не получается работать в магазине Microsoft, нужно попробовать выйти из профиля и зайти заново;
- дополнительный способ – перезагрузка персонального компьютера, Wi-Fi роутера;
- в некоторых случаях причиной ошибки является заражение ПК вирусом (требуется проверка компа антивирусной программой);
- если проблема в операционной системе персонального устройства (стационарного или портативного), потребуется откат ОС до последнего сохраненного рабочего состояния.
В последнем пункте потребуется использовать специально созданную точку восстановления. В большинстве случаев, помогает перезагрузка ПК и роутера.
Десятая версия Винды значительно отличается от предыдущих. Некоторые игры остались, но внешний интерфейс все равно другой. По этой причине пользователи ищут способы скачивания и установки стандартных вариантов приложений на Windows 10. Инструкции несложные, подойдут новичкам.
Gameloft демонстрирует геймплей Modern Combat Versus и других новых игр
На днях мы писали о скором выходе новых частей популярных серий мобильных игр Gangstar и Modern Combat. Теперь компания Gameloft выпустила видео, в котором впервые показала геймплей четырёх блокбастеров, выхода которых стоит ждать в ближайшие месяцы. Среди них — гонки по бездорожью Asphalt Xtreme, стратегия про выживание Zombie Anarchy, экшен в открытом мире Gangstar: New Orleans и онлайн-шутер Modern Combat Versus. Первые три игры выйдут до конца этого года для iOS, Android и Windows, а вот релиз новой части Modern Combat запланирован на 2017 год без указания квартала или хотя бы полугодия.
Armada : World of modern tanks — танки, как они есть
Со времён выхода мегапопулярной игры в танчики образовался целый пласт подражателей, а с ними — отдельный поджанр, «танковый симулятор». Выходят такие игры чуть не по дюжине в месяц в надежде повторить успех «дедушки». Одни без всплеска тонут в бесконечном потоке клонов, иные оказываются интересны и остаются на плаву.
Как сделать игру в столь популярной тематике круче прочих? Что вообще может быть мощнее и круче, чем танки Второй Мировой войны? Современные боевые машины, это и противотанковому ежу понятно. Вот про них — новая мобильная игра Armada: World of Modern Tanks.
Платформа: Android, iOS, Windows
Версия: 2.34
Русский интерфейс: Да
Требования: Android 4.0.3 и выше, iOS 7.0 и выше, Windows 10, Windows 8.1, Windows 10 Mobile, Windows Phone 8.1
Категория: Шутер, Симулятор, ММО
Как на Windows 10 запускать DOS-игры?
«DOSBox»Как запускать старые игры через DOSBox?
- Скачиваете DOSBox с официального сайта: ссылка
- Устанавливаете «DOSBox» и дожидаетесь, пока появится соответствующий значок на рабочем столе;
- Распакуйте игру, если до этого ещё не сделали, получив взамен кучу файлов;
- Теперь нужно найти исполнительный файл запуска DOS-игры (как правило, это «.exe», «.bat», или «.com»);
- После того как нужный файл будет найден, необходимо его перетащить прямо на ярлык эмулятора «DOSBox» и игра тут же запустится.
Как сделать так, чтобы игра через DOSBox запускалась автоматически?
- Если вам не нравится, что каждый раз приходится перетаскивать исполнительный файл, тогда жмите ПКМ по ярлыку эмулятора «DOSBox» и выберите вариант «Свойства»;
- Перейдите во вкладку «Ярлык», где в поле «Объект» после пробела нужно указать путь к файлу запуска игры, то есть полный текст в этом поле должен выглядеть примерно так:
- Теперь остаётся применить изменения и нажать «Ок» переименовать ярлык эмулятора «DOSBox» на название игры и по желанию настроить значок игры в окошке «Свойства» запустить игру.
Что ещё нового в Windows 11?
В панели задач изначально лежат разные приложения: среди них есть как толковые, так и ненужные. Среди полезных штук найдётся виджет, который позволяет быстро перемещаться между рабочими столами. С ним можно легко разделять задачи, не перегружая пространство лишними вкладками и окнами.
К примеру, вы монтируете видео, и на рабочем столе открыты программы для скачивания футажей и монтажа
Вдруг вам предлагают экстренно отвлечься на другую задачу и накидать пару абзацев для важной статьи
Вместо того, чтобы захламлять стол новыми вкладками, делаете пару кликов и оказываетесь в чистом пространстве. Когда сделаете, что нужно, вернётесь на рабочий стол с монтажом и моментально включитесь в процесс.
Переключение между рабочими столами было и раньше, но на Windows 11 система стала заметно удобнее. Пространств можно делать много, и каждое из них легко охватывать взглядом и контролировать.
А вот из сомнительных приложений стоит отметить мессенджер, который пытается навязать Microsoft. Вещь, быть может, неплохая, но кто будет пользоваться ей, когда всех устраивает Telegram. При этом быстро открепить и удалить мессенджер нельзя — для этого нужно лезть в «Параметры».
За рамками «Панели задач» и «Пуска» тоже есть изменения. Взять хотя бы новый подход к работе с жёстким диском и SSD. За занятое место отвечает параметр «Память» — он находит и раскладывает по полочкам всё, что есть на PC.
Временные файлы, которых набралось на десяток Гб. Тяжёлые, но давно ненужные архивы. Сомнительные приложения. «Память» выдаст информацию об этом и позволит выбрать, что удалить, а что оставить. Если раньше вы не знали, что именно съело всё место на SSD, теперь сможете держать ситуацию под контролем.
Сама Windows 11 тоже экономит место. Предустановленная на моём ноуте «десятка» весила 28.3 Гб, а новинка заняла лишь 18.6 Гб.
Ещё одна фишка позволяет удобно расположить открытые папки и программы по разным углам рабочего стола. Просто кликаете правой кнопкой мыши на кнопку «Развернуть» и выбираете шаблон, который подходит под ситуацию.
Если понадобится изменить пространство вручную, просто увеличиваете одно из открытых окон. Оно не будет залезать поверх других открытых приложений, а просто уменьшит их размер за счёт увеличения своего.
Плюс улучшилась работа с изображениями. Когда открываешь фотографии или скрины, стандартная программа отображает и другие файлы в папке, которые удобно вывести на большой экран и даже сравнить между собой. Удобное нововведение.
В визуале тоже есть отличия. Большая часть окон приобрела закруглённую форму в углах. Изменился дизайн папок, ярлыков и прочих иконок — на мой взгляд, в худшую сторону, но это вопрос вкуса.
Появились анимации: когда сворачиваешь окна, они не исчезают, а относительно плавно отправляются в панель задач и так же относительно плавно вылетают при повторном нажатии. В остальном дизайнерских различий с Windows 10 не так уж и много.
Зато звук стал вообще другим. После установки новой ОС понимаешь, насколько резкими и неприятными были звуки в «десятке». Теперь же Windows ласкает слух нежным и приятным звучанием.
Для кого подходит
Если скачать Windows 10 торрентом, оказывается многие программы для современных игр уже установлены. Пользователю не требуется заниматься ручным поиском в сети интернет. Файтинги и шутеры 2020 года требовательны относительно версии DirectX.
Обновленная версия подойдёт для следующих пользователей:
- владельцев слабых ПК;
- любителей современных игр;
- профессиональных геймеров.
Если скачать Windows 10 x64, оказывается, что автоматически запускаются игры, которые ранее не работали
В первую очередь, важно обновлять драйвер видеокарты. Часто проблема заключается в чрезмерной загруженности процессора.
В результате, экономится драгоценная оперативная память
Геймеры заинтересованы скачать Windows 10 (активированную), чтобы увеличить производительность системы. Качественная графика для них не так важна, как высокая частота. При наличие отзывчивого компьютера либо ноутбука получается быстрей реализовывать собственные решения. Это полезная вещь для игр из киберспортивной дисциплины
- League of Legends,
- Counter-Strike: Global Offensive,
- Dota 2,
- Heroes of the Storm,
- StarCraft 2,
- FIFA, 2020
- Halo 5.
Почему стандартные игры пропали с Windows 10
Предупредим сразу, официальная информация по этому вопросу так и не была предоставлена. И это спустя 3 года после релиза самой ОС и сотен тысяч вопросов и гневных комментариев. Удивительно, что компания Microsoft так и не вернула обратно данное решение, ведь выпускалось уже очень много глобальных обновлений.
В результате, даже если вы сегодня скачаете чистую сборку операционной системы, установите ее с нуля и запустите, то вы не обнаружите там ни Пасьянса, ни Паука, ничего другого. Почему?
Есть лишь предположения, кто MS таким образом решила привлечь внимание и повысить популярность продуктов, которые остались в ОС. Ведь какие-то развлекательные компоненты она не удалила
Но есть и другие мнения, например, что это было сделано с целью оптимизировать саму ОС, и не тратить место.
Всё это не актуально, так как популярность встроенные решения не приобрели даже таким изощренным способом, который буквально наказал всех добропорядочных пользователей. А место такие игрушки не занимали много, это ведь не ГТА 5, которая весит 60 Гб, здесь речь шла про 100-200 Мегабайт за всё в сумме.
Создайте образ Windows XP через VirtualBox
Windows XPVirtualBoxWindows XPСо старыми играми, имеющими DRM-защиту «SecuROM» или «SafeDisc» всё сложнее, потому что от этих двух технологий, связанных с управлением цифровыми правами проблем больше, чем пользы. Windows 10 не даёт засорять ими систему, так что если у вас есть DVD-диск с такой игрой, увы, запустить ее не получится. Однако варианты решения этой проблемы существуют: первый – купить игру снова, но в цифровом магазине Steam или GOG (часто есть вариант обмена ключа с диска через поддержку издательства); второй – попытаться отыскать «no CD» патч, что потенциально небезопасно; третий – уже знакомый вариант с созданием виртуального образа подходящей ОС.
Новый «Пуск» в Windows 11?
Когда впервые заходишь в систему после установки новой ОС, кажется, будто попал в новый мир. Изменилось, кажется, всё: иконки, звуки, расположение меню «Пуск» и множество других мелочей. Впрочем, уже в первый вечер становится ясно, что отличий маловато. Windows 11 скорее напоминает масштабное обновление для «десятки», чем полноценную новую ОС.
Самое заметное новшество — меню «Пуск», которое перекочевало в центр экрана. Если перемена кажется чересчур радикальной, в панели управления можно вернуть «Пуск» на законное место в левом нижнем углу. Впрочем, торопиться с этим не стоит, поскольку позиция по центру удобна.
Теперь в «Пуске» можно с максимальным комфортом собрать все приложения, которыми вы пользуетесь, и набор не будет казаться нагромождением. Жмёте на кнопку и на экран моментально всплывает окошко, где собрано всё, что нужно.
В верхней половине окна страница из 18 приложений, которые вы сами собрали и расставили в необходимой последовательности. Если всем полезностям места не хватило, переходите на вторую страницу со списком из 18 других приложений — и так далее. Изначально там много лишнего вроде приложения TikTok, но хлам удаляется и открепляется нажатием пары кнопок.
Под закреплёнными приложениями всегда появляются последние открытые файлы и программы. Если заметили там что-то полезное, можете кликнуть правой кнопкой мыши и закрепить среди основного перечня приложений.
Наверху обновлённого «Пуска» разместили «Поиск». Стоит отметить, что «Поиск» превратился чуть ли не в полноценное приложение, которое работает быстро и эффективно. Оно даёт толковые подсказки и исправляет ошибки.
Увы, речь идёт лишь о поиске приложений. Если найти нужно специфический файл, начинается неторопливый поиск через проводник.
Я помню «Пуск» в разных версиях ОС: от Windows NT и 98 до Windows 8 и 10. По ощущениям, текущая версия получилась самой толковой. По началу она кажется непривычной и захламлённой, но уже через час не знаешь, как жил без неё раньше. С новым «Пуском» всё всегда под рукой — это здорово экономит время.
Меняем иконки всех папок
Самый простой и безопасный способ – это внесение изменений через Редактор реестра. Также можно отредактировать ресурсы системной библиотеки SHELL32.dll, однако, это более сложный и рискованный метод, поэтому рассматривать его не будем.
Примечание: перед внесением любых изменений в системный реестр, рекомендуем создать точку восстановления, к которой можно откатить систему в случае возникновения возможных неполадок.
Итак, алгоритм действий следующий:
- Нажимаем комбинацию клавиш Win R. В открывшемся окне “Выполнить” набираем команду “regedit” и жмем Enter (или OK).
- В окне Редактора переходим по пути:
- Раскрываем содержимое папки “Explorer” и выбираем раздел “Shell Icons”. Если такого раздела нет, правой кнопкой мыши щелкаем по папке “Explorer”, в открывшемся меню выбираем команду “Создать” – “Раздел”.Задаем нужное название новому разделу (“Shell Icons”) и щелкаем Enter.
- В содержимом раздела (в правой части окна) в любом свободном месте щелкаем правой кнопкой мыши и в контекстном меню выбираем пункты “Создать” – “Строковый параметр”.
- Указываем цифру “3” в качестве названия и жмем Enter.
- Аналогичным образом создаем строковый параметр с названием “4”.
- Двойным щелчком поочередно открываем свойства обоих параметров, указываем в качестве значений путь к нашему значку, после чего жмем OK.Расположение файла можно найти в его свойствах, которые открываются через контекстное меню.
- В итоге содержимое раздела выглядит следующим образом.
- Запускаем Диспетчер задач. Сделать это можно, например, через строку Поиска.
- Правой кнопкой мыши щелкаем по строке “Проводник” и выбираем команду “Перезапустить” в открывшемся меню.
Примечание: С выбранной иконкой каталоги будут показываться только при варианте отображения в виде мелких значков, списка или таблицы.
В остальных вариантах – только, если папка будет пустая.
Чтобы исправить это, в любой открытой папке в Проводнике переходим во вкладку “Вид”, где щелкаем по кнопке “Параметры”.
В открывшемся окне переключаемся во вкладку “Вид”, в дополнительным параметрах файлов и папок ставим галочку напротив пункта “Всегда отображать значки, а не эскизы”. По готовности жмем OK.
Теперь все папки, вне зависимости от того, какой вариант отображения выбран, будут показываться именно с тем значком, который мы выбрали.
Где скачать «Косынку» на компьютер
04.11.2015
Пасьянс «Косынка» — лучшая убивалка времени, разработанная для компании Microsoft и интегрированная в операционную систему Windows. Тысячи, а то и миллионы офисных работников, да и не только они убивают время в этой классической карточной игре.
Однако, проблема в том, что далеко не все пользователи ПК могут самостоятельно найти это стандартное приложение, особенно, когда речь заходит о разных версиях Windows. Вопрос, где скачать «Косынку» на компьютер не совсем корректный, более правильно будет спросить «где найти «Косынку» на компьютере?» и/или «как включить «Косынку» на компьютере?».
«Косынка» на Windows XP
О том, где найти пасьянс «Косынка» на Windows XP знает каждый среднестатистический труженик офиса, мы же просто напомним об этом. Для того, чтобы запустить эту карточную игру, необходимо перейти по пути Пуск – Все программы – Развлечения – Игры – Косынка.
Вот и все, приятного времяпрепровождения. При желании, можно разместить ярлык на рабочем столе, чтобы любимый пасьянс всегда был под рукой.
«Косынка» на Windows 7
А вот на седьмой Винде это задача посложнее, так как в целях безопасности (это слова самих Microsoft), стандартные игры по умолчанию отключены. Для того, чтобы включить «Косынку», а вместе с ней и остальные стандартные игры, необходимо проделать следующие действия:
- Нажимаете «Пуск» и переходите в «Панель управления».
- Из «Панели управления» необходимо перейти в «Программы».
- Дальше необходимо нажать на пункт «Включить или отключить функции Windows».
- Теперь находите пункт «Игры», нажимаете на «плюсик», чтобы увидеть содержимое этой папки и отмечаете «галочкой» игры, которые хотите активировать. После этого необходимо нажать «Сохранить».
- Теперь нужно несколько секунд подождать, чтобы ОС Windows обновила свои компоненты.
- После этого, когда вы откроете меню «Пуск», там появится папка «Игры», в которой и будут содержаться все игры, которые вы активировали, в том числе и пасьянс «Косынка».
«Косынка» на Windows 8 и 8.1
С выходом восьмой версии операционной системы Windows ее структура немного изменилась. Теперь все приложения можно найти в так называемом Metro меню (Windows 8 и 8.1), которое в 8-ке открывается сразу после запуска системы, вместо рабочего стола, а в версии 8.1 туда можно перейти, нажав на «Пуск», а затем на стрелочку вниз – «все приложения».
К слову, все приложения в этом меню расположены в алфавитном порядке, а значит, найти в этом списке «Косынку» не составит труда.
«Косынка» на Windows 10
На Windows 10 найти «Косынку» еще проще. Начнем с того, что в эту версию операционной системы вернулось привычное для пользователей «семерки» меню «Пуск», хоть и в немного измененном виде.
Итак, открываем «Пуск» и переходим во вкладку «Все приложения»:
Приложения здесь, как вы могли заметить, тоже расположены в алфавитном порядке. Однако, опустившись до буквы «К», вы там не найдете привычной «Косынки».
Дело в том, что Microsoft слегка усовершенствовали стандартное приложение, объединили его с другими карточными играми и переименовали в «Microsoft Solitaire Collection».
Также, в магазине приложений Windows Store можно найти и другие игры «Косынка». По умолчанию значок «Магазина» размещен на «Панели задач», около «Пуска».
Найти его можно и через «Поиск», который в Windows 10 реализован крайне удобно.
Откройте «Магазин».
Введите в поиске слово «Косынка» и нажимаете Enter.
А теперь просто выбираете любую из понравившихся игр.
Вот мы с вами и разобрались в том, где найти и как активировать (запустить) «Косынку» на всех актуальных версиях Windows. Приятного досуга!
Как установить Windows 11?
Перед установкой ОС стоит ознакомиться требованиями к железу, которые заметно подросли со времён предшественниц. Взять хотя бы оперативку: Windows XP требовала 256 Мб памяти, а Windows 10 — 2 Гб. А вот новая «Винда» не может обойтись уже без 4 Гб оперативной памяти на борту.
Остальные требования такие:
- 64-битный процессор с частотой 1 ГГц
- 64 ГБ постоянной памяти
- Поддержка Secure Boot в UEFI
- Поддержка TPM 2.0 на материнской плате
- Дисплей не менее 9 дюймов с разрешением 1366×768 точек
- Видеокарта с поддержкой DirectX 12 и WDDM 2.x
Если хотите убедиться, что ваш PC потянет Windows 11, установите программу PC Health Check. Ссылка на скачивание висит внизу официальной страницы новой ОС.
Если с железом всё в порядке, пройдите в «Центр обновлений». Microsoft уже разослала некоторым пользователям предложение обновиться до Windows 11. Тем, кому оно пришло, остаётся лишь согласиться.
Пользователям, которым пока не прислали инвайты, огорчаться тоже не стоит — установить ОС всё равно реально. Просто скачайте файл с официального сайта Microsoft и установите его.
Стоит отметить, что установить Windows 11 удастся даже пользователям, PC которых не соответствуют требованиям. Сама Microsoft выпустила гайд, как обойти, к примеру, необходимость в TPM 2.0.
При этом компания заявила, что подобными махинациями стоит заниматься исключительно под личную ответственность. Если что-то пойдёт не так, Билл Гейтс (Bill Gates) извиняться не будет.
Если при переходе на Windows 11 вас что-то не устроит, не паникуйте. Система сохраняет данные прежней «Винды» — в течении десяти дней вы легко можете откатиться обратно.
На какой Windows сидите?
Гейминг, совместимости и влияние на систему
За четыре дня я не почувствовал разницу между влиянием на систему Windows 10 и Windows 11. Судя по диспетчеру задач, ОС работает точно так же, как и предшественница. Если вы полагали, что новинка ускорит работу PC, останетесь разочарованным.
Хотя большинство пользователей скорее молили, чтобы Microsoft не замедлила работу. Этого, к счастью, не произошло.
За четыре дня я протестировал множество приложений, и ни у одного из них не возникло проблем с совместимостью. Программы не глючили, не просили переустановки или обновлений. Всё сразу же работало, как надо.
Одной из главных фишек Windows 11 считается API DirectStorage. Это новая технология для SSD с интерфейсом PCIe 4.0, которая должна ускорить загрузку игр. Она уже работает на Xbox Series, а теперь отправилась и на PC.
Увы, на деле разницы в загрузке я не почувствовал. Быть может, нововведение пока лишь в начале пути, или оно и вовсе ещё не работает, но Alan Wake Remastered и Succubus загружались ровно с той же скоростью, что и на «десятке».
Armada: Modern Tanks — самые кроссплатформенные танки
Подумать только, первая массовая мультиплеерная игра с танками появились аж восемь лет назад, в 2010-м. С тех пор экранные боевые машины бешено набирали и набирают популярность — люди интересуются ими всё больше и больше. Конечно, ведь в реальности мало кому доводилось управлять многотонной бронированной мощью. Мобильные платформы тоже идут навстречу интересу пользователей, и вот, Armada: Modern Tanks — новый танковый шутер от студии Extreme Developers, вполне способный завоевать признание у любителей тяжёлой боевой техники.
Платформа: Android, iOS, Windows
Версия: 3.05
Русский интерфейс: Да
Требования: Android 4.13/iOS 7.0 и выше, Windows 10
Категория: Экшен, Шутер, Симулятор, ММО
Способы вернуть стандартные игры на Windows 10
Теперь, когда «фронт работы» обозначен, рассмотрим способы поставить эти игры на Windows 10 или найдём максимально похожие аналогичные проекты. Для этого имеются разные способы.
Установка игр единым пакетом
Фанаты и энтузиасты сделали множество сборок стандартных игр для установки на Windows 10. Вы можете легко найти их в поисковых системах. Мы рассмотрим установку сборки под названием MS Games for Windows 10.
Эта сборка не является официальной, поэтому вы устанавливаете её на свой страх и риск. Вес установочного файла сборки составляет около 170 мегабайт. Процесс установки выглядит следующим образом:
- Извлеките установочный файл из архива. Это можно сделать с помощью, например, архиватора WinZip. Достаточно нажать клавишу Unzip.Нажмите на кнопку Unzip чтобы приступить к извлечению архива
- Затем запустите исполняемый файл для начала установки. Выберите русский язык и нажмите ОК.Выберите язык для установочного пакета
- Нажмите кнопку «Далее». Убедитесь, что путь установки по умолчанию вас устраивает или поменяйте его и нажмите «Установить».Выберите путь для установки игр и нажмите «Установить»
- Дождитесь окончания установки. После этого все игры появятся у вас в меню «Пуск», в папке Games.Вы найдёте установленные игры в меню «Пуск»
Это достаточно большой пакет игр, который включает в себя все популярные пасьянсы и сапёра.
Установка игр из магазина Windows
В официальном магазине Windows 10 имеются аналоги многих популярных игр. Например, вы можете загрузить набор Microsoft Solitaire Collection, в составе которого находятся игры: косынка, паук и солитер. Для установки этого набора достаточно сделать следующее:
Разумеется, это не полностью такая же игра. Она работает по тем же правилам, но имеет другой интерфейс и ряд дополнительных возможностей. Но это самый простой способ получить классическую игру официальным путём.
Таким же образом вы можете найти и установить другие классические игры:
- игра пинбол, популярная на Windows XP, находится по этой ссылке: https://www.microsoft.com/ru-ru/p/pinball-star/9wzdncrdjfj1. В отличие от сборника пасьянсов, эта игра практически не претерпела никаких изменений;В магазине Windows также есть классический пинболл
- сапёр с обновлённой графикой и большим количеством режимов можно найти здесь: https://www.microsoft.com/ru-ru/p/Сапер/9nblggh5g47v.Версия сапёра для Windows 10 имеет множество интересных настроек
Все эти игры представлены бесплатно. Таким образом, вы по отдельности восстановите весь пакет стандартных игр Windows или найти новые, интересные игры.
Вы можете загрузить из Windows Store множество других игр
Установка стандартных игр с помощью программы
Если вы не хотите устанавливать игры самостоятельно, можно поставить программу, которая сделает это за вас. Например, программа Missed Features Installer for Win 10 возвращает множество возможностей старых операционных систем в Windows 10, включая стандартные игры. Выполните следующие действия:
- Загрузите программу с официального сайта. Она будет представлена в видео ISO образа.
- Монтируйте образ на виртуальный привод. Это можно сделать с помощью программы вроде Power ISO или средствами самой системы через контекстное меню.В контекстном меню нажмите кнопку Подключить (Mount) для монтирования образа
- Запустите программу и нажмите на кнопку «Games (XP, Vista, 7)».Нажмите на кнопку Games, чтобы установить старые игры на Windows 10
- Установка игр будет выполнена автоматически.
Подобное решение является весьма удобным ещё и потому, что кроме установки игр, вы можете сделать другие полезные действия с помощью этой программы:
- вернуть классическое меню пуск в систему — многим пользователем оно привычнее, в том числе и для выбора стандартных игр;
- добавить прозрачность окошкам — aero glass из Windows 7 тоже можно вернуть с помощью этой программы;
- установить directX 9 — он может вам понадобиться для работы старых игр, которые несовместимы с более новой версией.
Видео: возвращаем стандартные игры в Windows 10
Теперь вы знаете как вернуть стандартные игры на Windows 10. Вне зависимости от того установите вы их с помощью специальной программы, установочного пакета или из магазина, главное, что вы получите доступ к старым приложениям. Не стоит недооценивать отдых, особенно если он происходит в привычной для вас среде.