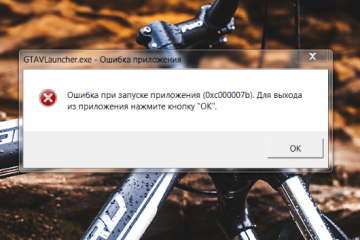Как исправить ошибки cs: go, зависания и проблемы с черным экраном
Содержание:
- От Авторов по поводу черных полос в кс го
- Пятый способ устранить чёрный экран в OBS Studio
- Что сделать в первую очередь
- Какое разрешение выбирают игроки и киберспортсмены
- Основные вопросы и ответы
- Низкий FPS, Counter-Strike: Global Offensive (CS:GO) тормозит, фризит или лагает
- Способ 3: DLL
- Ошибка 0xc0000142 / 0xe06d7363 / 0xc0000906
- Как убрать чёрные полосы в кс го — настройка видеокарты
- Соотношение 16:9 — новый стандарт для комфортной игры
- Что сделать в первую очередь
- Настройка монитора
- Как настроить подключение
- Как сделать откат обновлений Windows 10
- В случае, если не вышеперечисленные способы не работают
- Как растянуть экран в кс го для видеокарт NVIDIA
- Общие советы по Counter-Strike: Global Offensive (CS:GO):
От Авторов по поводу черных полос в кс го
Черные полосы отвлекают и мешают комфортной игре, но всегда необходимо учитывать угол вашего обзора, а также необходимый ФПС. Чем больше расширение экрана, тем больше видеокарте необходимо постоянно держать количество пикселей «в тонусе».
Многие профессиональные геймеры используют разрешение экрана 4×3 по двум причинам:
- Привычка из кс 1.6 (там не было широкого формата игры);
- С целью увеличения модельки противника на экране:
Какие изменения мы получим от растянутой картинки в игре:
- Говорят, что значительно проще попасть в противника (изображение модельки шире);
- Соответственно из-за искаженной картинки игры чувствительность и скорость передвижение мыши по горизонтали будет быстрее, чем по вертикали (к этому необходимо привыкать);
- Используя всю площадь экрана при различных разрешениях — у вас будет различный обзор;
Пятый способ устранить чёрный экран в OBS Studio
Работает на Windows 10 ниже версии 1909
Большинство современных ноутбуков оснащены двумя графическими процессорами (с англ. Graphics Processing Unit, GPU):
- Графический процессор Intel для работы 2D приложений на рабочем столе.
- Дискретный графический чип (NVIDIA или AMD) для 3D приложений и игр.
OBS может работать только на одном из этих графических процессоров, при этом открытые вами приложения и игры могут быть запущены на любом из них. Например, если OBS работает на графическом процессоре Intel, то вы не сможете использовать «Захват игры», запущенной на дискретном графическом процессоре (NVIDIA или AMD). Кроме того, если OBS не запускается на дискретном графическом процессоре, то вы можете столкнуться с проблемами производительности.
В редких случаях, попытка сделать «Захват игры», запущенной на графическом процессоре, отличном от того, на котором работает OBS Studio, может стать причиной вылета из игры. И это не столько проблема с OBS Studio, сколько проектное решение производителей ноутбуков, направленное на сохранение мощности, поэтому мы мало что можем сделать, со своей стороны.
Тем не менее, у нас существует несколько предложений по диагностике и устранению неполадок, которые позволят решить основную часть проблем. Если вы попробовали все пункты данного руководства, а ваши проблемы по-прежнему не решены, пожалуйста, напишите нам на форуме или обратитесь в чат поддержки.
Если при захвате любого из источников у вас появляется черный экран или возникают проблемы с производительностью OBS на вашем ноутбуке, ознакомьтесь с пунктами руководства, приведенными ниже:
Ноутбуки на базе процессоров NVIDIA
- Закройте OBS, если программа открыта.
- Перейдите в раздел «Панель управления NVIDIA» — для этого на рабочем столе вашего ноутбука нажмите правой кнопкой мыши, выберите «Панель управления NVIDIA».
- Нажмите на «Управление параметрами 3D», если этот пункт еще не выбран.
- Перейдите в раздел «Программные настройки», после чего нажмите на кнопку «Добавить» там, где сказано «Выберите программу для настройки».
- Далее найдите .exe файл программы OBS, затем добавьте его в список.
- Убедитесь, что он выбран в выпадающем списке.
- Затем в разделе под названием «Выберите предпочтительный графический процессор для этой программы» откройте выпадающий список и выберите в нем «Высокопроизводительный процессор NVIDIA».
- Заново откройте OBS и проверьте работу программы.
Если нужно захватить источник «Захват экрана» для показа рабочего стола, выберите «Интегрированная графика».
Если нужно захватить источник «Захвата игры» или использовать кодер NVENC, выберите «Высокопроизводительный процессор NVIDIA».
Еще один способ — это изменить «Глобальные параметры» таким образом, чтобы все приложения по умолчанию запускались с помощью графического процессора NVIDIA (потребуются более высокие энергозатраты):
- Закройте OBS, если программа открыта.
- Перейдите в раздел Панель управления NVIDIA — для этого на рабочем столе вашего ноутбука нажмите правой кнопкой мыши, выберете «Панель управления NVIDIA».
- Нажмите слева на «Управление параметрами 3D», а затем справа вкладку «Глобальные параметры».
- Щелкните на окне с выпадающим списком и выберите пункт «Высокопроизводительный процессор NVIDIA», затем нажмите кнопку «Применить», а далее «ОК».
- Заново откройте OBS и проверьте работу программы.
Ноутбуки на базе процессоров AMD
Руководство для настроек запуска OBS с помощью соответствующего графического процессора можно найти здесь: https://.amd.com/
«Захват экрана»
Если «Захват экрана» не работает, скорее всего, вам нужно будет воспользоваться «Захватом игры/окна», потому как OBS запускается только с опцией «Интегрированная графика». Помните, что после этого «Захват игры/окна» не будут работать, пока Вы не активируете в их свойствах «Совместимость с мульти-адаптером». Об этом читайте ниже.
«Захват окна/игры» и режим «Совместимость с мульти-адаптером»
Если вы не можете установить предпочтительный графический процессор (характерно для ноутбуков на базе AMD) или вы хотите после этого осуществить перекрестный захват изображения с другого графического процессора (например, окно лобби Лиги Легенд), используйте «Захват игры/окна» с включенной опцией «Совместимость с мульти-адаптером», что позволит ускорить захват. Однако режим «Совместимость с мульти-адаптером» увеличит нагрузку на центральный процессор (с англ. Central Processing Unit, CPU). Режим совместимости не рекомендуется для «Захвата игр», но при этом гарантирует его осуществление.
Что сделать в первую очередь
- Скачайте и запустите всемирно известный CCleaner (скачать по прямой ссылке) — это программа, которая очистит ваш компьютер от ненужного мусора, в результате чего система станет работать быстрее после первой же перезагрузки;
- Обновите все драйверы в системе с помощью программы Driver Updater (скачать по прямой ссылке) — она просканирует ваш компьютер и обновит все драйверы до актуальной версии за 5 минут;
- Установите Advanced System Optimizer (скачать по прямой ссылке) и включите в ней игровой режим, который завершит бесполезные фоновые процессы во время запуска игр и повысит производительность в игре.
Какое разрешение выбирают игроки и киберспортсмены
Самые сильные киберспортсмены как s1mple, ZywOo, NiKo играют на 1280×960. Это не просто так. Игроки с многочисленным опытом игры, не будут ставить себе неудобные настройки. Но много из кибератлетов очень консервативны и не меняют ничего годами
Из статистики наблюдаем, что больше всего игроков используют 4:3 — растянутое. Если мнение обычных и про игроков так похожи, можно сделать умозаключение, что данное соотношение самое оптимальное.
Но порой идеальные вещи имеют существенный минус, в этом же случае, вы будете не замечать самых крайних игроков. Иногда это очень неожиданно для вас, как это выглядит на примере olofmeister. Профессиональный игрок не увидел соперника сбоку, за что был убит. Если, после этой статьи вы будете искать как растянуть изображение в кс го, то мы уже подготовили кучу материала лично для вас.
Выбирая черные полосы на экране, растянутое или же широкоформатное соотношение, нужно всегда помнить что должно быть удобно именно вам.Не нужно брать чей то конфиг и терпеть, подстраиваться. Тестируйте иподбирайте то что вам по душе!
Основные вопросы и ответы
Я прочитал все мануалы и советы по установке драйверов. И у меня все равно есть проблема с драйверами что делать?
Все драйвера качайте только на официальных сайтах производителя. Также не используйте сторонние программы, которые могут влиять на корректность работы вашего видеоадаптера. Такими примерами могут быть: IObit Driver Booster или DriverPack Solution. В другом случае может быть такое, что вам продали видеокарту с другим чипсетом. Такое может быть в случаях покупки БУ на непроверенных сайтах. Корпус и охлаждение со всеми наклейками будет современной хорошей видеокарты, а сам чипсет старенькой и слабенькой. Это мошенники, будьте аккуратны.
По какому адресу у меня находится физически игра cs:go? Не могу найти папку с игрой, что делать?
Все игры установленные платформой Steam обязательно должны установлены в папку под названием Steam. По классике этот путь может быть в корне дисков C: или D:. Соответственно игра cs:go будет находится по адресу — C:Steam\SteamApps\common\Counter-Strike Global Offensive или D:Steam\SteamApps\common\Counter-Strike Global Offensive
У меня стоит антивирус, я хочу чтобы он не трогал мои игры и не проверял их. Как это исправить?
При открытии антивируса вам необходимо добавить все папки Steam в доверяемую зону. Может быть такое, что они могут находится в нескольких дисках. Потому в зону доверия добавляем полностью всю зону папки.
Я не понял, как мне включить DEP. Куда идти?
В этой статье есть самый простой метод включения DEP. Если не удалось, то можно попробовать настроить это в Системе (панель управления). Там заходим в «Дополнительные параметры системы» и нажимаем вкладку «дополнительно» после «быстродействие». В кнопке «Параметры» выбрать нужный для нас «Предотвращение выполнения данных».
Я не понял, что лучше установить в параметрах запуска игры. И где их найти?
Что лучше установить, и как запустить параметры запуска, мы описали в отдельной статье. Рекомендуем ознакомиться.
Игра запускается, но у меня показывает в среднем 100 фпс. Как быть в таком случае?
Может быть такое, что у вас слетели настройки видео в игре. Установите минимальные значения, а также можно изменить на более меньшее количество точек. Рекомендуем ознакомиться с статьей «Повышение ФПС в кс го«.
У меня выбрасывает из игры через 3 секунды после запуска. На небольшой период темный экран, после просто рабочий стол. Что делать?
Если вам ничего не помогло из вышеперечисленных советов, попробуйте удалить файл d3d9.dll. Он находится по адресу: …Counter-Strike Global Offensive\bin\ . После чего обязательно сделайте проверку целостности файлов (как это сделать мы писали в этой статье).
Низкий FPS, Counter-Strike: Global Offensive (CS:GO) тормозит, фризит или лагает
-
Запустите диспетчер задач и в процессах найдите строку с названием игры
(Counter-Strike: Global Offensive (CS:GO)). Кликайте ПКМ по ней и в меню выбирайте
«Приоритеты»
, после
чего установите значение
«Высокое»
. Теперь остаётся лишь перезапустить
игру. -
Уберите всё лишнее из автозагрузки. Для этого все в том же диспетчере задач нужно
перейти во вкладку
«Автозагрузка»
, где нужно отключить лишние процессы при
запуске системы. Незнакомые приложения лучше не трогать, если не знаете, за что они
отвечают, иначе рискуете испортить запуск системы. -
А также рекомендуем в настройках, связанных с энергопотреблением, установить
«Максимальную производительность»
. То же касается и видеокарты: нужно
установить максимальную производительность в настройках графического процессора (это
можно сделать в
«Управлении параметрами 3D»
), а в фильтрации текстур
выбирайте параметр
«Качество».
-
Если ваша видеокарта от Nvidia по возрасту не старше серии графических процессоров
GTX 10, тогда частоту кадров вполне реально поднять за счёт ускорения работы с
видеокартой. Для реализации задуманного опять-таки нужно открыть
«Панель
управления»
Видеокарты, перейти
в уже знакомую вкладку
«Управление параметрами 3D»
и выбрать в списке с
программами игру, после чего отыскать
«Вертикальный синхроимпульс»
и кликнуть
по нему, чтобы в меню выставить параметр
«Быстро»
. -
Следует удалить временные папки, ненужные файлы и кэш. На просторах интернета можно
найти кучу самых разных программ, которые помогают это сделать. Мы рекомендуем
воспользоваться для этого программойBleachBit
или
CCleaner
.
-
Проведите дефрагментацию или оптимизацию жёсткого диска. Для этого перейти в
«Свойства жёсткого диска»вкладка
«Сервис»«Дефрагментация» или
«Оптимизация»
. Кроме того, там же можно провести проверку/очистку диска, что
в некоторых случаях помогает. -
В конце концов, перейдите на простое оформление, чтобы компьютер не нагружался
ресурсоёмкими эффектами. К примеру, можно смело отключать встроенные отладчики,
индексирование поиска и многое другое.
Лучшие видеокарты для комфортной игры в 1080p
Пусть 4K доминирует в заголовках и привлекает многих техноблоггеров, сейчас большинство игроков
предпочитает Full HD и будет это делать еще несколько…
Способ 3: DLL
Одно из обновлений игры, направленное на борьбу с читерами, «сломало» запись с помощью OBS. Исправить этот баг можно с помощью стороннего DLL-файла
Важно отметить, что данный метод не требует выключения «доверенного режима», поэтому ваш траст-фактор (скрытая ото всех оценка честности вашей игры, влияющая на подбор соперников и союзников в соревновательных режимах) не понизится
- Воспользовавшись кнопкой выше, загрузите DLL-файл для стриминга игры с помощью OBS. На странице на GitHub нажмите по названию DLL, выберите пункт «Сохранить файл» и кликните «ОК».
Переместите файл в папку с плагинами OBS Studio. По умолчанию путь следующий: (если вы не меняли предлагаемое при установке расположение).
Запустите программу для стриминга. Плагин установится автоматически, без каких-либо сообщений.
Ошибка 0xc0000142 / 0xe06d7363 / 0xc0000906
Отключите антивирусную программу
лучше программу не просто отключить, а временно удалить
- Полностью удаляете приложение, чтобы не осталось никаких папок и остаточных файлов.
- Отключаете или лучше удаляете в системе антивирусную программу.
- Теперь снова приступаете к установке приложения.
Отключите «Защитник Windows»
он тоже запросто может быть причиной появления этих ошибок
- Открыть «Центр безопасности Защитника Windows» выбрать настройки
нажать на раздел «Защита от вирусов и угроз». - После нужно нажать на «Управление настройки» в открывшемся разделе
спуститься до пункта «Параметры защиты от вирусов и других угроз». - В новом окне отключаете «Защиту в режиме реального времени» и следом «Облачную защиту» чуть позже система вновь включить защитник, но у вас будет время
проверить игру на наличие ошибки. - И если окажется, что проблема действительно заключается в «Защитнике Windows», тогда необходимо добавить
exe-файл игры в список исключений этой программы.
Воспользуйтесь чистой загрузкой
- Открываете в Windows 10 окно «Параметры», используя меню
Пуск
или
сочетание клавишWin
+
I
.
- Далее открываете раздел под названием «Приложения» переключаетесь
на вкладку «Автозагрузка», где необходимо проблемный exe-файл и отключить его.
Проверьте целостность файлов
возможно, ошибка возникает из-за того что была повреждена целостность
системных файлов
- Откройте «Командную строку» от имени администратора (для этого в поиске просто введите «Командная
строка). - И как только откроется соответствующее, окно введите команду sfc /scannow после чего нажмите
Enter
все найденные ошибки будут автоматически исправлены.
Измените значение в реестре
редактирование в нём иногда помогает избавиться от
ошибок
- Используя сочетание клавиш
Win
+
R
в окне «Выполнить» введите команду regedit нажмите
OK
после чего в окне «Редактор
реестра» отыщите раздел, представленный ниже. - И если он присутствует, тогда необходимо следом отыскать параметр LoadAppinit_DLLs – далее в нём нужно
изменить значение опции с 1 на 0 после необходимо применить
настройки и перезагрузить систему.
Другие способы
- В обязательном порядке попробуйте вручную установить драйверы для графического процессора. Причём это
касается не только интегрированной видеокарты, но и дискретной. - Проверьте наличие всех актуальных распространяемых пакетов «Visual C++», поскольку это программное
обеспечение влияет на многие процессы. - И, наконец, иногда причина этих ошибок заключается в службе «Microsoft Office Click-to-Run» – специальная
технология Microsoft, которая сокращает время, необходимое для установки Office. Поэтому рекомендуем удалить эту
программу и проверить игру на наличие ошибок.
Как убрать чёрные полосы в кс го — настройка видеокарты
Если вы используете в игровой модуль чипа Intel
- Жмакаем правой кнопкой по рабочему столу и выбираем пункт «Графические характеристики»;
- После этого выбираем вкладку «Дисплей» — настройка наших видеопараметров;
- Выставляем такое же разрешение, как и в самой игре (если вы поставили 800х600), то соответственно и тут выставляем такое же;
- И понятное дело в разделе «Масштабирование» обязательно выставляем «на полный экран»;
- Все это дело сохраняем и заходим в игру.
Убрать черные полосы (Настройка NVIDIA)
Если вы не можете добраться до настроек монитора, и черные полосы есть, то обязательно надо на видеокарте семейства NVIDIA провести следующие изменения:
- Кликая правой кнопкой по рабочему столу заходим в панель управления NVIDIA
- Заходим в раздел «Регулировка размера и положения рабочего стола» и выставляем «На весь экран»:
Видео на случай, если что-то пошло не так:
- Заходим в свойства Графики AMD;
- В разделе «Игры» находим нашу любимую CS:GO
- После необходимо выбрать «Параметры профиля», а далее «Масштабирование дисплея» и выбрать «Полная панель»;
- Зайти на Главную панель — управление Графикой и во вкладке «Дисплей» переключить на «Масштабирование ГП»
Соотношение 16:9 — новый стандарт для комфортной игры
ХОРОШИЙ МАТЕРИАЛ: Настройка стрельбы в кс го
Самой большой преградой игры на 16:9 для большинства, является не способность железа выдать достаточно много FPS. Но времена меняются, компьютеры стают более доступными, соответственно популярность широкоформатного разрешения растет. Наиболее популярное разрешение в данном соотношении 1920 x 1080. В большинстве случаев это нативное разрешение вашего монитора. Давайте рассмотрим детально какие плюсы и минусы имеет 16:9:
- Поле зрения (FOV) намного больше чем на 4:3 со всех сторон. Для многих это субъективный плюс. Ведь чем больше информации на экране, тем труднее концентрироваться на нужных деталях;
- Игра не будет растянутой. Сугубо индивидуальное предпочтение игроков;
- Более медленно передвижение моделек персонажей по вашему экрану, соответственно попадать будет проще;
- Последний пункт, пожалуй самый главный плюс 16:9 — иногда простота и точность движений очень нужна в активных перестрелках.
Минусы 16×9
- На слабых компьютерах будет значительно меньше FPS;
- Тонкие и маленькие модельки, на небольшом мониторе будет плохо видно;
- 4:3 растянутое или черные полосы по бокам за и против 4:3 растянутое, является самым популярный у профессиональных игроков соотношением сторон, но и тут не обошлось без минусов.
ПОЛЕЗНЫЕ СТАТЬИ: Не запускается КС ГО (исправляем), Лагает кс го (инструкция по исправлению)
Плюсы 16×9
- Отличный FPS на более слабом ПК, процессор и видеокарта отрисовует больше кадров, а график фреймтайма намного плавне;
- Модельки персонажей намного шире, что помогает удобней попадать в цель;
- Хорошая видимость деталей из-за увеличенного размера текстур.
Что сделать в первую очередь
- Скачайте и запустите всемирно известный CCleaner (скачать по прямой ссылке) — это программа, которая очистит ваш компьютер от ненужного мусора, в результате чего система станет работать быстрее после первой же перезагрузки;
- Обновите все драйверы в системе с помощью программы Driver Updater (скачать по прямой ссылке) — она просканирует ваш компьютер и обновит все драйверы до актуальной версии за 5 минут;
- Установите Advanced System Optimizer (скачать по прямой ссылке) и включите в ней игровой режим, который завершит бесполезные фоновые процессы во время запуска игр и повысит производительность в игре.
Настройка монитора
Перед непосредственной настройкой игры нужно поменять параметры монитора. Данный шаг следует произвести, чтобы ничего не помешало дальнейшим действиям.
Поступаем следующим образом:
- Открываем КС
- Переходим к настройкам видео.
- Выбираем 4 на 3.
- Ставим разрешение 1024х768.
- “На весь экран” — режим отображения.
После данных манипуляций необходимо закрыть Counter Strike и открыть параметры запуска Стима. Для этого открываем Steam → библиотека → ПКМ на CS:GO → Свойства → Установить параметры запуска. В вызванную командную строку следует напечатать команды: -window и -noborder — они убирают рамки.
Как настроить подключение
Сначала программу нужно скачать – вы можете загрузить сервис бесплатно с официального сайта (просто выберите нужную версию операционной системы). Также ссылка на загрузку есть на Твиче – переходите в раздел «Инструменты трансляции» на панели управления автора.
Обратите внимание, чтобы захватить игру в стрим ОБС, необходимо предварительно запустить ее! Иначе вы не сможете найти нужную программу в списке источников. Поехали, попробуем показать другим пользователям геймплей?. Откройте приложение и найдите раздел «Сцены» снизу справа;
Откройте приложение и найдите раздел «Сцены» снизу справа;
- Нажмите на плюсик, чтобы добавить новую;
- Введите собственное название и кликните по значку сохранения;
- Теперь выделите название кликом мышки и переходите к полю «Источники», оно находится правее;
- Жмите на плюсик и выбирайте из выпадающего меню строку «Захват окна»;
- Поставьте отметку в строке «Создать новый»;
- Поставьте галочку напротив слов «Сделать источник видимым»;
- Жмите на кнопку «ОК»;
- В разделе «Окно» появятся все доступные запущенные программы – мы обсуждаем, как захватить игру в OBS, поэтому в списке ищем конкретное название;
- Нажимайте на значок «ОК»;
- Теперь на экране отображается картинка, которая будет транслироваться – зацепите курсором красную рамку;
- Двигайте рамочку, чтобы настроить параметры отображения;
- На панели ниже есть вкладка «Фильтры». Здесь можно добавить фильтры видео и аудио, достаточно просто кликнуть по плюсику и выбрать нужные параметры из выпадающего списка.
Готово, первая часть настройки завершена
Важно отметить, почему мы хотим захватить экран в ОБС через «Окно». Опция оконного отображения позволяет выделить только часть содержимого экрана и не транслировать лишнее – это очень удобно при запущенной игре
Продолжаем? Чтобы полноценным образом настроить захват игры в OBS, делаем следующее:
Нажимаем на кнопку настроек на панели справа;
- Переходим на вкладку «Вещание» в меню слева;
- Выбираем сервис, куда будет транслироваться видео (например, Твич);
- В строке «Сервер» можно оставить значение, поставленное по умолчанию – если хотите, меняйте на нужный сервер, находящийся рядом с вами;
- В строку «Ключ потока» нужно вставить ключ трансляции, полученный на Твиче;
- Жмите на кнопку «ОК», чтобы сохранить внесенные изменения.
Готово! Последний этап ответа на вопрос, как включить захват экрана в OBS – жмите на кнопку «Запустить трансляцию» снизу справа. Готово! Теперь ваши зрители могут насладиться классным прохождением игры.
Теперь вы знаете, как сделать захват игры в OBS Studio – ничего проще, справится даже самый неопытный пользователь! Если вы делаете первые шаги в стриминге, наш обзор будет очень полезен, обязательно сохраните советы в закладки и используйте, пока не научитесь действовать самостоятельно.
Как сделать откат обновлений Windows 10
Если предыдущие способы не помогают, можно попробовать решить вопрос более радикально: откатить Windows 10 до предыдущей версии. Сделать это несложно:
-
Откройте журнал обновлений. Чтобы найти его, нажмите кнопку Windows, выберите пункт «Параметры» (шестерёнка), затем — «Обновления и безопасность», «Центр обновления Windows» и, наконец, «Просмотр журнала обновлений».
-
В разделе «Исправления» найдите пункт «Удалить обновления» и нажмите на него.
-
Найдите августовские обновления и удалите их.
- Перезагрузите систему.
- Культовую карту Dust 2 из Counter-Strike перенесли на Unreal Engine 4
- Дизайнер уровней Doom 2 и Counter-Strike выпустил в Steam собственный шутер. В нем есть RPG-элементы и крафт
- Обзор Guns of Boom — отличный шутер в стиле Counter-Strike для Android и iOS
В случае, если не вышеперечисленные способы не работают
Для тех, кому не принципиальны преимущества, которые дает формат растянутый 4 на 3, а просто хочется, чтобы игра была на весь экран, подойдет формат 16 на 9. Во-первых, не нужно открывать сторонние программы и утилиты: все можно настроить внутри игры. Для этого заходим в настройки и меняем формат экрана на 16:9. Еще один плюс такого соотношения сторон — улучшенная графика. Изображение будет выглядеть современнее и приятнее, чего не скажешь о картинке 4:3.
Для пользователей ПК, либо тех, у кого есть монитор, существует другой вариант растягивания изображения на весь экран. Чтобы его реализовать, заходим в настройки, собственно, монитора нажатием на кнопку “Menu”. После выбираем подпункт “Display” или “Screen” (экран). Ставим формат 4 на 3, либо вручную растягиваем картинку по ширине за правый или левый край, смотря как данная опция сделана в устройстве. Очень важный момент, что вышеперечисленные манипуляции стоит проводить с включенным Counter Strike, чтобы монитор запомнил выбор разрешения для конкретного приложения.
В заключение напомним плюсы и минусы перехода на растянутый тип изображения.
Плюсы:
- Отсутствие черных полос по бокам, мешающих сконцентрироваться на происходящем в игре
- Широкий обзор
- Фигуры противников становятся шире(с 147 пикселей на разрешении 1920:1080 и соотношении 16 на 9 до 196 на 1440:1080 и 4:3)
- Если вы долго играли в 1.6, то не придется долго привыкать к Global Offensive
Как растянуть экран в кс го для видеокарт NVIDIA
Для Nvidia сделать КС растянутой проще простого, для этого:
- На рабочем столе нажимаем правую кнопку мыши и выбираем «Панель управления Nvidia»
- Во вкладке «Разрешение» можно увидеть длинный список, но для того что бы растянуть корректно нам нужны разрешения в соотношении 4:3 (я выбрал 1280×1024)Есть еще вот такие варианты расширений такого формата:• 800×600 • 1024×768 • 1152×864 • 1400×1050 • 1600×1200
- В пункте «Выберете решим масштабирования» оставляем «Во весь экран» либо «Формат изображения». Выбор зависит, как корректно будет работать изображение именно на вашем мониторе
- Ниже видим «Выполнить масштабирование», советую ставить «Дисплей» вместо ГП (графический процессор), это уменьшит Input Lag. Но если по каким то причинам ваш монитор отказывается работать в таком режиме при заходе КС, ставим «ГП».ПОЛЕЗНАЯ СТАТЬЯ: бесконечные патроны кс го
- Далее, в самой КС во вкладке «Изображение» поменяйте формат экрана на 4:3. После чего выберете разрешение из доступных, желательно то которое лучше всего отображается у вас
Общие советы по Counter-Strike: Global Offensive (CS:GO):
Counter-Strike: Global Offensive (CS:GO)
Counter-Strike: Global Offensive (CS:GO)
Необходимое ПО для Counter-Strike: Global Offensive (CS:GO)
Мы настоятельно рекомендуем ознакомиться со ссылками на
различные полезные программы. Зачем? Огромное количество ошибок и проблем в Counter-Strike: Global Offensive (CS:GO) связаны с
не установленными/не обновлёнными драйверами и с отсутствием необходимых библиотек.
Последняя
версия драйвера
Nvidia GeForce
.
Последняя
версия драйвера
AMD
Radeon
.
Пакет
DirectX
.
Библиотека
Microsoft .NET Framework 3.5
.
Библиотека
Microsoft .NET Framework 4
.
Библиотека
Microsoft Visual C++ 2015
Библиотека
Microsoft Visual C++ 2013